Практическое руководство. Создание служб Windows How to: Create Windows Services
При создании службы можно использовать шаблон проекта Visual Studio, который называется Служба Windows. When you create a service, you can use a Visual Studio project template called Windows Service. Этот шаблон автоматически выполняет основную часть работы, ссылаясь на необходимые классы и пространства имен, устанавливая наследование от базового класса для служб и переопределяя некоторые методы, которые вы обычно хотите переопределять. This template automatically does much of the work for you by referencing the appropriate classes and namespaces, setting up the inheritance from the base class for services, and overriding several of the methods you’re likely to want to override.
Шаблон проекта «Службы Windows» в экспресс-выпуске Visual Studio отсутствует. The Windows Services project template is not available in the Express edition of Visual Studio.
Для создания функциональной службы необходимо выполнить, как минимум, следующее: At a minimum, to create a functional service you must:
Задайте свойство ServiceName. Set the ServiceName property.
Создайте установщики, необходимые для приложения службы. Create the necessary installers for your service application.
Переопределите и задайте код для методов OnStart и OnStop для настройки режимов поведения службы. Override and specify code for the OnStart and OnStop methods to customize the ways in which your service behaves.
Создание приложения службы Windows To create a Windows Service application
Создайте проект Служба Windows. Create a Windows Service project.
Инструкции по созданию службы без использования шаблона см. в разделе Практический пример. Создание служб программным способом. For instructions on writing a service without using the template, see How to: Write Services Programmatically.
В окне Свойства задайте для своей службы свойство ServiceName. In the Properties window, set the ServiceName property for your service.

Значение ServiceName свойства всегда должно соответствовать имени, указанному в классах установщика. The value of the ServiceName property must always match the name recorded in the installer classes. При изменении этого свойства необходимо также обновить свойство ServiceName классов установщика. If you change this property, you must update the ServiceName property of installer classes as well.
Установите любые из следующих свойств для определения режима работы службы. Set any of the following properties to determine how your service will function.
| Свойство. Property | Параметр Setting |
|---|---|
| CanStop | True , чтобы указать, что служба может принимать запросы на останов работы; false для предотвращения останова службы. True to indicate that the service will accept requests to stop running; false to prevent the service from being stopped. |
| CanShutdown | True , чтобы указать, что служба хочет принимать уведомления о выключении компьютера, на котором она работает, позволяя ему вызывать процедуру OnShutdown. True to indicate that the service wants to receive notification when the computer on which it lives shuts down, enabling it to call the OnShutdown procedure. |
| CanPauseAndContinue | True , чтобы указать, что служба может принимать запросы на приостановку или возобновление выполнения; false для предотвращения приостановки и возобновления работы службы. True to indicate that the service will accept requests to pause or to resume running; false to prevent the service from being paused and resumed. |
| CanHandlePowerEvent | True , чтобы указать, что служба может обрабатывать уведомления об изменениях состояния питания компьютера; false , чтобы не сообщать службе об этих изменениях. True to indicate that the service can handle notification of changes to the computer’s power status; false to prevent the service from being notified of these changes. |
| AutoLog | True для внесения информационных записей в журнал событий приложения, когда служба выполняет некоторое действие; false для отключения этой функции. True to write informational entries to the Application event log when your service performs an action; false to disable this functionality. Дополнительные сведения см. в разделе Практическое руководство. Запись сведений о службах в журнал. For more information, see How to: Log Information About Services. Примечание. По умолчанию свойство AutoLog имеет значение true . Note: By default, AutoLog is set to true . |
Когда CanStop или CanPauseAndContinue имеют значение false , диспетчер служб будет отключать пункты меню, отвечающие за остановку, приостановку или возобновление работы службы. When CanStop or CanPauseAndContinue are set to false , the Service Control Manager will disable the corresponding menu options to stop, pause, or continue the service.
Откройте редактор кода и введите данные для выполнения операций для процедур OnStart и OnStop. Access the Code Editor and fill in the processing you want for the OnStart and OnStop procedures.
Переопределите все прочие методы, для которых необходимо определить функциональные возможности. Override any other methods for which you want to define functionality.
Добавить установщики, необходимые для приложения службы. Add the necessary installers for your service application. Дополнительные сведения см. в разделе Практическое руководство. Добавление установщиков в приложение-службу. For more information, see How to: Add Installers to Your Service Application.
Скомпилируйте проект, выбрав в меню Сборка пункт Собрать решение. Build your project by selecting Build Solution from the Build menu.
Не нажимайте клавишу F5 для запуска проекта — таким способом нельзя запустить проект службы. Do not press F5 to run your project — you cannot run a service project in this way.
Установите службу. Install the service. Дополнительные сведения см. в разделе Практическое руководство. Установка и удаление служб. For more information, see How to: Install and Uninstall Services.
Создание своей службы windows
Данный материал является зеркалом статьи сайта Заметки о WINDOWS с некоторыми примечаниями из личного опыта.
Иногда может потребоваться взять исполняемый файл и зарегистрировать его в качестве службы Windows. Для этого есть несколько способов. Два из них приведены ниже.
Для создания и службы из командной строки можно использовать программу SC (Sc.exe). SC представляет из себя утилиту командной строки, которая реализует вызовы ко всем функциям интерфейса прикладного программирования (API) управления службами Windows. С ее помощью можно производить любые действия со службами — просматривать состояние, управлять (запускать, останавливать и т.п.), изменять параметры, а также создавать новые службы.
При создании службы с помощью SC нет необходимости вручную создавать записи в реестре и затем перезагружать компьютер, чтобы обеспечить обновление базы данных диспетчером служб. Также SC позволяет указать имя удаленного компьютера, что дает возможность управлять службами как на локальном, так и на удаленном компьютере.
Для создания нового сервиса запускаем команду Sc create . Она создает запись службы в реестре и в базе данных диспетчера служб. Sc create имеет следующий синтаксис:
sc create [ServiceName] [binPath= ]
ServiceName — указывает имя, которое будет присвоено разделу службы в реестре. Имейте в виду, что это имя отличается от отображаемого имени службы (имени, которое отображается в оснастке «Services»);
binPath — указывает путь к исполняемому файлу службы.
Для примера создадим службу MyService, укажем отображаемое имя My New Service, зададим тип службы и поставим ее на авто-запуск:
Sc create MyService binPath=C:\MyService\MyService.exe DisplayName=″My New Service″ type=own start=auto
Затем откроем оснастку «Services» и посмотрим результат.
Изменять параметры уже созданной службы можно командой Sc config . Например, мне не понравилось отображаемое имя службы и я хочу его изменить:
Sc config MyService DisplayName=″My Service″
Ну и полностью удалить службу можно вот так:
Sc delete MyService
Примечание. Есть некоторые особенности использования утилиты sc. Например при создании сервиса в Windows XP необходимо ставить пробел перед аргументом, передаваемым параметру!
Если мы подадим команду:
C:\sc create Weblogic binPath=C:\Oracle\MiddleWare\user_projects\base_domain\startWeblogic.cmd DisplayName=»WebLogic» type=share start=auto error=ignore
В ответ получим help по использованию sc без какого либо сообщения об ошибке:
Подаем ту же команду вставив пробелы после символа «=»:
C:\>sc create Weblogic binPath= C:\Oracle\MiddleWare\user_projects\base_domain\startWeblogic.cmd DisplayName= «WebLogic» type= share start= auto error= ignore
[SC] CreateService SUCCESS
Вот такая недокументированная особенность.
Так же необходимо внимательно относится к прочим параметрам. В случае приведенном ниже изменены значения параметров start и type:
[SC] CreateService FAILED 87:
и после двоеточия никаких пояснений.
Подробное значение параметров можно посмотреть здесь или здесь.
Для изменения параметров системной службы нужно ввести новые параметры командой:
Для остановки службы:
Для перезагрузки службы:
Если требуется определить, какие службы будут зависеть от данной службы, можно набратьsc enumpend
Теперь, чтобы увидеть, какие службы находятся в зависимости от службы сервера под названием lanmanserver, надо подать команду
sc enumdepend Lanmanserver
Запуск такой команды на моем тестовом сервере Windows 2003, например, показывает, что службы Netlogon, Dfs, а также службы браузера компьютера находятся в зависимости от службы сервера.
Для завершения и определения зависимостей сервера можно воспользоваться подкомандой qc, как показано ниже
sc qc Lanmanserver
Эта команда выдает девять строчек информации о службе, одна из которых DEPENDENCIES. При запуске этой команды выясняется, что сервер не зависит ни от каких служб. Чтобы узнать, какие службы имеют более одной зависимости, можно протестировать диспетчер на службе Netlogon. Мы увидим, что служба Netlogon для начала работы требует запуска служб и сервера, и Workstation.
Иногда зависимости бывают более сложными. Например, некоторые службы могут начать работу, только если запущена одна из трех других служб. Запуск всех трех необязателен, вполне достаточно одной. Можно проинструктировать Windows по поводу такой динамики, информируя систему о том, что данная служба находится в зависимости от группы служб. В системе Windows имеется целый ряд таких служб, как, например, SCSI CDROM Class, SCSI miniport, Parallel arbitrator, NetBIOSGroup, NDIS, а также службы первичного диска и многие другие. Все эти службы и драйверы можно увидеть в списке групп, набрав
sc query type= service?driver?all group=
Например, чтобы посмотреть все службы и драйверы в группе служб первичного диска, нужно набрать
sc query type= all group=
Названия групп значения не имеют. Можно добавлять службы в имеющиеся группы или создавать новые группы служб, добавив команду group= groupname в команду SC Create или используя SC Config для сохранения службы в какую-либо группу. Например, чтобы добавить службу Webimagemailer в новую группу под названием unimportant, надо набрать
sc config webimagemailer group= unimportant
Однако нельзя поместить службу или драйвер в более чем одну группу служб.
Кроме того, можно сделать так, чтобы не происходила загрузка службы Webimagemailer без необходимой группы служб. Чтобы определить фиктивную группу Webstartup, воспользуемся параметром depends= webstartup. Чтобы указать Windows, что Webstartup — это группа, а не еще одна служба, следует перед ее именем поставить знак «плюс». Например, для перенастройки службы Webimagemailer на зависимость от группы запуска Webstartup, надо набрать
sc config webimagemailer depends= +webstartup
Таким образом, мы выяснили, как использовать зависимости и группы для более детального управления порядком загрузки службы. И теперь никто не удивится, почему я был так доволен, когда несколько лет назад обнаружил диспетчер SC.
PowerShell может почти все, в том числе и управлять службами Windows. Создать новую службу можно с помощью командлета New-Service . Создадим такой же сервис, как и в предыдущем примере, только добавим к нему описание (Description):
New-Service -Name MyService -BinaryPathName C:\MyService\MyService.exe`
-DisplayName ″My New Service″ -Description ″Very Important Service . ″
Изменить параметры службы можно командлетом Set-Service :
Set-Service -Name MyService -Description ″Not Very Important Service″ -StartupType Manual
В принципе PowerShell имеет примерно такой же функционал как и Sc.exe, разве что позволяет добавить описание. А вот для удаления служб в PS простого способа нет, придется воспользоваться вот такой конструкцией:
(Get-WmiObject win32_service -Filter ″name=′MyService′″).delete()
Как создаются службы в Windows
Иногда требуется исполняемый файл зарегистрировать в качестве службы Windows. Имеется пара способов это сделать:
Для создания и службы из командной строки можно использовать программу SC (Sc.exe). SC представляет из себя утилиту командной строки, которая реализует вызовы ко всем функциям интерфейса прикладного программирования (API) управления службами Windows. С ее помощью можно производить любые действия со службами — просматривать состояние, управлять (запускать и останавливать), изменять параметры, а также создавать новые службы.
При создании службы с помощью SC нет необходимости вручную создавать записи в реестре и затем перезагружать компьютер, чтобы обеспечить обновление базы данных диспетчером служб. Также SC позволяет указать имя удаленного компьютера, что дает возможность управлять службами как на локальном, так и на удаленном компьютере.
Для создания нового сервиса запускаем команду Sc create. Она создает запись службы в реестре и в базе данных диспетчера служб. Sc create имеет следующий синтаксис:
sc create [ServiceName] [binPath= ]
ServiceName — указывает имя, которое будет присвоено разделу службы в реестре. Имейте в виду, что это имя отличается от отображаемого имени службы (имени, которое отображается в оснастке «Services»);
binPath — указывает путь к исполняемому файлу службы.
Для примера создадим службу MyService, укажем отображаемое имя My New Service, зададим тип службы и поставим ее на авто-запуск:
Sc create MyService binPath=C:\MyService\MyService.exe DisplayName=″My New Service″ type=own start=auto
Затем откроем оснастку «Services» и посмотрим результат.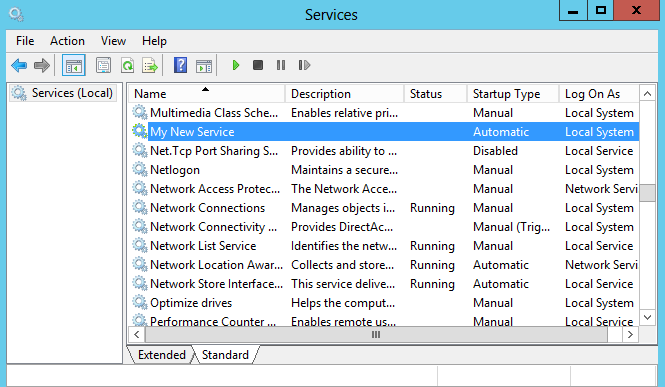
Изменять параметры уже созданной службы можно командой Sc config. Например, не понравилось отображаемое имя службы:
Sc config MyService DisplayName=″My Service″
Или полностью удалить службу:
Sc delete MyService









