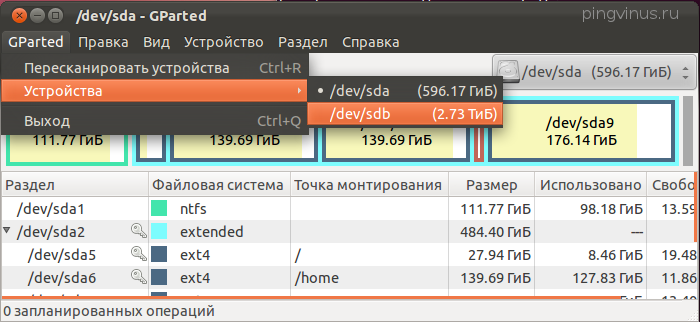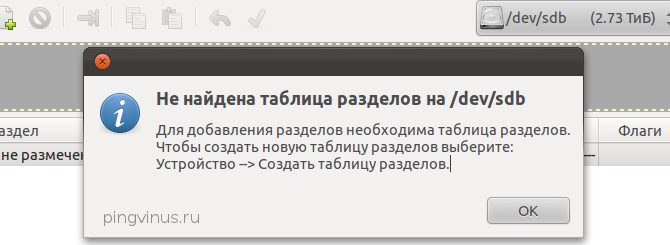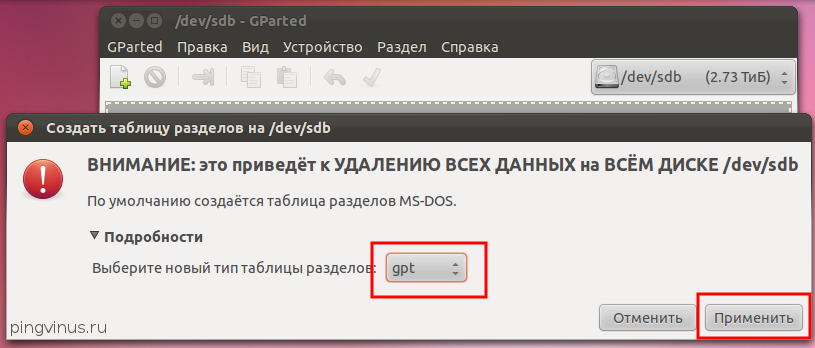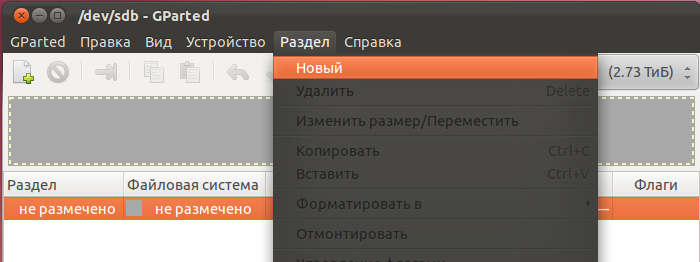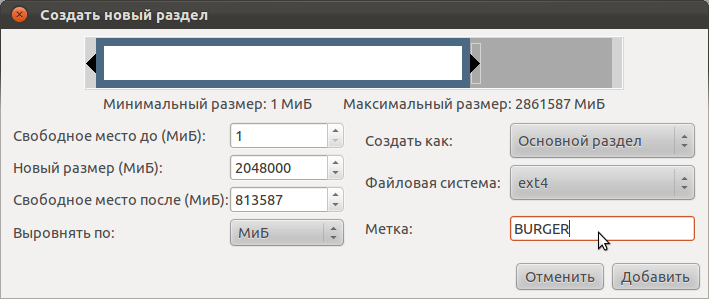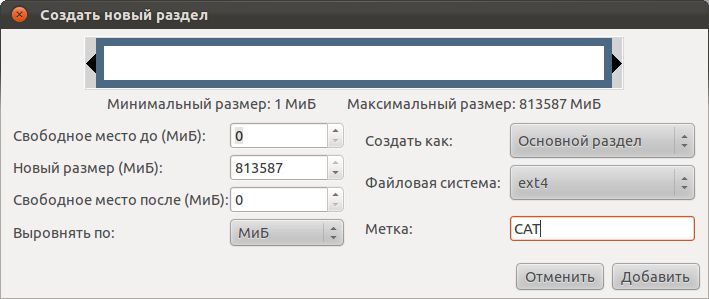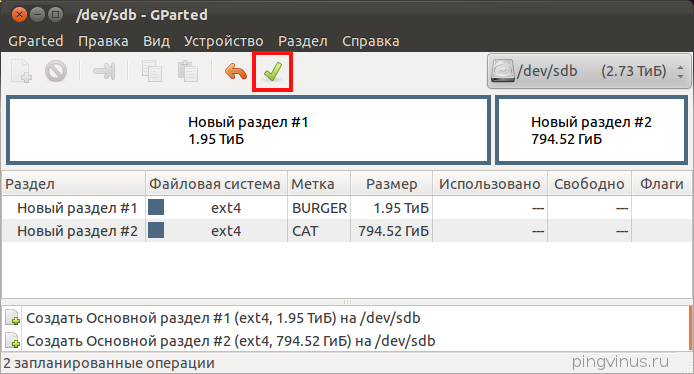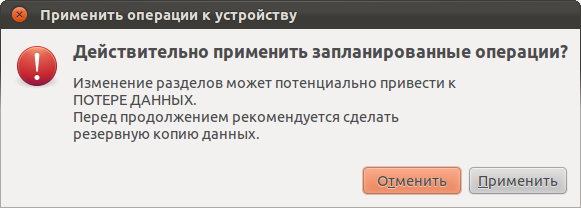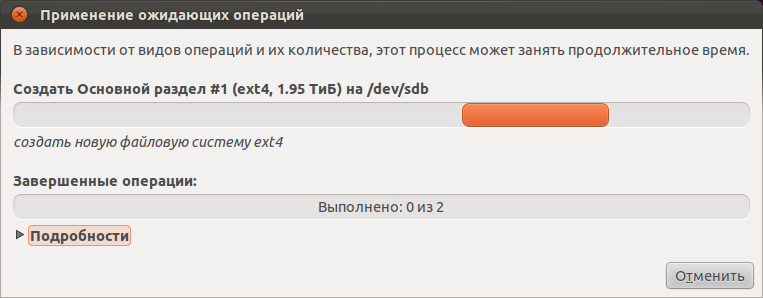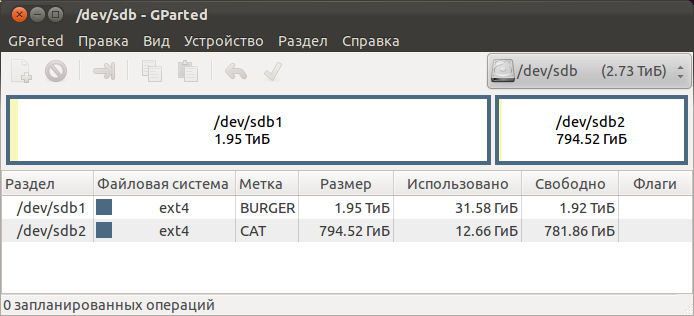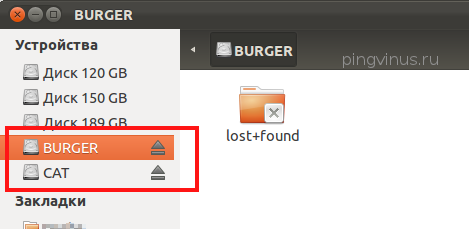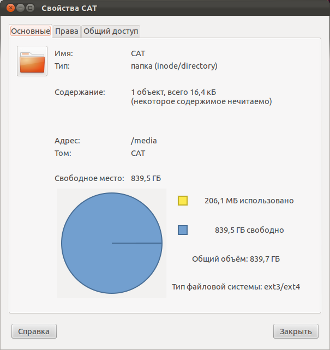- Как создать GPT-диск в Linux (носитель более 2 ТиБ)
- Создаем GPT
- Создаем таблицу разделов и форматируем жесткий диск в Ubuntu
- Создаем таблицу разделов на диске
- Что такое таблица разделов диска (таблица GPT)
- Создаем таблицу разделов GUID Partition Table (GPT)
- Создание разделов и форматирование
- Увеличиваем свободное место на диске
- Изменяем владельца диска
- Команда Fdisk в Linux (создание разделов диска)
- Список разделов
- Создание таблицы разделов
- Активация разделов
- Выводы
Как создать GPT-диск в Linux (носитель более 2 ТиБ)
C GPT в системах Linux работает утилита parted.
Чтобы узнать, какой именно тип диска (GPT или MBR) настроен вводим команду:
Если будет выведено предупреждение WARNING: GPT (GUID Partition Table) detected, значит используется GPT.
Также, для определения диска можно использовать gdisk, но сначала его нужно установить.
Создаем GPT
Открываем наш диск утилитой parted:
Откроется интерактивное меню утилиты — нажимаем p:
На экран будет выведена информация о разделах. Если они есть, удаляем командой rm:
* где 1 — номер раздела. Команду нужно повторить для всех разделов. Их список мы смотрели на предыдущем шаге командой p.
* если на разделе есть важная информация, ее нужно скопировать на другой носитель.
Создаем разметку GPT:
(parted) mklabel gpt
И создаем новый раздел:
(parted) mkpart primary 0 0
* где primary указывает, что раздел является основным; 0 и 0 — использовать весь диск для создания раздела, но можно использовать часть диска, например, 0 2048GB.
Выходим из parted:
И форматируем диск:
* где в качестве файловой системы выбрана ext4.
Для проверки, монтируем отформатированный диск в директорию /mnt:
mount /dev/sdb /mnt
И выводим список дисков:
Если есть необходимость монтировать диск при загрузке системы, прочитайте статью Автоматическое монтирование дисков в Linux
Источник
Создаем таблицу разделов и форматируем жесткий диск в Ubuntu
Недавно у меня появился жесткий диск объемом 3Тб (терабайта). Использовать его я буду для хранения данных. Хочу рассказать, как создать таблицу разделов, разбить на разделы и отформатировать новый жесткий диск в Ubuntu. Я создам на диске два раздела, отформатирую их в файловую систему EXT4, увеличу свободное пространство на диске и изменю владельца диска (с root на обычного пользователя).
Жесткий диск я подключил в SATA разъем рядом с уже существующим, на котором установлена Ubuntu 11.10. Для форматирования и создания разделов на жестком диске воспользуемся программой GParted. Если она у вас не установлена, тогда вы можете установить ее через Центр приложений Ubuntu или из командной строки, выполнив команду:
Запустите GParted (программу нужно запускать с правами суперпользователя, при запуске вам нужно будет ввести пароль). Из командной строки GParted можно запустить следующей командной:
В программе по умолчанию открывается ваш основной жесткий диск, у меня это /dev/sda. В меню GParted->Устройства представлен список доступных носителей, вы должны выбрать тот, который собираетесь форматировать. Мой новый жесткий диск называется /dev/sdb, поэтому нужно выбрать этот пункт меню (не ошибитесь, а то отформатируете не тот диск).
Когда вы переключились на нужный диск, то если выбрать в меню пункт Раздел->Новый раздел, появится сообщение о том, что не создана таблица разделов:
Создаем таблицу разделов на диске
Что такое таблица разделов диска (таблица GPT)
Таблица разделов — это служебная область на диске, в которой хранится таблица с информацией о разделах диска. Таблицы разделов бывают разных типов, например, GParted позволяет создать таблицы следующих типов: msdos, aix, amiga, bsd, dvh, gpt, mac, pc98, sun и loop. Отличаются они разной структурой, надежностью и возможностями. Некоторые не поддерживаются в одной операционной системе, но поддерживаются в другой. Для жестких дисков с Linux обычно используются таблицы разделов MSDOS (иногда ее называют MBR) и GPT. У таблиц MSDOS главный недостаток в том, что они не поддерживают диски объемом более 2.2Тб. Нас будет интересовать тип GUID Partition Table (GPT), он поддерживается Linux и имеет несколько важных плюсов. GPT поддерживает диски очень больших размеров, позволяет давать символьные метки (названия) для разделов, позволяет создавать 128 основных (primary) разделов (точнее, для GPT вообще нет разделения разделов на основные, логические и расширенные). Основной недостаток GPT заключается в том, что GPT поддерживается не всеми операционными системами. Например, версии Windows ниже Vista не могут читать эти диски. Также Windows не может грузиться с диска GPT, это значит, что если вы собираетесь устанавливать на этот диск Windows, тогда вам лучше выбирать таблицу разделов MSDOS. Я планирую использовать диск, как второй в системе и только для хранения данных. Я буду использовать таблицу разделов GPT.
Создаем таблицу разделов GUID Partition Table (GPT)
Итак, нам нужно создать таблицу разделов. Выберите в GParted пункт меню Устройство->Создать таблицу разделов. В открывшемся окне выберите из списка пункт gpt и нажмите кнопку Применить.
Создание разделов и форматирование
Теперь нам нужно создать разделы на жестком диске. Для примера я создам два раздела, один объемом 2Тб, а второй
800Гб (Gb). Выбираем пункт меню Раздел->Новый.
Откроется окно для создания нового раздела. В нем я прописал размер диска в мегабайтах — 2048000Мб, выбрал файловую систему EXT4 (обратите внимание, файловая система EXT4 не читается из под Windows) и задал диску метку BURGER (произвольное имя). В результате получилось следующее (нажмите кнопку Добавить):
Теперь создадим второй раздел, который займет все оставшееся свободное пространство. Опять выберите пункт меню Раздел->Новый. Окно создания второго раздела объемом
800Гб и с меткой CAT у меня выглядит следующим образом (здесь снова нажимаете кнопку Добавить):
После выполнения описанных выше действий окно программы будет отображать то, как будет выглядеть диск после применения всех операций. Чтобы выполнить заданные операции выберите пункт меню Правка->Выполнить все операции или нажмите на кнопочку с изображением зеленой галочки.
Программа выдаст предупредительное сообщение. Еще раз подумайте все ли вы правильно указали и нажмите кнопку Применить.
Начнется процесс создания разделов и форматирование.
В конце вы должны получить сообщение о том, что все операции успешно выполнены. Окно программы Gparted в результате будет выглядеть следующим образом.
Увеличиваем свободное место на диске
Теперь если вы откроете файловый менеджер Nautilus, в списке устройств появятся новые диски с именами BURGER и CAT. Если по ним щелкнуть, тогда они примонтируются.
В Ubuntu диски монтируются в директорию /media. Так как у наших дисков есть метки, они примонтируются в директории /media/BURGER и /media/CAT. Теперь нам нужно определить название устройства, используемого для созданных разделов (дисков). Для этого выполните в терминале команду:
В выводе команды вы сможете увидеть названия устройств, которые используются для наших дисков BURGER и CAT. У меня это /dev/sdb1 и /dev/sdb2:
Откройте диск в Nautilus, щелкните правой кнопкой мыши по свободному месту и в открывшемся меню нажмите Свойства (или нажмите Ctrl+Enter). Откроются свойства диска.
Как вы можете видеть на дисках уже занято 42 и 107Гб! Это связано с тем, что система резервирует 5% от общего объема диска для пользователя root. В частности, предполагается, что когда на диске не будет хватать места, тогда система воспользуется этими 5% и корректно выполнит все операции. Но это справедливо только для системных разделов, например, для корневого раздела файловой системы / или, например, для раздела /boot (если он у вас есть). А если вы используете диск только для хранения данных, тогда 5% места будут просто потеряны и не будут никогда использоваться. Можно просто отключить резервирование места, а можно уменьшить его количество. Чтобы уменьшить объем резервируемого пространства с 5% до 1%, выполните команду (число после ключа -m определяет количество процентов, используемых для резервирования):
Чтобы полностью отключить резервирование места, выполните команды (первая команда для BURGER, вторая для CAT):
Теперь, если вы посмотрите свойства диска, тогда мы должны получить следующее:
Изменяем владельца диска
По умолчанию в Ubuntu диск у меня монтируется под группой root и пользователем root (суперпользователь является владельцем диска) и что-то записать или создать на нем под обычным пользователем нельзя. По хорошему нужно сделать запись в файле fstab для каждого диска, чтобы они автоматически монтировались в нужные директории, но об этом я расскажу в одной из следующих статей, а здесь дам ссылку. Сейчас мы просто изменим владельца диска (пользователя и группу), чтобы диски монтировались под вашим пользователем. Выполните в терминале команды (вместо yuriy укажите ваше имя пользователя):
Теперь эти диски всегда будут монтироваться под пользователем yuriy.
На этом процесс созданию разделов и форматированию диска можно считать законченным. Конструктивные дополнения и советы принимаются в комментариях.
Источник
Команда Fdisk в Linux (создание разделов диска)
Первое, что вам нужно сделать после установки нового SSD или жесткого диска, — это разбить его на разделы. На диске должен быть хотя бы один раздел, прежде чем вы сможете отформатировать его и хранить на нем файлы.
В Linux есть несколько инструментов, которые вы можете использовать для создания разделов, из которых наиболее часто используется fdisk .
В этой статье мы поговорим о команде fdisk .
fdisk — это утилита командной строки с меню, которая позволяет создавать таблицы разделов на жестком диске и управлять ими.
Имейте в fdisk что fdisk — опасный инструмент, и его следует использовать с особой осторожностью. Только root или пользователи с привилегиями sudo могут управлять таблицами разделов.
Список разделов
Чтобы просмотреть таблицу разделов устройства, вызовите команду fdisk с параметром -l , за которым следует имя устройства. Например, чтобы /dev/sda таблицу разделов /dev/sda и разделы, которые вы должны запустить:
Если в качестве аргумента не указано устройство, fdisk распечатает таблицы разделов всех устройств, перечисленных в файле /proc/partitions :
Приведенные выше выходные данные показывают текущие таблицы разделов всех устройств, подключенных к вашей системе. Как правило, имена устройств SATA следуют шаблону /dev/sd[az] , а имена устройств NVMe имеют следующий шаблон /dev/nvme1n5 .
Создание таблицы разделов
Чтобы начать разбиение диска, запустите fdisk с именем устройства. В этом примере мы будем работать с /dev/sdb :
Командная строка изменится, и откроется диалоговое fdisk котором вы можете вводить команды:
Чтобы получить список всех доступных команд, введите m :
Если вы разбиваете новый диск на разделы, прежде чем начинать создавать разделы, вам необходимо создать таблицу разделов. Пропустите этот шаг, если на устройстве уже есть таблица разделов, и вы хотите ее сохранить.
fdisk поддерживает несколько схем разделения. MBR и GPT — два самых популярных стандарта схем разделов, которые по-разному хранят информацию о разделах на диске. GPT — это новый разрешающий стандарт, который имеет много преимуществ перед MBR. Основные моменты, которые следует учитывать при выборе стандарта разметки:
- Используйте MBR для загрузки диска в устаревшем режиме BIOS.
- Используйте GPT для загрузки диска в режиме UEFI.
- Стандарт MBR поддерживает создание раздела на диске размером до 2 ТиБ. Если у вас диск объемом 2 ТиБ или больше, используйте GPT.
- MBR имеет ограничение в 4 основных раздела. Если вам нужно больше разделов, один из основных разделов можно настроить как расширенный и содержать дополнительные логические разделы. С GPT у вас может быть до 128 разделов. GPT не поддерживает расширенные или логические разделы.
В этом примере мы будем использовать таблицу разделов GPT.
Введите g чтобы создать новую пустую таблицу разделов GPT:
Результат будет выглядеть примерно так:
Следующим шагом будет создание новых разделов.
Создадим две перегородки. Первый размером 100 ГиБ, а второй займет оставшееся место на диске.
Выполните команду n чтобы создать новый раздел:
Вам будет предложено ввести номер раздела. Нажмите «Enter», чтобы использовать значение по умолчанию ( 1 ):
Далее команда попросит указать первый сектор. Как правило, всегда рекомендуется использовать значения по умолчанию для первого значения. Нажмите «Enter», чтобы использовать значение по умолчанию ( 2048 ):
При следующем запросе вам нужно будет ввести последний сектор. Вы можете использовать абсолютное значение для последнего сектора или относительное значение для начального сектора, используя символ +, следующий за размером раздела. Размер может быть указан в кибибайтах (K), мебибайтах (M), гибибайтах (G), тебибайтах (T) или пебибайтах (P).
Введите +100G чтобы установить размер раздела 100 ГиБ:
По умолчанию тип нового раздела установлен на «Файловая система Linux», что в большинстве случаев подходит. Если вы хотите изменить тип, нажмите l чтобы получить список типов разделов, а затем нажмите t чтобы изменить тип.
Создадим второй раздел, который займет оставшееся место на диске:
Используйте значения по умолчанию для номера раздела, первого и последнего секторов. Это создаст раздел, который будет использовать все доступное пространство на диске.
После создания разделов используйте команду p чтобы отобразить новую таблицу разделов:
Сохраните изменения, запустив команду w :
Команда запишет таблицу на диск и выйдет из меню fdisk .
Ядро прочитает таблицу разделов устройства без перезагрузки системы.
Активация разделов
Теперь, когда разделы созданы, следующий шаг — отформатировать разделы и смонтировать их в дереве каталогов системы.
Отформатируем оба раздела в ext4:
В этом примере мы смонтируем разделы в каталоги /mnt/audio и /mnt/video .
Создайте точки монтирования с помощью mkdir :
Разделы останутся подключенными, пока вы не отключите его или не выключите компьютер. Чтобы автоматически монтировать раздел при запуске системы Linux, определите монтирование в /etc/fstab .
Это оно! Теперь вы можете использовать новые разделы для хранения файлов.
Выводы
fdisk — это инструмент командной строки для создания схем разделов. Для получения дополнительных сведений о команде fdisk введите в терминале man fdisk .
Если у вас есть какие-либо вопросы или отзывы, не стесняйтесь оставлять комментарии.
Источник