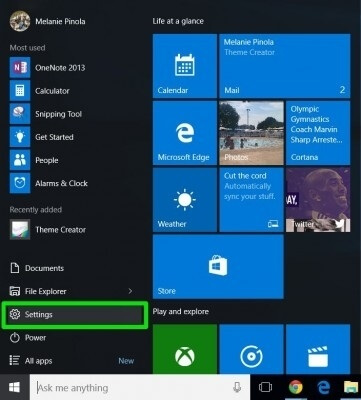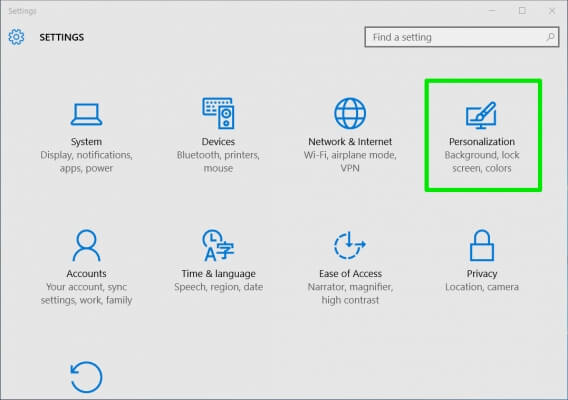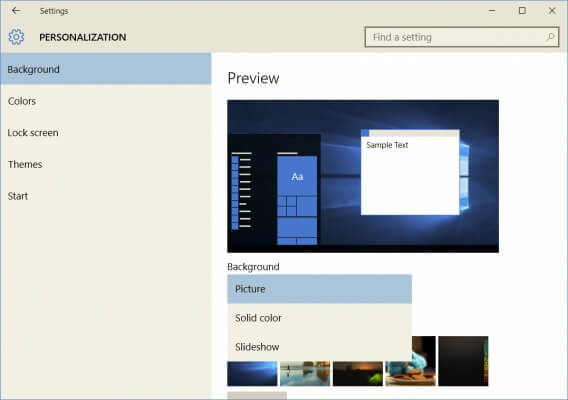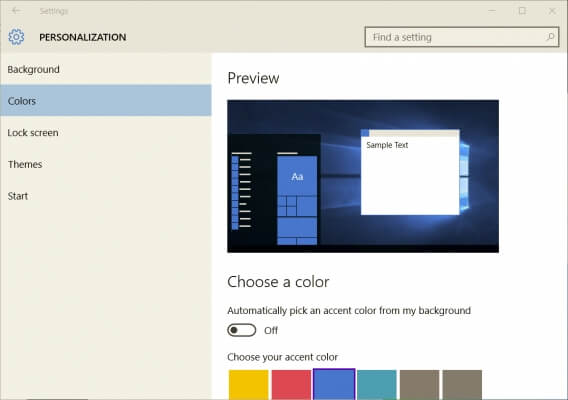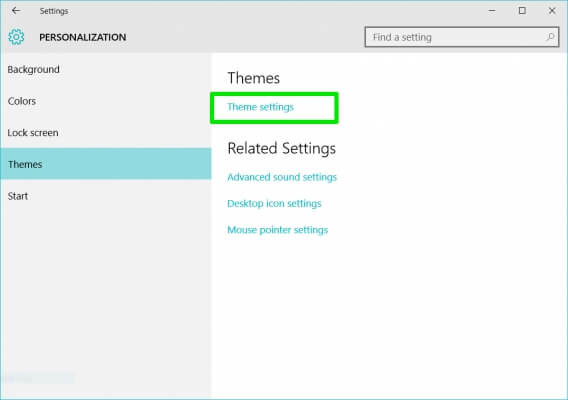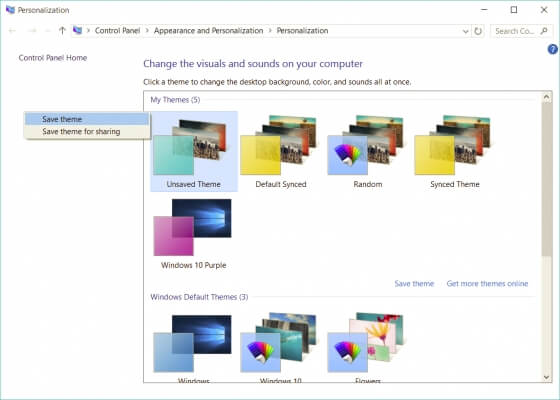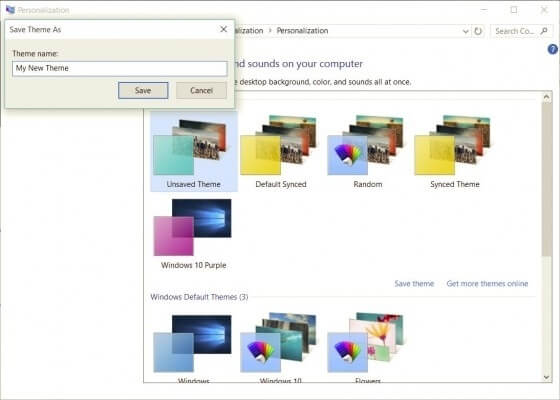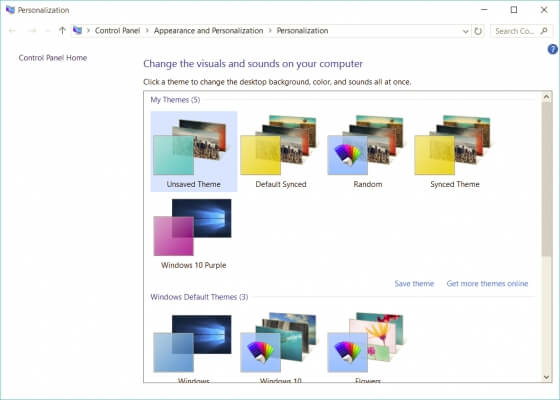- Как создать пользовательские темы в Windows 10 2021
- rytp баÑбоÑÐºÐ¸Ð½Ñ Ð±ÐµÐ· маÑа VIDEOMEGA RU
- Создание пользовательских тем в Windows 10
- Настройка пользовательской темы Windows 10
- Фоновые изображения
- Цвета
- Звуки и курсор мыши
- Создание темы для windows 10 с нуля
- Как создать свою тему в Windows 10?
- Ответы (4)
- Полная тема оформления Windows 10 От А до Я
Как создать пользовательские темы в Windows 10 2021
rytp баÑбоÑÐºÐ¸Ð½Ñ Ð±ÐµÐ· маÑа VIDEOMEGA RU
Windows 10 уже импровизировала с точки зрения создания более персонализированного с момента ее запуска. В Windows 10 версии 1703 было много изменений в Персонализация раздела Настройки . Среди новых функций, которые Microsoft связывает с обновлением Creators, воскрешение Windows Themes является одним из основных дополнений. Теперь вы можете загрузить несколько тем из Windows Store, в котором их обилие. Однако, если вы являетесь человеком, который не будет рассчитывать на основы, вы можете легко создать свои собственные темы в Windows 10. В этом сообщении мы поговорим о том, как создавать пользовательские темы в Windows 10 с кучей выбранных изображений.
Создание пользовательских тем в Windows 10
Windows 10 поставляется с предварительно загруженной связкой по умолчанию. Вы можете выбрать тему и даже изменить цвет, фоновые изображения и звуки, связанные с основной темой. Переключение между загруженными темами действительно так же просто, как и ABC. Для этого достаточно одного щелчка.
Создание собственной настраиваемой темы также довольно просто. Все, что вам нужно, это пакет из одного или нескольких фоновых изображений. Следуйте приведенным ниже инструкциям, чтобы создать свою собственную тему:
1. Соберите все изображения, которые вы хотели бы в качестве обоев для своей темы, и поместите их в папку на вашем локальном диске.
2. Перейдите в Настройки ( WinKey + I ) и выберите Персонализация .
3. Выберите Фон на левой панели навигации. Теперь в правом окне нажмите кнопку Обзор в разделе Выберите альбомы для слайд-шоу . Выберите папку, содержащую выбранные вами изображения.
4. Затем перейдите на вкладку Цвета и выберите цвет акцента для своей темы. Вы даже можете выбрать цвет акцента автоматически из активного фонового изображения.
5. Теперь ваша пользовательская тема готова, и вам просто нужно ее сохранить. Перейдите на вкладку Темы и нажмите кнопку Сохранить . Обратите внимание, что перед сохранением имени вашей темы просто пользовательский, и он не будет отображаться в коллекции тем, представленных на этом листе. После того, как вы сохраните тему, она будет указана на странице, и указанное имя должно появиться в верхней части.
Настройка пользовательской темы Windows 10
Как только ваша пользовательская тема будет создана, вы можете даже изменить настройки на любом более поздний момент времени.
Фоновые изображения
Для изменения настроек, связанных с обоями, включенными в вашу тему, вы можете перейти на вкладку «Фон» и изменить внешний вид на ваш вкус. Вы можете изменить частоту изменения фоновых изображений, выбрать перетасовку изображений и выбрать подходящий экран для обоев.
Цвета
Для изменения настроек цвета вам нужно перейти к вкладке «Цвета». Здесь вы можете отключить или включить эффекты прозрачности, включить цвет акцента в меню «Пуск», панели задач, заголовках и центре действий и т. Д. И, конечно, выбрать между темной или темной темой для всей ОС.
Звуки и курсор мыши
При создании настраиваемой темы вы получаете настройки по умолчанию для звуков и курсора мыши. Хотя, вы можете изменить их позже в соответствии с вашим желанием. Просто нажмите соответствующую опцию на странице «Темы» и выберите тот, который вам подходит.
Вот и все, ребята! Надеюсь, что это было полезно для настройки внешнего вида вашей системы.
Создание темы для windows 10 с нуля
Сообщения: 1134
Благодарности: 427
| Конфигурация компьютера |
| Материнская плата: Intel HM55 |
| HDD: Hitachi HTS545050B9A300, Serial ATA |
| Звук: Realtek High Definition Audio |
| Монитор: LP156WH3-TLA2, 15.7* |
| ОС: Windows 8 x64 |
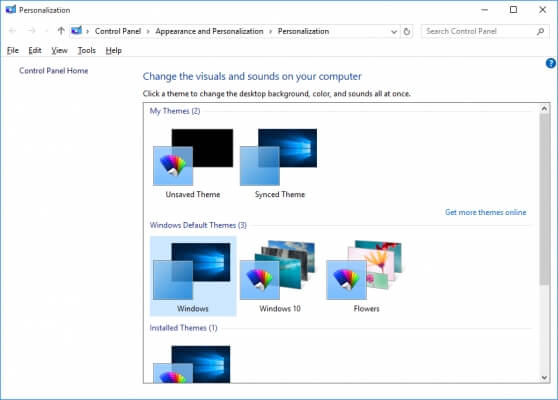 Хотите изменить рабочий стол и окна в Windows 10 по вашему желанию и поделиться этим дизайном с друзьями? Windows 10 позволяет создавать собственные темы с пользовательским фоном для рабочего стола, границ окон и цветом меню «Пуск». Вы можете сохранить эти настройки в новом файле темы и использовать когда захотите или отправить другим пользователям. 1. Откройте меню «Пуск» и выберите «Настройки». 2. Выберите «Персонализация» на экране настроек. 3. Измените одно или несколько из следующих действий: Фон рабочего стола: выберите изображение, сплошной цвет или слайд-шоу. Кроме изображений по умолчанию вы можете нажать кнопку «Обзор», чтобы выбрать собственное фоновое изображение. Если вы выбираете слайд-шоу, альбом по умолчанию будет «Фото», но вы можете перейти в другую папку, а также установить, как часто вы хотите, чтобы на рабочем столе менялись изображения. Цвета: вы можете выбрать цвет акцента своего фона автоматически, либо установить тонкую цветовую границу вокруг окон и в меню «Пуск». Это также изменит цвет значка Windows на панели задач, когда вы наведите на него указатель мыши. При желании вы также можете указать цвет на панели задач, установив нужные флажки. Вы также можете изменить фоновое изображение экрана блокировки и параметры меню «Пуск», но они не сохраняются вместе с вашей темой. 4. Нажмите «Темы» в окне «Персонализация», затем «Настройки темы». Это откроет настройки персонализации на панели управления. 5. Щелкните правой кнопкой мыши на несохраненную тему и выберите «Сохранить тему». Несохраненные темы отображаются в разделе «Мои темы». Они содержат настройки, которые вы выбрали. 6. Назовите свою тему и нажмите OK. Ваша новая тема будет сохранена, и вы можете легко переключаться между ней и другими темами, перейдя в параметры персонализации на панели управления. Как только вы сохраните свою тему, можете щелкнуть на нее правой кнопкой мыши и сохранить ее для совместного использования в виде файла .deskthemepack. Microsoft не предлагает встроенный способ создания более сложных тем, например, изменение значков приложений или звуков. Однако существует приложение в Windows App Store под названием Theme Creator, которое имеет расширенные возможности по созданию тем. Приложение не запустилось у меня, но возможно вам повезет больше. Кроме того, Microsoft предлагает множество тематических паков для Windows, которые вы можете скачать бесплатно здесь. Вот некоторые из лучших тем для Windows 10. Как создать свою тему в Windows 10?Ответы (4) 19 польз. нашли этот ответ полезным Был ли этот ответ полезным? К сожалению, это не помогло. Отлично! Благодарим за отзыв. Насколько Вы удовлетворены этим ответом? Благодарим за отзыв, он поможет улучшить наш сайт. Насколько Вы удовлетворены этим ответом? Благодарим за отзыв. 7 польз. нашли этот ответ полезным Был ли этот ответ полезным? К сожалению, это не помогло. Отлично! Благодарим за отзыв. Насколько Вы удовлетворены этим ответом? Благодарим за отзыв, он поможет улучшить наш сайт. Насколько Вы удовлетворены этим ответом? Благодарим за отзыв. 179 польз. нашли этот ответ полезным Был ли этот ответ полезным? К сожалению, это не помогло. Отлично! Благодарим за отзыв. Насколько Вы удовлетворены этим ответом? Благодарим за отзыв, он поможет улучшить наш сайт. Насколько Вы удовлетворены этим ответом? Благодарим за отзыв.
38 польз. нашли этот ответ полезным Был ли этот ответ полезным? К сожалению, это не помогло. Отлично! Благодарим за отзыв. Насколько Вы удовлетворены этим ответом? Благодарим за отзыв, он поможет улучшить наш сайт. Полная тема оформления Windows 10 От А до ЯНа некоторых сборках невозможно пропатчить два файла: Themeui и Uxinit Качаем утилиту TakeOwnershipEx и устанавливаем. В system32, находим файлы Themeui и Uxinit. Нажимаем пр.кн.мыши по файлам и выберем Полный доступ, затем спокойно запускайте UltraUXThemePatcher. ⓾ Делаю окна вязкие, как в Linux и эффект сворачивания, как в Mac OS . В комментариях увидите ссылку на программу с патчем или спросите в чате — https://www4.cbox.ws/box/?boxid=4304781&boxtag=sv950r Важно! Программу WindowFX (если используете патч) установить без доступа в сеть. Патч скорее всего «скушает» ваша антивирусная программа. Загляните в карантин. Вставляем патч в каталог установки WindowFX (C:\Program Files (x86)\Stardock\WindowFX). Запускаем патч от имени администратора. Соглашаемся на сохранение .bat файла в этом каталоге. Делаем перезагрузку. Включаем интернет. Запускаем WindowFX. Обязательно снимаем галочку во вкладке Home на Automatically check for updates once a week. ⑪ Шрифты. У кого по каким-то космическим причинам не получается поменять шрифт, используйте программу Winaero Tweaker — https://winaero.com/download.php?view.1796 нажмите кнопку Download Winaero Tweaker. Как поменять шрифт в этой программе — https://remontka.pro/change-font-windows-10/ ⑫ Ведро. Корзину обычно бросаю в панель навигации проводника Windows. Далее клавиши Win+I → Персонализация → Темы → Параметры значков Рабочего стола → Удаляю птичку из Корзина. ⑬ Отключаю Уведомления Windows 10. Клавиши Win+I → Система → Уведомления и действия → вырубить: Получать уведомления от приложений и других отправителей. Создаем .reg файл, вот с таким кодом: Windows Registry Editor Version 5.00 После слияния, ухожу на перезагрузку. Уведомления ликвидировано, как Социально опасный элемент (все настройки из статьи на мой вкус, вы вправе отказаться от тех или инЫх настроек). ⑭ Удаляю Поиск и Просмотр задач. Пр.кн. мышки на панели задач → Поиск → Скрыто (Поиск обычно запускаю клавишами Win+S). Пр.кн. мышки на панели задач → снять галочку «Показать кнопку Просмотра задач». ⑮ А так же немного меняю внешний вид меню Пуск. Клавиши Win+I → Персонализация → Пуск → «Выберите, какие папки будут отображаться в меню Пуск». ⑱ Про курсор ʁ забыл рассказать в ролике. Их можно скачать тут или тут. Два часа мытарств и Windows 10 превращается. превращается. превращается. одним словом, лёгким движением руки, брюки превращаются в элегантные шорты. |