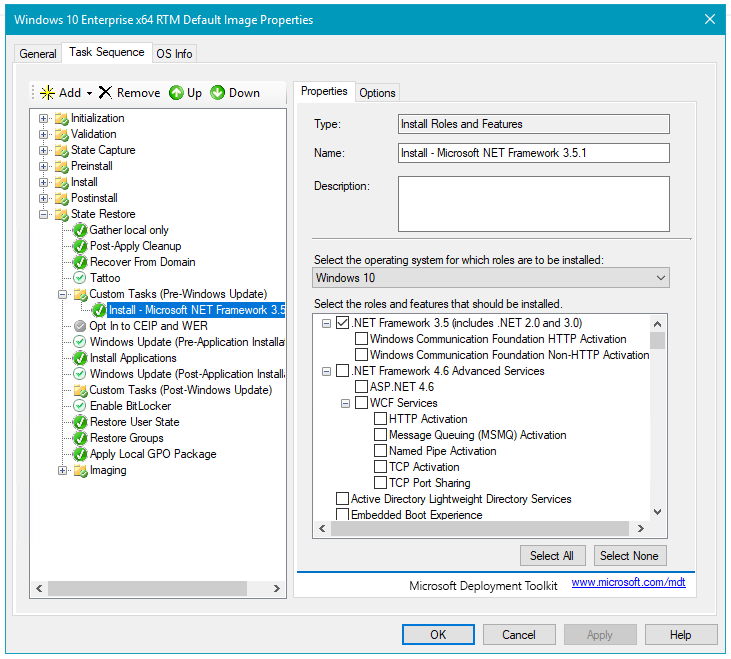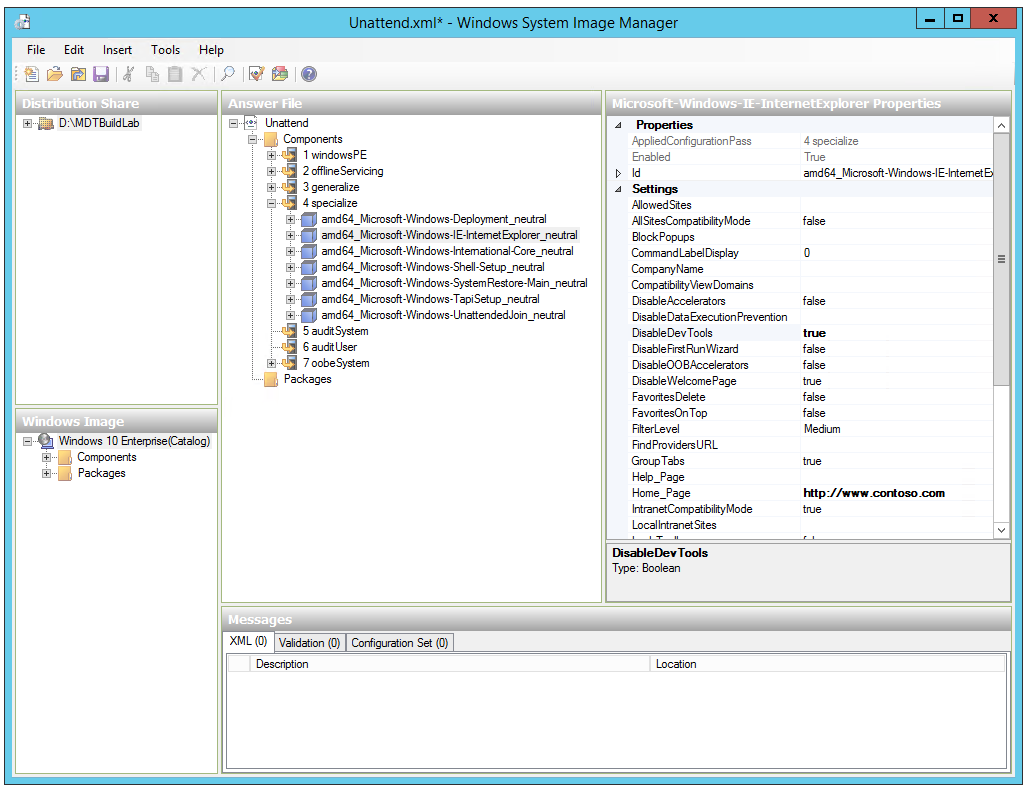- Как «развернуть» образ .tib на флешку с помощью Acronis True Image 2017(для образов снятые с флешки)
- Windows 7 TIB Acronis
- Шаг первый — подготовка флешки (правильное форматирование).
- Шаг второй — создаем мультизагрузочную флешку на основе сборки 2k10.
- Третий шаг — заливка образа Windows (установка при помощи Acronis)
- Создание эталонного образа Windows 10 Create a Windows 10 reference image
- Эталонный образ The reference image
- Настройка общей папки промежуточной версии развертывания MDT Set up the MDT build lab deployment share
- Создайте общую папку промежуточной версии развертывания MDT. Create the MDT build lab deployment share
- Включить мониторинг Enable monitoring
- Настройка разрешений для общей папки развертывания Configure permissions for the deployment share
- Добавление файлов установки Add setup files
- Добавление файлов установки Windows 10 Add the Windows 10 installation files
- Добавление Windows 10 Корпоративная x64 (полные исходные файлы) Add Windows 10 Enterprise x64 (full source)
- Добавление приложений Add applications
- Создание файла конфигурации: Microsoft Office 365 Профессиональный плюс x64 Create configuration file: Microsoft Office 365 Professional Plus x64
- Подключение к общей папке развертывания с помощью Windows PowerShell Connect to the deployment share using Windows PowerShell
- Создание установки: Microsoft Office 365 Pro Plus — x64 Create the install: Microsoft Office 365 Pro Plus — x64
- Создание установки: Microsoft Visual C++ Redistributable 2019 — x86 Create the install: Microsoft Visual C++ Redistributable 2019 — x86
- Создание установки: Microsoft Visual C++ Redistributable 2019 — x64 Create the install: Microsoft Visual C++ Redistributable 2019 — x64
- Последовательность задач для создания эталонного образа Create the reference image task sequence
- Драйверы и эталонный образ Drivers and the reference image
- Создание последовательности задач для Windows 10 Корпоративная Create a task sequence for Windows 10 Enterprise
- Изменение последовательности задач для Windows 10 Edit the Windows 10 task sequence
- Необязательная конфигурация: добавление приостановки Optional configuration: Add a suspend action
- Изменение файла Unattend.xml для Windows 10 Корпоративная Edit the Unattend.xml file for Windows 10 Enterprise
- Настройка правил общей папки развертывания MDT Configure the MDT deployment share rules
- Обзор правил общей папки развертывания MDT MDT deployment share rules overview
- Обновление общей папки развертывания Update the deployment share
- Пояснения к правилам The rules explained
- Файл Bootstrap.ini The Bootstrap.ini file
- Файл CustomSettings.ini The CustomSettings.ini file
- Построение эталонного образа Windows 10 Build the Windows 10 reference image
- Поиск и устранение неисправностей Troubleshooting
Как «развернуть» образ .tib на флешку с помощью Acronis True Image 2017(для образов снятые с флешки)
Хотите больше статей по восстановлению и образов восстановления, поддержите ресурс.
И сразу хочется уточнить, здесь в статье речь ведётся исключительно про образ USB-Recovery т.е. про образ самой флешки, которая(usb-recovery) была создана на ноутбуке средствами операционной системы, либо с помощью специальных утилит(Acer Recovery Management, HP Recovery Manager, Asus BackTracker и т.д. ) для восстановления первоначального состояния ноутбука(как из магазина).
Итак допустим Вы уже скачали образ для восстановления и теперь нужно записать его на флешку.
Пример будем делать на Acronis True Image 2017 20.0.5554.(Где взять думаю не надо писать?)
Запускаем программу (Acronis True Image 2017)
В открывшемся окне указываем на скаченный образ.
нажимаем восстановить диски
В открывшемся окне
ставим галочку, причем название флешки может быть и не ваша, а точнее она и будет не ваша. А вот дальше
в появившемся элементе нажимаем как показано на фото с верху и выбираем в появившемся списке уже Вашу флешку.
опять же в появившемся окне выбираем структуру диска MBR и жмакаем по OK
после закрытия окна жмём по восстановить (рис снизу).
Жмем «Да» если на флешке у Вас нет ничего ценного.
Windows 7 TIB Acronis
Существует нестандартный, и очень быстрый метод установки Windows, используя образ Acronis (tib).
Эта статья расскажет и покажет вам, как за 15 минут заливать полностью готовый образ активированной операционной системы, с установленными всеми необходимыми программами, обновлениями и антивирусом.
После заливки такого образа остается только установить драйвера.
1. Быстрая установка Windows (длится 15-20 минут).
2. После установки не нужно тратить несколько часов на обновления для системы и загрузку необходимых программ (в образе все установлено и настроено).
3. Вы можете использовать готовый образ Windows или сделать такой самостоятельно.
4. Очень выгодно тому, кто часто устанавливает Windows (сервисные центры по ремонту компьютеров, системные администраторы).
5. Образ универсальный и запускается на любом железе.
В таком способе установки нет ни чего сложного, и обладать секретными знаниями или супер способностями совсем не нужно.
Вам достаточно один раз посмотреть на процесс установки и вы сами сможете пользоваться данным способом.
Так же на этой странице вы можете скачать через торрент все инструменты которые понадобятся для установки, а так же скачаете готовые универсальные образы Windows 7 в формате tib для заливки через Acronis.
- Образы создаются на реальной машине, (создание на виртуалке имеет ряд недостатков).
Установлены все обновления из центра Windows Update, доступные на дату сборки.
Выполнена активация при помощи Windows Loader By Daz.
Прописаны команды запрещающие выполнять восстановление загрузки при неудачном старте системы. Это позволяет избежать перезаписи загрузчика и слета активации.
В браузеры добавлено расширение Adblock Plus (блокирует рекламу).
Установлен антивирус NOD32 ESS v8 и активирован пожизненно.
Шаг первый — подготовка флешки (правильное форматирование).
Шаг второй — создаем мультизагрузочную флешку на основе сборки 2k10.
Внимание! В новых версиях сборок 2к10 немного изменили механизм записи загрузчиков. Теперь в папке 2k10 есть файлик SetLDR-2k10.exe специально для этого предназначенный
Третий шаг — заливка образа Windows (установка при помощи Acronis)
Сначала установим режим работы жесткого диска AHCI в BIOS вашей материнской платы. Это позволит пользоваться расширенными функциями работы винчестера. Особенно актуально для SSD дисков. Имейте ввиду что некоторые старые платы не поддерживают данный режим.
Выполним загрузку с флешки, используя BOOT MENU. Данное меню вызывается нажатием определенной клавиши сразу после включения компьютера или ноутбука. Вот список клавиш вызова BOOT MENU для разных производителей железа.
Выбираем загрузку с флешки. В меню загрузки переключимся в загрузчик Grub4dos. Затем выберем пункт меню Linux-utilites Acronis, Paragon…
Для начала нужно выполнить разбивку жесткого диска. В этом нам поможет Acronis Disk Director Home.
Нам нужно создать системный раздел и сделать его активным. Даже если раздел подходящего размера есть, его нужно удалить и создать новый. 100 мегабайтный раздел который создает Windows при стандартной установке нам не потребуется. Создаем том в не размеченной области.
Файловую систему обязательно выбираем NTFS и обязательно делаем раздел основным и активным. Нажимаем кнопку завершить и применяем ожидающие операции. Проверим все ли мы сделали правильно и приступаем к следующему шагу – это установка самого образа Windows 7 с помощью Acronis True Image.
Снова выполним загрузку с флешки выбрав ее в BOOT MENU. Переходим к загрузчику Grub4dos. Как и раньше выбираем пункт меню Linux-utilites Acronis, Paragon…, а затем Acronis True Image Premium 2014. В окне программы выбираем пункт «Восстановление» и нажимаем кнопку «Поиск резервной копии». Поиск может длиться до 30 секунд. Откроется список доступных устройств. Выбираем нашу флешку и указываем на образ который будем сливать. В списке образов появится наша заливка. Нажмем правой кнопкой мыши на ней и выберем «Восстановить».
Поставим галочку «Использовать Acronis Universal Restore. Именно этот модуль отвечает за отвязку Windows от железа на которое она была ранее установлена.
Нажмем далее и снимем галочки, предлагающие поиск драйверов.
Затем выбираем элементы для восстановления. Здесь важно поставить галочку не на самом диске, а только на разделе и MBR.
Далее в качестве хранилища нового раздела укажем наш основной активный раздел который мы создавали.
Затем выбираем целевой диск для восстановления MBR. Тут важно не ошибиться и указать диск на который выполняем установку Windows. Жмем «далее» и «приступить».
Начнется процедура восстановления данных. Скорость заливки зависит от вашего накопителя на котором хранится образ и составляет примерно 10-20 минут.
В конце процедуры восстановления Acronis скажет, что не удалось найти какой-то драйвер. Волноваться не стоит. Нажмем кнопку «Пропустить все». Закроем Acronis по крестику. Компьютер уйдет в перезагрузку.
Настал торжественный момент – первый запуск Windows. Первая загрузка может немного затянуться, так как создается файл подкачки. Windows сама начнет устанавливать драйвера. Дождемся окончания процесса и выполним перезагрузку. Последнее что нам остается делать это до установить драйвера. Воспользуемся инструментом для установки драйверов DriverPack Solution.
После установки драйверов перезагрузим компьютер. Зайдем в Диспетчер устройств и удостоверимся что все драйвера установились. Убедимся в том, что Windows активированная и с антивирусом все в порядке. Чтобы посмотреть список установленных программ зайдем в «Панель управления – Программы и компоненты». В случае необходимости можно доустановить обновления Windows из центра обновлений Microsoft. На этом установку Windows 7 используя образы Acronis можно считать успешно завершенной.
В новых сборках всегда устанавливаются все доступные обновления из центра обновлений Windows (кроме языковых пакетов) и обновляются все программы на последние версии.
20.05.2017: Интегрированы драйвера USB 3.0. Антивирусу запрещено запрашивать обновление программы, (если обновить то слетает активация).
20.11.2016: Исправлен баг с авторизацией скайпа из за нескольких строк в файле hosts.
10.10 2016: Антивирус заменен на NOD32 с пожизненной лицензией.
07.02.2016: Касперский сдох :am: , бесплатный ключ занесен в черный список, поэтому возвращаемся снова к Авасту.
Добавлена программа TeamViewer.
15.01.2016: теперь используется Kaspersky Free Antivirus в 32 битной версии и в 64 битной.
28.11.2015: по просьбам камрадов отключен контроль учетных записей Microsoft.
25.09.2015: применена утилита Destroy Windows 10 Spying, которая удаляет все шпионские штуки майкрософта.
В контекстное меню «Мой компьютер» добавлены ссылки на редактор реестра и диспетчер устройств.
25.07.2015: теперь в раздаче 4 образа, 32 и 64 битный с Авастом и такие же с ESET Smart Security 8.
Заменен Microsoft Office с 2007 на 2010. Поле запуска ОС активируйте Office с ярлыка на рабочем столе. Ярлык можно потом удалить, так как переактивация будет выполнятся автоматически в фоновом режиме.
Rufus — маленькая утилита для правильного форматирования флешки или внешних HDD
MultiBoot 2k10 6.3.3 — мультизагрузочная мега сборка с набором необходимых инструментов
Станица сборки: http://sewin.me/soft/sistema/2761-multiboot-2k10-61-unofficial.html
Образы Windows 7 tib Acronis — готовые образы для заливки сделанные на основе оригинальных дистрибутивов Windows 7 Ultimate 64 bit и Windows 7 Ultimate 32 bit. Образы обновлены 15.02.2018.
Snappy Driver Installer — программа для автоматической установки драйверов. Имеет в своей базе более 10 ГБ архивированных драйверов
Создание эталонного образа Windows 10 Create a Windows 10 reference image
Относится к: Applies to
Создание эталонного образа — важный процесс, поскольку этот образ выполняет роль основы для устройств в организации. Creating a reference image is important because that image serves as the foundation for the devices in your organization. В этом разделе вы узнаете, как создать эталонный образ Windows 10 с помощью Microsoft Deployment Toolkit (MDT). In this topic, you will learn how to create a Windows 10 reference image using the Microsoft Deployment Toolkit (MDT). Вы создадите общую папку развертывания, настроите правила и параметры и импортируете все приложения и файлы операционной системы, необходимые для построения эталонного образа Windows 10. You will create a deployment share, configure rules and settings, and import all the applications and operating system files required to build a Windows 10 reference image. После завершения шагов, описанных в этом разделе, у вас будет эталонный образ Windows 10, который можно будет использовать в решении развертывания. After completing the steps outlined in this topic, you will have a Windows 10 reference image that can be used in your deployment solution.
Дополнительные сведения о серверной, клиентской и сетевой инфраструктуре, используемой в этом руководстве, см. в «Подготовка к развертыванию с помощью MDT». See Prepare for deployment with MDT for more information about the server, client, and network infrastructure used in this guide.
Для этой темы мы будем использовать три компьютера: DC01, MDT01 и HV01. For the purposes of this topic, we will use three computers: DC01, MDT01, and HV01.
- DC01 — контроллер домена для contoso.com домена. DC01 is a domain controller for the contoso.com domain.
- MDT01 — это сервер contoso.com домена. MDT01 is a contoso.com domain member server.
- HV01 — это Hyper-V сервер, который будет использоваться для создания эталонного изображения. HV01 is a Hyper-V server that will be used to build the reference image.
Компьютеры, используемые в этом разделе. Computers used in this topic.
Эталонный образ The reference image
Эталонное изображение, описанное в этом руководстве, предназначено в основном для развертывания на физических устройствах. The reference image described in this guide is designed primarily for deployment to physical devices. Однако эталонное изображение обычно создается на виртуальной платформе, а затем автоматически проходит процесс подготовки системы (Sysprep) и передается в файл Windows Imaging (WIM). However, the reference image is typically created on a virtual platform, before being automatically run through the System Preparation (Sysprep) tool process and captured to a Windows Imaging (WIM) file. Причины для создания эталонного образа на виртуальной платформы следующие: The reasons for creating the reference image on a virtual platform are the following:
- Чтобы сократить время разработки, можно использовать моментальные снимки для быстрого тестирования различных конфигураций. To reduce development time and can use snapshots to test different configurations quickly.
- Чтобы исключить проблемы с оборудованием. To rule out hardware issues. Таким образом, создается лучший возможный образ, и если возникнет проблема, она вряд ли будет связана с оборудованием. You simply get the best possible image, and if you have a problem, it’s not likely to be hardware related.
- Чтобы убедиться, что у вас не будет нежелательных приложений, которые могут быть установлены как часть установки драйвера, но не удалены в процессе Sysprep. To ensures that you won’t have unwanted applications that could be installed as part of a driver install but not removed by the Sysprep process.
- Изображение легко перемещается между лабораторной, тестовой и производственной. The image is easy to move between lab, test, and production.
Настройка общей папки промежуточной версии развертывания MDT Set up the MDT build lab deployment share
В Windows 10 нет жестких требований к созданию эталонных изображений. With Windows 10, there is no hard requirement to create reference images. Однако, чтобы сократить время развертывания, может потребоваться создать справочный образ, содержащий несколько базовых приложений, а также все последние обновления. However, to reduce the time needed for deployment, you might want to create a reference image that contains a few base applications as well as all of the latest updates. В этом разделе показано, как создать и настроить общую папку промежуточной версии развертывания MDT для создания эталонного образа Windows 10. This section will show you how to create and configure the MDT Build Lab deployment share to create a Windows 10 reference image. Поскольку эталонные образы будут развернуты только на виртуальные машины во время создания с определенными параметрами (правилами), необходимо создать отдельную папку развертывания для этого процесса. Because reference images will be deployed only to virtual machines during the creation process and have specific settings (rules), you should always create a separate deployment share specifically for this process.
Создайте общую папку промежуточной версии развертывания MDT. Create the MDT build lab deployment share
На MDT01: On MDT01:
Вход в качестве contoso\administrator с помощью пароля pass@word1 (учетные данные из темы подготовки к развертыванию). Sign in as contoso\administrator using a password of pass@word1 (credentials from the prepare for deployment topic).
Запустите рабочий ключ развертывания MDT и прикрепите его к панели задач для легкого доступа. Start the MDT deployment workbench, and pin this to the taskbar for easy access.
В Deployment Workbench щелкните правой кнопкой мыши Deployment Shares и выберите New Deployment Share. Using the Deployment Workbench, right-click Deployment Shares and select New Deployment Share.
Используйте следующие параметры для мастера создания общей папки развертывания: Use the following settings for the New Deployment Share Wizard:
- Путь к совместному развертыванию: D:\MDTBuildLab Deployment share path: D:\MDTBuildLab
- Имя общей папки: MDTBuildLab$ Share name: MDTBuildLab$
- Описание share deployment: MDT Build Lab Deployment share description: MDT Build Lab
Примите выбор по умолчанию на странице Параметры и нажмите кнопку Далее. Accept the default selections on the Options page and click Next.
Просмотрите страницу Сводка, нажмите кнопку Далее, подождите, пока будет создана доля развертывания, а затем нажмите кнопку Готово. Review the Summary page, click Next, wait for the deployment share to be created, then click Finish.
Убедитесь, что вы можете получить доступ к разделу \\MDT01\MDTBuildLab$. Verify that you can access the \\MDT01\MDTBuildLab$ share.
Рабочий ключ развертывания с долей развертывания MDT Build Lab. The Deployment Workbench with the MDT Build Lab deployment share.
Включить мониторинг Enable monitoring
Чтобы отслеживать последовательность задач, щелкните правой кнопкой мыши долю развертывания MDT Build Lab, щелкните Свойства, щелкните вкладку Мониторинг и выберите Включить мониторинг для этой доли развертывания. To monitor the task sequence as it happens, right-click the MDT Build Lab deployment share, click Properties, click the Monitoring tab, and select Enable monitoring for this deployment share. Этот шаг является необязательным. This step is optional.
Настройка разрешений для общей папки развертывания Configure permissions for the deployment share
Для чтения файлов в файле развертывания и записи обратного изображения ссылки необходимо назначить разрешения NTSF и SMB учетной записи сборки MDT (MDT_BA) для папки D:\MDTBuildLab. In order to read files in the deployment share and write the reference image back to it, you need to assign NTSF and SMB permissions to the MDT Build Account (MDT_BA) for the D:\MDTBuildLab folder
На MDT01: On MDT01:
Убедитесь, что вы подписаны в качестве contoso\administrator. Ensure you are signed in as contoso\administrator.
Измените разрешения NTFS для папки D:\MDTBuildLab, задав следующую команду в Windows PowerShell запросе: Modify the NTFS permissions for the D:\MDTBuildLab folder by running the following command in an elevated Windows PowerShell prompt:
Добавление файлов установки Add setup files
В этом разделе показано, как заполнить общую папку развертывания MDT исходными файлами операционной системы Windows 10 (файлами установки), которые будут использоваться для создания эталонного образа. This section will show you how to populate the MDT deployment share with the Windows 10 operating system source files, commonly referred to as setup files, which will be used to create a reference image. Файлы установки используются в процессе создания эталонного образа и представляются собой основу для эталонного образа. Setup files are used during the reference image creation process and are the foundation for the reference image.
Добавление файлов установки Windows 10 Add the Windows 10 installation files
MDT поддерживает добавление полных исходных и настраиваемых образов Windows 10 DVD (ISO), предварительно созданных пользователем. MDT supports adding both full source Windows 10 DVDs (ISOs) and custom images that you have created. В данном случае создается эталонный образ, поэтому можно добавить полные исходные файлы установки от Microsoft. In this case, you create a reference image, so you add the full source setup files from Microsoft.
Учитывая ограничения длины пути, существующие в Windows, имя целевого каталога операционной системы намеренно укорочено до W10EX64RTM и используется вместо более понятного имени Windows 10 Корпоративная x64 RTM. Due to the Windows limits on path length, we are purposely keeping the operating system destination directory short, using the folder name W10EX64RTM rather than a more descriptive name like Windows 10 Enterprise x64 RTM.
Добавление Windows 10 Корпоративная x64 (полные исходные файлы) Add Windows 10 Enterprise x64 (full source)
На MDT01: On MDT01:
Вопишитесь в качестве contoso\administrator и скопируйте содержимое DVD-диска Windows 10 Enterprise x64/ISO в папку D:\Downloads\Windows 10 Enterprise x64 на MDT01 или просто вставьте DVD или установить ISO на MDT01. Sign in as contoso\administrator and copy the content of a Windows 10 Enterprise x64 DVD/ISO to the D:\Downloads\Windows 10 Enterprise x64 folder on MDT01, or just insert the DVD or mount an ISO on MDT01. В следующем примере показаны файлы, скопированные в папку D:\Downloads, но вы также можете импортировать ОС непосредственно из ISO или DVD. The following example shows the files copied to the D:\Downloads folder, but you can also choose to import the OS directly from an ISO or DVD.
В Deployment Workbench разверните узел Deployment Shares и затем MDT Build Lab. Using the Deployment Workbench, expand the Deployment Shares node, and then expand MDT Build Lab.
Щелкните правой кнопкой мыши узел Операционные системы и создайте папку Windows 10. Right-click the Operating Systems node, and create a new folder named Windows 10.
Разверните узел Operating Systems , щелкните правой кнопкой мыши папку Windows 10 и выберите Import Operating System. Expand the Operating Systems node, right-click the Windows 10 folder, and select Import Operating System. Используйте следующие параметры для Мастера импорта операционной системы: Use the following settings for the Import Operating System Wizard:
- Полный набор исходных файлов Full set of source files
- Каталог источника: (расположение исходных файлов) Source directory: (location of your source files)
- Имя каталога назначения: W10EX64RTM Destination directory name: W10EX64RTM
После добавления операционной системы в папку Операционные системы и Windows 10 дважды щелкните ее и измените имя: Windows 10 Enterprise x64 RTM Default Image. After adding the operating system, in the Operating Systems / Windows 10 folder, double-click it and change the name to: Windows 10 Enterprise x64 RTM Default Image. См. следующий пример. See the following example.
В зависимости от используемой DVD-версии может быть доступно несколько выпусков. Depending on the DVD you used, there might be multiple editions available. Для целей этого руководства мы используем образ Windows 10 Enterprise, но другие изображения также будут работать. For the purposes of this guide, we are using the Windows 10 Enterprise image, but other images will also work.
Добавление приложений Add applications
Перед созданием последовательности задач MDT необходимо добавить все приложения и сценарии, которые необходимо установить в раздел MDT Build Lab. Before you create an MDT task sequence, you need to add any applications and scripts you wish to install to the MDT Build Lab share.
На MDT01: On MDT01:
Сначала создайте папку MDT для хранения установленных приложений Майкрософт: First, create an MDT folder to store the Microsoft applications that will be installed:
- В workbench развертывания MDT расширйте доли развертывания \ MDT Build Lab \ Приложения In the MDT Deployment Workbench, expand Deployment Shares \ MDT Build Lab \ Applications
- Щелкните правой кнопкой мыши Приложения и нажмите кнопку Новая папка. Right-click Applications and then click New Folder.
- Под именем папкивведите Microsoft. Under Folder name, type Microsoft.
- Нажмите кнопку Далее дважды, а затем нажмите кнопку Готово. Click Next twice, and then click Finish.
В этом разделе используется строгий стандарт именования для приложений MDT. The steps in this section use a strict naming standard for your MDT applications.
- Используйте префикс «Install — » для типичных установок приложений, которые запускают установщик установки определенного типа, Use the «Install — » prefix for typical application installations that run a setup installer of some kind,
- Используйте префикс «Настройка — » при настройке приложения параметра в операционной системе. Use the «Configure — » prefix when an application configures a setting in the operating system.
- Вы также добавляете суффикс » — x86 «, » — x64 «, или» — x86-x64 «, чтобы указать архитектуру приложения (в некоторых приложениях есть установщики для обеих архитектур). You also add an » — x86«, » — x64«, or «— x86-x64» suffix to indicate the application’s architecture (some applications have installers for both architectures).
Рекомендуется стандарт именования скриптов при использовании MDT, поскольку это способствует упорядочиванию. Using a script naming standard is always recommended when using MDT as it helps maintain order and consistency.
Если сохранять элементы конфигурации в качестве приложений MDT, их будет легко перемещать между разными решениями или тестовой и рабочей средами. By storing configuration items as MDT applications, it is easy to move these objects between various solutions, or between test and production environments.
В примерах вы добавим следующие приложения: In example sections, you will add the following applications:
- Установка — Microsoft Office 365 Pro Plus — x64 Install — Microsoft Office 365 Pro Plus — x64
- Install — Microsoft Visual C++ Redistributable 2019 — x86 Install — Microsoft Visual C++ Redistributable 2019 — x86
- Install — Microsoft Visual C++ Redistributable 2019 — x64 Install — Microsoft Visual C++ Redistributable 2019 — x64
Рекомендуется использовать 64-битную версию Microsoft Office 365 Pro Plus, если вам не потребуется поддержка устаревших приложений. The 64-bit version of Microsoft Office 365 Pro Plus is recommended unless you need legacy app support. Дополнительные сведения см. в дополнительных сведениях о выборе между 64-битной или 32-битной версией Office For more information, see Choose between the 64-bit or 32-bit version of Office
Скачать ссылки: Download links:
Скачайте все три пункта в этом списке в папку D:\Downloads на MDT01. Download all three items in this list to the D:\Downloads folder on MDT01.
Примечание. Для целей этой лаборатории мы оставьте файлы MSVC в папке D:\Downloads, а файлы Office365 будут извлечены в детскую папку. Note: For the purposes of this lab, we will leave the MSVC files in the D:\Downloads folder and the Office365 files will be extracted to a child folder. Если вы хотите, вы можете разместить каждое приложение в отдельной детской папке, а затем изменить $ApplicationSourcePath ниже по мере необходимости (вместо просто D:\Downloads). If you prefer, you can place each application in its own separate child folder and then modify the $ApplicationSourcePath below as needed (instead of just D:\Downloads).
Все загрузки Microsoft Visual C++ можно найти на странице Последние поддерживаемые загрузки Visual C++. All the Microsoft Visual C++ downloads can be found on The latest supported Visual C++ downloads. Visual C++ 2015, 2017 и 2019 имеют одинаковые перераспределяемые файлы. Visual C++ 2015, 2017 and 2019 all share the same redistributable files.
Создание файла конфигурации: Microsoft Office 365 Профессиональный плюс x64 Create configuration file: Microsoft Office 365 Professional Plus x64
Загрузив самую текущую версию средства развертывания Office из Центра загрузки Майкрософт по вышеуказанной ссылке, запустите самоизвлечения исполняемого файла и извлеките файлы в D:\Downloads\Office365. After downloading the most current version of the Office Deployment tool from the Microsoft Download Center using the link provided above, run the self-extracting executable file and extract the files to D:\Downloads\Office365. Инструмент развертывания Office (setup.exe) и несколько configuration.xml файлов будут извлечены. The Office Deployment Tool (setup.exe) and several sample configuration.xml files will be extracted.
С помощью текстового редактора (например, Блокнот) создайте XML-файл в каталоге D:\Downloads\Office365 с настройками установки для microsoft 365 Apps для предприятия, подходящими для вашей организации. Using a text editor (such as Notepad), create an XML file in the D:\Downloads\Office365 directory with the installation settings for Microsoft 365 Apps for enterprise that are appropriate for your organization. В файле используется формат XML, поэтому создадимый файл должен иметь расширение .xml, но файл может иметь любое имя файла. The file uses an XML format, so the file you create must have an extension of .xml but the file can have any filename.
Например, можно использовать следующий файл configuration.xml, в котором параметров конфигурации: For example, you can use the following configuration.xml file, which provides these configuration settings:
- Установите 64-битную версию Приложений Microsoft 365 для предприятий на английском языке непосредственно из Сети доставки контента Office (CDN) в Интернете. Install the 64-bit version of Microsoft 365 Apps for enterprise in English directly from the Office Content Delivery Network (CDN) on the internet. Примечание. 64-битная версия теперь является рекомендуемой и по умолчанию. Note: 64-bit is now the default and recommended edition.
- Используйте канал Semi-Annual и получите обновления непосредственно из CDN Office в Интернете. Use the Semi-Annual Channel and get updates directly from the Office CDN on the internet.
- Выполните бесшумную установку. Perform a silent installation. Вы не увидите ничего, что показывает ход установки, и вы не увидите сообщений об ошибках. You won’t see anything that shows the progress of the installation and you won’t see any error messages.
С помощью этих параметров при создании эталонного изображения будет устанавливаться самая новая версия Semi-Annual каналов Microsoft 365 Apps для предприятия. By using these settings, any time you build the reference image you’ll be installing the most up-to-date Semi-Annual Channel version of Microsoft 365 Apps for enterprise.
Вы также можете использовать веб-интерфейс средства настройки Office, чтобы помочь вам создать configuration.xml файл. You can also use the web-based interface of the Office Customization Tool to help you create your configuration.xml file.
Дополнительные сведения см. в параметрах Configuration для средства развертывания Office и Обзор средства развертывания Office. Also see Configuration options for the Office Deployment Tool and Overview of the Office Deployment Tool for more information.
Убедитесьconfiguration.xml файл находится в папке D:\Downloads\Office365. Ensure the configuration.xml file is in the D:\Downloads\Office365 folder. См. следующий пример извлеченных файлов и configuration.xml в папке Downloads\Office365: See the following example of the extracted files plus the configuration.xml file in the Downloads\Office365 folder:
Если вы назвали файл «configuration.xml», как показано выше, мы будем использовать команду** «setup.exe /configuration.xml» **при создании приложения в MDT. Assuming you have named the file «configuration.xml» as shown above, we will use the command «setup.exe /configure configuration.xml» when we create the application in MDT. Это позволит выполнить установку приложений Microsoft 365 для предприятия с помощью параметров конфигурации в configuration.xml файле. This will perform the installation of Microsoft 365 Apps for enterprise using the configuration settings in the configuration.xml file. Не выполните этот шаг еще. Do not perform this step yet.
После установки приложений Microsoft 365 для предприятия на эталонном изображении не открывай никаких программ Office. After Microsoft 365 Apps for enterprise is installed on the reference image, do NOT open any Office programs. Если вы откроете программу Office, вам будет предложено войти в систему, которая активирует установку Приложений Microsoft 365 для предприятия. if you open an Office program, you are prompted to sign-in, which activates the installation of Microsoft 365 Apps for enterprise. Даже если вы не впишетсяе и закройте вход, чтобы настроить диалоговое окно Office, устанавливается временный ключ продукта. Even if you don’t sign in and you close the Sign in to set up Office dialog box, a temporary product key is installed. Вам не нужен какой-либо ключ продукта для Microsoft 365 Apps для предприятия, установленный в качестве части справочного изображения. You don’t want any kind of product key for Microsoft 365 Apps for enterprise installed as part of your reference image.
Дополнительные сведения Additional information
Приложения Microsoft 365 для предприятия обычно обновляются ежемесячно с помощью обновлений безопасности и других обновлений качества (исправлений ошибок) и, возможно, новых функций (в зависимости от используемого канала обновления). Microsoft 365 Apps for enterprise is usually updated on a monthly basis with security updates and other quality updates (bug fixes), and possibly new features (depending on which update channel you’re using). Это означает, что после развертывания эталонного изображения microsoft 365 Apps для предприятия, скорее всего, потребуется скачать и установить последние обновления, выпущенные с момента создания эталонного изображения. That means that once you’ve deployed your reference image, Microsoft 365 Apps for enterprise will most likely need to download and install the latest updates that have been released since you created your reference image.
Примечание. С помощью установки средства развертывания Office в качестве справочного изображения приложения Microsoft 365 для предприятия устанавливаются сразу же после развертывания эталонного изображения на устройстве пользователя, а не включив приложения Office в состав эталонного изображения. Note: By using installing Office Deployment Tool as part of the reference image, Microsoft 365 Apps for enterprise is installed immediately after the reference image is deployed to the user’s device, rather than including Office apps part of the reference image. Таким образом, у пользователя сразу же будет самая обновленная версия Приложений Microsoft 365 для предприятия и ему не придется скачивать новые обновления (что, скорее всего, произойдет, если microsoft 365 Apps для предприятия будет установлена как часть эталонного изображения.) This way the user will have the most up-to-date version of Microsoft 365 Apps for enterprise right away and won’t have to download any new updates (which is most likely what would happen if Microsoft 365 Apps for enterprise was installed as part of the reference image.)
При создании эталонного изображения вместо установки приложений Microsoft 365 для предприятия непосредственно из CDN Office в Интернете можно установить Microsoft 365 Apps для предприятия из локальной сети, например из файла. When you are creating your reference image, instead of installing Microsoft 365 Apps for enterprise directly from the Office CDN on the internet, you can install Microsoft 365 Apps for enterprise from a location on your local network, such as a file share. Для этого необходимо использовать средство развертывания Office в режиме загрузки для загрузки файлов установки в этот файл. To do that, you would use the Office Deployment Tool in /download mode to download the installation files to that file share. Затем можно использовать средство развертывания Office в режиме /настраивать для установки приложений Microsoft 365 для предприятия из этого расположения на справочный образ. Then you could use the Office Deployment Tool in /configure mode to install Microsoft 365 Apps for enterprise from that location on to your reference image. В рамках этого необходимо указать это расположение в файле configuration.xml, чтобы средство развертывания Office знало, где получить приложения Microsoft 365 для корпоративных файлов. As part of that, you’ll need to point to that location in your configuration.xml file so that the Office Deployment Tool knows where to get the Microsoft 365 Apps for enterprise files. Если вы решите сделать это, при следующем создании нового эталонного изображения необходимо обязательно использовать средство развертывания Office для загрузки самых новых файлов установки для Microsoft 365 Apps для предприятия в это расположение во внутренней сети. If you decide to do this, the next time you create a new reference image, you’ll want to be sure to use the Office Deployment Tool to download the most up-to-date installation files for Microsoft 365 Apps for enterprise to that location on your internal network. Таким образом, новое эталонное изображение будет иметь более новую установку приложений Microsoft 365 для предприятия. That way your new reference image will have a more up-to-date installation of Microsoft 365 Apps for enterprise.
Подключение к общей папке развертывания с помощью Windows PowerShell Connect to the deployment share using Windows PowerShell
Если требуется добавить много приложений, можно воспользоваться поддержкой PowerShell, которую обеспечивает MDT. If you need to add many applications, you can take advantage of the PowerShell support that MDT has. Чтобы использовать PowerShell во время работы с общей папкой развертывания, сначала необходимо загрузить оснастку MDT PowerShell и сделать папку развертывания диском PowerShell (PSDrive). To start using PowerShell against the deployment share, you must first load the MDT PowerShell snap-in and then make the deployment share a PowerShell drive (PSDrive).
На MDT01: On MDT01:
Убедитесь, что вы подписаны в качестве contoso\Administrator. Ensure you are signed in as contoso\Administrator.
Импортируйте оснастку и создайте диск PSDrive, выполнив следующие команды в командной строке PowerShell с правами администратора: Import the snap-in and create the PSDrive by running the following commands in an elevated PowerShell prompt:
Чтобы увидеть список доступных командлетов, используйте «Get-Command-module MicrosoftDeploymentToolkit». Use «Get-Command -module MicrosoftDeploymentToolkit» to see a list of available cmdlets
Создание установки: Microsoft Office 365 Pro Plus — x64 Create the install: Microsoft Office 365 Pro Plus — x64
В этих действиях мы предполагаем, что вы скачали средство развертывания Office. In these steps we assume that you have downloaded the Office Deployment Tool. Возможно, потребуется изменить путь к исходной папке для текущей среды. You might need to modify the path to the source folder to reflect your current environment. В этом примере исходный путь заданной для D:\Downloads\Office365. In this example, the source path is set to D:\Downloads\Office365.
На MDT01: On MDT01:
Убедитесь, что вы подписаны как contoso\Administrator. Ensure you are signed on as contoso\Administrator.
Создайте приложение, выполнив следующие команды в командной строке PowerShell с правами администратора: Create the application by running the following commands in an elevated PowerShell prompt:
После успешной установки отображается следующий текст: Upon successful installation the following text is displayed:
Создание установки: Microsoft Visual C++ Redistributable 2019 — x86 Create the install: Microsoft Visual C++ Redistributable 2019 — x86
В $ApplicationName ниже у нас есть сокращенное название «Microsoft Visual C++ Redistributable» как «MSVC», чтобы избежать имени пути, превышающий допустимую длину максиума в 248 символов. We have abbreviated «Microsoft Visual C++ Redistributable» in the $ApplicationName below as «MSVC» to avoid the path name exceeding the maxiumum allowed length of 248 characters.
В этих действиях мы предполагаем, что вы скачали Microsoft Visual C++ Redistributable 2019 — x86. In these steps we assume that you have downloaded Microsoft Visual C++ Redistributable 2019 — x86. Возможно, потребуется изменить путь к исходной папке для текущей среды. You might need to modify the path to the source folder to reflect your current environment. В этом примере исходный путь заданной для D:\Downloads. In this example, the source path is set to D:\Downloads.
На MDT01: On MDT01:
Убедитесь, что вы подписаны как contoso\Administrator. Ensure you are signed on as contoso\Administrator.
Создайте приложение, выполнив следующие команды в командной строке PowerShell с правами администратора: Create the application by running the following commands in an elevated PowerShell prompt:
После успешной установки отображается следующий текст: Upon successful installation the following text is displayed:
Создание установки: Microsoft Visual C++ Redistributable 2019 — x64 Create the install: Microsoft Visual C++ Redistributable 2019 — x64
В этих действиях мы предполагаем, что вы скачали Microsoft Visual C++ Redistributable 2019 — x64. In these steps we assume that you have downloaded Microsoft Visual C++ Redistributable 2019 — x64. Возможно, потребуется изменить путь к исходной папке для текущей среды. You might need to modify the path to the source folder to reflect your current environment. В этом примере исходный путь заданной для D:\Downloads. In this example, the source path is set to D:\Downloads.
На MDT01: On MDT01:
Убедитесь, что вы подписаны как contoso\Administrator. Ensure you are signed on as contoso\Administrator.
Создайте приложение, выполнив следующие команды в командной строке PowerShell с правами администратора: Create the application by running the following commands in an elevated PowerShell prompt:
Последовательность задач для создания эталонного образа Create the reference image task sequence
Чтобы построить и захватить эталонный образ Windows 10 для развертывания с помощью MDT, необходимо создать последовательность задач. In order to build and capture your Windows 10 reference image for deployment using MDT, you will create a task sequence. Последовательность задач использует операционную систему и приложения, ранее импортированные в общую папку развертывания MDT Build Lab, для построения эталонного образа Windows 10. The task sequence will reference the operating system and applications that you previously imported into the MDT Build Lab deployment share to build a Windows 10 reference image. После создания последовательности задач необходимо настроить ее и разрешить обновления через сервер Windows Server Update Services (WSUS). After creating the task sequence, you configure it to enable patching against the Windows Server Update Services (WSUS) server. Последовательность задач Windows поддерживает обновления из Центра обновления Майкрософт, однако более стабильные обновления можно получать с помощью локального сервера WSUS. The Task Sequence Windows Update action supports getting updates directly from Microsoft Update, but you get more stable patching if you use a local WSUS server. Сервер WSUS также упрощает подтверждение развертываемых обновлений. WSUS also allows for an easy process of approving the patches that you are deploying.
Драйверы и эталонный образ Drivers and the reference image
Поскольку мы используем современные виртуальные платформы для создания эталонных образов, нет необходимости беспокоиться по поводу драйверов при создании эталонных образов для Windows 10. Because we use modern virtual platforms for creating our reference images, we don’t need to worry about drivers when creating reference images for Windows 10. В среде используется Hyper-V, а среда предустановки Windows (Windows PE) уже имеет все необходимые драйверы для Hyper-V. We use Hyper-V in our environment, and Windows Preinstallation Environment (Windows PE) already has all the needed drivers built-in for Hyper-V.
Создание последовательности задач для Windows 10 Корпоративная Create a task sequence for Windows 10 Enterprise
Чтобы создать последовательность задач для эталонного образа Windows 10, выполните следующие шаги. To create a Windows 10 reference image task sequence, the process is as follows:
На MDT01: On MDT01:
- С помощью workbench развертывания в статье Deployment Shares > MDT Build Lab правой **** кнопкой мыши последовательность задач исоздайте новую папку с именем Windows 10. Using the Deployment Workbench, under Deployment Shares > MDT Build Lab right-click Task Sequences, and create a New Folder named Windows 10.
- Щелкните правой кнопкой мыши новую папку Windows 10 и выберите New Task Sequence. Right-click the new Windows 10 folder and select New Task Sequence. Используйте следующие параметры в мастере создания последовательности задач: Use the following settings for the New Task Sequence Wizard:
- Идентификатор последовательности задач: REFW10X64-001 Task sequence ID: REFW10X64-001
- Имя последовательности задач: Windows 10 Корпоративная x64 RTM Default Image Task sequence name: Windows 10 Enterprise x64 RTM Default Image
- Комментарии последовательности задач: эталонная сборка Task sequence comments: Reference Build
- Шаблон: стандартная последовательность задач клиента Template: Standard Client Task Sequence
- Выбор операционной системы: Windows 10 Корпоративная x64 RTM Default Image Select OS: Windows 10 Enterprise x64 RTM Default Image
- Укажите ключ продукта: не указывайте ключ продукта на этом этапе Specify Product Key: Do not specify a product key at this time
- Полное имя: Contoso Full Name: Contoso
- Организация: Contoso Organization: Contoso
- Главная страница Internet Explorer: http://www.contoso.com Internet Explorer home page: http://www.contoso.com
- Пароль администратора: не указывайте пароль администратора на этом этапе Admin Password: Do not specify an Administrator Password at this time
Изменение последовательности задач для Windows 10 Edit the Windows 10 task sequence
Ниже пошаговая процедура редактирования последовательности задач эталонного изображения Windows 10 включает действия, необходимые для обновления эталонного изображения с помощью последних обновлений из WSUS, установки ролей и функций и утилит, а также установки Microsoft Office365 ProPlus x64. The steps below walk you through the process of editing the Windows 10 reference image task sequence to include the actions required to update the reference image with the latest updates from WSUS, install roles and features, and utilities, and install Microsoft Office365 ProPlus x64.
На MDT01: On MDT01:
- В папке Последовательности задач и Windows 10 щелкните правой кнопкой мыши windows 10 Корпоративная x64 по умолчанию RTM Image и выберите Свойства. In the Task Sequences / Windows 10 folder, right-click the Windows 10 Enterprise x64 RTM Default Image task sequence, and select Properties.
- На вкладке Последовательность задач настройте последовательность задач «Windows 10 Корпоративная x64 RTM Default Image» со следующими параметрами. On the Task Sequence tab, configure the Windows 10 Enterprise x64 RTM Default Image task sequence with the following settings:
Действие state Restore > Windows Update (установка предварительного приложения): включайте это действие, щелкнув вкладку Параметры и выключив поле Отключение этого шага. **** **** State Restore > Windows Update (Pre-Application Installation) action: Enable this action by clicking the Options tab and clearing the Disable this step check box.
Действие state Restore > обновления Windows (установка после приложения). Кроме того, включить это действие. State Restore > Windows Update (Post-Application Installation) action: Also enable this action.
Восстановление состояния. После действия татуировки добавьте новое групповое действие (щелкните Добавить, а затем нажмите кнопку Новаягруппа) со следующим параметром: **** State Restore: After the Tattoo action, add a new Group action (click Add then click New Group) with the following setting:
- Имя: настраиваемые задачи (предварительное обновление Windows) Name: Custom Tasks (Pre-Windows Update)
Восстановление состояния. После действия «Обновление Windows» (установка после **** приложения) переименуем настраиваемые задачи в настраиваемые задачи (после обновления Windows). State Restore: After Windows Update (Post-Application Installation) action, rename Custom Tasks to Custom Tasks (Post-Windows Update).
- Примечание. Причина добавления приложений после действия Tattoo, но перед запуском обновления Windows заключается в том, чтобы просто сэкономить время во время развертывания. Note: The reason for adding the applications after the Tattoo action but before running Windows Update is simply to save time during the deployment. Таким образом, добавляются все приложения, которые обновят некоторые встроенные компоненты, при этом удастся избежать ненужного обновления. This way we can add all applications that will upgrade some of the built-in components and avoid unnecessary updating.
Восстановление состояния > настраиваемые задачи (предварительное обновление Windows): Добавьте новое действие Install Roles and Features с помощью следующих параметров: State Restore > Custom Tasks (Pre-Windows Update): Add a new Install Roles and Features action with the following settings:
- Имя: Install — Microsoft NET Framework 3.5.1 Name: Install — Microsoft NET Framework 3.5.1
- Выбор операционной системы, для которого необходимо установить роли: Windows 10 Select the operating system for which roles are to be installed: Windows 10
- Выбор ролей и компонентов, которые необходимо установить: .NET Framework 3.5 (включает .NET 2.0 и 3.0) Select the roles and features that should be installed: .NET Framework 3.5 (includes .NET 2.0 and 3.0)
Возможно, это самый важный этап в создании эталонного образа. This is probably the most important step when creating a reference image. Платформа .NET Framework требуется многим приложениям, поэтому настоятельно рекомендуется добавить ее в образ. Many applications need the .NET Framework, and we strongly recommend having it available in the image. Отличие от других компонентов заключается в том, что .NET Framework 3.5.1 не включена в файл WIM. The one thing that makes this different from other components is that .NET Framework 3.5.1 is not included in the WIM file. Платформа устанавливается из папки Sources\SxS на носителе, поэтому ее сложнее добавить после развертывания образа. It is installed from the Sources\SxS folder on the media, and that makes it more difficult to add after the image has been deployed.
Последовательность задач после создания группы «Настраиваемые задачи (обновление до установки Windows)» и добавления действия «Install — Microsoft NET Framework 3.5.1». The task sequence after creating the Custom Tasks (Pre-Windows Update) group and adding the Install — Microsoft NET Framework 3.5.1 action.
Восстановление состояния > настраиваемые задачи (предварительное обновление Windows): После действия Install — Microsoft NET Framework 3.5.1 добавьте новое действие Install Application (выбранный из общей группы) со следующими настройками: **** State Restore > Custom Tasks (Pre-Windows Update): After the Install — Microsoft NET Framework 3.5.1 action, add a new Install Application action (selected from the General group) with the following settings:
- Имя: Microsoft Visual C++ Redistributable 2019 — x86 Name: Microsoft Visual C++ Redistributable 2019 — x86
- Установка единого приложения: просмотр для установки — MSVC 2019 — x86 Install a Single Application: browse to Install — MSVC 2019 — x86
Повторите эти действия (добавьте новое приложение установки), чтобы добавить Microsoft Visual C++ Redistributable 2019 — x64 и Microsoft 365 Apps для предприятия. Repeat these steps (add a new Install Application) to add Microsoft Visual C++ Redistributable 2019 — x64 and Microsoft 365 Apps for enterprise as well.
Необязательная конфигурация: добавление приостановки Optional configuration: Add a suspend action
Цель при создании эталонного образа заключается в том, чтобы автоматизировать все операции. The goal when creating a reference image is of course to automate everything. Однако иногда бывают особые параметры, или требуется установка приложения, которые занимают слишком много времени при автоматизации. But sometimes you have a special configuration or application setup that is too time-consuming to automate. Если требуется ручная настройка, можно добавить малоизвестный компонент Lite Touch Installation (LTI) Suspend. If you need to do some manual configuration, you can add a little-known feature called Lite Touch Installation (LTI) Suspend. При добавлении скрипта LTISuspend.wsf в качестве настраиваемого действия в последовательности задач скрипт приостановит последовательность задач, пока вы не нажмете значок «Возобновить последовательность задач» на рабочем столе. If you add the LTISuspend.wsf script as a custom action in the task sequence, it will suspend the task sequence until you click the Resume Task Sequence shortcut icon on the desktop. Помимо использования компонента LTI Suspend для ручной настройки или установки можно также использовать скрипт для проверки эталонного образа, прежде чем разрешить продолжить последовательность задач, а с помощью Sysprep сделать снимок виртуальной машины. In addition to using the LTI Suspend feature for manual configuration or installation, you can also use it simply for verifying a reference image before you allow the task sequence to continue and use Sysprep and capture the virtual machine.
Последовательность задач с необязательным действием приостановки LTISuspend.wsf. A task sequence with optional Suspend action (LTISuspend.wsf) added.
Рабочий стол Windows 10 с ярлыком для возобновления последовательности задач. The Windows 10 desktop with the Resume Task Sequence shortcut.
Изменение файла Unattend.xml для Windows 10 Корпоративная Edit the Unattend.xml file for Windows 10 Enterprise
При использовании MDT не нужно изменять файл Unattend.xml очень часто, потому что большинство параметров находятся под контролем MDT. When using MDT, you don’t need to edit the Unattend.xml file very often because most configurations are taken care of by MDT. Однако если, например, необходимо настроить поведение Internet Explorer, можно изменить Unattend.xml для этого. However if, for example, you want to configure Internet Explorer behavior, then you can edit the Unattend.xml for this. Редактирование Unattend.xml для базовых параметров Internet Explorer легко, но для более сложных параметров необходимо использовать набор администрирования Internet Explorer (IEAK). Editing the Unattend.xml for basic Internet Explorer settings is easy, but for more advanced settings, you will want to use the Internet Explorer Administration Kit (IEAK).
Не используйте SkipMachineOOBE или SkipUserOOBE в файле Unattend.xml. Do not use SkipMachineOOBE or SkipUserOOBE in your Unattend.xml file. Эти параметры считаются устаревшими и могут оказывать непредусмотренное влияние при использовании. These settings are deprecated and can have unintended effects if used.
Можно также использовать файл Unattend.xml, чтобы включить компоненты в Windows 10, например клиент Telnet или Hyper-V. You also can use the Unattend.xml to enable components in Windows 10, like the Telnet Client or Hyper-V client. Лучше всего это сделать через действие Установка ролей и компонентов или с помощью средства командной строки DISM, поскольку в этом случае можно выполнить добавление в качестве приложения, динамическим образом, с особыми параметрами и т.д. Normally we prefer to do this via the Install Roles and Features action, or using Deployment Image Servicing and Management (DISM) command-line tools, because then we can add that as an application, being dynamic, having conditions, and so forth. Также при добавлении пакетов через Unattend.xml нужно учитывать версии, поэтому Unattend.xml должен содержать версию обслуживаемой операционной системы. Also, if you are adding packages via Unattend.xml, it is version specific, so Unattend.xml must match the exact version of the operating system you are servicing.
Выполните следующие шаги, чтобы настроить параметры Internet Explorer в файле Unattend.xml для последовательности задач «Windows 10 Корпоративная x64 RTM Default Image». Follow these steps to configure Internet Explorer settings in Unattend.xml for the Windows 10 Enterprise x64 RTM Default Image task sequence:
На MDT01: On MDT01:
- С помощью workbench развертывания в статье Deployment Shares > MDT Build Lab > последовательности задач щелкните правой кнопкой мыши windows 10 Enterprise x64 RTM Default Image и выберите свойства . **** Using the Deployment Workbench, under Deployment Shares > MDT Build Lab > Task Sequences right-click the Windows 10 Enterprise x64 RTM Default Image task sequence and select Properties.
- На вкладке OS Info щелкните Edit Unattend.xml. In the OS Info tab, click Edit Unattend.xml. MDT создает файл каталога. MDT now generates a catalog file. Это занимает несколько минут, после этого запускается диспетчер установки Windows (Windows SIM). This will take a few minutes, and then Windows System Image Manager (Windows SIM) will start.
Версия ADK 1903 имеет известные проблемы создания файла каталога для Windows 10, версии 1903 или 1909 X64 install.wim. The ADK version 1903 has a known issue generating a catalog file for Windows 10, version 1903 or 1909 X64 install.wim. В выходной консоли может быть ошибка «Не удалось загрузить файл или сборку». You might see the error «Could not load file or assembly» in in the console output. Чтобы избежать этой проблемы, установите ADK, версию 2004 или более поздний вариант. To avoid this issue, install the ADK, version 2004 or a later version. Обходное решение также доступно для версии ADK 1903: A workaround is also available for the ADK version 1903:
- Закройте рабочий бенч развертывания и установите обновление WSIM 1903. Close the Deployment Workbench and install the WSIM 1903 update. Это позволит imagecat.exe и imgmgr.exe версии 10.0.18362.144. This will update imagecat.exe and imgmgr.exe to version 10.0.18362.144.
- Вручную imgmgr.exe (C:\Program Files (x86)\Windows Kits\\10\Assessment and Deployment Kit\Deployment Tools\WSIM\imgmgr.exe). Manually run imgmgr.exe (C:\Program Files (x86)\Windows Kits\10\Assessment and Deployment Kit\Deployment Tools\WSIM\imgmgr.exe).
- Создание каталога (Tools/Create Catalog) для выбранного install.wim (например: D:\MDTBuildLab\Operating Systems\W10EX64RTM\sources\install.wim). Generate a catalog (Tools/Create Catalog) for the selected install.wim (ex: D:\MDTBuildLab\Operating Systems\W10EX64RTM\sources\install.wim).
- После вручную создания файла каталога (например: D:\MDTBuildLab\Operating Systems\\W10EX64RTM\sources\install_Windows 10 Enterprise.clg), откройте рабочийбек развертывания и приступим к редактированию unattend.xml. After manually creating the catalog file (ex: D:\MDTBuildLab\Operating Systems\W10EX64RTM\sources\install_Windows 10 Enterprise.clg), open the Deployment Workbench and proceed to edit unattend.xml.
- В Windows SIM разверните узел 4 specialize в области Файл ответов и выберите запись amd64_Microsoft-Windows-IE-InternetExplorer_neutral. In Windows SIM, expand the 4 specialize node in the Answer File pane and select the amd64_Microsoft-Windows-IE-InternetExplorer_neutral entry.
- В окне amd64_Microsoft-Windows-IE-InternetExplorer_neutral properties (окно справа) установите следующие значения: In the amd64_Microsoft-Windows-IE-InternetExplorer_neutral properties window (right-hand window), set the following values:
- DisableDevTools: true DisableDevTools: true
-
Сохраните файл Unattend.xml и закройте Windows SIM. Save the Unattend.xml file, and close Windows SIM.
- Примечание. Если сообщается, что некоторые значения отображения неверны, вы можете проигнорировать это или просмотреть 7oobeSystem\amd64_Microsoft-Windows-Shell-Setup__neutral\Display и ввести следующие: ColorDepth 32, HorizontalResolution 1, RefreshRate 60, VerticalResolution 1. Note: If errors are reported that certain display values are incorrect, you can ignore this or browse to 7oobeSystem\amd64_Microsoft-Windows-Shell-Setup__neutral\Display and enter the following: ColorDepth 32, HorizontalResolution 1, RefreshRate 60, VerticalResolution 1.
В свойствах Windows 10 Корпоративная x64 RTM Default Image нажмите ОК. On the Windows 10 Enterprise x64 RTM Default Image Properties, click OK.
Диспетчер установки Windows с файлом Unattend.xml для Windows 10. Windows System Image Manager with the Windows 10 Unattend.xml.
Настройка правил общей папки развертывания MDT Configure the MDT deployment share rules
Понимание правил очень важно для успешного использования MDT. Understanding rules is critical to successfully using MDT. Правила настраиваются с помощью вкладки Правила свойств share развертывания. Rules are configured using the Rules tab of the deployment share’s properties. Вкладка Правила по сути является ярлыком для редактирования файла CustomSettings.ini, который существует в папке D:\MDTBuildLab\Control. The Rules tab is essentially a shortcut to edit the CustomSettings.ini file that exists in the D:\MDTBuildLab\Control folder. В этом разделе рассматривается настройка правил общей папки развертывания MDT как части развертывания Windows 10 Корпоративная. This section discusses how to configure the MDT deployment share rules as part of your Windows 10 Enterprise deployment.
Обзор правил общей папки развертывания MDT MDT deployment share rules overview
В MDT всегда есть два файла правил: CustomSettings.ini и Bootstrap.ini файл. In MDT, there are always two rule files: the CustomSettings.ini file and the Bootstrap.ini file. К этому правилу можно добавить практически любое правило. You can add almost any rule to either. Однако файл Bootstrap.ini скопируется из папки Control в изображение загрузки, поэтому изображение загрузки необходимо обновлять при каждом изменении этого файла. However, the Bootstrap.ini file is copied from the Control folder to the boot image, so the boot image needs to be updated every time you change that file. По этой причине добавьте только минимальный набор правил для Bootstrap.ini, например, к какову серверу развертывания и совместному подключению — значению DEPLOYROOT. For this reason, add only a minimal set of rules to Bootstrap.ini, such as which deployment server and share to connect to — the DEPLOYROOT value. Поместите другие правила в файл CustomSettings.ini, потому что этот файл обновляется сразу после нажатия кнопки «ОК». Put the other rules in CustomSettings.ini because that file is updated immediately when you click OK.
Настройка правил для доли развертывания MDT Build Lab: To configure the rules for the MDT Build Lab deployment share:
На MDT01: On MDT01:
С помощью workbench развертывания щелкните правой кнопкой мыши долю развертывания MDT Build Lab и выберите Свойства. Using the Deployment Workbench, right-click the MDT Build Lab deployment share and select Properties.
Выберите вкладку Правила и замените существующее содержимое следующей информацией (изменить параметры, необходимые для развертывания). Select the Rules tab and replace the existing content with the following information (edit the settings as needed to match your deployment). Например, если в среде нет сервера WSUS, удалите строку WSUSServer из конфигурации: For example, If you do not have a WSUS server in your environment, delete the WSUSServer line from the configuration:
Серверные правила для общей папки развертывания MDT Build Lab. The server-side rules for the MDT Build Lab deployment share.
Щелкните Изменить Bootstrap.ini и внесите следующие изменения: Click Edit Bootstrap.ini and modify using the following information:
Обычно по соображениям безопасности пароль не добавляют в файл Bootstrap.ini. Однако поскольку эта общая папка развертывания предназначена для создания только сборок эталонного образа и не будет публиковаться в рабочей сети, можно добавить пароль. For security reasons, you normally don’t add the password to the Bootstrap.ini file; however, because this deployment share is for creating reference image builds only, and should not be published to the production network, it is acceptable to do so in this situation. Очевидно, что если вы не используете тот же пароль (pass@word3), который предоставляется в этой лаборатории, необходимо ввести собственный пользовательский пароль на вкладке Правила и в Bootstrap.ini. Obviously if you are not using the same password (pass@word3) that is provided in this lab, you must enter your own custom password on the Rules tab and in Bootstrap.ini.
На вкладке Windows PE в выпадаемом списке Платформы выберите x86. On the Windows PE tab, in the Platform drop-down list, select x86.
В области Lite Touch Boot Image Settings настройте следующие параметры: In the Lite Touch Boot Image Settings area, configure the following settings:
- Описание образа: MDT Build Lab x86 Image description: MDT Build Lab x86
- Имя файла ISO: MDT Build Lab x86.iso ISO file name: MDT Build Lab x86.iso
На вкладке Windows PE в выпадаемом списке Платформы выберите x64. On the Windows PE tab, in the Platform drop-down list, select x64.
В области Lite Touch Boot Image Settings настройте следующие параметры: In the Lite Touch Boot Image Settings area, configure the following settings:
- Описание образа: MDT Build Lab x64 Image description: MDT Build Lab x64
- Имя файла ISO: MDT Build Lab x64.iso ISO file name: MDT Build Lab x64.iso
Нажмите кнопку ОК. Click OK.
В MDT образ загрузки x86 может развертывать как операционную систему x86, так и x64 (за исключением компьютеров на основе интерфейса Unified Extensible Firmware Interface). In MDT, the x86 boot image can deploy both x86 and x64 operating systems (except on computers based on Unified Extensible Firmware Interface).
Обновление общей папки развертывания Update the deployment share
После настройки общей папки развертывания ее необходимо обновить. After the deployment share has been configured, it needs to be updated. В ходе этого процесса выполняется создание образов загрузки Windows PE. This is the process when the Windows PE boot images are created.
- В workbench развертывания щелкните правой кнопкой мыши долю развертывания MDT Build Lab и выберите update Deployment Share. In the Deployment Workbench, right-click the MDT Build Lab deployment share and select Update Deployment Share.
- Используйте параметры по умолчанию для мастера обновления общей папки развертывания. Use the default options for the Update Deployment Share Wizard.
Процесс обновления займет от 5 до 10 минут. The update process will take 5 to 10 minutes.
Пояснения к правилам The rules explained
После настройки общей папки развертывания MDT Build Lab (то есть папки, которая используется для создания эталонных образов) можно рассмотреть разнообразные параметры, которые используются в файлах Bootstrap.ini и CustomSettings.ini. Now that the MDT Build Lab deployment share (the share used to create the reference images) has been configured, it is time to explain the various settings used in the Bootstrap.ini and CustomSettings.ini files.
Файлы Bootstrap.ini и CustomSettings.ini работают вместе. The Bootstrap.ini and CustomSettings.ini files work together. Файл Bootstrap.ini всегда присутствует в образе загрузки и его чтение происходит в первую очередь. The Bootstrap.ini file is always present on the boot image and is read first. Основная цель файла Bootstrap.ini заключается в предоставлении базовых сведений для MDT по нахождению файла CustomSettings.ini. The basic purpose for Bootstrap.ini is to provide just enough information for MDT to find the CustomSettings.ini.
Файл CustomSettings.ini обычно хранится на сервере в папке «Общая папка развертывания\Control», но он также может находиться на носителе (при использовании автономного носителя). The CustomSettings.ini file is normally stored on the server, in the Deployment share\Control folder, but also can be stored on the media (when using offline media).
Параметры или свойства, которые используются в правилах (CustomSettings.ini и Bootstrap.ini), перечислены в документации MDT в разделе «Справка по Microsoft Deployment Toolkit / Свойства / Определение свойств». The settings, or properties, that are used in the rules (CustomSettings.ini and Bootstrap.ini) are listed in the MDT documentation, in the Microsoft Deployment Toolkit Reference / Properties / Property Definition section.
Файл Bootstrap.ini The Bootstrap.ini file
Файл Bootstrap.ini доступен в диалоговом окне Properties share развертывания или в папке D:\MDTBuildLab\Control на MDT01. The Bootstrap.ini file is available via the deployment share’s Properties dialog box, or via the D:\MDTBuildLab\Control folder on MDT01.
Ниже рассматриваются параметры. So, what are these settings?
Приоритет. Priority. Он определяет порядок чтения разделов. This determines the order in which different sections are read. Данный файл Bootstrap.ini содержит только один раздел [Default]. This Bootstrap.ini has only one section, named [Default].
DeployRoot. DeployRoot. Это расположение общей папки развертывания. This is the location of the deployment share. Обычно это значение задается MDT, однако после перемещения на другой сервер или в другую общую папку его необходимо обновить вручную. Normally, this value is set by MDT, but you need to update the DeployRoot value if you move to another server or other share. Если значение не указано, мастер развертывания Windows запросит расположение. If you don’t specify a value, the Windows Deployment Wizard prompts you for a location.
UserDomain, UserID и UserPassword. UserDomain, UserID, and UserPassword. Эти значения используются для автоматического входа в общую папку развертывания. These values are used for automatic log on to the deployment share. Если значения не указаны, мастер запросит их. Again, if they are not specified, the wizard prompts you.
Соблюдайте осторожность. Caution is advised. Эти значения сохраняются в открытом виде в образе загрузки. These values are stored in clear text on the boot image. Используйте их только для общей папки развертывания MDT Build Lab, а не MDT Production, создание которой будет рассмотрено в следующем разделе. Use them only for the MDT Build Lab deployment share and not for the MDT Production deployment share that you learn to create in the next topic.
SkipBDDWelcome. SkipBDDWelcome. Несмотря на то, что приятно видеть приветствие при каждом запуске развертывания, рекомендуется пропустить страницу приветствия в мастере развертывания Windows. Even if it is nice to be welcomed every time we start a deployment, we prefer to skip the initial welcome page of the Windows Deployment Wizard.
Свойства, которые начинаются с параметра «Skip», управляют только отображением области в мастере развертывания Windows. All properties beginning with «Skip» control only whether to display that pane in the Windows Deployment Wizard. Для большинства областей также требуется установка одного или нескольких значений. Most of the panes also require you to actually set one or more values.
Файл CustomSettings.ini The CustomSettings.ini file
Файл CustomSettings.ini, содержимое которого отображается на вкладке «Правила» диалогового окна «Свойства» общей папки развертывания, содержит большую часть свойств, используемых в конфигурации. The CustomSettings.ini file, whose content you see on the Rules tab of the deployment share Properties dialog box, contains most of the properties used in the configuration.
Приоритет. Priority. Выполняет такую же функцию, что и для файла Bootstrap.ini. Has the same function as in Bootstrap.ini. Приоритет определяет порядок чтения разделов. Priority determines the order in which different sections are read. Данный файл CustomSettings.ini содержит только один раздел [Default]. This CustomSettings.ini has only one section, named [Default]. Как правило, если несколько разделов задают одно и то же значение, значение из первого раздела имеет более высокий приоритет. In general, if you have multiple sections that set the same value, the value from the first section (higher priority) wins. Редкие исключения перечислены в файле ZTIGather.xml. The rare exceptions are listed in the ZTIGather.xml file.
_SMSTSORGNAME. _SMSTSORGNAME. Название организации, отображаемое в индикаторе хода выполнения последовательности задач во время развертывания. The organization name displayed in the task sequence progress bar window during deployment.
UserDataLocation. UserDataLocation. Управляет параметрами для пользовательской резервной копии состояния. Controls the settings for user state backup. Нет необходимости использовать этот параметр во время построения и создания снимка эталонного образа. You do not need to use when building and capturing a reference image.
DoCapture. DoCapture. Настраивает последовательность задач для запуска средства подготовки системы Sysprep и сохранения снимка образа в файл при установке операционной системы. Configures the task sequence to run the System Preparation (Sysprep) tool and capture the image to a file when the operating system is installed.
OSInstall. OSInstall. Должно быть значение Y или YES (код находит только букву Y) для того, чтобы установка продолжилась. Must be set to Y or YES (the code actually just looks for the Y character) for the setup to proceed.
AdminPassword. AdminPassword. Задает пароль учетной записи локального администратора. Sets the local Administrator account password.
TimeZoneName. TimeZoneName. Задает часовой пояс для использования. Establishes the time zone to use. Не следует путать это значение со значением TimeZone, которое используется только в старых операционных системах (Windows 7 и Windows Server 2003). Don’t confuse this value with TimeZone, which is only for legacy operating systems (Windows 7 and Windows Server 2003).
Примечание. Самый простой способ найти текущее имя часовых поясов на компьютере Windows 10 — выполнить tzutil/g в командной подсказке. Note: The easiest way to find the current time zone name on a Windows 10 machine is to run tzutil /g in a command prompt. Можно также выполнить команду tzutil /l, чтобы перечислить все доступные имена часовых поясов. You can also run tzutil /l to get a listing of all available time zone names.
JoinWorkgroup. JoinWorkgroup. Настраивает Windows для присоединения к группе. Configures Windows to join a workgroup.
HideShell. HideShell. Скрывает оболочку Windows во время развертывания. Hides the Windows Shell during deployment. Это особенно полезно для развертывания Windows 10, когда мастер развертывания в противном случае будет работать за плиткой. This is especially useful for Windows 10 deployments in which the deployment wizard will otherwise appear behind the tiles.
FinishAction. FinishAction. Предписывает MDT, что делать, когда последовательность задач выполнена. Instructs MDT what to do when the task sequence is complete.
DoNotCreateExtraPartition. DoNotCreateExtraPartition. Настраивает последовательность задач так, чтобы не создавать дополнительный раздел для BitLocker. Configures the task sequence not to create the extra partition for BitLocker. Это не нужно делать для эталонного образа. There is no need to do this for your reference image.
WSUSServer. WSUSServer. Определяет, какой сервер служб WSUS (и порт, если необходимо) следует использовать во время развертывания. Specifies which Windows Server Update Services (WSUS) server (and port, if needed) to use during the deployment. Без этого параметра MDT будет использовать Центр обновления Майкрософт напрямую. Это увеличит время развертывания и ограничит возможности по выбору применяемых обновлений. Without this option MDT will use Microsoft Update directly, which will increase deployment time and limit your options of controlling which updates are applied.
SLSHARE. SLSHARE. Предписывает MDT копировать файлы журнала в общую папку сервера при возникновении проблем во время развертывания, или если развертывание успешно завершено. Instructs MDT to copy the log files to a server share if something goes wrong during deployment, or when a deployment is successfully completed.
ApplyGPOPack. ApplyGPOPack. Позволяет развернуть политику локальных групп, созданную диспетчером SCM. Allows you to deploy local group policies created by Microsoft Security Compliance Manager (SCM).
SkipAdminPassword. SkipAdminPassword. Пропускает область, которая запрашивает пароль администратора. Skips the pane that asks for the Administrator password.
SkipProductKey. SkipProductKey. Пропускает область, которая запрашивает ключ продукта. Skips the pane that asks for the product key.
SkipComputerName. SkipComputerName. Пропускает область с именем компьютера. Skips the Computer Name pane.
SkipDomainMemberShip. SkipDomainMemberShip. Пропускает область членства в домене. Skips the Domain Membership pane. Если задано значение «Да», необходимо настроить свойство JoinWorkgroup либо свойства JoinDomain, DomainAdmin, DomainAdminDomain и DomainAdminPassword. If set to Yes, you need to configure either the JoinWorkgroup value or the JoinDomain, DomainAdmin, DomainAdminDomain, and DomainAdminPassword properties.
SkipUserData. SkipUserData. Пропускает область для миграции состояния пользователя. Skips the pane for user state migration.
SkipLocaleSelection. SkipLocaleSelection. Пропускает область для выбора языка и параметров клавиатуры. Skips the pane for selecting language and keyboard settings.
SkipTimeZone. SkipTimeZone. Пропускает область установки часового пояса. Skips the pane for setting the time zone.
SkipApplications. SkipApplications. Пропускает область приложений. Skips the Applications pane.
SkipBitLocker. SkipBitLocker. Пропускает область BitLocker. Skips the BitLocker pane.
SkipSummary. SkipSummary. Пропускает исходную область сводки мастера развертывания Windows. Skips the initial Windows Deployment Wizard summary pane.
SkipRoles. SkipRoles. Пропускает область «Установка ролей и компонентов». Skips the Install Roles and Features pane.
SkipCapture. SkipCapture. Пропускает область захвата. Skips the Capture pane.
SkipFinalSummary. SkipFinalSummary. Пропускает конечную область сводки мастера развертывания Windows. Skips the final Windows Deployment Wizard summary. Поскольку используется FinishAction=Shutdown, необходимо, чтобы мастер не остановился в конце и пользователю не пришлось нажимать кнопку «ОК» для выключения компьютера. Because you use FinishAction=Shutdown, you don’t want the wizard to stop in the end so that you need to click OK before the machine shuts down.
Построение эталонного образа Windows 10 Build the Windows 10 reference image
Как описано выше, в этом разделе требуется Hyper-V хост. As previously described, this section requires a Hyper-V host. Дополнительные Hyper-V см. в Hyper-V требования. See Hyper-V requirements for more information.
После создания последовательности задач можно переходить к созданию эталонного образа Windows 10. Once you have created your task sequence, you are ready to create the Windows 10 reference image. Это можно сделать путем запуска последовательности задач с виртуальной машины, которая автоматически выполнит создание эталонного образа и снимка. This will be performed by launching the task sequence from a virtual machine which will then automatically perform the reference image creation and capture process.
Ниже описан процесс загрузки виртуальной машины с помощью образа загрузки ISO, созданного MDT, а затем запускайте изображение последовательности задач эталонного изображения для создания и захвата эталонного изображения Windows 10. The steps below outline the process used to boot a virtual machine using an ISO boot image created by MDT, and then run the reference image task sequence image to create and capture the Windows 10 reference image.
Скопируйте D:\MDTBuildLab\Boot\MDT Build Lab x86.iso на MDT01 в C:\ISO на Hyper-V хост (HV01). Copy D:\MDTBuildLab\Boot\MDT Build Lab x86.iso on MDT01 to C:\ISO on your Hyper-V host (HV01).
Примечание. Помните, что в MDT можно использовать изображение загрузки x86 для развертывания изображений операционной системы x86 и x64. Note: Remember, in MDT you can use the x86 boot image to deploy both x86 and x64 operating system images. Поэтому можно использовать образ загрузки x86 вместо образа загрузки x64. That’s why you can use the x86 boot image instead of the x64 boot image.
На HV01: On HV01:
Создайте новую виртуальную машину со следующими настройками: Create a new virtual machine with the following settings:
- Имя: REFW10X64-001 Name: REFW10X64-001
- Хранение виртуальной машины в другом расположении: C:\VM Store the virtual machine in a different location: C:\VM
- Поколение 1 Generation 1
- ОЗУ: 1024 МБ Memory: 1024 MB
- Сеть: должна быть возможность подключения к \MDT01\MDTBuildLab$ Network: Must be able to connect to \MDT01\MDTBuildLab$
- Жесткий диск: 60 ГБ (динамический диск) Hard disk: 60 GB (dynamic disk)
- Установка ОС с файлом изображений: C:\ISO\MDT Build Lab x86.iso Install OS with image file: C:\ISO\MDT Build Lab x86.iso
Перед запуском VM добавьте контрольно-пропускной пункт ДЛЯ REFW10X64-001 и назови его Clean с помощью ISO MDT Build Lab x86. Before you start the VM, add a checkpoint for REFW10X64-001, and name it Clean with MDT Build Lab x86 ISO.
Примечание. Контрольно-пропускные пункты полезны, если необходимо перезапустить процесс и убедиться, что вы можете начать очистку. Note: Checkpoints are useful if you need to restart the process and want to make sure you can start clean.
Запустите виртуальную машину REFW10X64-001 и подключите к ней. Start the REFW10X64-001 virtual machine and connect to it.
Примечание. До этого момента мы не обсуждали IP-адрес или DHCP. Note: Up to this point we have not discussed IP addressing or DHCP. В начальной настройке для этого руководства DC01 был предусмотрен как сервер DHCP для предоставления клиентских компьютеров аренды IP-адресов. In the initial setup for this guide, DC01 was provisioned as a DHCP server to provide IP address leases to client computers. В сети может быть другой сервер DHCP, который вы хотите использовать. You might have a different DHCP server on your network that you wish to use. Виртуальная машина REFW10X64-001 требует аренды IP-адресов, которая обеспечивает ему подключение к MDT01, чтобы подключиться к совместной акции \MDT01\MDTBuildLab$. The REFW10X64-001 virtual machine requires an IP address lease that provides it with connectivity to MDT01 so that it can connect to the \MDT01\MDTBuildLab$ share. В текущем сценарии это выполняется с помощью области DHCP, которая предоставляет IP-адреса в диапазоне 10.10.10.100 — 10.10.10.200 в составе подсети /24, чтобы клиент может подключиться к MDT01 в 10.10.10.11. In the current scenario this is accomplished with a DHCP scope that provides IP addresses in the 10.10.10.100 — 10.10.10.200 range, as part of a /24 subnet so that the client can connect to MDT01 at 10.10.10.11.
После загрузки в Windows PE выполните мастер развертывания Windows со следующими настройками: After booting into Windows PE, complete the Windows Deployment Wizard with the following settings:
Выбор последовательности задач для выполнения на этом компьютере: Windows 10 Корпоративная x64 RTM Default Image Select a task sequence to execute on this computer: Windows 10 Enterprise x64 RTM Default Image
Укажите, следует ли создавать снимок образа: создать снимок для этого эталонного компьютера Specify whether to capture an image: Capture an image of this reference computer
- Местоположение: \\MDT01\MDTBuildLab$\Captures Location: \\MDT01\MDTBuildLab$\Captures
Имя файла: REFW10X64-001.wim File name: REFW10X64-001.wim
Мастер развертывания Windows для эталонного образа Windows 10. The Windows Deployment Wizard for the Windows 10 reference image.
Программа установки будет запущена и выполнит следующие действия. The setup now starts and does the following:
- Установит операционную систему Windows 10 Корпоративная. Installs the Windows 10 Enterprise operating system.
- Установит добавленные приложения, роли и компоненты. Installs the added applications, roles, and features.
- Обновит операционную систему через локальный сервер служб Windows Server Update Services (WSUS). Updates the operating system via your local Windows Server Update Services (WSUS) server.
- Сохранит Windows PE на локальном диске. Stages Windows PE on the local disk.
- Выполнит средство подготовки системы Sysprep и перезагрузится в Windows PE. Runs System Preparation (Sysprep) and reboots into Windows PE.
- Создаст снимок установки и сохранит его в файл WIM. Captures the installation to a Windows Imaging (WIM) file.
- Отключит виртуальную машину. Turns off the virtual machine.
Через некоторое время у вас будет полностью исправлено изображение Windows 10 Enterprise x64, которое работает через Sysprep, расположенное в папке D:\MDTBuildLab\Captures на сервере развертывания. After some time, you will have a Windows 10 Enterprise x64 image that is fully patched and has run through Sysprep, located in the D:\MDTBuildLab\Captures folder on your deployment server. Имя файла — REFW10X64-001.wim. The file name is REFW10X64-001.wim.
Поиск и устранение неисправностей Troubleshooting
Если вы включили мониторинг,вы можете проверить ход выполнения последовательности задач. If you enabled monitoring, you can check the progress of the task sequence.
Если есть проблемы с последовательностью задач, вы можете устранить неполадки в Windows PE, нажав F8, чтобы открыть командную подсказку. If there are problems with your task sequence, you can troubleshoot in Windows PE by pressing F8 to open a command prompt. Существует несколько файлов журнала MDT, которые могут быть полезны для определения происхождения ошибки, например BDD.log. There are several MDT log files created that can be helpful determining the origin of an error, such as BDD.log. Из командной строки в Windows PE можно скопировать эти журналы с клиента на сервер MDT для просмотра с помощью CMTrace. From the command line in Windows PE you can copy these logs from the client to your MDT server for viewing with CMTrace. Например: скопируйте BDD.log \\mdt01\logs$. For example: copy BDD.log \\mdt01\logs$.
Через некоторое время у вас будет полностью исправлено изображение Windows 10 Enterprise x64, которое работает через Sysprep, расположенное в папке D:\MDTBuildLab\Captures на сервере развертывания. After some time, you will have a Windows 10 Enterprise x64 image that is fully patched and has run through Sysprep, located in the D:\MDTBuildLab\Captures folder on your deployment server. Имя файла — REFW10X64-001.wim. The file name is REFW10X64-001.wim.