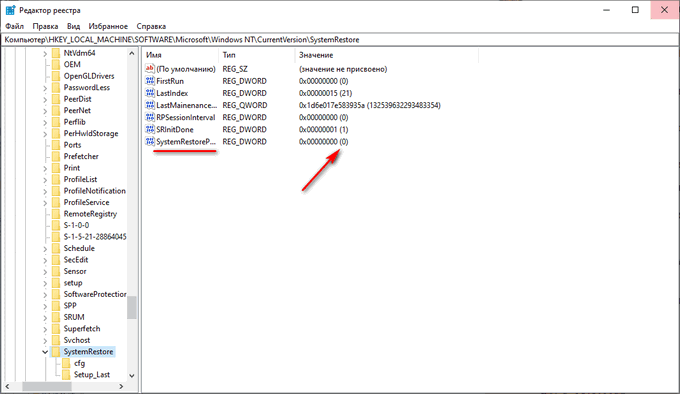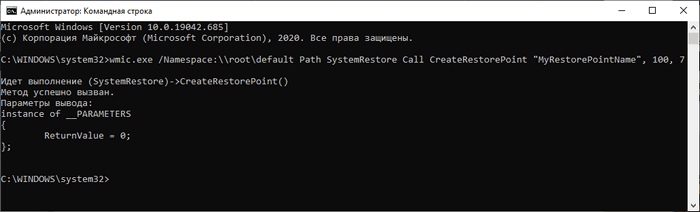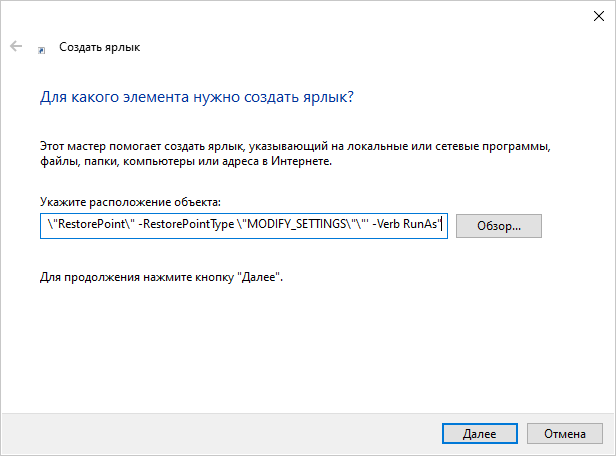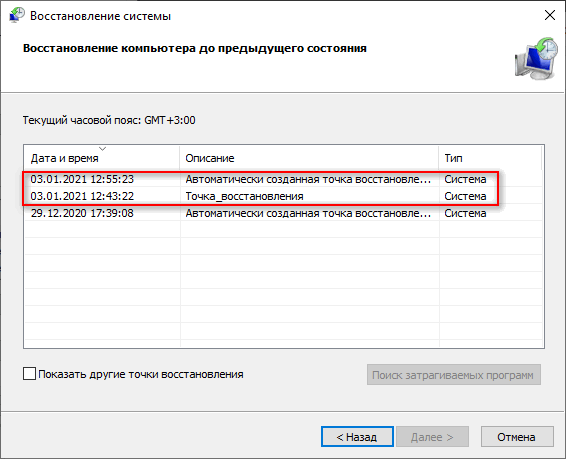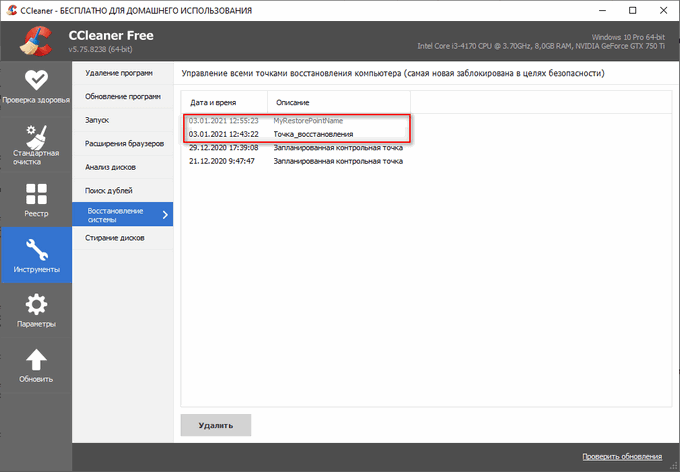- Создание точки восстановления Windows в командной строке или PowerShell
- Как проверить работу защиты системы
- Изменения периодичности создания точек восстановления
- Как создать точку восстановления через командную строку
- Создание точки восстановления Windows 10 в PowerShell
- Создание ярлыка для запуска создания точки восстановления из PowerShell
- Проверка созданных точек восстановления Windows
- Выводы статьи
- Как создать точку восстановления Windows
- Как создать точку восстановления Windows
- Как создать точку восстановления через Cmd и PowerShell
- Что делать, если точка восстановления не создаётся
- Ошибка при создании точки восстановления
- Рекомендованные публикации
- Добавить комментарий Отменить ответ
- Создание точки восстановления Windows: через командную строку, или PowerShell
- Как проверить работу защиты системы; включить защиту; удалить точки восстановления
- Создание точки восстановления Windows через командную строку
- как создать точки восстановления Windows 10 в PowerShell
- создадим ярлык для запуска процесса создания точки восстановления из PowerShell
- как посмотреть созданные точки восстановления Windows
Создание точки восстановления Windows в командной строке или PowerShell
В операционной системе Windows используются контрольные точки восстановления, с помощью которых выполняется «откат» ОС к предыдущему работоспособному состоянию компьютера. К сожалению, от проблем в работе Windows никто не застрахован.
При работе на ПК случаются неполадки и сбои, вызванные разными причинами, в том числе, неправильными действиями самого пользователя. Из-за этого, на компьютере нарушается стабильная работа системы.
Решить возникшую проблему можно несколькими способами, используемыми в зависимости от ситуации. Один из самых простых вариантов: восстановление системы из заранее созданной точки восстановления.
Пользователь может самостоятельно создать точку восстановления Windows в любое удобное время. Это действие позволит сохранить состояние операционной системы, которое она имела в данный момент времени.
Заранее созданная точка восстановления ОС поможет избежать неприятных ситуаций, например, связанных с негативным воздействием неизвестного программного обеспечения, которое нарушает нормальное функционирование системы, после установки подобных программ на компьютер. Чтобы решить эту проблему, пользователю нужно запустить восстановление системы Windows с помощью одной из имеющихся точек восстановления.
Самостоятельное создание контрольных точек обычно выполняется непосредственно из графического интерфейса операционной системы Windows. Также возможен другой вариант: для создания точки восстановления используется командная строка или Windows PowerShell.
Эти системные средства позволяют создать точку восстановления без использования встроенного приложения с графическим интерфейсом.
Как проверить работу защиты системы
Сначала необходимо убедиться в том, что на компьютере включена защита системы. Без использования этой функции точки восстановления Windows не будут создаваться на данном ПК.
Выполните следующие действия:
- Нажмите на клавиши «Win» + «R».
- В диалоговое окно «Выполнить» введите команду: «SystemPropertiesProtection» (без кавычек).
- Нажмите на клавишу «Enter».
- В окне «Свойства системы», во вкладке «Защита системы» проверьте включена ли защита системного диска, обычно, это «Локальный диск (C:)».
- Нажмите на кнопку «Настроить…», чтобы включить защиту системы, если она была отключена на компьютере.
- При необходимости, измените размер дискового пространства, используемый функцией защиты системы.
Теперь, на компьютере можно создавать точки восстановления через командную строку, PowerShell или используя системное средство в графическом режиме.
Изменения периодичности создания точек восстановления
В некоторых случаях, операционная система Windows не позволяет создавать новые точки восстановления на компьютере. Это связано с ограничением по умолчанию, при котором новую точку восстановления можно создать только через 24 часа после создания предыдущей точки восстановления.
Имеется возможность обойти это ограничения, чтобы получить возможности для создания большего количества точек восстановления без ограничения во времени.
Решить проблему ограничения во времени можно при помощи изменения настроек в системном реестре Windows. Если вам не нужно столь частое создание точек восстановления Windows, не изменяйте настройки системы, о которых написано ниже.
- Запустите редактор реестра Windows.
- Пройдите по пути:
- Нажмите правой кнопкой мыши на «System Restore».
- В открывшемся контекстном меню выберите «Создать», а потом «Параметр DWORD (32 бита)».
- Присвойте имя созданному параметру: «SystemRestorePointCreationFrequency». По умолчанию, параметр имеет значение «0».
Как создать точку восстановления через командную строку
Выполнить все необходимые действия по созданию точки восстановления, нам поможет встроенный системный инструмент — командная строка Windows.
Для создания в командной строке точки восстановления Windows 10 выполните следующее:
В кавычках вместо «MyRestorepointName» может быть любое другое название для создаваемой контрольной точки.
- Нажмите на клавишу «Enter».
- Через некоторое время процесс создания точки восстановления Windows в командной строке будет успешно завершен.
Создание точки восстановления Windows 10 в PowerShell
Подобным способом, для решения нашей задачи в Windows 10 можно использовать другой, более мощный системный инструмент — Windows PowerShell.
Проделайте следующие действия:
- Щелкните правой кнопкой мыши по меню «Пуск».
- В контекстном меню выберите пункт «Windows PowerShell (администратор)».
- В окне запущенной оболочки выполните команду:
- В окне PowerShell отображается прогресс выполнения этой операции.
Создание ярлыка для запуска создания точки восстановления из PowerShell
Некоторым пользователям неудобно запускать Windows PowerShell, а затем вводить в окно оболочки нужные команды. Решением этой проблемы может быть создание специального ярлыка на Рабочем столе или в другом удобном месте, с помощью которого будет запускаться процесс создания точки восстановления.
Пройдите последовательные шаги:
- Кликните правой кнопкой мыши по свободному месту на Рабочем столе.
- В контекстно меню сначала выберите пункт «Создать», а затем «Ярлык».
- В окне «Создать ярлык», в поле «Укажите расположение объекта:» введите следующую команду:
- В следующем окне задайте имя для этого ярлыка.
Проверка созданных точек восстановления Windows
Вы можете запустить на компьютере штатное средство восстановления Windows, чтобы проверить наличие только что созданных точек восстановления системы.
Увидеть созданные точки восстановления можно с помощью стороннего программного обеспечения — приложений, предназначенных для оптимизации Windows.
Например, в популярной программе CCleaner все созданные точки восстановления можно посмотреть следующим образом:
- Запустите программу CCleaner на компьютере.
- В главном окне приложения откройте раздел «Инструменты», а затем войдите во вкладку «Восстановление системы».
- В поле для управления всеми точками восстановления, среди прочих, отображены только недавно созданные точки восстановления.
Выводы статьи
Если на компьютере происходят неполадки или сбои в работе системы, пользователь может воспользоваться функцией восстановления Windows. Восстановление до работоспособного состояния операционной системы, выполняется с помощью заранее созданных точек восстановления.
Пользователь может самостоятельно создать точку восстановления Windows при помощи системного средства с графическим интерфейсом, или выполнить эту операцию в командной строке или в Windows PowerShell. Можно создать ярлык для ручного запуска команды, предназначенной для создания точки восстановления Windows, выполняемой с помощью PowerShell.
Как создать точку восстановления Windows
Одна из особенностей системы Windows – создание точек восстановления, для возврата в работоспособное состояние системы, при возникновении ошибок. Когда возникает любая системная ошибка – по вине обновлений или же других приложений, в решении проблемы поможет вернуться к состоянию до возникновения ошибки. В данной статье будут описаны возможные варианты как создать точку восстановления Windows.
Как создать точку восстановления Windows
Создание точки восстановления на Windows 10 не отличается от других системах.
Для начала откройте параметры Восстановления. Сделать это можно сделать это через поиск или через Панель управления.
Затем, выберите Настройка восстановления системы.
Откроется окно Свойства системы на вкладке Защита системы.
Для создания точки восстановления потребуется включить Защиту системы. Для этого выберите системный диск и нажмите кнопку Настроить.
Включите Защиту системы, задайте объем диска, выделенное под создание точек восстановления и нажмите ОК.
Теперь необходимо нажать кнопку Создать, назвать точку восстановления и дождаться окончания.
Точка восстановления создана! Что бы проверить её наличие, нажмите кнопку Восстановить и в списке точек восстановления будет созданная вручную.
Создание точки восстановления на Windows 7 и Windows 8.1 проходят идентично, могут лишь отличаться элементы интерфейса.
Как создать точку восстановления через Cmd и PowerShell
Также, для создания точки восстановления можно использовать командную строку или PowerShell.
Для создания точки восстановления через Командную строку, введите команду:
Для создания точки восстановления через PowerShell, введите следующее:
Что делать, если точка восстановления не создаётся
Cистемные настройки не позволят вручную создавать точку восстановления чаще чем один раз в 24 часа.
Что бы снять данное ограничение, необходимо в реестре пройти по ветке HKLM\SOFTWARE\Microsoft\Windows NT\CurrentVersion\SystemRestore и создать параметр DWORD «SystemRestorePointCreationFrequency» со значением 0.
Ошибка при создании точки восстановления
Изредка у пользователей могут возникать ошибки при создании точки восстановления, дальнейшие советы должны помочь в их решении:
- Удалите предыдущие точки восстановления, выключите защиту системы и включите её после перезагрузки ПК
- Удалите все программы оптимизаторы и перезагрузите ПК
- Отключите или удалите антивирус
- Убедитесь, что включена служба «Теневое копирование тома»
- По пути HKLM\Software\Policies\Microsoft\Windows NT\SystemRestore, значения DisableSR и DisableConfig должны быть равны 0
- Выполните в окне командной строки (Администратор):
net stop winmgmt
Затем, переименуйте папку Repository по пути C:\Windows\System32\wbem. После чего выполните команду:
Рекомендованные публикации
Многие пользователи Windows 10 жалуются на принудительное обновление системы. И даже когда система выходит из границ поддержки (версии Windows 10…
Пользователи Windows 10 заметили приложение KB4023057 в списке программ и приложений. Для чего оно, можно ли его удалить, где его…
В случае с обновлением операционной системы Windows 10 может возникать ошибка 0x80070013. Ошибка сопровождается описанием: «С установкой обновления возникли некоторые проблемы,…
При установке некоторых приложений, может запрашиваться компонент .NET Framework 3.5, который по умолчанию установлен в систему Windows начиная с 7…
Добавить комментарий Отменить ответ
Этот сайт использует Akismet для борьбы со спамом. Узнайте как обрабатываются ваши данные комментариев.
Создание точки восстановления Windows: через командную строку, или PowerShell
Сегодня по теме научимся созданию точки восстановления Windows в командной строке, или PowerShell.
Что такое точка восстановления Windows?
Многие знают, что в операционный системе Windows присутствует такая полезная возможность, как создание точки (или точек) восстановления. Пр помощи точки восстановления возможно легко и быстро восстановить рабочее состояние компьютера. К сожалению, никто из нас не застрахован от неполадок компьютера, а именно сбоев в операционной системы Windows.
Весьма целесообразно время от времени создавать точки восстановления.
К тому же, нужно знать, что точки восстановление время от времени создаёт сама операционная система, таким образом фиксируют состояние компьютера на некий момент времени. Однако и мы, пользователи, можем по требованию создавать в ручную эти точки восстановления ОС, и при необходимости выполнить так называемый откат Windows до прежнего рабочего состояния.
Как проверить работу защиты системы; включить защиту; удалить точки восстановления
Справедливости ради нужно заметить, что со временем, созданные точки восстановления системой, либо же нами, могут занимать достаточно большое количество полезного места на диске — по тексту ниже, узнаем, как удалить ненужные точки…
Для начала убедимся, что на вашем компьютере включена защита операционной системы. Ведь иногда бывает та , что в настройках операционной системы создание точка восстановления защита отключена . Ну и в этом случае, как понимаете, автоматическое создание точек восстановления будет невозможно.
Вновь нам поможет — уже легендарн ая — встроенная утилита Выполнить: нажимаем одновременно горячие клавиши Win+R . В окно команд вводим SystemPropertiesProtection .
После клика ОК всплывёт новое окно настроек свойств системы, посмотрите все ли в порядке в разделе Защита системы — проверьте включена ли защита системного диска.
Если защита системы отключена — включите! Безопасность дороже!
Кликайте Настроить. Включайте защиту системы (стрелка).
Можно измените размер дискового пространства для функции защиты системы (перемещайте ползунок). 10% вполне нормально: может занимать место примерно до 15 Гб.
Здесь же возможно удалить все сохраненные точки восстановления.
После описанных настроек можно приступить к созданию точки восстановления через командную строку, либо PowerShell, либо же прямо в показанных выше окнах.
вернуться к оглавлению ↑
Создание точки восстановления Windows через командную строку
Создать точки восстановления, нам поможет встроенный системный инструмент командная строка Windows.
Чтобы создать через командную строку точки восстановления Windows 10, поступим так:
а) Запустите командную строку непременно от имени администратора.
Самый простой способ запустить командную строку от имени администратора, в поиске по системе (скрин ниже) вводим команду cmd .
Если система спрашивает разрешения на работы с командной строкой — соглашаемся.
В окне команд Командной строки вводим следующую строку: это данные о создании точки восстановления.
Вместо MyRestorepointName можно записать (на латинице) любое имя для создаваемой контрольной точки восстановления.
Получится примерно так:
Запускаем команду по клавише Enter. Ждем обработку запроса…
В итоге получится что-то типа этого:
Всё это говорит о том, что команда выполнена: точка восстановления успешно создана.
вернуться к оглавлению ↑
как создать точки восстановления Windows 10 в PowerShell
Windows 10 имеет и еще один мощный системный инструмент, а именно Windows PowerShell.
Для того, чтобы создать точку восстановления посредством Windows PowerShell поступаем так:
а) щелкаем правой кнопкой мыши по меню Пуск;
б) выбираем пункт Windows PowerShell (администратор);
в) в окне запущенной оболочки PowerShell создадим и запустим такую команду:
…тюкнем Enter — и очередная точка восстановления будет создана!
вернуться к оглавлению ↑
создадим ярлык для запуска процесса создания точки восстановления из PowerShell
Как говорит моя практика, большинству пользователей кажется достаточно муторно каждый раз, при создании точки восстановления ОС, вызывать Windows PowerShell, вводить команды и т.п.
Чтобы максимально упростить (оптимизировать) работу с Windows PowerShell создадим ярлык на Рабочем столе, который будет запускать требуемую команду!
Несколько простых шагов:
а) кликаем правой кнопкой мыши в свободном пространстве Рабочего стола;
б) в контекстном меню наводим курсор на Создать, и далее Создать Ярлык;
в) в поле Укажите расположение объекта введите команду (картинка ниже):
Примерно такой получится Ярлык, кликнув дважды по которому — запустится процесс создания точки восстановления компьютера на текущий момент времени!
Когда на компьютере есть точки восстановления ОС Виндовс, то их неплохо бы контролировать!
вернуться к оглавлению ↑
как посмотреть созданные точки восстановления Windows
Посмотреть созданные точки восстановления можно в программе CCleaner в разделах: Инструменты, Восстановление системы .
На картинке выше как раз показана созданная по статье точка восстановления.
…либо же смотрите в разделе восстановление системы — восстановления Windows (это наши первые шаги создания точек… скрин выше — кликайте кнопку Восстановить ; далее… и смотрите все имеющиеся данные восстановления ОС.
На этом у меня всё! Желаю удачи…
Windows 10 — удаляем временные файлы: очистка системы, ускорение системы