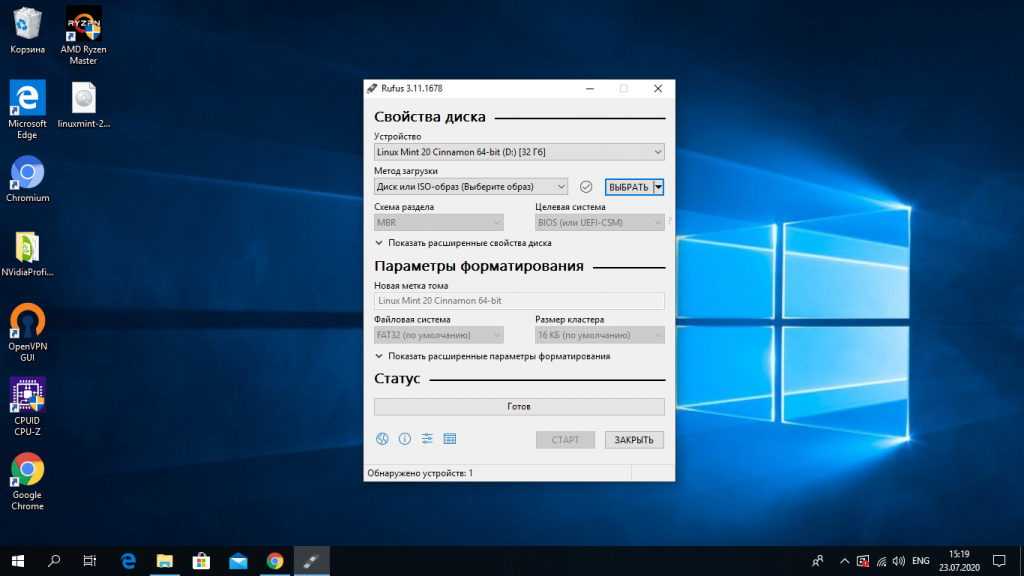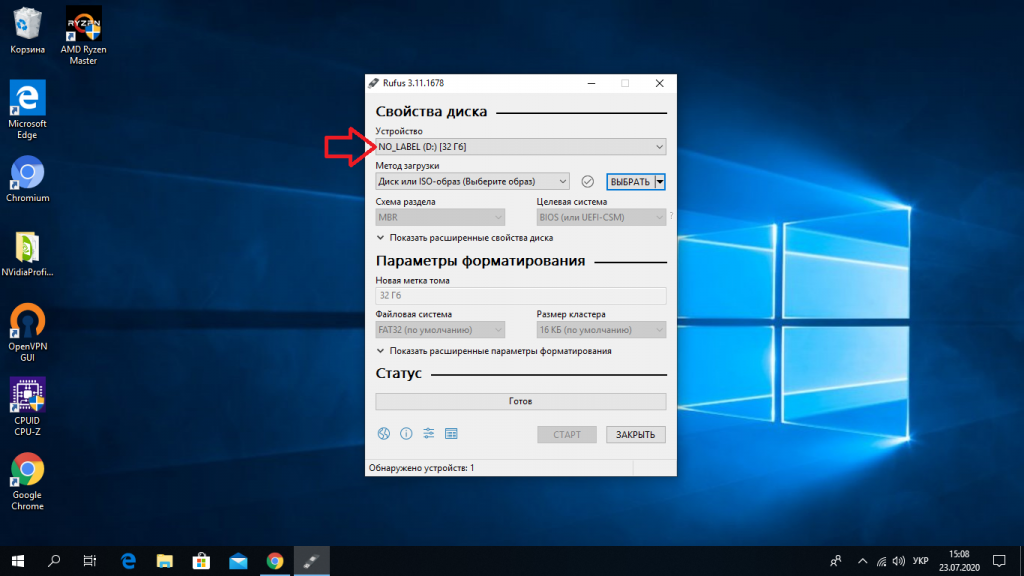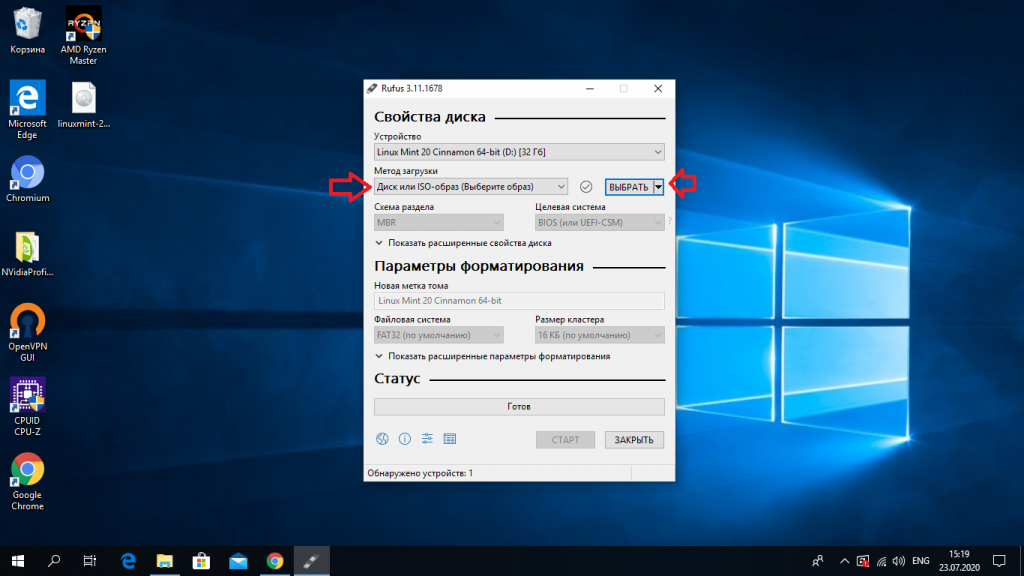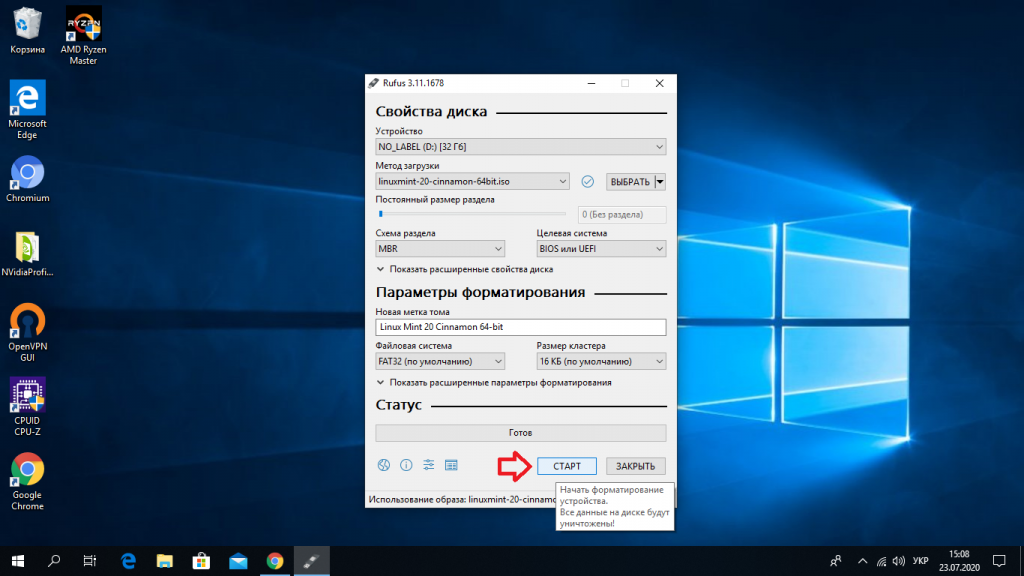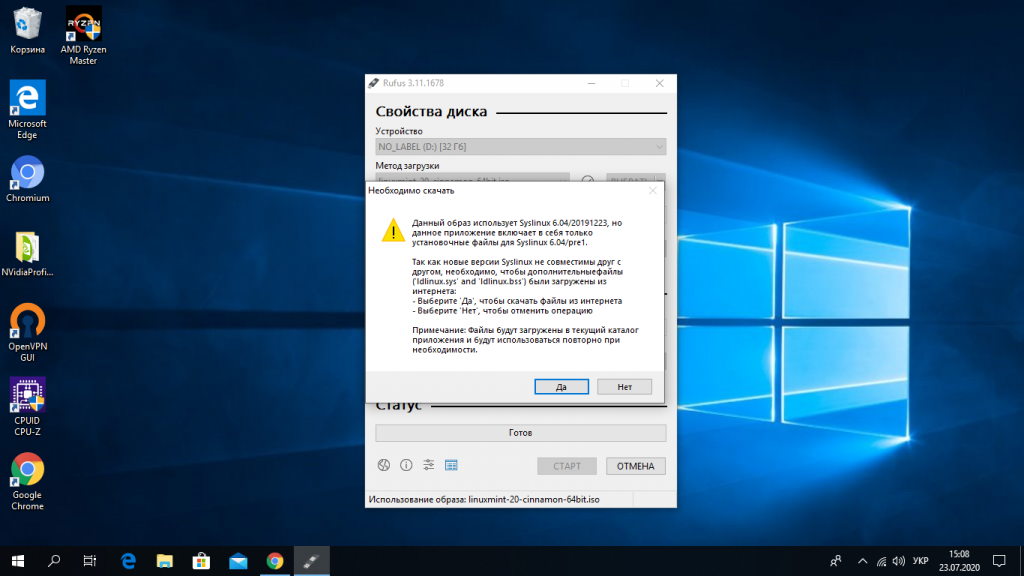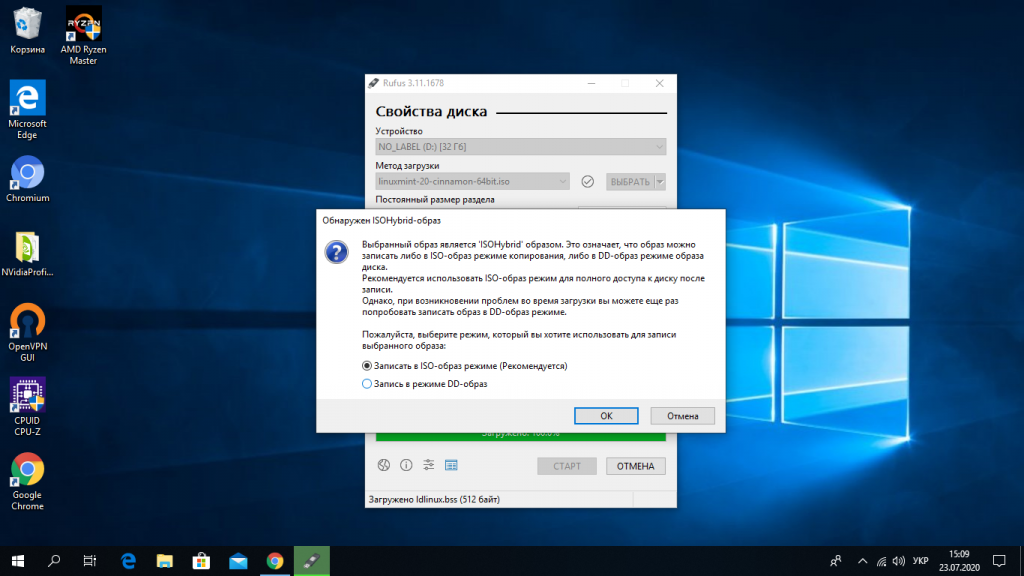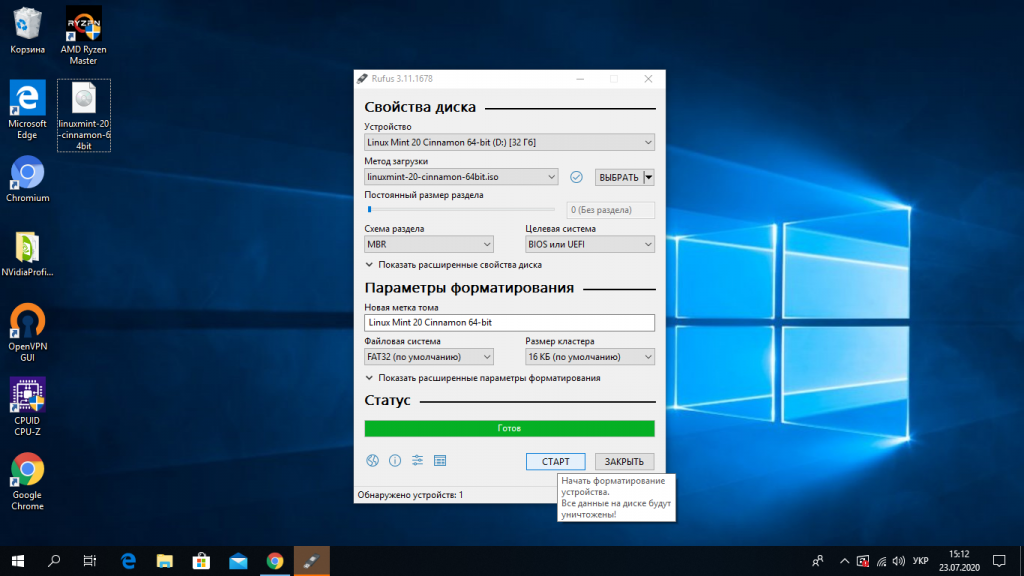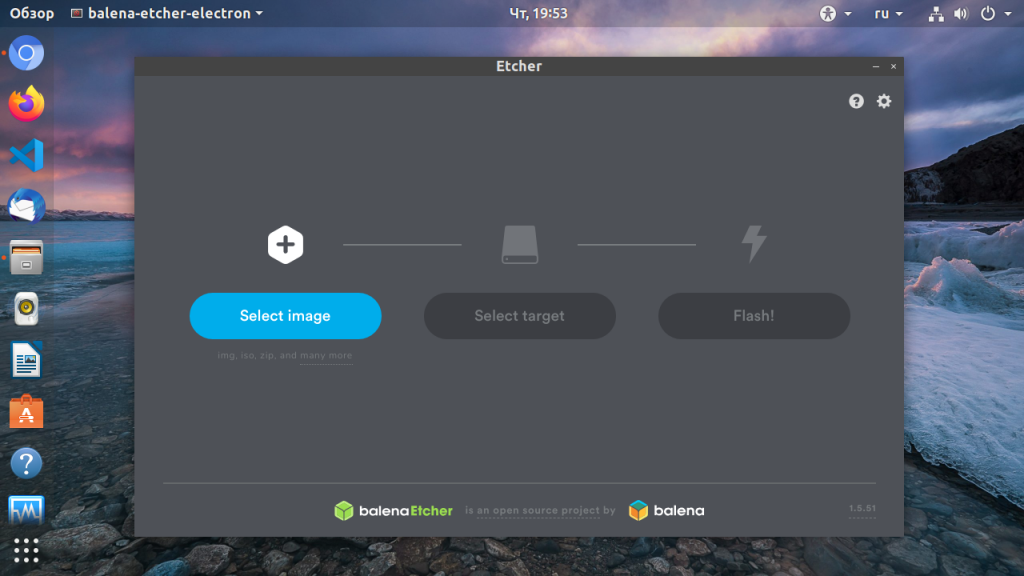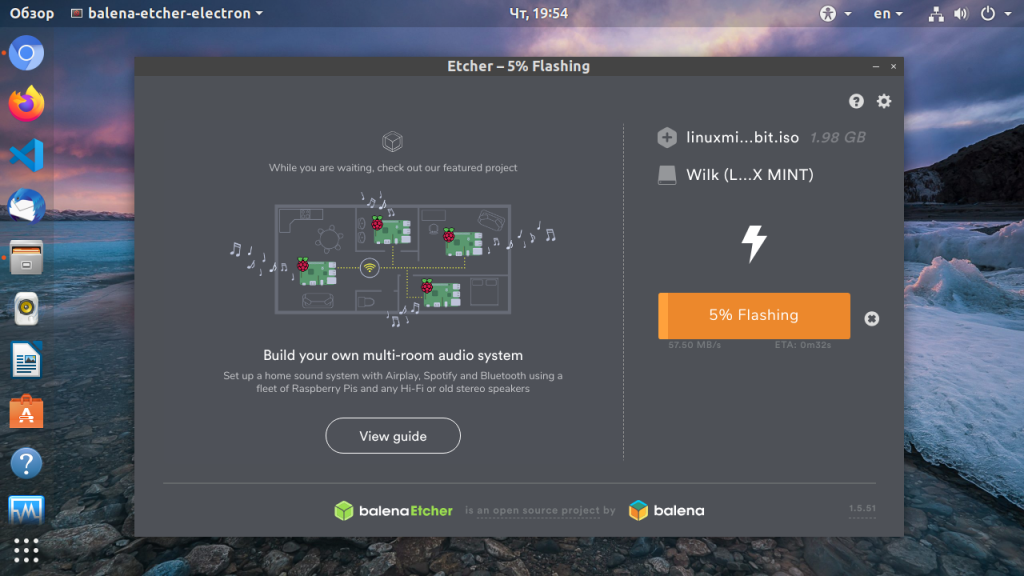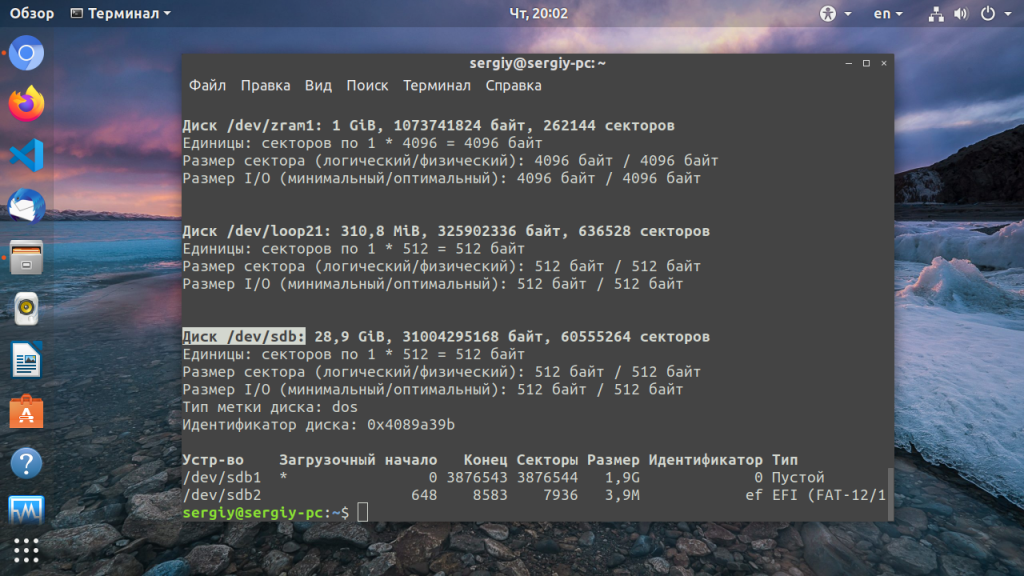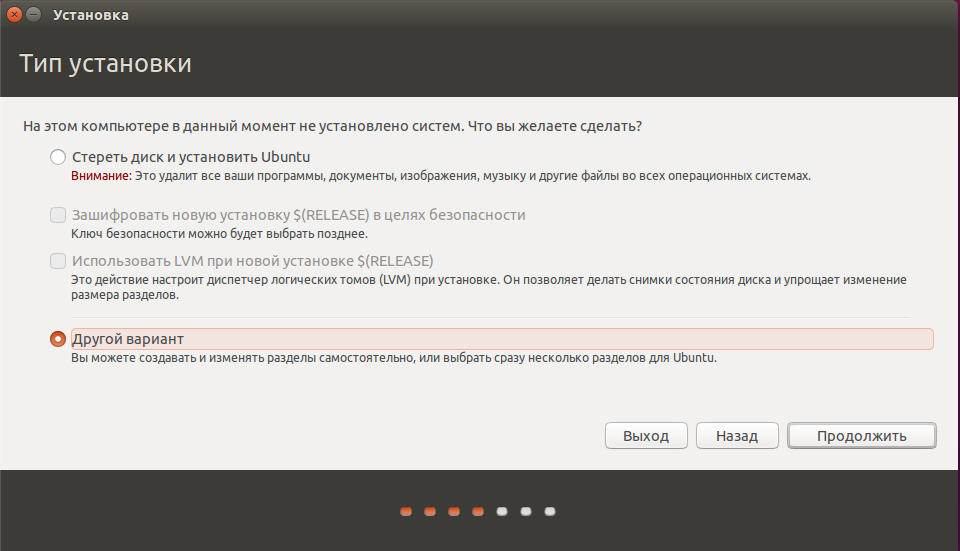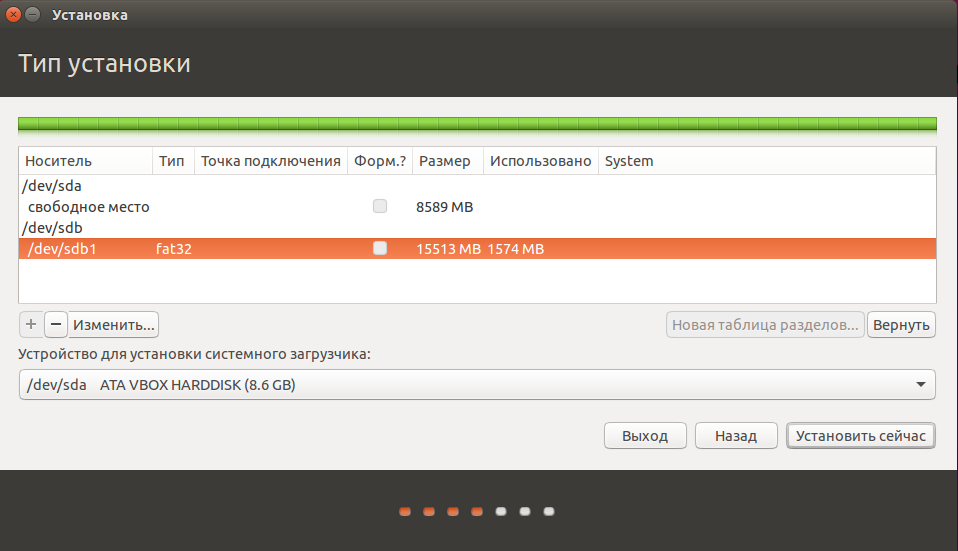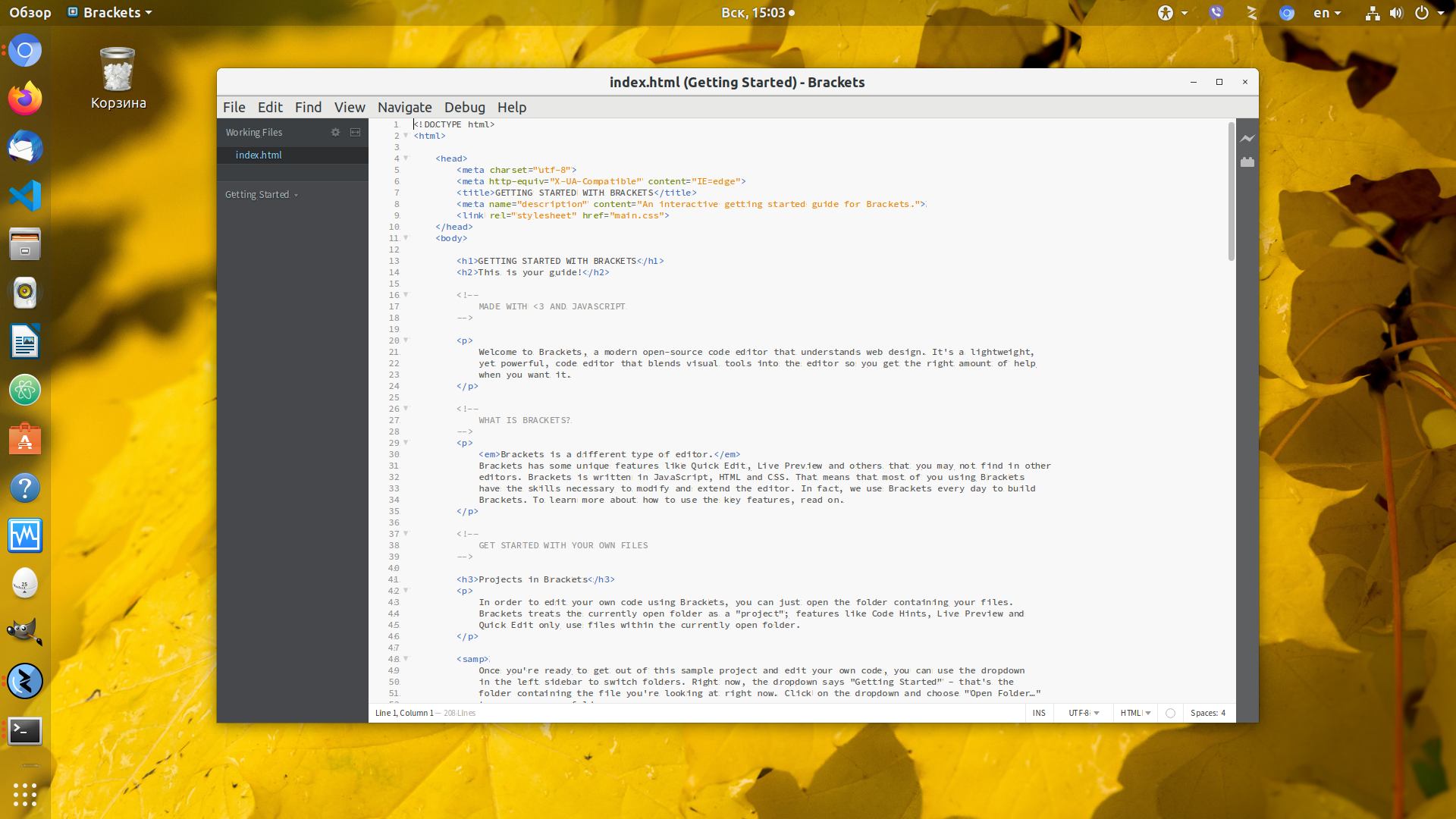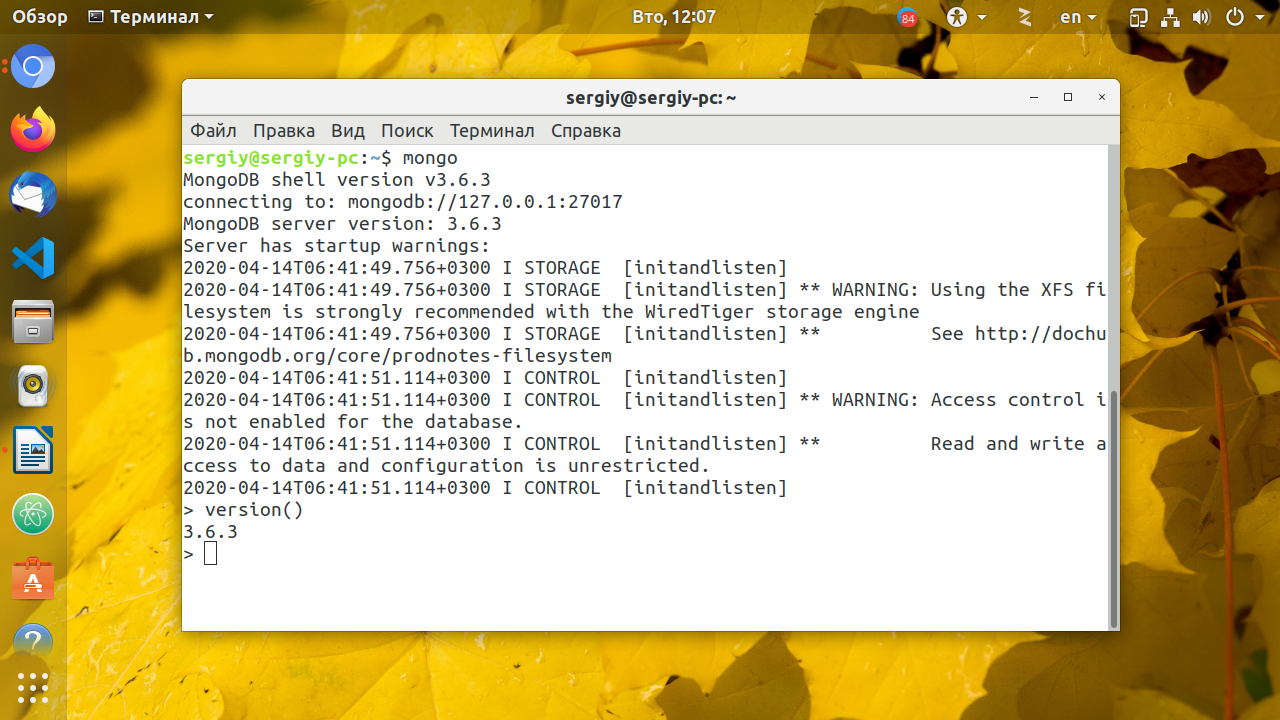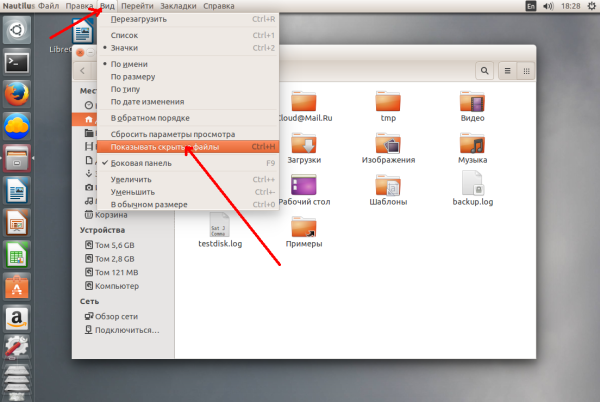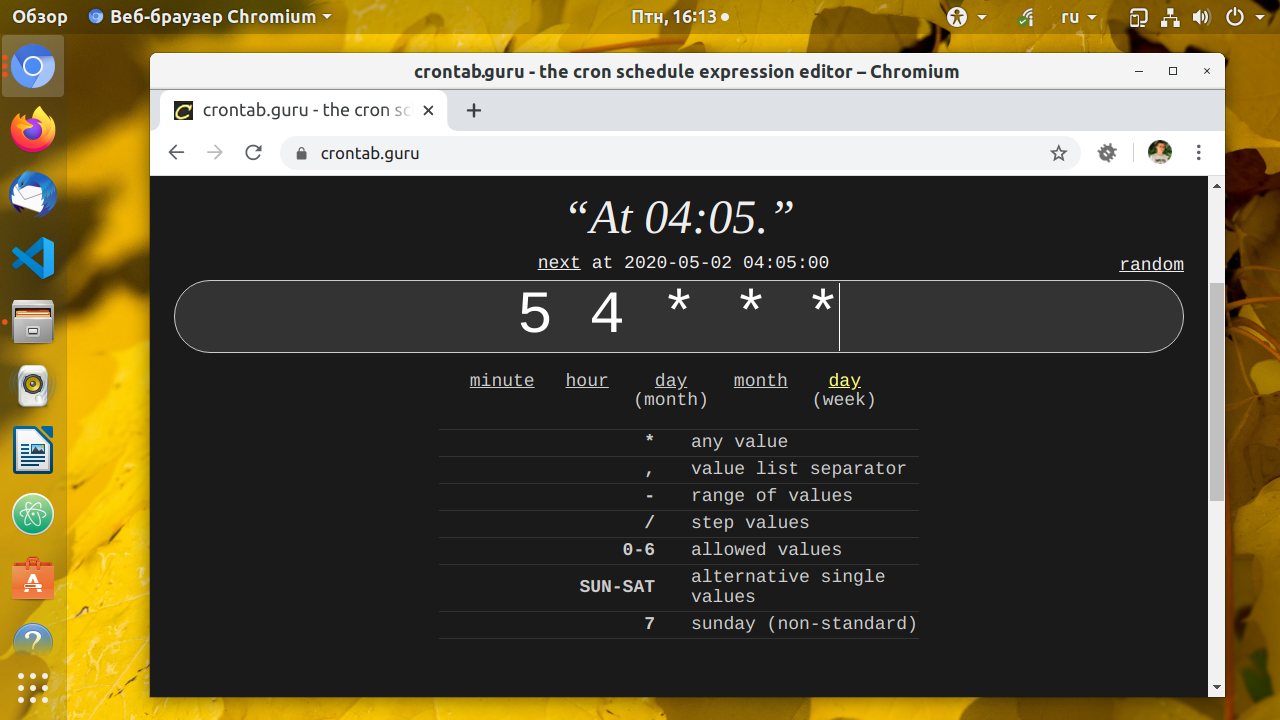- ТОП 5 программ для создания загрузочных флешек с Linux
- Исходные данные. Критерии отбора программ
- Программы для создания загрузочных флешек
- Ventoy
- Etcher
- Rufus
- WinSetupFromUSB
- UNetbootin
- Создание загрузочной флэшки с Linux
- Создание загрузочного носителя¶
- Как сделать загрузочный USB-накопитель¶
- В Linux Mint¶
- В Windows, Mac OS, или других дистрибутивах LInux¶
- Как сделать загрузочный DVD¶
- В Linux¶
- В Windows¶
- В Mac OS¶
- Как сделать загрузочную флешку Ubuntu
- Как создать загрузочную флешку Ubuntu в Windows
- Шаг 1. Запуск
- Шаг 2. Выбор флешки
- Шаг 3. Выбор образа
- Шаг 4. Запуск записи
- Шаг 5. Тип записи
- Шаг 6. Завершение записи
- Как сделать загрузочную флешку Ubuntu в Linux
- Шаг 1. Запуск
- Шаг 2. Выбор образа
- Шаг 3. Выбор флешки
- Шаг 4. Завершение
- Запись Ubuntu на флешку с помощью dd
- Шаг 1. Имя флешки
- Шаг 2. Запись
- Установка Ubuntu на флешку
- Выводы
- Оцените статью:
- Об авторе
- 38 комментариев
ТОП 5 программ для создания загрузочных флешек с Linux
Приветствую Вас на сайте Info-Comp.ru! В данном материале мы с Вами рассмотрим 5 популярных программ для создания загрузочных флешек с Linux, иными словами, здесь будут представлены программы, которые позволяют записать ISO образ дистрибутива Linux на флешку и тем самым сделать эту флешку загрузочной, чтобы с нее можно было загрузиться и установить Linux на компьютер, или просто попробовать Linux в Live-режиме.
Исходные данные. Критерии отбора программ
Итак, рассмотрим ситуацию, Вы пользуетесь операционной системой Windows, однако решили попробовать Linux и установить эту операционную систему к себе на компьютер, и, соответственно, ищете различные инструкции по установке Linux в интернете, и в большинстве таких инструкций говорится о том, что сначала нужно создать загрузочную флешку с Linux, и загрузиться с этой флешки, однако процесс создания загрузочной флешки не описан, а в некоторых случаях даже не указаны программы, которые позволяют создать такую флешку.
Поэтому, чтобы Вы имели представление о том, какие программы позволяют создать загрузочную флешку с Linux, я решил в одном материале собрать наиболее популярные программы для решения данной задачи.
При отборе программ я руководствовался следующими критериями, которым должна удовлетворять программа:
Если Вам известна какая-нибудь программа, которая подходит под все перечисленные критерии, но при этом она не упоминается в данной статье, то обязательно напишите ее название в комментариях, чтобы другие посетители о ней узнали и смогли попробовать и сравнить с программами, которые представлены в данном материале.
Программы для создания загрузочных флешек
Ниже представлены программы, которые, на мой взгляд, отлично справляются с задачей создания загрузочных флешек с Linux.
Ventoy
Начну я с одной из самых простых, но в то же время достаточно функциональной программы, которая позволяет создавать не просто загрузочные флешки, но и мультизагрузочные, речь идет о программе Ventoy.
Ventoy – бесплатная программа для создания загрузочной флешки с открытым исходным кодом.
Большинство программ, которые позволяют создавать загрузочные флешки, включая те, которые будут рассмотрены ниже, подразумевают определенные действия с ISO образом, т.е. они его определенным способом записывают на USB флешку.
Однако программа Ventoy работает немного по-другому, и в этом главная ее особенность: нам, для того чтобы создать загрузочную флешку с Linux, необходимо всего лишь установить программу на флешку и скопировать обычным способом ISO образ на эту флешку. При этом мы можем скопировать не один образ, а несколько, и причём не только ISO файлы дистрибутивов Linux, но и другие ISO образы загрузочных систем.
Более того, этой флешкой, после того как она станет загрузочной, можно продолжать пользоваться, т.е. хранить на ней обычные файлы.
Однако, конечно же, и у этой программы есть свои недостатки, например, то, что с некоторыми ISO файлами могут возникнуть проблемы, т.е. не со всех ISO файлов получится загрузиться, но большинство ISO файлов, включая дистрибутивы Linux, конечно же, поддерживаются.
Etcher
Еще одна программа, которая позволяет очень быстро и просто, буквально за 3 шага, создать загрузочную флешку с дистрибутивом Linux – это программа Etcher.
Etcher – это бесплатная программа для создания загрузочных флешек, т.е. записи ISO образов на USB накопители.
Данная программа отлично справляется с задачей создания загрузочных флешек с Linux, как было отмечено, с помощью Etcher можно за три простых шага создать загрузочную флешку, однако Etcher не позволяет создавать мультизагрузочные флешки, как вышеупомянутая программа Ventoy, а также, после того как флешка станет загрузочной, использовать ее как обычную флешку не получится.
Rufus
Бесспорно, самой популярной программой для создания загрузочных флешек уже достаточно долгое время является программа Rufus.
Rufus – это бесплатное приложение, с помощью которого можно создавать загрузочные USB устройства.
Ну и, конечно же, Rufus позволяет создавать загрузочные флешки с Linux, т.е. записывать ISO образы дистрибутивов Linux на флешки.
Преимуществом, и в то же время недостатком программы Rufus, является то, что она позволяет достаточно гибко настроить процесс записи ISO образа на флешку, и поэтому имеет много различных настроек, с которыми начинающие пользователи компьютера просто не знают, что делать
WinSetupFromUSB
Следующая программа набрала популярность за счет своей возможности создания мультизагрузочной флешки, т.е. флешки с несколькими загрузочными системами. При этом она, конечно же, позволяет создавать загрузочную флешку с Linux, т.е. записывать ISO образ дистрибутивов Linux на флешку.
WinSetupFromUSB – это бесплатная программа для создания мультизагрузочных USB-накопителей.
UNetbootin
И завершает данный список программа, которая разработана специально для создания загрузочных флешек с Linux, т.е. она предназначена для записи ISO образов Linux на флешки – это программа UNetbootin.
UNetbootin – это бесплатная программа для записи ISO образов Linux на USB флешки.
Особенность данной программы в том, что она умеет самостоятельно скачивать ISO образы дистрибутивов Linux, т.е. если Вы захотите, Вы можете просто указать, какой дистрибутив Linux и с какой версией Вы хотите записать на флешку, а программа самостоятельно скачает ISO образ и запишет его на флешку, иными словами, Вам не придётся самим искать и скачивать ISO образ нужного дистрибутива Linux. При этом возможность указать конкретный ISO образ, т.е. указать путь к файлу образа, который Вы предварительно самостоятельно скачали, конечно же, есть.
К минусам программы UNetbootin можно отнести то, что она не имеет никаких дополнительных возможностей работы с USB накопителями, кроме записи на них ISO образов. То есть нет возможности отформатировать флешку из программы, или проверить ее на ошибки, все это в случае необходимости нужно делать предварительно другими средствами.
Источник
Создание загрузочной флэшки с Linux
Доброго времени суток, товарищи!
Однажды тёмной-тёмной ночью мне захотелось заиметь флэшку с линуксом. И не простую, а загрузочную. Как я такую зверюшку делал и что в результате получил — под катом. Понимаю, что статей на эту тему уже немало, но тем не менее рискну представить свой опыт на суд сообщества. Мне нужна была флэшка для комфортной работы под любимой системой, я её сделал — и делюсь знаниями с сообществом.
Часть первая. Определяем методику установки.
Путём несложного гугления была найдена вот эта хабрастатья. Искренне благодарю автора за подробнейшее руководство, но всё-таки в предложенном способе был ряд нюансов, которые меня не вполне устроили.
Во-первых, необходимость конвертировать .vdi в .img. С восьмигигабайтной флэшкой, может быть, это быстро, легко и много места не займёт, а в моём случае, с 32Gb терзать винчестер RAW-файлом каждый раз, когда я захочу скинуть систему с виртуалки на флэшку, было бы киберсадизмом. И мазохизмом, потому что долго.
Во-вторых, для следования этому сценарию требуется Linux в качестве основной системы. Пишу эти строки из-под Ubuntu, но, тем не менее, хотелось бы иметь способ, подходящий и виндобедолагам, и маководам.
В комментариях к означенному топику товарищи говорили, что Ubuntu прекрасно ставится на флэшку «из коробки». Так-то оно так, но и этого мне делать не хотелось по следующим причинам.
Во-первых, износ флэшки. Ибо придётся ставить много пакетов, ядер и прочих радостей жизни.
Во-вторых, время. Я предполагал, что на установу всего необходимого в виртуалку и последующий перенос на флэшку уйдёт заведомо меньше времени.
В-третьих, всё это время штатная работа ЭВМ в основной системе будет невозможна.
В-четвёртых, я склонялся к виртуализации из-за удобства резервного копирования. Всё-таки скопировать vdi с винта на тот же винта несколько удобнее, чем бинарный образ с флэшки на винт, не находите?
В-пятых, интернет. Общеизвестно, что Ubuntu комфортнее ставится, когда у неё есть хорошее интернет-подключение. Да и тратить время на настройку интернет-подключения перед самой установкой как-то не хотелось. Ибо это опять пляски с бубном вокруг MAC-адреса… А каково тем бедолагам, у которых провайдер вообще не признаёт линукс системой, например, клиентам Freedom? Им вообще, чтобы настроить интернет под Linux, требуется установить дополнительные пакеты и основательно погуглить… неизвестно с чего. С ягеля.
Таким образом, требовалось найти метод, который позволял бы переносить Linux, установленный на виртуальной машине, на флэшку — напрямую. Метод был вполне найден и изложен ниже.
Часть вторая. Готовим всё необходимое.
ЭВМ с ОС, на которой установлена Virtualbox, есть USB-порт и настроен проброс USB-устройств в Virtualbox.
Образ устанавливаемой ОС Linux.
Виртуальная машина в Virtualbox c ОС, имеющей команду dd (полагаю, справится любой Linux LiveCD, хотя я использовал мимобеглую Fedora, которую держу на виртуалке). Далее — вспомогательная виртмашина.
Место на винчестере.
Флэшка.
Прямые руки.
Бутылка чего-нибудь для поддержания боевого духа (я использовал газированный напиток «Колокольчик»).
Часть третья. Устанавливаем Linux на виртуальную машину.
1) Сначала узнаём точный размер флэшки. Байт влево, байт вправо — растрел риск критической ошибки. Да-да, оставлять на флэшке лишнее место тоже не следует.
2) Теперь создаём vdi-образ жёсткого диска узнанного размера в Virtualbox. Можно динамический, в том и прелесть.
3) Теперь создаём виртуальную машину. ОС — та, которую будем ставить. Загрузочный носитель — образ установочного диска устанавливаемого дистрибутива. Памяти — сколько не жалко.
4) Устанавливаем Linux на виртуальную машину. Рекомендации простые — swap не делать, дабы не губить флэшку. (Впоследствии мы рассмотрим этот вопрос подробнее.) Я, например, кинул всё место в корень. Также на данном этапе можно установить несколько дистрибутивов, если Вы знаете, как они уживаются на одном винчестере. Я предпочёл этого не делать.
5) Настраиваем Linux на виртуальной машине. Так как я планировал работать на нём иногда — длительное время, иногда — в критической ситуации (где-то не грузится ОС, загрузиться хотя бы с флэшки), то настоятельно рекомендую установить легковесное DE и побольше ядер. Также не погнушайтесь сделать swap отдельным файлом, размером 192 Мб или около того. Lubuntu Netbook этого хватает, например. Впрочем, здесь ориентируйтесь на минимальный размер оперативки, при котором Ваш дистрибутив и DE грузится и позволяет без падений открыть консоль. Сделать swapoff -a всегда успеете, а возможность загрузиться на ЭВМ со 128 Мб оперативки иногда критична.
Часть четвёртая. Переносим Linux на флэшку.
1) К вспомогательной виртмашине подключаем vdi с переносимым Linux и флэшку. Грузимся в основную ОС вспомогательной виртмашины.
2) В консоли ОС вспомогательной виртмашины набираем:
dd if=/dev/sdb of=/dev/sdc bs=128M
Здесь sdb — vdi-диск с подготовленным линуксом, sdc — флэшка.
Если требуется произвести перенос частями, в несколько этапов — man dd, внимание на параметры skip, seek и count.
3) Дожидаемся переноса данных на флэшку.
4) Контрольная загрузка с флэшки.
В принципе, задача выполнена. Дополнительное конфигурирование загрузчика, например, для загрузки сторонних ISO, остаётся на усмотрение читателя. я же осмелюсь лишь посоветовать установить Virtualbox на флэшку и при необходимости пробрасывать в неё требуемые ISO и винчестер.
Прошу не стесняться и задавать вопросы в комментариях. Если что-то непонятно, с удовольствием расскажу и отвечу.
Источник
Создание загрузочного носителя¶
Проще всего установить Linux Mint с USB-накопителя.
Если нет возможности загрузиться с USB, вы можете использовать пустой DVD.
Как сделать загрузочный USB-накопитель¶
В Linux Mint¶
Кликните правой клавишей мыши по ISO-файлу и выберите Создание загрузочного USB-накопителя , или запустите Меню –> Стандартные –> Запись образа на USB-накопитель .
Выберите Ваше USB-устройство и нажмите Записать .
В Windows, Mac OS, или других дистрибутивах LInux¶
Загрузите Etcher, установите и запустите его.
Нажмите Select image и выберите Ваш ISO-файл.
Нажмите Select drive и выберите Ваш USB-накопитель.
Как сделать загрузочный DVD¶
Оптические диски медленны и запись на диск может сопровождаться ошибками.
Чтоб избежать проблем, записывайте на минимально возможной скорости
Записывайте содержимое ISO на dvd, а не сам ISO-файл. По завершению, Ваш DVD должен содержать директории такие как boot и casper , он не должен быть пустым DVD сожержащим .iso-файл.
В Linux¶
Установите и используйте xfburn .
В Windows¶
Кликните правой клавишей мыши на ISO-файле и выберите Записать образ диска .
Чтоб убедиться, что ISO записан без каких-либо ошибок, выберите Проверить диск после записи .
В Mac OS¶
Кликните правой клавишей мыши на ISO-файле и выберите Записать образ на диск .
© Copyright 2017, Linux Mint Revision 11740971 .
Источник
Как сделать загрузочную флешку Ubuntu
Оптические диски уходят в прошлое. Многие модели ноутбуков и все нетбуки уже выпускаются без встроенного оптического привода. И всё чаще для установки операционных систем используются USB-флешки. Это связано с их дешевизной и возможностью выполнять перезапись много раз.
Мы разберёмся, как сделать загрузочную флешку Ubuntu в окружении дистрибутива Linux, причём неважно какого — интересные нам утилиты легко устанавливаются из официальных репозиториев. Также мы рассмотрим создание загрузочной флешки Ubuntu в Windows.
Я уточню: образ Ubuntu — это то, о чём мы говорим в статье, но на месте этого дистрибутива может быть любой другой образ Linux. Ничего не изменится, кроме размера USB-накопителя: в самом конце статьи мы затронем тему, как установить полноценную Ubuntu на флешку и получить полностью рабочую систему. Для этих целей нужно будет устройство с большим объёмом памяти.
Как создать загрузочную флешку Ubuntu в Windows
Допустим, скачали вы образ Ubuntu с официального сайта и хотите его записать на флешку. Если это нужно сделать в Windows, то вы, скорее всего, ещё не использовали Linux и не знаете, как записывать образы. Поэтому скажу, что просто скопировать образ на флешку не поможет, нужно именно записать образ Ubuntu на флешку.
Лучшей программой для создания загрузочной флешки Ubuntu в Windows, да и вообще для записи образов на флешку, я считаю Rufus. Программа отлично работает, проста в использовании, и ничего не нужно устанавливать. Скачать её можно по ссылке.
Шаг 1. Запуск
Подключите флешку к компьютеру и запустите программу:
Шаг 2. Выбор флешки
Выберите устройство, на которое будет идти запись, то есть вашу флешку. Если к компьютеру подключена только одна флешка, утилита определит её автоматически:
Шаг 3. Выбор образа
В поле Метод загрузки выберите Диск или ISO образ:
Затем кликните по кнопке выбрать для выбора ISO образа. В проводнике выберите образ Ubuntu или любого другого Linux дистрибутива:
Шаг 4. Запуск записи
Все остальные параметры можно оставить по умолчанию. Нажмите кнопку Старт для начала записи:
Если утилита спросит нужно ли загружать новую версию загрузчика Linux, согласитесь, это избавит от возможных проблем:
Шаг 5. Тип записи
Утилита Rufus поддерживает два режима записи образа на флешку. Это режим DD и режим ISO образа. В режиме DD образа всё содержимое ISO файла побайтово копируется на флешку. На флешке не создается никакой файловой системы или таблицы разделов, просто переносится та структура, которая была в образе. Это может быть полезно для записи образов с файловыми системами семейства ext, которые не поддерживает Windows.
В режиме ISO образа на флешке создается раздел, затем он форматируется в FAT32 и туда копируются все файлы из образа. Затем утилита создаёт и записывает свой загрузчик, который делает этот раздел загрузочным. Такой способ может вызвать проблемы при записи установщиков Linux, но он предпочтительнее, поскольку у вас будет доступ к флешке и данным на ней. Выберите сначала первый вариант, а только потом, если это не заработает пробуйте второй:
Шаг 6. Завершение записи
Подтвердите запись информации на на флешку, а затем дождитесь окончания. Когда всё будет сделано появится надпись готово в строке статуса.
Дальше можете перезагружать компьютер и переходить к установке.
Как сделать загрузочную флешку Ubuntu в Linux
В Linux проще всего сделать загрузочную флешку с установщиком того же Linux с помощью утилиты Etcher. Это графическая утилита написанная на платформе Electron, позволяющая сделать всё, что необходимо. Скачать программу можно по ссылке. В загруженном архиве будет находиться AppImage образ программы, который можно прямо так запускать из файлового менеджера.
Шаг 1. Запуск
Запустите программу кликнув два раза по AppImage файлу:
Шаг 2. Выбор образа
Кликните по кнопке Select Image и выберите образ диска, который вы хотите записать:
Шаг 3. Выбор флешки
Щелкните по кнопке Change в средней колонке окна и выберите флешку, на которую хотите записать образ:
Шаг 4. Завершение
Нажмите кнопку Flash и дождитесь завершения записи.
Запись Ubuntu на флешку с помощью dd
Утилита dd позволяет побайтово переносить содержимое ISO образа на флешку. Такой метод записи менее удобен, чем использование графических утилит, но иногда работает когда не помогают другие.
Шаг 1. Имя флешки
Сначала вам нужно узнать имя вашей флешки в файловой системе. Для этого используйте утилиту fdisk:
В данном примере флешка имеет имя /dev/sdb.
Шаг 2. Запись
Теперь можно записать на неё образ:
/Загрузки/ubuntu20_04.iso of=/dev/sdb bs=1M
С помощью опции if надо передать путь к образу, который надо записать, а of — устройство, на которое его надо записать. Опция bs помогает утилите работать быстрее. Обратите внимание, что данные надо записывать именно на флешку, а не на раздел на ней. Больше никаких операций не потребуется, так как вся структура образа будет перенесена на устройство.
Установка Ubuntu на флешку
На самом деле, это не так сложно, как вам сейчас кажется. Это Linux — здесь вы можете делать всё, что захотите, в том числе и устанавливать систему на флешку.
Сначала выполняйте всё как при обычной установке, пока не дойдете до разметки диска. В окне выбора способа разметки выберите Другой вариант:
Далее в окне разметки диска вы увидите два подключенных к системе диска, один из них — ваш жёсткий диск, другой — флешка. Определить, кто здесь кто, можно по размеру:
В отличие от обычной установки, загрузочная флешка Ubuntu не требует раздела swap, он даже противопоказан, потому что система будет очень часто перезаписывать данные, и так вы только сократите время жизни флешки. Остальные разделы тоже можно не делить так, как при обычной установке. Достаточно создать один корневой раздел с файловой системой ext2. Выбирать нужно именно эту файловую систему, чтобы, опять же, уменьшить количество записей на диск.
Дальше выполняете установку как обычно. Загрузочная флешка будет успешно создана, но после завершения процесса важно выполнить несколько настроек всё с той же целью — уменьшить количество записей на диск.
Нужно для всех разделов добавить опции noatime и nodiratime. А также папки с временными файлами подключить в оперативную память.
Для этого откройте файл /etc/fstab и добавьте в него такие строчки:
tmpfs /tmp tmpfs rw,size=100m 0 0
tmpfs /run tmpfs rw 0 0
tmpfs /var/lock tmpfs rw 0 0
tmpfs /var/log tmpfs rw,size=10m 0 0
Затем для всех разделов, размещённых на флешке, добавьте вышеуказанные опции. Например, было:
/dev/sdb1 / ext4 errors=remount-ro 0 1
/dev/sdb1 / ext4 errors=remount-ro,noatime,nodiratime 0 1
Ещё, если не планируете устанавливать программы, можно перемонтировать корень в режиме только для чтения.
Важно отметить, что загрузочная флешка Ubuntu с установленной на неё операционной системой — не очень хорошая идея. Количество записей на USB-накопитель ограничено, поэтому, хотя все приведённые здесь оптимизации и увеличат строк службы носителя, никто не сможет предугадать, когда прибор выйдет из строя. Это вариант работающей, но не надёжной системы.
Выводы
Вот и всё, мы рассмотрели самые лёгкие способы создать загрузочную флешку Ubuntu или любого другого дистрибутива как в Windows, так и в Linux. Теперь вы даже можете установить полноценную систему на флешку. Если у вас остались вопросы, задавайте их в комментариях.
Оцените статью:
Об авторе
Основатель и администратор сайта losst.ru, увлекаюсь открытым программным обеспечением и операционной системой Linux. В качестве основной ОС сейчас использую Ubuntu. Кроме Linux, интересуюсь всем, что связано с информационными технологиями и современной наукой.
38 комментариев
У dd, все же, стоит указывать параметр bs= от 512K до 4M.
Плюс небольшое дополнение:
отслеживать прогресс выполнения у dd, помимо освещенной на этом сайте уже cv, можно еще через pv (pipeline viewer): http://askubuntu.com/questions/215505/how-do-you-monitor-the-progress-of-dd
Unetbootin, неплохая программа, но если нужно закатать на флэшку Windows, когда на борту Убунту, это может не сработать. У меня на ноутбуке Asus x501u, она не никак не хотела заводиться, поэтому я взял программу MultiSystem LiveUSB Multiboot. На мой взгляд она лучше подходит, для отдельных ноутбуков.
Вы пишете: «. в окружении дистрибутива Linux, при чем неважно какого. »
Мне нужна загрузочная флэшка с очень древним RedHat:
http://archive.download.redhat.com/pub/redhat/linux/7.2/en/iso/i386/
(Это 2002 год, в то время Ubuntu ещё в природе не было, и репозиториев тоже.)
Загрузочный образ создал под этим RedHat программой mkisofs, назвал его rh24b.iso,
скопировал его на другой жёсткий диск, на виндовый.
Загрузился под Виндой-7, запустил Rufus-2.4, попытался сделать загрузочную флэшку.
Rufus говорит: «Выбранный образ либо не загрузочный, либо использует метод загрузки
или сжатия, который не поддерживается Rufus. «
Посоветуйте, пожалуйста, если можете, чем создавать образ в этих условиях?
Или как его преобразовать, чтобы Rufus его «понимал»? Может, как то можно
«извлечь загрузочные данные» (есть такая опция в UltraISO) из другого образа
и вставить сюда?
P.S. В журнале Rufus пишет вот это (ругается на отсутствие MBR):
Rufus version: 2.4.757
Windows version: Windows 7 SP1 32 bit
Syslinux versions: 4.07/2013-07-25, 6.03/2014-10-06
Grub versions: 0.4.6a, 2.02
beta2
Locale ID: 0x0419
Found USB 2.0 device ‘ADATA USB Flash Drive USB Device’ (125F:C96A)
Using autorun.inf label for drive E: ‘rh24b’
1 device found
Disk type: Removable, Sector Size: 512 bytes
Cylinders: 3724, TracksPerCylinder: 255, SectorsPerTrack: 63
Partition type: MBR, NB Partitions: 1
Disk ID: 0x0008E5E4
Drive has a Windows 7 Master Boot Record
Partition 1:
Type: NTFS (0x07)
Size: 28.5 GB (30634672128 bytes)
Start Sector: 2048, Boot: No, Recognized: Yes
Found USB 2.0 device ‘ADATA USB Flash Drive USB Device’ (125F:C96A)
Using autorun.inf label for drive E: ‘rh24b’
1 device found
Disk type: Removable, Sector Size: 512 bytes
Cylinders: 3724, TracksPerCylinder: 255, SectorsPerTrack: 63
Partition type: MBR, NB Partitions: 1
Disk ID: 0x0008E5E4
Drive has a Windows 7 Master Boot Record
Partition 1:
Type: NTFS (0x07)
Size: 28.5 GB (30634672128 bytes)
Start Sector: 2048, Boot: No, Recognized: Yes
Scanning image.
ISO analysis:
Image is an ISO9660 image
Disk image analysis:
Image does not have an x86 Master Boot Record
ISO label: ‘CDROM’
Size: 98304 bytes
Has a >64 chars filename: No
Has Symlinks: No
Has a >4GB file: No
Uses Bootmgr: No
Uses EFI: No
Uses Grub 2: No
Uses Grub4DOS: No
Uses isolinux: No
Uses KolibriOS: No
Uses ReactOS: No
Uses WinPE: No
А зачем в ам rufus? Попрлбуйте сделать все вручную, как написанно в этой статье. И не перпаковуйте образ в mkisofs, попробуйте открыть в том же rufus оригинальный образ скачанный с сайта.
Источник