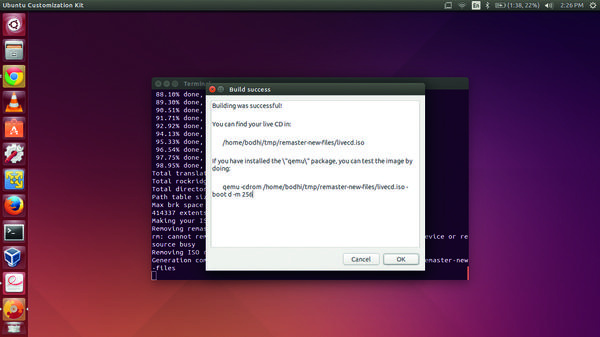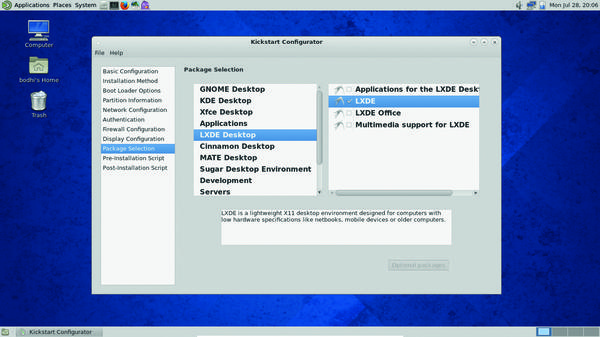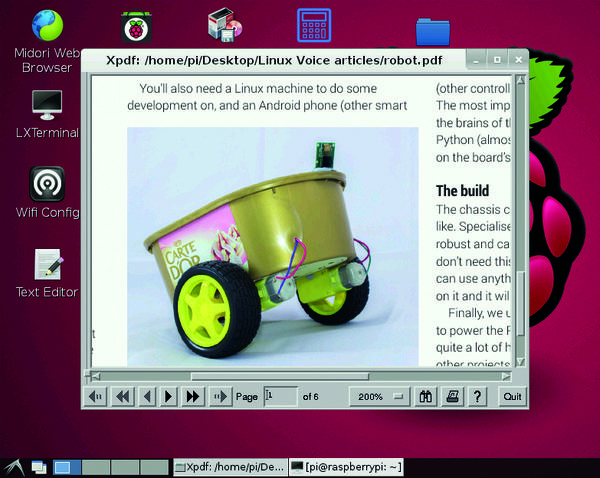- Создание собственного дистрибутива Linux
- Быстрое создание своего собственного Ubuntu
- Продвинутые настройки
- Создание собственного установочного образа Ubuntu
- Другие онлайновые сборщики дистрибутивов
- Создание дистрибутивов на базе Fedora Linux
- Создание собственного дистрибутива для Raspberry Pi
- ТОП 5 программ для создания загрузочных флешек с Linux
- Исходные данные. Критерии отбора программ
- Программы для создания загрузочных флешек
- Ventoy
- Etcher
- Rufus
- WinSetupFromUSB
- UNetbootin
Создание собственного дистрибутива Linux
На сегодняшний день существует несколько сотен активно развивающихся дистрибутивов Linux всех цветов и размеров. Существуют различные инструменты для создания собственного дистрибутива.
Быстрое создание своего собственного Ubuntu
Подходит также для mumbuntu и dadbuntu.
За долгие годы, прошедшие с момента выхода первого релиза Ubuntu, было придумано множество утилит, позволяющих создать собственную версию Ubuntu. Отчасти этим объясняется существование огромного количества его производных. Хотя большинство их быстро забрасывают, Ubuntu Customisation Kit (UCK) жив до сих пор.
Вы можете установить UCK в Ubuntu или любом другом дистрибутиве на его базе, например в Linux Mint. Утилита есть в официальных репозиториях, поэтому вы можете установить ее с помощью пакетного менеджера. Далее, вам понадобится ISO-образ того дистрибутива, который вы хотите изменить. Чтобы упростить этот процесс, желательно использовать образ дистрибутива, включающий графическую оболочку, которую вы собираетесь задействовать. Например, если вы хотите использовать в своем дистрибутиве локализированный декстоп Gnome, лучше использовать образ Ubuntu Gnome, а не стандартного Ubuntu. Если вы работаете на 32-битной машине, образ должен быть собран для архитектуры i386. Однако если у вас 64-битная система, вы можете настраивать 32-битный образ.
После запуска UCK вы увидите приветствие и информацию о требуемом дисковом пространстве, затем мастер, который будет управлять дальнейшим процессом. На первом этапе необходимо будет выбрать язык для вашего дистрибутива вместе с языком загрузочного меню (убедитесь, что дистрибутив на базе которого вы собираете свою систему, поддерживает эти языки).
После выбора языка необходимо указать графическое окружение дистрибутива. UCK позже скачает для него файлы локализации, основываясь на вашем выборе языка. Затем необходимо будет указать местонахождение образа дистрибутива Ubuntu, который вы будете настраивать.
Затем UCK запросит у вас имя вашего дистрибутива и спросит, хотите ли вы вручную настроить свой дистрибутив. Если вы ответите положительно, откроется окно терминала, в котором корневая директория будет изменена на окружение сборки вашего дистрибутива. На последней стадии UCK предложит вам опцию удаления из вашего дистрибутива всех относящихся к Windows файлов, и создания гибридного ISO-образа диска, который можно прожечь на болванку, или скопировать на USB-флешку. После этого UCK распакует образ диска и скачает файлы локализации. Затем, вы сможете настроить дистрибутив вручную, если ранее выбрали эту опцию. Опция «Run Console Application» запустит окно терминала с оболочкой root.
Продвинутые настройки
В этом окне вы можете использовать менеджер пакетов apt-get для удаления и установки приложений. Например, вы можете установить поддержку мультимедиа с помощью apt-get install ubuntu-restricted-extras. Если ваш дистрибутив предназначен для использования на слабых машинах, вы можете удалить LibreOffice:
и заменить его на AbiWord:
Если вы хотите поместить на рабочий стол ярлыки для ваших программ, сначала создайте директорию Desktop:
Теперь вы можете скопировать туда ярлыки для всех установленных приложений:
и затем сделать их исполняемыми:
Если вы хотите изменить обои для рабочего стола, откройте файл /usr/share/glib-2.0/schemas/10_ubuntu-settings.gschema.override в текстовом редакторе и измените параметр picture-uri на путь к вашему изображению:
Аналогично вы можете изменить тему и иконки, отредактировав соответствующие параметры в этом файле. Например, если вы хотите заменить тему Ambiance на Radiance и использовать набор иконок HighContrast:
После редактирования этого файла не забудьте скомпилировать модифицированные темы оформления:
Вы таже можете копировать файлы на свой live CD. Для этого запустите еще один терминал и перейдите в директорию
/tmp/remaster-root/, которая является корневой для нашего live CD. Например, вы хотите скопировать определенные ярлыки и папки в Desktop:
После завершения закройте терминал chroot и выберите опцию «Continue Building» в мастере UCK. Теперь начнется сборка вашего нового дистрибутива.
Создание собственного установочного образа Ubuntu
Если вам нужно установить Ubuntu с одним и тем же набором программ на большое количество компьютеров с похожими храрктеристиками, например в лаборатории или в классе, вы можете сэкономить свое время, создав образы для автоматической установки. Сервис www.instalinux.com похож на SUSE Studio, но вместо полнофункциональных дистрибутивов на базе OpenSUSE он создает небольшие ISO-образы, которые предназначены для развертывания готовых к использованию Linux-машин путем автоматического скачивания и установки пакетов.
Сервис работает с использованием скриптов SystemDesigner CGI из проекта Linux Common Operating Environment (http://linuxcoe.sourceforge.net). Интерфейс проведет вас через процесс сборки, состоящий из тех же этапов, что и установка дистрибутива, то есть выбор раскладки клавиатуры, часового пояса, пароля для root, пакетов, разметка диска и т.д. После этого создается установочный образ небольшого (около 30 Мб) размера.
Другие онлайновые сборщики дистрибутивов
SUSE Studio — не единственный веб-сервис для создания дистрибутивов linux. Debian Builder (http://live-build-cgi.debian.net/cgi-bin/live-build) на хостинге проекта Live Systems предоставляет инструменты для создания официальных образов Debian. Он позволяет создавать базовые образы для сетевой установки без X сервера, а также гибридные ISO-образы для загрузки с USB.
Вы можете быстро создать базовый диск, выбрав требуемые вам опции, в том числе ветвь Debian (Wheezy, Jessie, Sid) и предопределенный набор пакетов (Gnome Desktop, KDE Desktop, Mate Desktop, Rescue и т.д).
Продвинутые пользователи могут также работать с дополнительными опциями. Вы можете указать архитектуру сборки, файловую систему окружения chroot, загрузчик, и многое другое. Система уведомит вас по электронной почте, что ваш образ готов для скачивания.
Также есть Porteus Wizard (http://build.porteus.org). Porteus — это небольшой дистрибутив на базе Slackware. Используя простой, но мощный веб-интерфейс, вы можете собрать свою версию Porteus, выбрав графическое окружение (KDE4, Mate, LXDE, Xfce) и программы, включая веб-браузеры (Firefox, Chrome, Opera), текстовые процессоры (LibreOffice, AbiWord), клиент VoIP (Skype), графические драйвера для видеокарт Nvidia и AMD Radeon и так далее. Вы также можете настроить продвинутые параметры загрузки, например заданный размер раздела tmpfs, или активацию модуля ядра zram.
Создание дистрибутивов на базе Fedora Linux
Если вы живете в мире RPM и являетесь адептом Fedora, вы можете собрать собственный дистрибутив с помощью утилиты livecd-creator. Это набор скриптов, имеющийся в официальных репозиториях Fedora. В отличие от UCK, livecd-creator работает исключительно в командной строке, а все пакеты, необходимые для сборки дистрибутива, скачиваются из интернета.
Скрипты используют для сборки файлы Kickstart. Если вы о них еще не слышали, Kickstart представляет собой простой текстовый файл, содержащий список инструкций, в соответствии с которыми livecd-creator компилирует ваш дистрибутив.
Чтобы облегчить себе жизнь, вы можете скачать файлы Kickstart для нескольких разновидностей Fedora, установив из репозиториев пакет spin-kickstarts, после чего эти файлы будут лежать у вас в директории /usr/share/spin-kickstarts. Вы можете настраивать свой дистрибутив, просто редактируя один из этих файлов в текстовом редакторе. Изучить их синтаксис более подробно можно в Fedora wiki (http://fedoraproject.org/wiki/Anaconda/Kickstart).
Можно также сэкономить себе время, установив утилиту Kickstart Configurator.
Эта программа предлагает простой графический интерфейс для создания файла Kickstart.
Вы можете задать требуемые вам пакеты, перечисляя их в секции %packages. Вместо отдельных пакетов здесь также можно добавить определенные группы пакетов, например gnome-desktop. Вы также можете указывать здесь пакеты из других файлов Kickstart, задавая их имя и расположение с параметром %include:
Если вам нужно после загрузки дистрибутива запустить на выполнение какую-либо команду, например для настройки сети, необходимо задать ее в секции %post. Например, если вы хотите автоматически запускать Firefox, можете поместить его ярлык в папку
/.config/autostart, добавив в секцию %post следующие строки:
Убедитесь, что конец секций %packages и %post обозначен с помощью %end. Если вы хотите запустить какую-либо команду за пределами своего live-окружения, например скопировать файлы хоста в свой дистрибутив, добавьте параметр -nochroot в секцию %post, как показано ниже:
Переменная $LIVE_ROOT указывает на live-окружение. Аналогичным способом вы можете копировать файлы с хоста в свое live-окружение, например:
Если вы используете графическую утилиту для задания репозиториев, вы должны вручную добавить в файл Kickstart одну важную строку. Она указывает на список зеркал для репозитория Fedora (а также содержит информацию о версии и архитектуре сборки), откуда будут скачиваться пакеты. Например, если вы хотите получать пакеты для 64-битной Fedora 21, эта строка будет иметь следующий вид:
После того, как вы закончили с файлом Kickstart, откройте его с помощью livecd-creator для сборки дистрибутива. Предположим, файл сохранен в
/custom-kickstarts/Custom-Fedora.ks, тогда команда будет иметь вид:
Ключ -fslabel задает имя вашего дистрибутива. После выполнения всех инструкций в файле Kickstart утилита собирает ISO-образ вашего дистрибутива, который сохраняется в вашей домашней директории.
Создание собственного дистрибутива для Raspberry Pi
New Out Of the Box Software, или NOOBS — это официальный инсталлятор для Raspberry Pi. Он упрощает и стандартизирует процесс установки дистрибутивов на Raspberry Pi. Хотя главной целью создания NOOBS является упрощение установки операционных систем на Pi, эта утилита может также использоваться для создания собственных дистрибутивов.
Сначала скачайте инсталлятор NOOBS с сайта и установите его в любом поддерживаемом дистрибутиве, на основе которого вы хотите сделать свою систему. Мы советуем использовать дистрибутив Raspbian, который рекомендуется и создателями NOOBS.
После установки и загрузки Raspbian вы можете вносить в него свои изменения. Например, вы можете изменить обои рабочего стола и сменить тему с помощью утилиты командной строки obconf, а также установить дополнительные темы с помощью команды:
Вы также можете устанавливать или удалять с помощью apt-get, или установив графический менеджер пакетов Synaptic.
Вы можете скопировать в этот дистрибутив Raspbian любые файлы.NOOBS позволяет создать раздел размером 512 Мб, в котором вы будете хранить свои файлы. Или вы можете воспользоваться командой raspi-config, чтобы расширить корневой раздел на всю SD-карту.
Кроме того, не забудьте настроить работу с сетью. Например, вы можете настроить беспроводный адаптер для подключения к вашей точке доступа Wi-Fi, а также доступ к различным сетевым службам.
После завершения настройки дистрибутива необходимо упаковать его в архив. Перейдите в корневую директорию с помощью команды cd / и выполните следующую команду:
Упаковка займет примерно полчаса, в зависимости от количества сделанных вами изменений.
Теперь у вас есть файл root.tar в корневой директории. Аналогично упаковываем загрузчик. Сначала переходим в директорию boot.
Затем создаем архив.
Это не займет много времени. Теперь у вас есть файл boot.tar в директории boot.
NOOBS требует сжатые версии этих файлов. Но у Raspberry Pi недостаточно ресурсов для сжатия этих файлов, поэтому вам необходимо переместить их на PC и сжать с помощью команд xz -9 -e boot.tar и xz -9 -e root.tar. При этом исходные файлы будут заменены на их сжатые версии, boot.tar.xz и root.tar.xz соответственно.
Теперь отформатируйте SD-карту и разверните на ней свежую копию NOOBS. С помощью файлового менеджера перейдите в директорию os, которая, в свою очередь включает множество директорий, в каждой из которых имеются файлы для одного из поддерживаемых дистрибутивов, включая Arch, Pidora, Raspbian и других. Так наш дистрибутив сделан на базе Raspbian, мы можем удалить все другие директории. Назовите директорию Raspbian именем, которым вы хотите назвать свой дистрибутив.
Источник
ТОП 5 программ для создания загрузочных флешек с Linux
Приветствую Вас на сайте Info-Comp.ru! В данном материале мы с Вами рассмотрим 5 популярных программ для создания загрузочных флешек с Linux, иными словами, здесь будут представлены программы, которые позволяют записать ISO образ дистрибутива Linux на флешку и тем самым сделать эту флешку загрузочной, чтобы с нее можно было загрузиться и установить Linux на компьютер, или просто попробовать Linux в Live-режиме.
Исходные данные. Критерии отбора программ
Итак, рассмотрим ситуацию, Вы пользуетесь операционной системой Windows, однако решили попробовать Linux и установить эту операционную систему к себе на компьютер, и, соответственно, ищете различные инструкции по установке Linux в интернете, и в большинстве таких инструкций говорится о том, что сначала нужно создать загрузочную флешку с Linux, и загрузиться с этой флешки, однако процесс создания загрузочной флешки не описан, а в некоторых случаях даже не указаны программы, которые позволяют создать такую флешку.
Поэтому, чтобы Вы имели представление о том, какие программы позволяют создать загрузочную флешку с Linux, я решил в одном материале собрать наиболее популярные программы для решения данной задачи.
При отборе программ я руководствовался следующими критериями, которым должна удовлетворять программа:
Если Вам известна какая-нибудь программа, которая подходит под все перечисленные критерии, но при этом она не упоминается в данной статье, то обязательно напишите ее название в комментариях, чтобы другие посетители о ней узнали и смогли попробовать и сравнить с программами, которые представлены в данном материале.
Программы для создания загрузочных флешек
Ниже представлены программы, которые, на мой взгляд, отлично справляются с задачей создания загрузочных флешек с Linux.
Ventoy
Начну я с одной из самых простых, но в то же время достаточно функциональной программы, которая позволяет создавать не просто загрузочные флешки, но и мультизагрузочные, речь идет о программе Ventoy.
Ventoy – бесплатная программа для создания загрузочной флешки с открытым исходным кодом.
Большинство программ, которые позволяют создавать загрузочные флешки, включая те, которые будут рассмотрены ниже, подразумевают определенные действия с ISO образом, т.е. они его определенным способом записывают на USB флешку.
Однако программа Ventoy работает немного по-другому, и в этом главная ее особенность: нам, для того чтобы создать загрузочную флешку с Linux, необходимо всего лишь установить программу на флешку и скопировать обычным способом ISO образ на эту флешку. При этом мы можем скопировать не один образ, а несколько, и причём не только ISO файлы дистрибутивов Linux, но и другие ISO образы загрузочных систем.
Более того, этой флешкой, после того как она станет загрузочной, можно продолжать пользоваться, т.е. хранить на ней обычные файлы.
Однако, конечно же, и у этой программы есть свои недостатки, например, то, что с некоторыми ISO файлами могут возникнуть проблемы, т.е. не со всех ISO файлов получится загрузиться, но большинство ISO файлов, включая дистрибутивы Linux, конечно же, поддерживаются.
Etcher
Еще одна программа, которая позволяет очень быстро и просто, буквально за 3 шага, создать загрузочную флешку с дистрибутивом Linux – это программа Etcher.
Etcher – это бесплатная программа для создания загрузочных флешек, т.е. записи ISO образов на USB накопители.
Данная программа отлично справляется с задачей создания загрузочных флешек с Linux, как было отмечено, с помощью Etcher можно за три простых шага создать загрузочную флешку, однако Etcher не позволяет создавать мультизагрузочные флешки, как вышеупомянутая программа Ventoy, а также, после того как флешка станет загрузочной, использовать ее как обычную флешку не получится.
Rufus
Бесспорно, самой популярной программой для создания загрузочных флешек уже достаточно долгое время является программа Rufus.
Rufus – это бесплатное приложение, с помощью которого можно создавать загрузочные USB устройства.
Ну и, конечно же, Rufus позволяет создавать загрузочные флешки с Linux, т.е. записывать ISO образы дистрибутивов Linux на флешки.
Преимуществом, и в то же время недостатком программы Rufus, является то, что она позволяет достаточно гибко настроить процесс записи ISO образа на флешку, и поэтому имеет много различных настроек, с которыми начинающие пользователи компьютера просто не знают, что делать
WinSetupFromUSB
Следующая программа набрала популярность за счет своей возможности создания мультизагрузочной флешки, т.е. флешки с несколькими загрузочными системами. При этом она, конечно же, позволяет создавать загрузочную флешку с Linux, т.е. записывать ISO образ дистрибутивов Linux на флешку.
WinSetupFromUSB – это бесплатная программа для создания мультизагрузочных USB-накопителей.
UNetbootin
И завершает данный список программа, которая разработана специально для создания загрузочных флешек с Linux, т.е. она предназначена для записи ISO образов Linux на флешки – это программа UNetbootin.
UNetbootin – это бесплатная программа для записи ISO образов Linux на USB флешки.
Особенность данной программы в том, что она умеет самостоятельно скачивать ISO образы дистрибутивов Linux, т.е. если Вы захотите, Вы можете просто указать, какой дистрибутив Linux и с какой версией Вы хотите записать на флешку, а программа самостоятельно скачает ISO образ и запишет его на флешку, иными словами, Вам не придётся самим искать и скачивать ISO образ нужного дистрибутива Linux. При этом возможность указать конкретный ISO образ, т.е. указать путь к файлу образа, который Вы предварительно самостоятельно скачали, конечно же, есть.
К минусам программы UNetbootin можно отнести то, что она не имеет никаких дополнительных возможностей работы с USB накопителями, кроме записи на них ISO образов. То есть нет возможности отформатировать флешку из программы, или проверить ее на ошибки, все это в случае необходимости нужно делать предварительно другими средствами.
Источник