- Крайне простой способ создать мультизагрузочную флешку под Debian/Ubuntu
- Различные способы создания загрузочной флешки Ubuntu.
- Если работа идет в ОС Windows
- Использование программы UltraISO
- Запись с помощью Rufus
- Создание загрузочной флешки с Ubuntu без помощи сторонних утилит
- Создание загрузочного носителя в Linux
- Создание загрузочного диска (Startup Disk Creator)
- Вывод
Крайне простой способ создать мультизагрузочную флешку под Debian/Ubuntu
- Под рукой есть лишняя флешка?
- Есть желание заиметь удобный инструмент для борьбы с компьютерно-системными болезнями?
- Не хочется таскать стопку дисков?
- Пользуетесь Debian или его внучкой Ubuntu, или, может, они есть на виртуалке, заботливо созданой заранее?
- Любите GUI там, где они действительно уместны?
Расскажу-ка я о LiveUSB Multiboot. Это опен-сорс программа (под GPLv3), которая даёт возможность легко и просто создать загрузочную флешку и кинуть пару образов со всем самым нужным, чтобы при случае запуститься с неё и не мучаться с ношением и записью дисков.
В этом топике я опишу мои впечатления о программе, найденной в комментариях на просторах Хабрахабра. Автора комментария опять найти пока не смог, но искренне ему благодарен =) Пока что это самый простой способ сделать загрузочную флешку, да ещё и с GUI.
Так уж вышло, что купил я Kingston DT100G3 на 16 гигабайт, поддавшись на низкую цену, USB 3.0 и бренд, который лично у меня сбоев не давал. Ну, купил. Повертел в руках. Начал думать, зачем же она мне нужна. Подумал: «Ай, найду применение, в крайнем случае — буду носить фильмы» и забыл. А вечером пришлось ставить Windows XP на один компьютер. И тут засада — оказалось, в зоне досягаемости нет свободных компьютеров с пишущими CD приводами. Точнее, они были, просто мне было очень лениво и хотелось решить задачу, не вставая со стула и не бегая в соседнюю комнату. Под рукой оказалась флешка, и так моя задница избежала перемещения в пространстве…
А что с этой флешкой делать? Слышал про кучу программ с удобным GUI под Windows, но на рабочем компьютере Debian, в мультибут поставить в своё время ту же XP не смог — при разметке диска давным-давно выделил под XP и 7 по разделу… Логическому, к сожалению. О том, что XP нельзя поставить на логический раздел, узнал намного позже =( Так и забил на это — как-то обхожусь без Windows, но нужен же способ…
Хотя, что я туплю! Под Linux априори должно быть намного больше способов это сделать. А стоило вбить в поиск Хабра что-то вроде «загрузочная флешка linux» — и счётчик показал множество результатов. Что ж, начал орудовать средней кнопкой мыши, выбирая по заголовкам, что лучше пойдёт. Так, это консольное, то консольное… PenDriveLinux — хорошая штука, но мне ведь Windows устанавливать с флешки, а у него об этом ничего не указано. И тут в одном из комментариев я нашёл ссылку на, к сожалению, немного потерявший свою актуальность туториал по программе Multiboot LiveUSB. Там была ссылка на главную страницу проекта — и этого было достаточно.
Что нужно для установки?
Затем ищем эту программу в меню и запускаем.
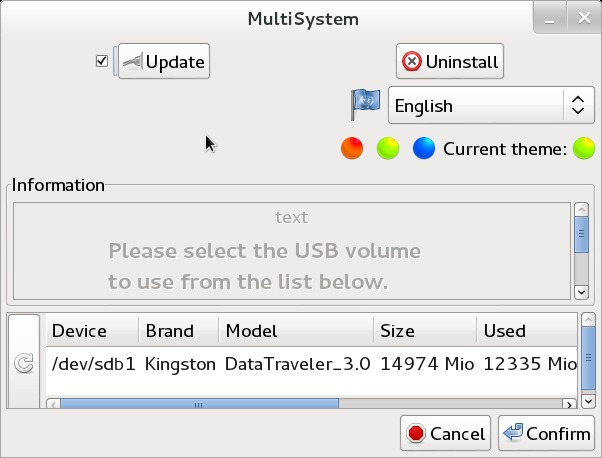
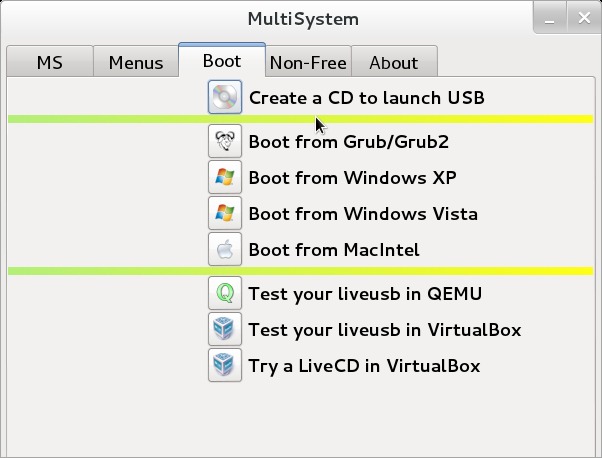
Интерфейс программы
Интерфейс кривой, частично неудобный, но работе с программой сильно не мешает. По крайней мере, таково моё впечатление. Окно ресайзить нельзя — и это довольно неудобно, все элементы фиксированных размеров. Если выбрать не французский или не английский язык интерфейса, то позиции сползают, кнопки пропадают и случаются прочие ужасы КРОВЬ КИШКИ ИНТЕРФЕЙС РАЗЪЕХАЛСЯ. Правда, лечится переключением на другую вкладку и обратно =) 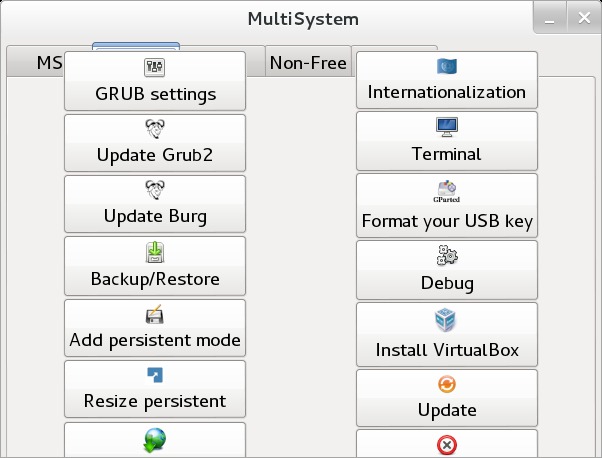
Зато поддерживается Drag&Drop образов, и это в чём-то удобная вещь.
Работа программы
Программа не вылетает и даже работает с большей частью всех образов. Работает просто — по белому списку образов, т.е. отказывается заливать те, на которые у неё нет инструкции по установке. Следует заметить — белый список довольно большой, и замену почти всем инструментам можно найти за счёт выбора какого-либо другого диска. Однако же, белый список спрятался далеко стараниями авторов, на изначально скрытом блоке кнопок.
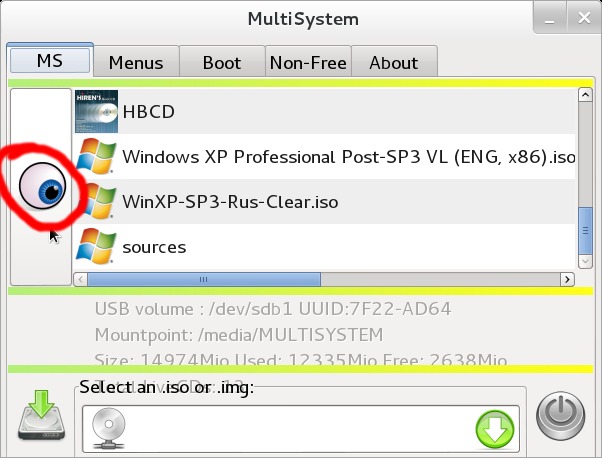

Загрузчики и размещение образов
- Главный загрузчик — GRUB2
- В случае невозможности загрузки чего-либо через GRUB2 на флешку пишется ещё один загрузчик, который (видимо, по задумке авторов) должен быть гарантированно совместим с этой программой. Для этого есть Syslinux и Grub4DOS
- Видимо, авторы программы хорошо поработали над совместимостью. По логам, ошибкам и нюансам работы можно понять, что в ней заданы определённые принципы поведения при установке разных образов — тот же детект подходящих загрузчиков и прочее. Это точно надёжнее, чем метод «знаменитого российского учёного Тыка».
- Да, можно загружать разные версии Linux. Сейчас у меня на этой флешке Knoppix, Debian в двух версиях, Puppy и Backtrack.
- Да, можно загружать разные версии Windows. У меня Windows 7, XP-Rus и XP-Eng.
- Каждый образ либо любовно распаковывается в свою отдельную папочку на флешке, либо просто суётся в виде iso на ту же флешку — таких меньшинство, всё же быстродействие должно быть, а в случае с чтением iso с флешки в память для того, чтобы загрузиться с этого iso, быстродействия как-то не наблюдается =)
Мелочи
- Программа любезно просит нас скачать кое-какие несвободные части исключительно для нашего удобства.
К примеру, без Firadisk.img та же XP соовсем не захочет устанавливаться. Бывает, что уж там.
Однако не обошлось и без чего-то курьёзного. Программа просит скачать дистрибутив WinServer 2003 SP1 для того, чтобы на флешку можно было запихнуть XP — при этом нужно около 5 файлов. Да, образ по нажатию кнопочки качается неведомо откуда, весит около гигабайта и всё, что нужно — это пара файлов из этого образа. Я скачал, конечно, но WTF остался. Понимаю, что WTF должен быть в сторону лицензий и всё такое. - НЕ? ПЫТАЙТЕСБ ZАKA4АTb MЕМT3СT! Он уже там, в стандартной поставке с любой флешкой, которая подвержена разрушительному воздействию Multiboot. Так-то.
Плюсы:
- Универсальность — на одну флешку почти всё, что угодно
- Удобство — почти всё, что угодно, на одной флешке 😉
- Работает стабильно, не вылетает
- Регулярно обновляется, во всяком случае, у меня постоянно выскакивают сообщения-запросы от update-notifier именно насчёт multiboot =)
Минусы:
- Нельзя задать свой заголовок для GRUB. Неудобно, когда есть два образа XP, отличающиеся языком установки, — заголовки-то получаются разными, и шанс попадания в нужный при загрузке с флешки — 50 на 50.
- Глючность интерфейса
- White-list, который порой глючит и не пропускает образ той же XP, слегка изменённый NLite или вручную, причём изменения затрагивали только внутренности файлов (хэш-суммы файлов, не особо значимых для загрузки?)
Источник
Различные способы создания загрузочной флешки Ubuntu.
Написанная на Debian, Ubuntu является самой распространённой версией операционной среды Linux. Она подходит для непрофессионального домашнего использования и дать записать ISO всем для скачивания со множества «зеркал». Тем самым пользователь получает оригинальный загрузочный образ Ubuntu Linux, из которого в дальнейшем можно сделать загрузочную флешку и быстро установить операционку на диск. Как это сделать, рассмотрим далее.
Если работа идет в ОС Windows
Начнем с рассмотрения способа как записать ubuntu на диск, когда создается загрузочная флешка ubuntu именно в Windows, так как на сегодняшний день она считается самой распространённой в мире. Зная, что 64-разрядные ОС наиболее часто применяются на ПК, можно воспользоваться такими экзотическими программами как grub4dos. Но лучше остановить свой выбор на более современных софтах.
Целесообразность записи образа операционной среды на usb-накопитель не оставляет сомнения, так как CD и DVD-диски уже становятся историей. Еще удобство заключается в малых габаритах флеш-носителя, его всегда и везде можно носить с собой. Какие же самые рабочие методы для ОС Windows.
Установочный файл Ubuntu можно загрузить с основного сайта разработчиков. При этом следует предпочесть, например, версию 16.04.1 LTS с долговременным ключом до 2021 г. Наконец в арсенале достаточно всего, чтобы можно было осуществить запись образа. Сперва запускаем флеш-носитель с помощью программы UNetbootin из под Windows. Рассмотрим именно эту программу, как первый из возможных вариантов.
Указываем путь к дистрибутиву с которого будет записана операционка в контекстном меню. Снизу есть возможность выбора формата образа и устройства куда будет он записан, в данном случае это загрузочная флешка Ubuntu.
Далее следует выбор необходимых параметров. Среди предложенных версий в выпадающем меню в конце списка находим Ubuntu. Корректируем нужную разрядность (64Х или 32Х) и вот мы знаем, как записать образ.
Внизу появившегося окна необходимо указать путь к образу на диске, какого типа устройство, обязательно нужно проверить букву и метку тома жесткого диска. Особенно если к компьютеру подключено более одного накопителя. Когда процесс будет завершен, появится сообщение о создании загрузочного диска в Windows. В окончательном окошке возникнет напоминание, о том, что есть необходимость выбрать дополнительные характеристики в BIOS. Таким образом удастся записать ISO на флешку.
Использование программы UltraISO
Подобный метод подойдет не только обладателям новых компьютеров с UEFI, но и предыдущих версий с BIOS.
Следует загрузить Ultraiso с официального ресурса в Интернете. Для выполнения операции достаточно будет воспользоваться пробной версией программы.
В основном меню необходимо нажать «Файл», далее «Открыть» и выбрать образ ISO. В верхней части окна «Самозагрузка» и нажать «Записать образ ЖД». В следующе диалоговом окошке необходимо указать основной жесткий диск. Перед записью необходимо отформатировать в системе FAT32, а далее можно выбирать «Записать» и ждать окончания процесса. После записи iso на флешку USB в Ultraiso можно устанавливать Ubuntu.
 Запись с помощью Rufus
Запись с помощью Rufus
Далее рассмотрим, как сделать загрузочную флешку ubuntu с руфус.
Rufus – очередная удобная для создания образа ubuntu на USB диск, которая доступна в свободном доступе.
Для работы с ней необходимо выполнить следующие шаги:
Загрузите программу с доступного онлайн-ресурса. Вставьте флешноситель и после этого нажмите на запуск программы.
Носитель, на который будет записан образ, следует выбрать в меню «Устройства». В окне «Параметры» сделайте пометку «Создать загрузочный диск». Далее следует выбрать тип ОС, которая запишется на флешку. Справа располагается кнопка с изображением диска. Нажав на нее, появится возможность указать путь к образу.
Выбрав необходимый образ с операционкой Ubuntu. Следует нажать «Старт» внизу окна программы. Стартует создание загрузочной флешки, и продвижение его можно увидеть в разделе «Журнал». После окончания работы можно устанавливать операционную систему с USB.
Создание загрузочной флешки с Ubuntu без помощи сторонних утилит
На современных компьютерах с продвинутой оболочкой UEFI (вместо старой BIOS) есть возможность записи ubuntu на флешку в сжатые сроки с помощью самой операционной среды. Для этого не нужна программа для создания загрузочной флешки ubuntu. Это получается методом простого копирования на носитель файлов необходимых для установки.
Начинается работа с форматирования носителя в файловую систему FAT32. Далее на компьютере необходимо выделить все необходимые файлы, обеспечивающие создание загрузочной флешки ubuntu и «Отправить» их на USB-носитель.
После завершения копирования носитель готов к установке ОС.
Помимо операционной среды Windows, есть возможность, а иногда и необходимость создать загрузочную флешку Ubuntu в Linux.
Создание загрузочного носителя в Linux
Причины, по которым необходимо создать установочную флешку в Linux, могут быть следующие:
- невозможно обновить из-за медленного Интернета;
- необходимо установить убунту на иную версию;
- при загрузке Windows неисправен основной сектор;
- нужно установить ОС Ubuntu на флешку в систему другого ПК.
Есть возможность создания загрузочной флешки Ubuntu в уже установленном дистрибутиве.
 Создание загрузочного диска (Startup Disk Creator)
Создание загрузочного диска (Startup Disk Creator)
В набор программ по умолчанию в Linux обычно входят программы для создания загрузочных флеш-носителей. В Ubuntu – это программа «Создание загрузочного диска» (или в английской версии «Startup Disk Creator»).
Подробнее о дистрибутиве Ubuntu в данной статье.
Находится она в основном меню, и выполняется после ввода «usb» или «создание» в поисковой строке. Вставляем флешку и запускаем это приложение.
Обычно в диалоговом окне usb обнаруживается автоматически и на нее сразу же предлагается записать образ. Если же нет, то необходимо указать путь при помощи функции «Обзор» и после жмем клавишу «Создать загрузочный диск». Время на ожидание пока создается загрузочная флешка с Ubuntu должно быть не большим.
Негативным фактором может быть то, что при установке нет оповещающих сообщений об ошибках и процессе работы. Но в целом со своей функцией программа вполне справляется.
Вывод
В качестве вывода следует отметить, что нам удалось несколько способов создания загрузочной флешки Ubuntu под разными ОС и при помощи целого ряда программ. Есть также возможность проделать это использую встроенные утилиты в оболочку ОС. У каждой есть свои особенности, свой функционал. Многие доступны в свободном доступе в сети Интернет, а для некоторых можно использовать пробный период. В обоих случаях создать USB-носитель с установочной ОС не составит труда, а установка с него быстра и удобна как для компьютеров с современными оболочками, так и с уже знакомым всем Bios. Список утилит регулярно пополняется новыми и создаются очередные версии уже существующих.
Источник



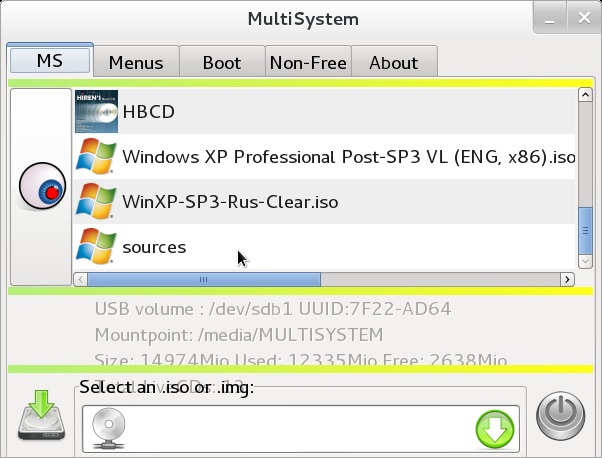



 Запись с помощью Rufus
Запись с помощью Rufus  Создание загрузочного диска (Startup Disk Creator)
Создание загрузочного диска (Startup Disk Creator) 


