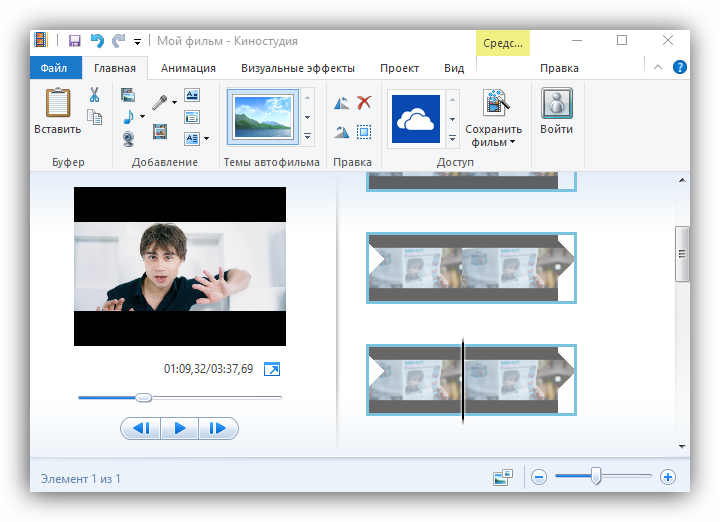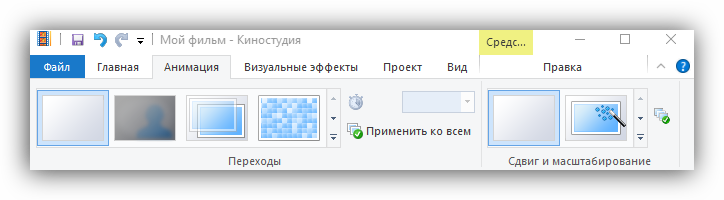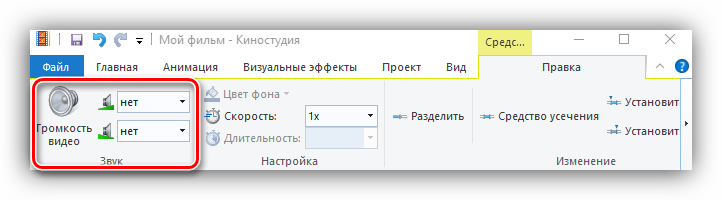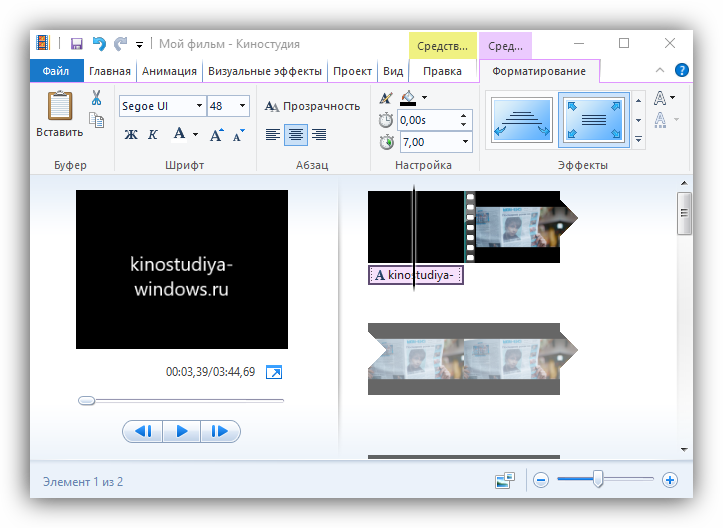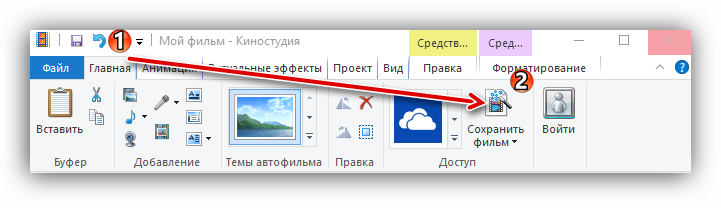Создание фильма в Киностудии Windows Live — инструкция
Даже если вы до этого момента не были знакомы с видеомонтажом и никогда не занимались нарезкой видеоклипов, создать фильм в Киностудии Windows Live для вас не составит труда.
Программа лишена профессиональных «примочек», имеет сокращенный набор возможностей, но при этом достаточно функциональна, чтобы позволить любому обывателю нарезать, смонтировать и сохранить свой первый ролик – при необходимости, даже в HD-качестве.
Поиск контента
Программа почти «всеядна», поэтому разрешает использовать самые различные источники исходного материала. Это могут быть записи с «вебок», видеоролики с телефонов и видеокамер, фотоизображения в различных форматах и даже продукты работы в графических редакторах. С музыкой еще проще – приложение уверенно читает все популярные стандарты аудио – главное, чтобы не было защиты авторского контента.
Для добавления выбранного материала в окно проекта, можно использовать основные кнопки на вкладке «Главная»: «Добавить видео и фотоизображения» и «Добавить музыку».
Еще одна возможность обзавестись уникальным контентом – воспользоваться набором функций для локальной видео- и аудиозаписи: «Видео с вебкамеры», «Записать закадровый текст», «Моментальный снимок».
Создание видео
Теперь, когда вы добавили основной исходный материал, необходимо выяснить, как из этого сделать видео.
- Определяем последовательность кадров. Чтобы выложить фрагменты видеороликов и фотоизображения в нужном для вас порядке их следует нарезать и расставить. Необходимые для этого инструменты имеются на вкладке «Средства для работы с видео», а также под «волшебной» правой кнопкой мыши.
- Делаем плавные переходы между «склеенными» частями. Для этого можно заглянуть на вкладку «Анимация» и поэкспериментировать. Для быстрого и гарантированного эффекта попробуйте применить темы автофильма (система самостоятельно добавляет к вашей «нарезке» определенный набор фильтров и анимаций).
- Корректируем звук. Усилить или, наоборот, убрать исходный звук видеоклипа можно на вкладке «Средств для работы с видео». Наложенная звуковая дорожка редактируется в собственной отдельной вкладке («Средства для работы с музыкой»). Ее также можно нарезать, приглушить на концах и таким образом снизить звуковой фон в особенно важных участках видео.
- Добавляем заголовки и титры. Текстовые блоки в начале и в конце ролика придают вашему фильму законченный образ и становятся альтернативным источником информации там, где звуковое сопровождение бессильно. С помощью вкладки «Форматирование» в «Средствах для работы с текстом» легко настраивается фон текста, шрифт, размер и тип анимации для демонстрации в видеоролике.
Сохраняем видео
До тех пор, пока вы не закончите работу над своим проектов, сохранять филь лучше всего в формате самого проекта, так как рендеринг готового фильма потребляет значительную часть ресурсов системы и требует времени. Когда ролик будет окончательно готов, программа предложит определиться с местом хранения и просмотра.
В зависимости от выбора (оставить на компьютере, смартфоне/iPhone, отправить по электронной почте, загрузить на Ютуб/Фейсбук и др.), готовый фильм будет сохранен в том или ином формате (MPEG-4 или WMV) с тем или иным разрешением.
Процесс рендеринга может длиться от нескольких секунд до нескольких часов (все зависит от объема файла). По окончании работы программа предложит открыть папку с готовым фильмом и полюбоваться на результат своих трудов.
Итог
| Рекомендуем! InstallPack | Стандартный установщик | Официальный дистрибутив Киностудия | Тихая установка без диалоговых окон | Рекомендации по установке необходимых программ | Пакетная установка нескольких программ |
|---|
рекомендует InstallPack, с его помощью вы сможете быстро установить программы на компьютер, подробнее на сайте.
Киностудия не потребует каких-либо особых навыков владения программой. Большинство функций вы легко освоите через интуитивно понятный интерфейс. Однако такая легкость не способна порадовать профессиональными эффектами, поэтому Windows Live – это, в первую очередь, решение для новичков и тех, кто не ставит для себя задачей заниматься видеомонтажом всерьез.
Создаем фильм из фото и видео Киностудия Windows Live
Создаем фильм из фото и видео
Киностудия Windows Live
Рассмотрим некоторые моменты работы с программой Киностудия. Чтобы создать свой фильм достаточно выполнить следующие шаги.
Запускаем программу Киностудия из главного меню вашего компьютера. В открывшемся окне имеется две области: слева плеер для просмотра фильма, справа — область раскадровки, в которой отображаются кадры из нашего фильма,звуковая дорожка и другие элементы нашего проекта.
1/AppData/Local/Temp/msohtmlclip1/01/clip_image019.gif»/>
- Первоначально в диалоговом окне следует произвести настройку: выбрать микрофон и веб-камеру. А затем, воспользовавшись несколькими кнопками записать видеофрагмент.
- По окончании записи программа предложит сохранить файл. Укажите папку , дайте имя файлу и кликните кнопку Сохранить .
- Записанный файл отобразится в программе Киностудия Windows Live .
- В меню Главная кнопка Добавить видео и фотографии позволяет открывать снятый ранее видеофрагмент.
- Вкладка Средства для работы с видео позволяет производить обрезку фрагментов, редактировать звук, выбирать фон.
- Чтобы установить новую начальную точку на ленте клипа в нужное место установить курсор и выбрать Установить начальную точку .
- Чтобы установить новую конечную точку на ленте клипа в нужное место установить курсор и выбрать Установить конечную точку .
- Можно разделить видео на несколько частей, а затем продолжить изменение, например, для создания видеоэффектов нужно перетащить индикатор воспроизведения в точку, в которой нужно его разделить. В разделе Средства для работы с видео на вкладке Изменить в группе Изменение кликнуть Разделить . Действие повторить столько раз, сколько нужно фрагментов.
- Чтобы изменить скорость воспроизведения видео на отдельном фрагменте необходимо указать фрагмент, а затем в группе Настройка выберите список Скорость , а затем укажите скорость (в зависимости от степени желаемого ускорения или замедления).
- Вкладка Средства для работы с текстом позволяет оформлять титры, надписи.
- Но можно и воспользоваться шаблонами оформления, расположенными на вкладке Главная в группе Темы автофильма . Программа автоматически добавит названия, титры, переходы, эффекты и др.
- Для того, чтобы добавить музыку к видео нужно на вкладке Главная в группе Добавить кликнуть Добавить музыку . Выберите нужный музыкальный файл, а затем нажмите кнопку Открыть . Под эскизами слайдов появится звуковая дорожка и станет доступна вкладка Средства работы с музыкой .
- Добавление видео
К нашему фильму можно добавить видеозаготовки точно также как и фотографии в самом начале. Только не забудьте перед этим установить линию-маркер в нужное место на нашей раскадровке. Именно в это место будет вставлен видеофрагмент. Станет активна вкладка Средства работы с видео, на которой есть все необходимые инструменты для простых операций с видео: обрезка, разделение на несколько фрагментов, ускорение воспроизведения, изменение громкости видео.
Теперь нужно сохранить проект нашего фильма, то есть сохранить в отдельный файл информацию о добавленных фото, видео, эффектах. Вообще-то, это нужно сделать в самом начале после добавления первых фото, а далее в процессе редактирования, через некоторые промежутки времени нажимать кнопку Сохранить (дискетка).
Поверьте, так вы обезопасите себя от случайной потери ваших трудов в случае зависания компьютера. Такое может произойти при большом количестве фрагментов видео в вашем проекте. Важно понимать, что файл проекта это не конечный фильм, который можно посмотреть на другом компьютере или телевизоре.
Теперь настал момент перевести результаты вашего труда в готовый продукт, чтобы показать ваш фильм друзьям или опубликовать в интернет. Итак, открываем главное меню программы и выбираем пункт Сохранить фильм. Далее в раскрывающемся списке выберите устройство на котором вы будете просматривать его. Список можно прокручивать колесиком мыши. Задержитесь на некоторое время на каком-либо пункте и во всплывающей подсказке вы увидите параметры сохранения для выбранного пункта.