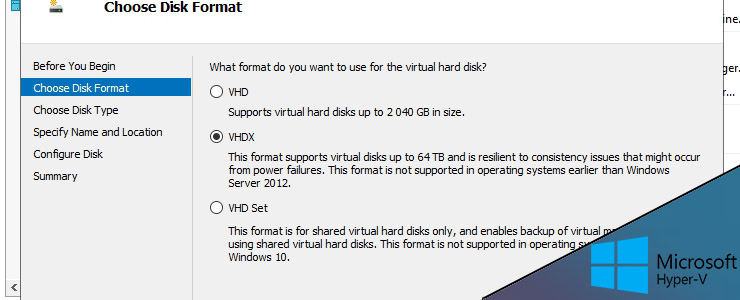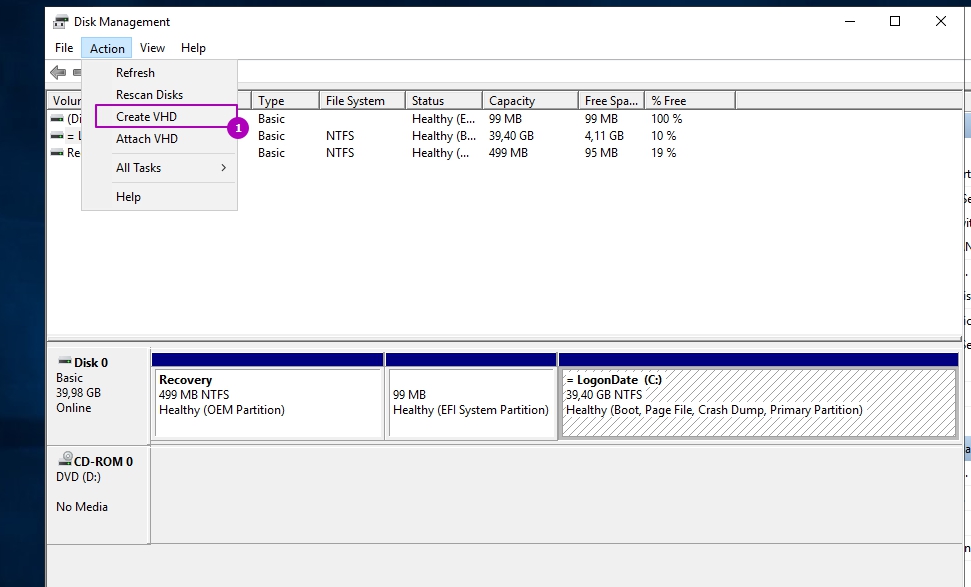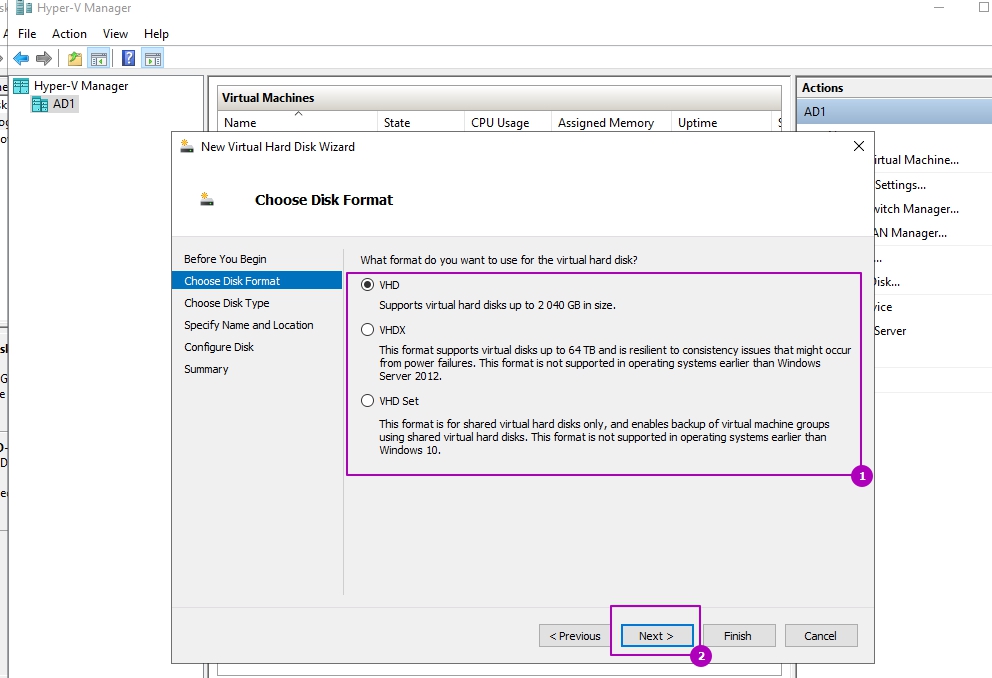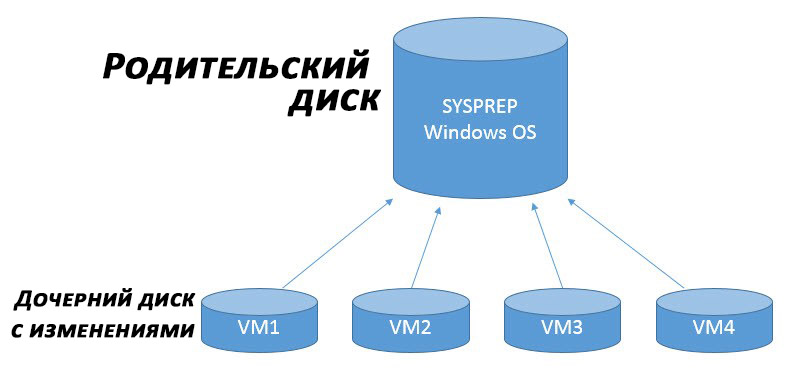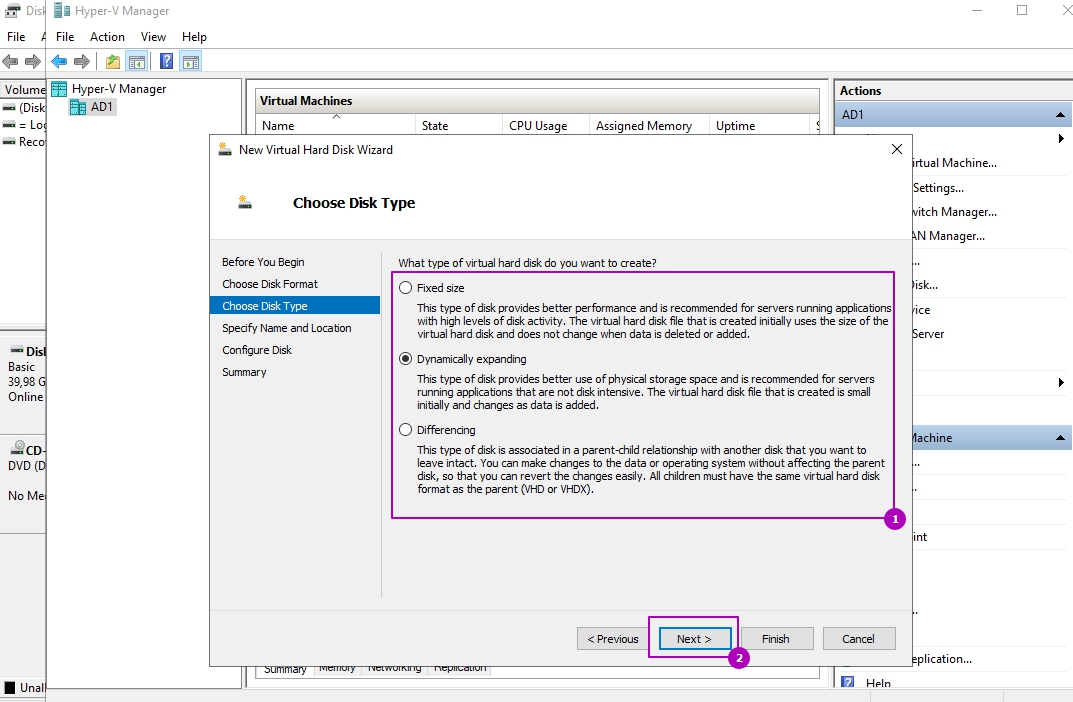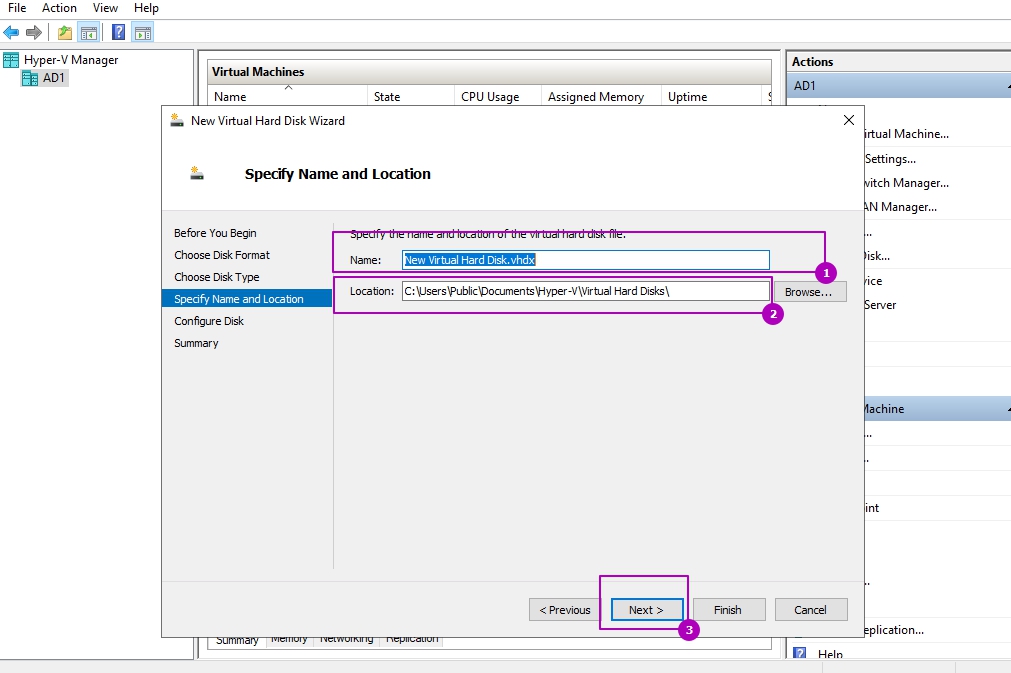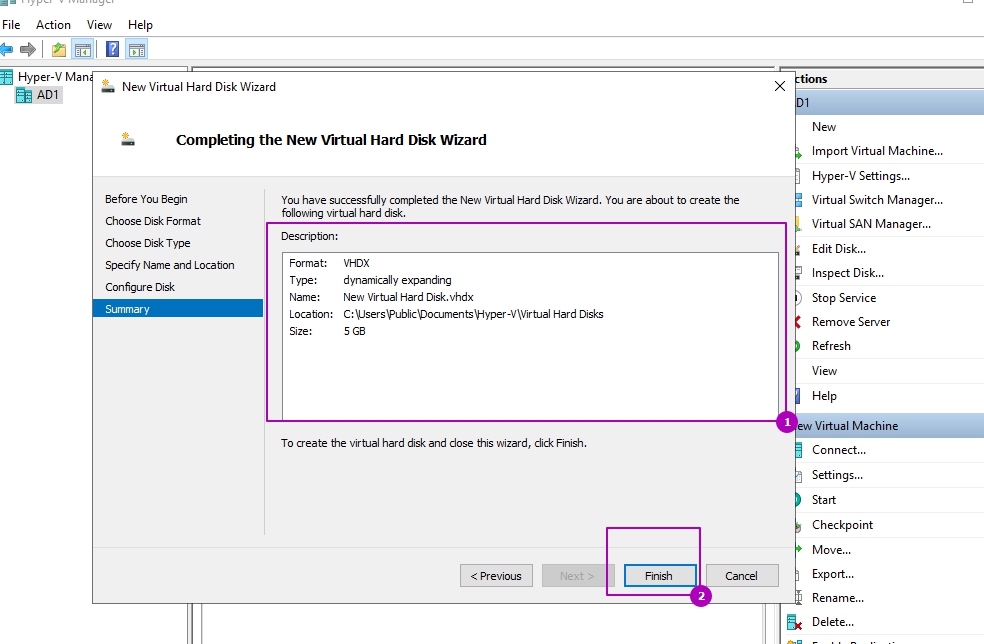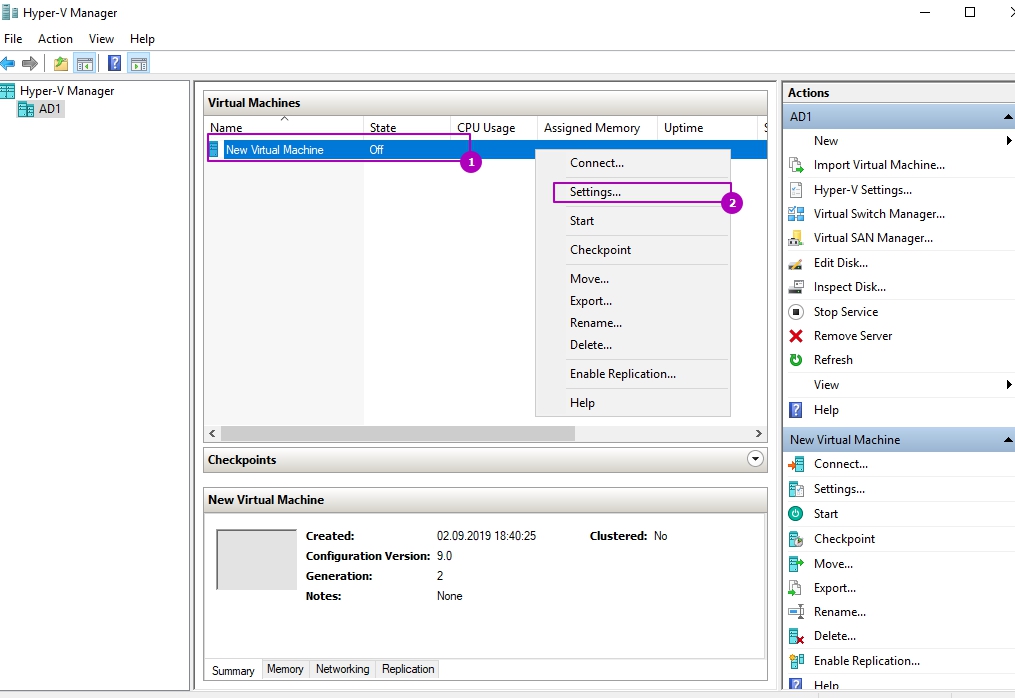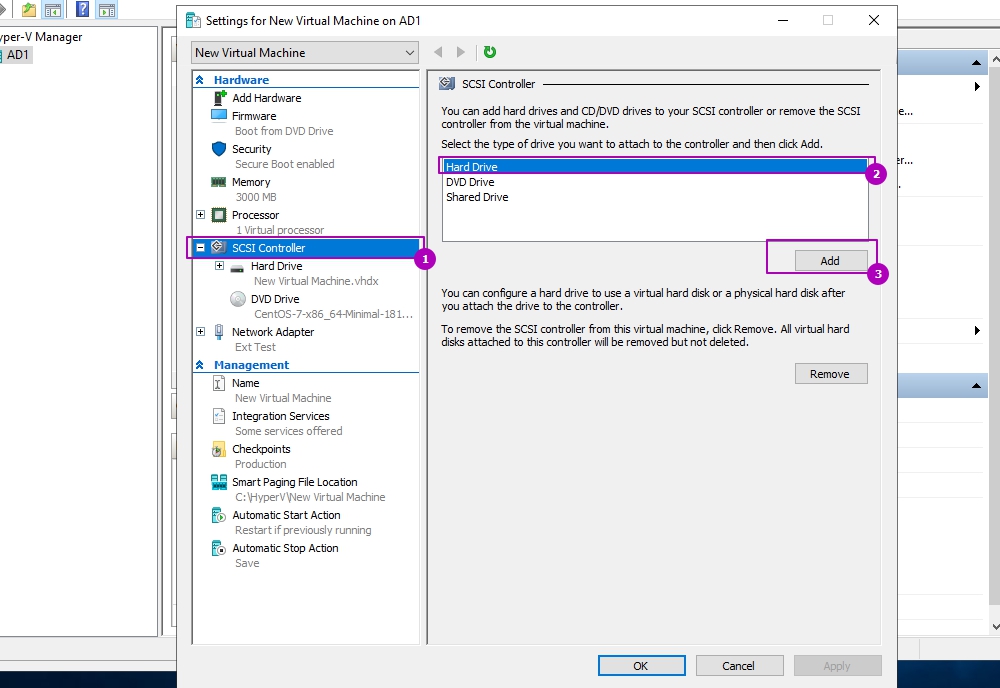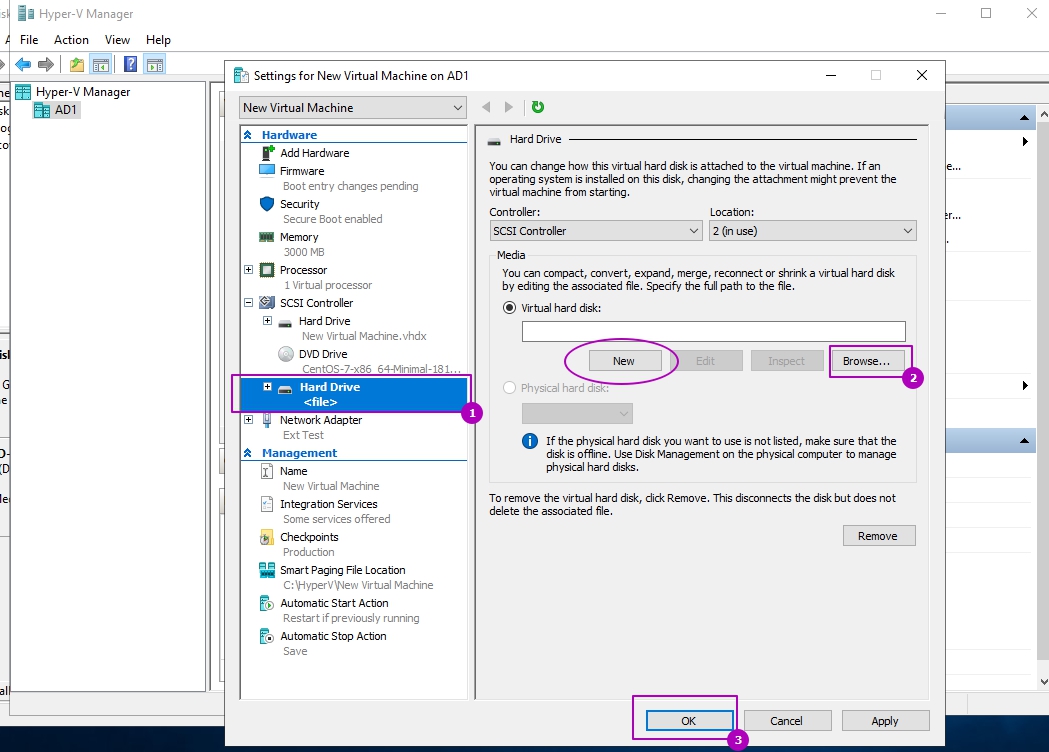- Создание виртуальных дисков в Hyper V VHD и VHDX
- Создание виртуальных дисков Hyper V VHD и VHDX в Powershell
- Управление виртуальными жесткими дисками Manage Virtual Hard Disks (VHD)
- Просмотр виртуальных жестких дисков в средстве управления дисками. Viewing VHDs in Disk Management
- Создание виртуального жесткого диска Creating a VHD
- Подключение и отключение виртуального жесткого диска Attaching and detaching a VHD
- VHD Set — новый тип виртуальных дисков в Windows Server 2016
Создание виртуальных дисков в Hyper V VHD и VHDX
05 сентября 2019
Виртуальные диски Hyper V заменяют обычные жесткие диски в операционной системе и на виртуальных машинах. В Hyper V есть три типа накопителей:
- vhd — максимальный размер до 2 ТБ, нет возможности сжимать и расширять диск при работающей машине. Чаще выбирается в случае, когда машины до Windows Server 2012. Размер сектора 512 байт.
- vhdx — максимальный размер до 64 ТБ, есть возможность уменьшения и увеличения размера у работающей машины, лучше защита данных от повреждения, есть поддержка TRIM. Работает с Windows Server 2012. Размер сектора 4 КБ
- vhds — работает только в кластере Hyper V на файловой системе CSV. Позволяет работать с одним диском нескольким виртуальным машинам. Доступен с Windows Server 2016.
Перед тем как в Hyper V добавить виртуальный жесткий диск нужно его создать.
Виртуальные жесткие диски Hyper V можно создать несколькими путями. Первый — это через оснастку управления дисками. Так как виртуальные накопитель можно использовать не только для виртуальных машин, но и для подключения как разделов и, установки ОС, такую возможность создания добавили и в эту оснастку:
Конечно мы можем создать накопитель и в Powershell, но это будет рассмотрено в конце. И можно создать в оснастке Hyper V:
Если пропустить стартовое окно, то мы увидим форматы дисков Hyper V, которые описаны выше:
В следующем окне мы видим типы накопителей, которые делятся на:
- Фиксированного размера (Fixed) — если в последующем указать, что его размер 50 Гб, то он сразу их займет. Аналог Lazy zeroed thick disks в VMware
- Динамического изменяемого размера (Dynamic) — если указать размер в 50 Гб, то диск изначально будет весить 0 Кб и будет заполняться до этого предела. Аналог в VMWare Thin disks.
- Разностные диски (Differencing) — подразумевает вложенность. По аналогии с дифференциальным бэкапом этот диск отдельно сохраняет только изменения, сделанные в родительском диске. Что бы воспользоваться этим диском в последующем нужно будет указать место основного диска.
Картинка немного описывающая разностный тип:
В тестовых средах используется динамический и дифференциальный, а в рабочей среде фиксированные накопители. В рамках работы Hyper V динамический диск не подходит по нескольким причинам:
- Медленней работает, так как уходит время на работу с новыми блоками.
- Сложно предсказуем так как с большим количеством виртуальных машин можно не заметить куда уходить свободное пространство жесткого диска.
Минусов скорее всего больше, но причины выше для меня имеют ключевое значение. Я использую динамические диски в тестовых средах.
Минусы разностных дисков Hyper V такие:
- Если сломается родительский диск, то не будет работать и дочерний.
- Медленная работа.
- Большая фрагментация.
Тут выбирается имя файла и его расположение. Рекомендую указывать корректное имя так как при удалении виртуальной машины диски не удаляются и можно запутаться:
На предпоследнем шаге мы выбираем из трех возможных вариантов:
- Создать пустой виртуальный жесткий диск (Create a new blank virtual hard disk) — создаст пустой диск.
- Копировать содержимое указанного физического диска (Copy the contents of the specified physical disk) — в случае клонирования содержимого диска он должен быть подключен и не должен использоваться во время всего времени копирования. Это не может быть системный диск хоста, который вы в данный момент используете.
- Копировать содержимое указанного виртуального жесткого диска (Copy the contents of the specified virtual hard disk) — виртуальный диск Hyper V должен быть отключен и не использоваться.
Я бы не рекомендовал использовать клонирование в случаях, когда вам нужно получить копию виртуальной машины. Для этого есть импорт и экспорт Hyper V.
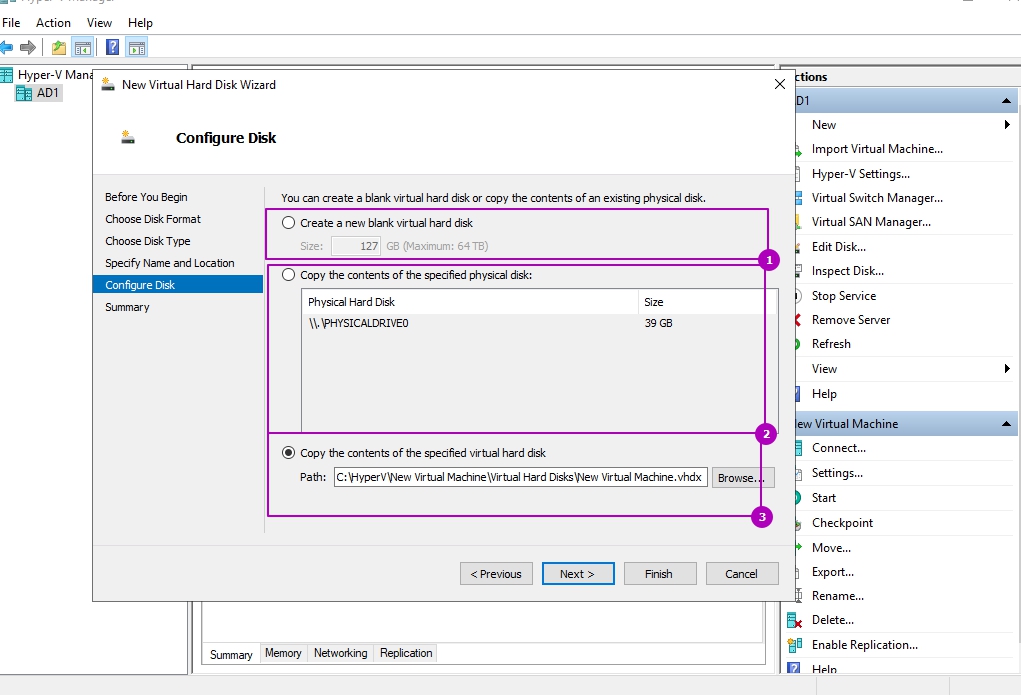
Этот диск можно подключить во время создания виртуальной машины либо подключить уже к существующей виртуальной машине. Что бы в Hyper V подключить жесткий диск к существующей машине сделайте следующее:
Далее выбрать тип контроллера, который вы используете (в большинстве случаем SCSI) и нажать на добавление устройства:
В этой вкладке так же можно создать виртуальный диск Hyper V. В отличие от предыдущего способа здесь не будет вопроса о выборе VHD и VHDX. Этот выбор будет сделан автоматически от типа VM.
Через проводник мы можем найти уже созданный диск и импортировать его:
После включения виртуальной машины, в зависимости от предназначения диска, его нужно будет проинициализировать и отформатировать.
Создание виртуальных дисков Hyper V VHD и VHDX в Powershell
Для создания виртуальных дисков в Powershell есть команда:
Если ее запустить без параметров, то у нас появится опрос по необходимым значениям, но он работает странно и у нас могут появиться ошибки:
Cannot recognize «4GB» as a System.UInt64 due to a format error.
New-VHD : Failed to create the virtual hard disk. The size specified for ‘C:\vv.vhdx’ is too small.
На примере ниже я создал виртуальный динамический диск VHDX в Powershell размером 1GB:
По умолчанию создается динамический накопитель. Формат виртуального диска определяется в пути, если бы я хотел VHD диск нужно было бы так написать. Размер может указываться и в мегабайтах (MB), терабайтах (TB) и так далее.
Тип накопителя указывается в самом ключе. Если нужно создать фиксированный диск напишите:
При создании разностных дисков Hyper V нужно указать и родительский диск:
Копирование содержимого диска на новый тоже возможно, по правилам описанным выше. Сначала мы должны узнать номер накопителя, который будем копировать:
А затем передать этот номер:
Чтобы в Hyper V подключить диск средствами Powershell нужно указать тип контроллера:
Управление виртуальными жесткими дисками Manage Virtual Hard Disks (VHD)
Относится к: Windows 10, Windows 8.1, Windows Server (Semi-Annual Channel), Windows Server 2016, Windows Server 2012 R2, Windows Server 2012 Applies To: Windows 10, Windows 8.1, Windows Server (Semi-Annual Channel), Windows Server 2016, Windows Server 2012 R2, Windows Server 2012
В этом разделе описывается, как создавать, подключать и отключать виртуальные жесткие диски с помощью средства управления дисками. This topic describes how to create, attach, and detach virtual hard disks with Disk Management. Виртуальные жесткие диски — это файлы виртуальных жестких дисков, которые при подключении отображаются и функционируют практически идентично физическому жесткому диску. Virtual hard disks (VHDs) are virtualized hard disk files that, once mounted, appear and operate pretty much identically to a physical hard drive. В основном они используются в сочетании с виртуальными машинами Hyper-V. They’re most commonly used with Hyper-V virtual machines.
Просмотр виртуальных жестких дисков в средстве управления дисками. Viewing VHDs in Disk Management
Виртуальные жесткие диски отображаются в средстве управления дисками так же, как и физические диски. VHDs appear just like physical disks in Disk Management. После подключения (предоставления системе в пользование) виртуальный жесткий диск выделяется синим цветом. When a VHD has been attached (that is, made available to the system for use), it appears blue. Если диск отключен (становится недоступным), его значок становится серым. If the disk is detached (that is, made unavailable), its icon reverts to gray.
Создание виртуального жесткого диска Creating a VHD
Для выполнения следующих шагов необходимо как минимум состоять в группе Операторы архива или Администраторы. You must be a member of the Backup Operators or Administrators group, at minimum, to complete these steps.
Процедура создания виртуального жесткого диска To create a VHD
В меню Действие выберите Создать виртуальный жесткий диск. On the Action menu, select Create VHD.
В диалоговом окне Создание и подключение виртуального жесткого диска укажите расположение на физическом компьютере, где требуется хранить файл виртуального жесткого диска, а также размер виртуального жесткого диска. In the Create and Attach Virtual Hard Disk dialog box, specify both the location on the physical computer where you want the VHD file to be stored, and the size of the VHD.
В поле Формат виртуального жесткого диска выберите Динамически расширяемый или Фиксированный размер и нажмите кнопку ОК. In Virtual hard disk format, select Dynamically expanding or Fixed size, and then click OK.
Подключение и отключение виртуального жесткого диска Attaching and detaching a VHD
Чтобы сделать виртуальный жесткий диск (недавно созданный или другой существующий виртуальный жесткий диск) доступным для использования, выполните следующие действия. To make a VHD available for use (either one you have just created or another existing VHD):
В меню Действие выберите Подключить виртуальный жесткий диск. On the Action menu, select Attach VHD.
Укажите полный путь к виртуальному жесткому диску. Specify the location of the VHD, using a fully-qualified path.
Чтобы отключить виртуальный жесткий диск, сделав его недоступным: Щелкните диск правой кнопкой мыши, выберите команду Отключить виртуальный жесткий диск, а затем нажмите кнопку ОК. To detach the VHD, making it unavailable: Right-click the disk, select Detach VHD, and then click OK. При отключении ни виртуальный жесткий диск, ни хранящиеся на нем данные не удаляются. Detaching a VHD does not delete the VHD or any data stored in it.
VHD Set — новый тип виртуальных дисков в Windows Server 2016
Следующей полезной новинкой представленной в Windows Server 2016 – новый формат виртуальных дисков — VHD Set (VHDS), предоставляющий возможность одновременного использования одного виртуального диска несколькими виртуальными машинами. Данная возможность предполагает использование в сценариях гостевых кластеров (файловый кластер, SQL Server AlwaysOn FCI и пр), когда нужны общие диски для доступа со всех виртуальных машин-узлов кластера. Технология VHD Set предназначена для замены Shared VHDX дисков, и также не требует настройки виртуальных HBA, SAN для презентации одного LUN нескольким ВМ.
В Windows Server 2012 R2 для реализации функционала гостевых кластеров использовался формат общих виртуальных дисков Shared VHDX. Однако у технологии Shared VHDX есть несколько недостатков:
- невозможность изменения размера или миграции общих VHDX дисков
- для VHDX дисков не поддерживаются резервное копирование, контрольные точки и репликация
VHDS диски лишены данных ограничений, однако будут работать только в ВМ с гостевой ОС Windows Server 2016 . VHDS диски обеспечивают следующий новый функционал:
-
- поддержка репликации и бэкапа на уровне хоста
- изменение размера диска VHD Set на лету (без остановки ВМ)
- поддержка горячей миграции дисков
- создание контрольных точек (чекпоинтов) для файлов .vhds
Чтобы создать новый диск VHD Set, в графическом меню Hyper-V Manager выберите New -> Virtual Disk. В качестве типа диска укажите VHD Set, затем выберите тип диска (фиксированный или динамический), имя файла, местоположение и размер.

New-VHD –Path c:\clusterstorage\vmstorage01\DynamicDisk.vhds -SizeBytes 40Gb -Dynamic

- .avhdx – собственно файл диска с данными (может быть как фиксированного размера так и динамического)
- .vhds – небольшой (260 Кб) файл с метаданными для координации доступа между узлами (нодами) гостевого кластера.

Создадим два новых VHDS диска. Один будет являться диском свидетелем в кворуме кластера, второй – диском с данными. К примеру, наш кластер представляет собой две ВМ. На каждой из виртуальных машин подключим оба VHDS диска. Это можно выполнить из графического интерфейса Hyper-V или с помощью PowerShell:
Add-VMHardDiskDrive -VMName VMCL01 -Path «c:\ClusterStorage\SharedDisk\VM_Quorum.vhds» -SupportPersistentReservations
Add-VMHardDiskDrive -VMName VMCL01 -Path «c:\ClusterStorage\SharedDisk\VM_Shared.vhds» -SupportPersistentReservations
Add-VMHardDiskDrive -VMName VMCL02 -Path «c:\ClusterStorage\SharedDisk\VM_Quorum.vhds» -SupportPersistentReservations
Add-VMHardDiskDrive -VMName VMCL02 -Path «c:\ClusterStorage\SharedDisk\VM_Shared.vhds» -SupportPersistentReservations
На каждом из виртуальных серверов нужно установить компонент Failover Clustering:
Install-WindowsFeature -Name Failover-Clustering -IncludeManagementTools -ComputerName VMCL01
Install-WindowsFeature -Name Failover-Clustering -IncludeManagementTools -ComputerName VMCL02
get-disk |? OperationalStatus -Like «Offline» | Initialize-Disk
И создадим на них NTFS разделы:
New-Volume -DiskNumber 1 -FileSystem NTFS -FriendlyName Quorum
New-Volume -DiskNumber 2 -FileSystem NTFS -FriendlyName Data
Осталось создать кластер:
# Проверка совместимости
Test-Cluster VMCL01,VMCL02
# Создаем кластер
New-Cluster -Name FSCluster01 -Node VMCL01,VMCL02 -StaticAddress 192.168.0.50
(Get-ClusterResource |? Name -like «Cluster Disk 1″).Name=»Quorum»
(Get-ClusterResource |? Name -like «Cluster Disk 2″).Name=»Data»
# Укажем диск-свидетель
Set-ClusterQuorum -DiskWitness Quorum
# Добавим диск Cluster Shared Volume
Get-ClusterResource -Name Data | Add-ClusterSharedVolume
Если все выполнили правильно, получится двухузловой кластер.

Convert-VHD «C:\ClusterStorage\SharedDisk\old.vhdx» «C:\ClusterStorage\SharedDisk\new.vhds»
Итак, технология VHD Set в Windows Server 2016 позволяет с легкостью создать гостевой кластер MSFT без использования сложных технология NPIV, виртуальных HBA и виртуальной SAN сети. Виртуальные VHDS диски нативно поддерживают изменение размера, снапшоты и миграцию.