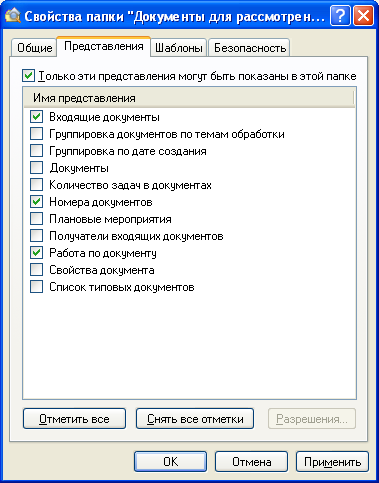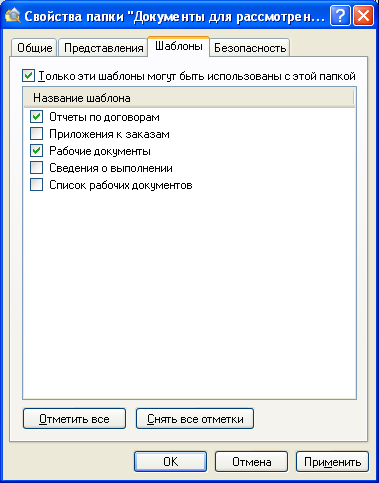Создание виртуального каталога на существующем веб-сайте в папке, которая находится на удаленном компьютере
В этой статье описывается создание, тестирование и удаление виртуального каталога на существующем веб-сайте в папку, расположенную на удаленном компьютере.
Исходная версия продукта: Windows Server 2012 R2
Исходный номер КБ: 308150
Удаленный виртуальный каталог — это каталог, который не находится в домашнем каталоге веб-сайта, но отображается в клиентских браузерах, как если бы он находится в домашнем каталоге. У удаленного виртуального каталога есть псевдоним, который сопосячен с расположением универсального соглашения об именах (UNC). Клиент привносим псевдоним в URL-адрес веб-сайта для просмотра веб-контента в этом виртуальном каталоге. В следующей таблице иллюстрируют эти сопоставления:
| Физическое расположение | Alias | URL-путь |
|---|---|---|
| C:\WWWroot | домашний каталог (нет) | http://Sales |
| \\RemoteServer \SalesData\ProdCustomers | Клиенты | http://Sales/Customers |
Виртуальные и физические каталоги (каталоги без псевдонима) перечислены в диспетчере служб Интернета. Виртуальный каталог обозначен значком папки, в углу находится мира.
Настройка удаленной сетевой сети
Чтобы создать виртуальный каталог в удаленной сетевой доской, создайте обную долю, а затем сберегайте веб-содержимое в этой обойме. Установите соответствующие разрешения на общий доступ, а затем добавьте соответствующие разрешения NTFS для управления доступом к папке с контентом.
Вы также можете опубликовать веб-содержимое в удаленной обойме после создания виртуального каталога.
Создание виртуального каталога
Войдите на компьютер веб-сервера, используя учетную запись с административными привилегиями.
Нажмите кнопку«Начните», найдите пункт «Администрирование программ», а затем выберите > «Диспетчер служб Интернета».
В окне «Службы internet Information Services» разо расширении имени сервера (где имя сервера — это имя сервера).
Щелкните нужный веб-сайт правой кнопкой мыши (например,«Веб-сайт по умолчанию»), выберите пункт «Новый» и выберите «Виртуальный каталог».
На странице «Мастер создания виртуального каталога» нажмите кнопку «Далее».
На странице «Псевдоним виртуального каталога» введите нужный псевдоним (например, «Продажи») и нажмите кнопку «Далее».
На странице «Каталог контента веб-сайта» введите UNC-путь к созданной удаленной папке (например, к серверной папке), а затем нажмите кнопку \ \ \ «Далее».
На странице «Имя пользователя и пароль» введите имя пользователя и пароль с достаточными привилегиями для доступа к удаленной папке.
Для поддержания наивысших уровней безопасности используйте учетную запись с минимальными разрешениями, необходимыми для предоставления доступа к удаленному контенту.
Нажмите кнопку «Далее», в диалоговом окне «Подтверждение пароля» в поле «Подтверждение пароля» в поле «Подтверждение пароля», а затем нажмите кнопку «ОК».
На странице «Разрешения доступа» щелкните, чтобы установить флажки разрешений для виртуального каталога.
По умолчанию разрешения на чтение и запуск сценариев уже выбраны. Например, если вы хотите разрешить пользователям изменять контент в виртуальном каталоге, щелкните, чтобы выбрать поле «Записать».
Нажмите кнопку Далее, а затем нажмите кнопку Готово.
Виртуальный каталог наследует параметры конфигурации и безопасности веб-сайта, на котором он создается.
Тестирование виртуального каталога
Запустите Internet Explorer.
В поле «Адрес» введите URL-адрес веб-сервера (например, http://WebServer )и нажмите кнопку «Перейти».
Убедитесь, что можно просмотреть веб-сайт по умолчанию.
Append the alias of the virtual directory to the address that you typed in step two (for example, http://WebServer/Sales ), and then click Go.
Веб-контент виртуального каталога отображается в окне браузера.
Удаление виртуального каталога
Чтобы удалить виртуальный каталог, удалите псевдоним, который службы IIS используют для ссылки на контент, хранимый в этом каталоге.
При удалении виртуального каталога сетовая часть и ее содержимое также не удаляются.
Чтобы удалить виртуальный каталог, выполните следующие действия.
Нажмите кнопку«Начните», найдите пункт «Администрирование программ», а затем выберите > «Диспетчер служб Интернета».
В окне «Службы internet Information Services» щелкните, чтобы развернуть имя сервера (где имя сервера — это имя сервера).
Разоберите веб-сайт, содержащий виртуальный каталог, который нужно удалить. Например, разоберем веб-сайт по умолчанию.
Щелкните нужный виртуальный каталог правой кнопкой мыши (например, «Продажи») и выберите «Удалить».
Нажмите кнопку «Да», если отображается следующее сообщение:
Вы уверены, что хотите удалить этот элемент?
Веб-содержимое остается в удаленной папке, с которой был соедиен виртуальный каталог.
Остановите и перезапустите веб-сайт:
- Щелкните правой кнопкой мыши нужный веб-сайт (например, «Веб-сайт по умолчанию») и выберите «Остановить».
- Щелкните веб-сайт правой кнопкой мыши и выберите «Начните».
Выйти из оснастки «Службы Internet Information Services».
Создание виртуальной папки windows
Виртуальные папки предназначены для отображения результатов выполнения расширенного поиска при помощи поискового запроса, указанного в ее свойствах. По умолчанию виртуальные папки обозначаются значком .
Чтобы создать виртуальную папку, выделите папку в дереве папок. Диалоговое окно создания новой папки можно открыть несколькими способами:
- Выберите в контекстном меню команду Создать > Папку.
- Нажмите кнопку Новая папка панели инструментов Навигатора.
- Выберите команду меню Файл > Создать > Папка.
- Выберите команду меню Файл > Папка > Создать подпапку.
В открывшемся диалоговом окне (рис. 3.9) введите название новой папки в соответствующем поле. Установите флажок Виртуальная, при необходимости смените Тип папки и выберите из соответствующих раскрывающихся списков Тип фильтра и Фильтр, по которому в дальнейшем будет производиться отбор (фильтрация) данных в папку, и нажмите кнопку ОК.
Рис. 3.9. Создание виртуальной папки
Внимание
Кнопка Фильтры позволяет изменить настройки выбранного в поле Фильтр поискового запроса: при нажатии на эту кнопку открывается диалоговое окно Расширенный поиск (рис. 6.7) с отображающимися условиями запроса, которые можно отредактировать; для того чтобы новые настройки применились к виртуальной папке, изменения необходимо сохранить.
Примечание
Кнопка Параметры становится доступной в случае, если условия поискового запроса содержат параметр. При нажатии этой кнопки открывается окно Параметры поиска, в котором можно указать или изменить значение параметра по умолчанию, применяемое в дальнейшем к данной виртуальной папке (значение по умолчанию в поисковом запросе изменено не будет).
Подробно создание поисковых запросов (в том числе и параметрических) и работа с ними описаны в главе Расширенный поиск настоящего руководства.
Для изменения настроек папки выделите в дереве виртуальную папку, настройки которой необходимо изменить, и откройте диалоговое окно Свойства папки одним из следующих способов:
- щелкните правой кнопкой мыши по нужной папке и выберите в появившемся контекстном меню команду Свойства;
- нажмите кнопку Свойства панели инструментов Навигатора;
- выберите в меню последовательно команды Файл > Папка > Свойства.
Диалоговое окно Свойства папки виртуальной папки включает четыре вкладки: Общие, Представления, Шаблоны и Безопасность; далее уточним свойства папки, настраиваемые на каждой из вкладок.
На вкладке Представления отображается список всех имеющихся представлений. Чтобы разрешить отображение в папке только определенных представлений, установите флажок Только эти представления могут быть показаны в этой папке и далее — флажки возле названий представлений, которые могут использоваться для данной папки. Запретить использование любых представлений, кроме дайджеста можно, установив флажок Только эти представления могут быть показаны в этой папке и не выбрав ни одного представления.
Чтобы разрешить или запретить определенным пользователям право доступа к какому-либо представлению, выделите его и нажмите кнопку Разрешения. . В открывшемся окне добавьте нужного пользователя и определите его права на использование данного представления в текущей папке.
Рис. 3.10. Вкладка Представления окна свойств виртуальной папки
На вкладке Шаблоны отображается список всех имеющихся в системе шаблонов. Чтобы разрешить экспорт данных папки только в определенные шаблоны Microsoft Excel, установите флажок Только эти шаблоны могут быть использованы с этой папкой, а затем установите флажки напротив названий шаблонов, которые будут доступны для передачи данных папки в Microsoft Excel.
Рис. 3.11. Вкладка Шаблоны окна свойств виртуальной папки
Вкладка Общие позволяет изменить настройки отображения карточек, находящихся в папке, сделав их отличными от установленных по умолчанию или указанных при создании виртуальной папки:
- Имя папки — название папки;
- Размещение — положение папки в корневой папке; информационное поле, не доступное для изменения;
- Тип папки — Виртуальная — информационное поле, не доступное для изменения;
- в поле Представление следует указать представление, которое будет использоваться для папки по умолчанию; в раскрывающийся список этого поля включаются только те представления, которые были разрешены для использования в данной папке на вкладке Представления;
- в раскрывающемся списке поля Шаблон выберите для папки название шаблона Excel, который будет использоваться по умолчанию для экспорта данных папки (набор разрешенных для папки шаблонов определяется на вкладке Шаблоны);
- укажите тип фильтра в соответствующем поле, а в поле Фильтр выберите название поискового запроса из числа имеющихся в списке: при выборе папки ее содержимое будет автоматически обновляться в соответствии с указанным здесь запросом. Если ни один из имеющихся фильтров не удовлетворяет требованиям, его можно определить при помощи кнопки Фильтры, расположенной под полем.
Примечание
Рис. 3.12. Окно свойств виртуальной папки, вкладка Общие
В нижней части вкладки расположены кнопки Другие, Восстановить значок и Сменить значок, позволяющие определить дополнительные атрибуты свойств, сменить и восстановить значок (иконку) папки.
При нажатии кнопки Другие открывается диалоговое окно Дополнительные атрибуты (рис. 3.13), элементы управления которого позволяют определить дополнительные настройки свойств папки, служащие для удобства просмотра находящихся в ней карточек.
Рис. 3.13. Окно Дополнительные атрибуты свойств папки
Флажок Разрешить использование дайджеста установлен по умолчанию; его можно снять только в том случае, если на вкладке Представления разрешено использование хотя бы одного из существующих представлений. Кнопка Разрешения рядом с флажком позволяет назначить определенным пользователям права на использование дайджеста.
Установка флажка Разрешить автоматическое обновление приводит к обновлению на экране данных папки через определенный промежуток времени; при этом расположенный в секции переключатель можно установить в положение:
- Стандартное: обновление будет производиться через установленный администратором промежуток времени, общий для всех папок;
- Специальное: обновление данных на экране будет производиться через заданный в секундах промежуток времени, введенный в поле рядом с переключателем.
В случае снятия флажка обновление данных на экране будет производиться пользователем вручную при помощи кнопки Обновить на панели инструментов. С другой стороны, частое обновление данных может привести к замедлению работы, поэтому если особой необходимости в этом нет, флажок можно снять.
Флажок Разрешить использование дайджеста установлен по умолчанию; его можно снять только в том случае, если на вкладке Представления разрешено использование хотя бы одного из существующих представлений. Кнопка Разрешения рядом с флажком позволяет назначить определенным пользователям права на использование дайджеста.
Установка флажка Разрешить автоматическое обновление приводит к обновлению на экране данных папки через определенный промежуток времени (установленный администратором); в случае снятия флажка обновление данных на экране будет производиться пользователем вручную при помощи кнопки Обновить на панели инструментов. С другой стороны, частое обновление данных может привести к замедлению работы, поэтому если особой необходимости в этом нет, флажок можно снять.
Установка флажка Подсвечивать непрочитанные карточки изменяет отображение папки, если в ней есть непрочитанные карточки: название папки выводится жирным шрифтом, а рядом с названием в скобках приводится количество непрочитанных карточек. Если же флажок снят, отображение названия папки не меняется вне зависимости от присутствия в ней не просмотренных карточек.
В том случае, если в папке находится очень большое количество записей (карточек и ярлыков), их можно просматривать порциями, установив флажок Применять ограничение количества выводимых записей и указав количество поочередно выводимых записей в одноименном поле (Количество).
При желании и для большей наглядности можно сменить значок (иконку) папки, который отображается на левой панели Навигатора; для этого нажмите кнопку Сменить значок и выберите иконку из предложенного списка. Восстановить вид значка, определенный по умолчанию, можно при помощи кнопки Восстановить значок.
Кнопка Поиск позволяет определить новый поисковый запрос для текущей папки или изменить настройки уже существующего: при нажатии на эту кнопку открывается диалоговое окно Расширенный поиск — Новый запрос, позволяющее загрузить и отредактировать уже существующий поисковый запрос, или же создать настройки нового запроса и сохранить их под новым именем.
На четвертой вкладке окна свойств стандартной папки Безопасность определяются права доступа пользователей к папке. Порядок назначения прав доступа к любому объекту происходит одинаково и описывается в соответствующем разделе руководства.