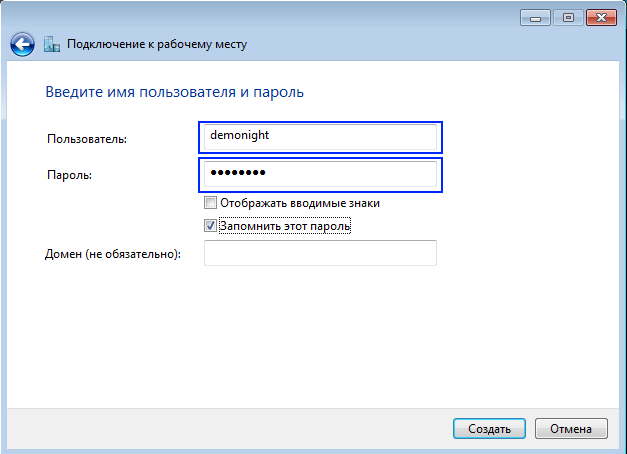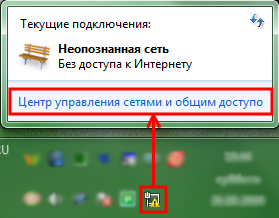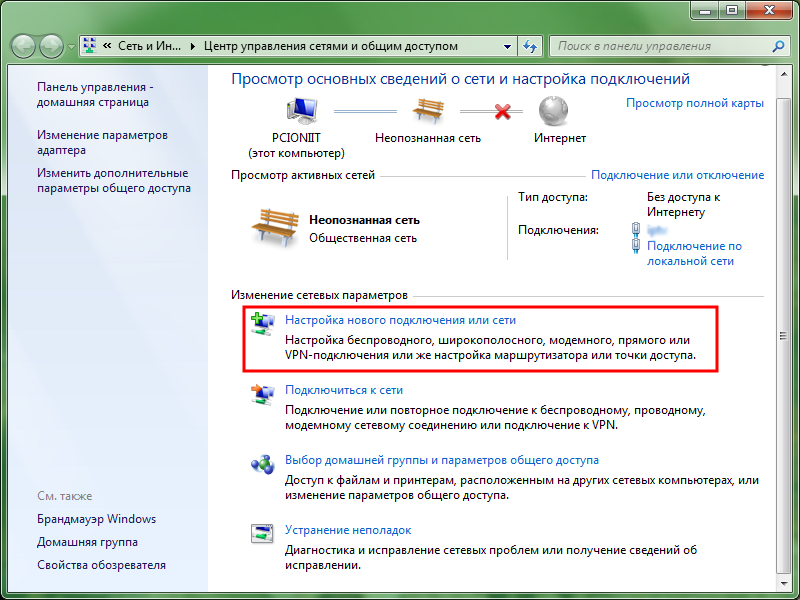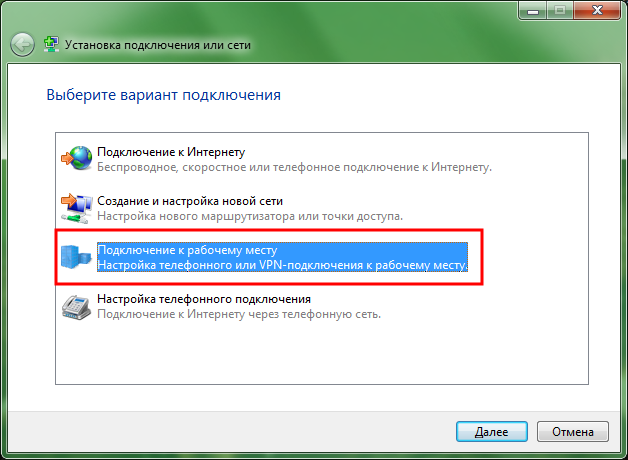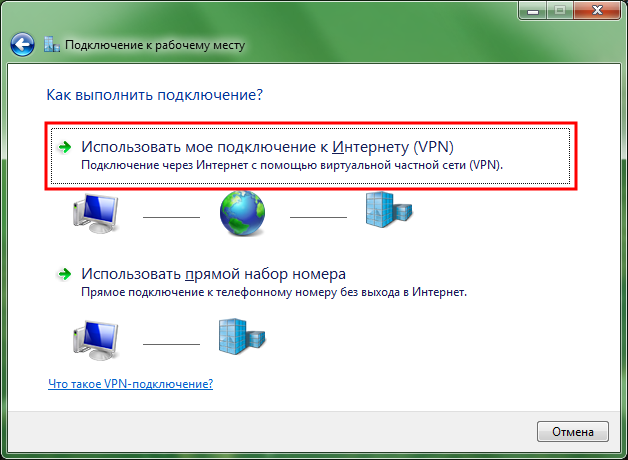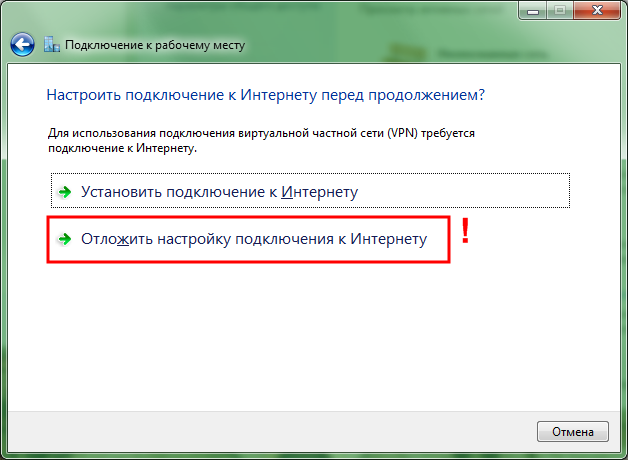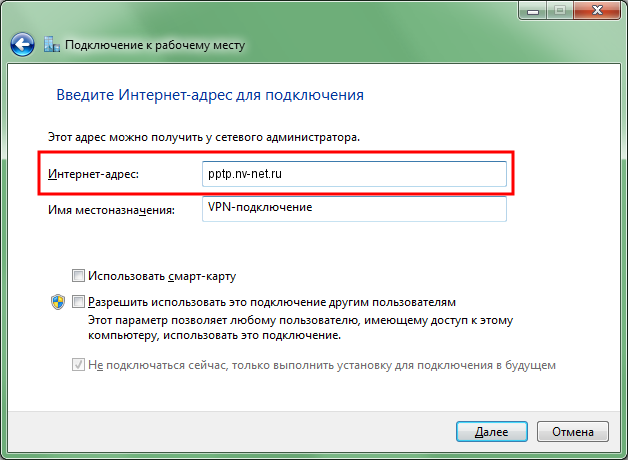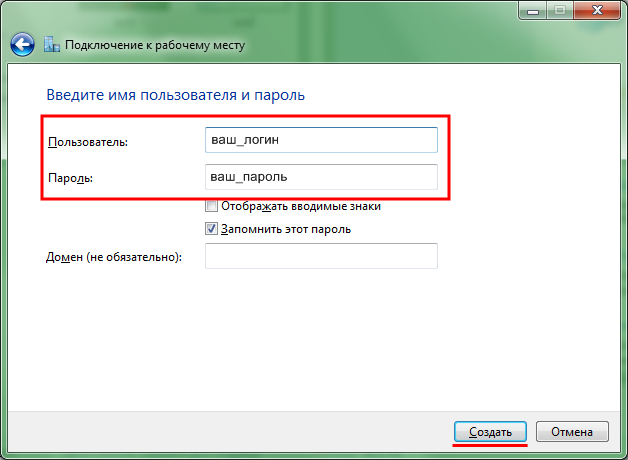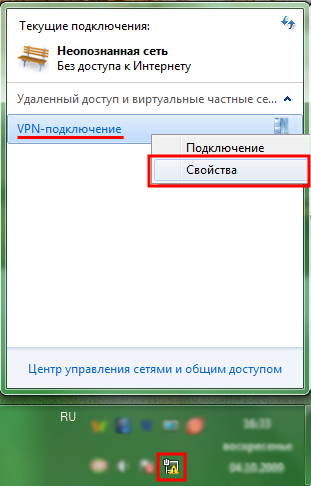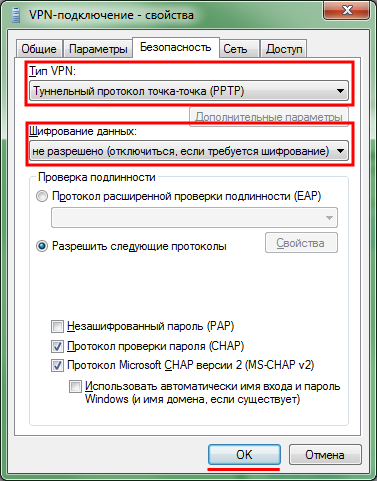- Создание vpn соединения windows
- КАК УСТАНОВИТЬ И ВКЛЮЧИТЬ VPN НА КОМПЬЮТЕРЕ?
- ЧТО ТАКОЕ VPN
- КАК ОН РАБОТАЕТ?
- КАК НАСТРОИТЬ VPN НА ДОМАШНЕМ КОМПЬЮТЕРЕ?
- ПОДКЛЮЧЕНИЕ VPN НА КОМПЬЮТЕРЕ С WINDOWS 10
- VPN-РАСШИРЕНИЯ ДЛЯ БРАУЗЕРОВ
- VPN для Opera
- VPN для Google Chrome
- VPN для Mozilla Firefox
- VPN для Яндекс.Браузера
- Создание VPN соединения в Windows 7
- Настраиваем VPN для Windows 7
- Как настроит VPN соединение на Windows 7?
- VPN соединение для Windows 7: автоматическое подключение
- Бесплатный VPN для Windows 7
- Сyberghost
Создание vpn соединения windows
1. Откройте «Центр управления сетями и общим доступом» (Пуск->Панель управления->Сеть и интернет->Центр управления сетями и общим доступом)
2. Во вкладке «Настройка нового подключения или сети» выберите пункт «Подключиться к сети»
3. В мастере подключения к сети выберите пункт «Подключение к рабочему месту»
4. В мастере подключения к рабочему месту выберите пункт «Использовать мое подключение к Интернету (VPN)
5. Если у вас появилось окно с сообщением о настройке подключения к Интернет выберите пункт «Отложить настройку подключения к Интернету»
6. В появившемся окне настройки подключения к VPN введите адрес сервера и название подключения:
если вы используете служебную учетную запись, необходимо указать сервер vpn.ustu
если вы используете личную учетную запись, необходимо указать сервер vpn.urfu.ru
7. Укажите имя вашей учетной записи и пароль. Если вы не хотите вводить пароль каждый раз при подключении к Интернет — установите галочку «Запомнить пароль»
8. После создания подключения необходимо произвести дополнительные настройки.
9. В окне настройки свойств подключения выберите закладку «Безопасность»
10. В меню «Шифрование данных» выберите пункт «Необязательное» и нажмите кнопку «OK».
КАК УСТАНОВИТЬ И ВКЛЮЧИТЬ VPN НА КОМПЬЮТЕРЕ?
PN (виртуальная частная сеть) – аббревиатура, которая у всех на слуху, но мало кто понимает, для чего это нужно. В этой статье мы разберем, что это такое, для чего необходима такая сеть, как она работает и как установить её на своем десктопном компьютере.Содержание:
1. Что такое VPN
2. Для чего нужен VPN
3. Как он работает?
4. Как настроить VPN на домашнем компьютере?
5. Подключение VPN на компьютере с Windows 10
6. VPN-расширения для браузеров
6.1. Opera
6.2. Google Chrome
6.3. Mozilla Firefox
6.4. Яндекс.Браузер
ЧТО ТАКОЕ VPN
VPN (от англ. Virtual Private Network – виртуальная частная сеть) представляет собой общее название технологий, которые позволяют обеспечить сеть поверх другой сети. Проще говоря, это такой виртуальный кабель через Интернет в вашу личную сеть. Соединение с VPN называют «туннелем».ДЛЯ ЧЕГО НУЖЕН VPN
VPN используют владельцы IT-компаний, чтобы установить связь с сотрудниками, работающими удаленно. С помощью виртуальной частной сети сотрудник из дома подключается к корпоративной сети. Но чаще всего VPN используют обычные пользователи для получения доступа к заблокированным сайтам либо замены IP-адреса. К примеру, есть музыкальные ресурсы, доступ к которым на территории России ограничен. При VPN-соединении эти ресурсы разблокируются. С помощью VPN можно подключиться к домашней сети, находясь вне дома. В целом VPN повышает безопасность использования интернета.
КАК ОН РАБОТАЕТ?
Поверх существующей сети создается зашифрованное соединение, по которому отправляются данные. Информация при этом становится конфиденциальной, канал безопасен и защищен от хакеров.
КАК НАСТРОИТЬ VPN НА ДОМАШНЕМ КОМПЬЮТЕРЕ?
Есть два варианта создания виртуальной частной сети: платный и бесплатный. Бесплатные VPN-сервисы хороши тем, что платить за них не нужно. Но это и минус – никто не может гарантировать сохранность ваших данных.Тем не менее, чтобы попробовать освоить VPN, можно воспользоваться и бесплатными сервисами. Перечислим самые популярные и удобные в использовании:CyberGhost
Avast SecureLine VPN
Hotspot Shield
ExpressVPN
TunnelBear
ZenMate
Платные сервисы работают быстрее и стабильнее, они дорожат клиентами и репутацией. Надежность однозначно на более высоком уровне.Далее мы покажем, как подключить VPN в последней версии операционной системы Windows – 10.
ПОДКЛЮЧЕНИЕ VPN НА КОМПЬЮТЕРЕ С WINDOWS 10
- Меню «Пуск» — «Настройки»
- Параметры Windows – «Сеть и Интернет»
- Щелкните на значок «VPN»
Далее клик по ссылке «Добавить VPN-подключение»
Указать адрес VPN-сервера и имя подключения, выданные вам в службе поддержки вашей компании или стороннего сервиса:
Нажмите кнопку «Сохранить».
VPN-РАСШИРЕНИЯ ДЛЯ БРАУЗЕРОВ
В нашей статье мы не могли не рассказать о бесплатных VPN-расширениях для четверки наиболее популярных на сегодняшний день браузеров:
- Opera
- Google Chrome
- Mozilla Firefox
- Яндекс.Браузер
VPN для Opera
Если вы полностью отказались от «Оперы» в пользу столь популярного сейчас «Гугл Хрома», то зря. Ведь в ней есть…встроенный бесплатный VPN-сервис, позволяющий заходить на любые сайты, доступ к которым по тем или иным причинам заблокирован. Мы покажем вам, как найти и включить VPN в браузере Opera. Для начала заходим в настройки:
Далее переходим к основным настройкам браузера:
И уже там задаем в строке поиска три заветных буквы – VPN. Все, что нам остается, это «передвинуть» синенький курсор включения данной функции. Готово!
VPN для Google Chrome
К сожалению, в остальных браузерах ничего, подобного «Опере», нет. В частности, нет интегрированного сервиса в «Хроме». Но зато есть удобный интернет магазин расширений Google Chrome, в котором есть всё, в том числе и VPN. Вот так все это выглядит:
Находим расширение через поиск. Затем там же, в магазине, кликаем на «Установить», и все готово – расширение появляется у вас в браузере, в правом верхнем углу.
VPN для Mozilla Firefox
Вы можете скачать VPN-расширения для этого браузера с https://addons.mozilla.org . Вот так выглядит специализированный раздел:
Среди наиболее популярных расширений стоит выделить следующие:Hoxx VPN Proxy
VPN для Яндекс.Браузера
В этом браузере также нет ничего сложного. Для начала зайдем в настройки браузера над строкой поиска:
Потом идем в «Дополнения»:
И уже в этом разделе кликаем сюда:
Нас интересуют VPN-сервисы. Их ищем внутри данного каталога, путем обычного поиска. Из популярных и безопасных, которые советуют большинство экспертов, стоит отметить:
- FriGate
- Browsec
- Hola Better Internet
- ZenMate VPN
- TunnelBear
DotVPN — better than VPN
Когда расширение установлено, то его иконка автоматически появится возле адресной строки, в правом верхнем углу (как в Google Chrome). Для запуска работы установленного расширения или его дополнительных настроек достаточно просто кликнуть по нему.Спасибо, что дочитали до конца! Надеемся, что наша статья помогла вам сориентироваться в вопросах, касающихся поиска и инсталляции на компьютер сервиса VPN! Если вас интересует продвижение то переходите в соответствующий раздел нашего сайта.
Создание VPN соединения в Windows 7
Справа внизу, в трее, щелкните по значку в виде монитора и выберите Центр управления сетями и общим доступом
В разделе Изменение сетевых параметров выберите Настройка нового подключения или сети
При выборе варианта подключения, выберите Подключение к рабочему месту. Нажмите Далее
Выберите Использовать мое подключение к Интернету (VPN)
Выберите Отложить настройку подключения к Интернету
Укажите Интернет-адрес (адрес VPN-сервера): pptp.nv-net.ru. Нажмите Далее
В поле Пользователь введите Ваш логин для доступа в Интернет, а в поле Пароль, соответственно, Ваш пароль (устанавливается в пункте Настройка Интернет в Личном кабинете). Для удобства можете поставить галочки сохранения пароля и отображения вводимых символов. Нажмите Создать. После создания подключения, в появившемся окне, нажмите Закрыть.
Справа внизу, в трее, щелкните по значку в виде монитора. Затем щелкните правой кнопкой мыши по пункту VPN-подключения и нажмите Свойства
Откройте вкладку Безопасность. Укажите следующие параметры:
Нажмите ОК
Для того, чтобы запустить VPN-подключение, еще раз щелкните по значку в виде монитора (в трее), затем щелкните по значку VPN-подключения и нажмите кнопку Подключение. В появившемся коне нажмите кнопку Подключение
Соединение подключено. (Для проверки: В списке подключений — статус VPN-подключения — подключено)
Настраиваем VPN для Windows 7
Не знаете как настроить VPN для Windows 7? Мы поможем вам это сделать, расскажем о то, что из себя представляет VPN и как его правильно настраивать на операционной системе Windows 7.
VPN – технология, которая поверх обычной, незащищенной сети, создает защищенную. Установив VPN на свой компьютер, вы сможете больше не беспокоиться о том, что кто-то перехватит ваши данные, узнает какие страницы вы посещали. Также все заблокированные в вашем регионе ресурсы станут доступны.
Как настроит VPN соединение на Windows 7?
Прежде чем создавать соединение, вы должны узнать все данные для подключения. Если провайдер не предоставляет такую услугу, есть масса других сервисов на просторах сети. На нашем сайте вы сможете найти рейтинг с самыми популярными из них. Там вы оплачиваете подписку и вам предлагают либо скачать VPN клиент для Windows 7, либо найти все данные для ручной настройки. Так как софт у VPN сервисов интуитивно понятный, там нечего объяснять, мы расскажем как установить VPN на Windows 7 c помощью внутренних инструмент операционной системы.
Нажимаем правой кнопкой мышки на иконку сетевого соединения в нижней правой части экрана, затем выбираем «Центр управления сетями и общим доступом».
Далее нажимаем на «Настройки нового подключения или сети».
Кликаем на «Подключение к рабочему месту». В большинстве случаев это третий пункт сверху, но иногда порядок может отличаться.
Выбираем «Использовать мое подключение к Интернету (VPN)». Этот пункт позволяет создать VPN на Windows 7 системными средствами, без постороннего программного обеспечения.
Далее на экране появиться окошко, куда нужно ввести адрес сервера. Это может быть как циферный IP-адрес, так и доменное имея ресурса, где вы приобрели подписку на доступ к их VPN серверу. Также нужно выбрать имя подключения (тут можете вписать все что угодно, но чтобы не путаться желательно ввести название VPN сервиса).
Теперь вводим логин и пароль. Эти данные можно найти в личном кабинете выбранного вами VPN сервиса.
После того, как ввели все данные, нажимаем на кнопочку «Подключить». Если вы ввели все данные правильно, спустя несколько секунд вы уже сможете использовать настроенное VPN соединение. Можно было бы сказать что на этом настройка закончена, но нет. Остались более тонкие настройки, обеспечивающие более удобное использование созданного соединения.
Заходим в панель управления, открываем центр управления сетями и общим доступом, выбираем «Подключиться к сети».
Здесь вы сможете найти все созданные на вашем компьютере соединения, настроить их. Если по какой-то причине сразу подключиться не удалось, возможно придется проделать еще несколько несложных настроек.
Нажимаем на VPN соединение правой кнопкой мышки, выбираем «Свойства».
Открываем вкладку «Параметры», ищем пункт «Включать домен входа в Windows». Если напротив него стоит галочка — уберите ее.
Переходим во вкладку «Безопасность», настраиваем все так, как указано на картинке ниже.
Нажимаем «ОК», закрываем окно свойств и подключаемся.
В этом ролике можете посмотреть как настраивать соединения для известного всем сервиса hide.me.
Теперь вы знаете как подключить VPN на Windows 7. Как видите все не так сложно, как может показаться на первый взгляд. На все действия уйдет максимум 10 минут.
VPN соединение для Windows 7: автоматическое подключение
Если вам необходимо подключаться к интернету через VPN сервер постоянно, не «светя» нигде свой реальный ip-адрес и местоположение, можно настроить подключение так, чтобы оно включалось автоматически. Для этого заходим в панель управления, выбираем «Сеть и интернет», затем пункт «Сетевые подключения». Находим созданное ранее подключение, нажимаем правой кнопкой мышки, выбираем «Свойства», переходим во вкладку «Параметры». Там нужно убрать галочки со следующих пунктов:
- Отображать ход подключения
- Запрашивать имя и пароль
- Включать домен входа в Windows
На этом настройка сети заканчивается, переходим к планировщику заданий Windows. Чтобы его открыть, заходим в панель управления, выбираем пункт «Система и безопасность», затем «Администрирование», и там вы уже найдете планировщик. Есть более простой способ: нажимаем одновременно Win+R, после чего в строку поиска вводим taskschd.msc. Далее выбираем «Действие» и «Создать простую задачу».
После этого попросит ввести имя задачи и ее описание. Тут можете писать все что угодно, никакого значение это не имеет. Во вкладке «Триггер» выбираем пункт «При запуске компьютера».
Во вкладке «Действие» выберите «Запустить программу». Переходим во вкладку «Запуск программы» и прописываем следующее: C:\Windows\system32\rasdial.exe.
Далее настраиваем все так, как на скриншоте ниже.
Нажимаем «ОК». Возможно придется для сохранения настроек вводить пароль администратора. Далее, при каждом включении вашего компьютера, он будет автоматически подключаться к интернету через VPN сервер.
Бесплатный VPN для Windows 7
VPN free для Windows 7 — не сильно распространенное явление, найти действительно стоящий бесплатный сервис практически невозможно. Практически у всех есть тестовый бесплатный период, но зачастую он слишком короткий. Если бесплатная версия не имеет ограничений по времени использования, значит вас ждет ограничение скорости и очень скудный набор серверов, расположенных всего в нескольких странах. Мы рассмотрим самый популярный сервис, имеющий собственное программное обеспечение.
Сyberghost
Для начала нам нужно скачать клиент Сyberghost VPN для Windows 7 с официального сайта сервиса. Вот ссылка на русскоязычную версия сайта: www.cyberghostvpn.com/ru_RU/ . Скачиваем и устанавливаем программу, запускаем ее с помощью ярлыка на рабочем столе. После этого появится окошко, в котором будет указан ваш ip-адрес, покажется месторасположение на карте. Чтобы подключиться к VPN сервису, нужно нажать на большую круглую кнопку. По умолчанию будет выполнено подключение к самому быстрому серверу, но в настройках можно вручную выбрать нужную вам страну и конкретный сервер.
После того, как подключение будет осуществлено, на карте вместо вашего реального местоположение будет показываться местоположение сервера. Обратите внимание на то, что используя бесплатную версию программного обеспечения возможно придется подождать немного, подключение идет в порядке живой очереди. При покупке подписки ждать не придется.
Люди часто могут спросить где можно скачать VPM Master для Windows 7. К сожалению данный сервис не имеет собственного софта, он представлен в виде расширения для браузера. Скачать и установить можно в магазине расширений браузера Chrome.
Теперь вы знаете как поставить VPN на Windows 7, сможете обеспечить себе анонимность в сети, посещать все заблокированные в вашей стране ресурсы. Удачи, надеемся вы узнали что-то новое для себя.