- Как создать ярлык выключения компьютера в Windows 10 или Windows 7
- Как создать ярлык для перезагрузки или выключения компьютера
- Создание кнопки выключения
- Изменение иконки
- Специальные утилиты
- Как в Windows создать иконку для выключения / перезагрузки компьютера
- Как создать значок выключения компьютера
- Как изменить изображение на ярлыке
- Другие полезные ярлыки
- Создаем ярлыки выключения и перезагрузки компьютера на Windows 7 и 8
Как создать ярлык выключения компьютера в Windows 10 или Windows 7
Для выключения компьютера обычно используют меню «Пуск» но, это далеко не единственный способ. Завершить работу или перезагрузиться можно с помощью клавиатуры, командной строки или ярлыка на рабочем столе, в меню «Пуск» или на панели задач. Последний из описанных способов мы рассмотрим в данной инструкции. Здесь вы узнаете, как создать ярлык для выключения компьютера в Windows 10 или Windows 7.
Для сотого чтобы создать ярлык выключения компьютера в Windows 10 или Windows 7 нужно использовать стандартную функцию создания ярлыков, которая доступна на рабочем столе. Для этого нужно кликнуть правой кнопкой мышки по пустому пространству на рабочем столе и в открывшемся меню выбрать « Создать – Ярлык ».
В результате появится окно для создания ярлыка. Здесь будет текстовое поле, куда нужно ввести расположение объекта, на который будет ссылаться создаваемый ярлык. Важной особенностью данного поля является то, что вы можете вводить в него не только расположения объектов, но и любые команды, которые можно выполнить в командной строке Windows.
Поэтому, вы можете ввести команду для выключения компьютера и таким образом получить выключающий компьютер ярлык. Ниже мы приводим команды, которые можно использовать для выключения компьютера.
- Немедленное выключение компьютера . Опция « /s » запрашивает выключение компьютера, а опция « /t 0 » выполняет команду через 0 секунд.
- Немедленная перезагрузка компьютера . Опция « /r » запрашивает перезагрузку компьютера, а опция « /t 0 » выполняет команду через 0 секунд.
- Переход в режим гибернации . Опция « /h » запрашивает переход в режим гибернации (опция « /t 0 » не требуется).
- Переход в спящий режим . Работает только после отключения режима гибернации при помощи команды « powercfg -hibernate off ».
rundll32 powrprof.dll,SetSuspendState 0,1,0
Для примера создадим ярлык, который будет выключать компьютер. Для этого вводим команду « shutdown /s /t 0 » и нажимаем на кнопку « Далее ».
После этого нужно ввести имя ярлыка и нажать на кнопку « Готово ».
После этого вы получите рабочий ярлык, который уже можно использовать для выключения компьютера. Но, для более комфортной работы ярлыку желательно изменить значок. Для этого кликните по нему правой кнопкой мышки и перейдите в « Свойства ».
В появившемся окне нужно нажать на кнопку « Сменить значок » и выбрать один из предложенных системой значков.
После этого получившийся ярлык можно будет закрепить на начальном экране (в меню «Пуск») или на панели задач Windows.
После закрепления ярлыка на начальном экране или на панели задач, его можно будет использовать в любой момент, даже не возвращаясь к рабочему столу Windows.
Создатель сайта comp-security.net, автор более 2000 статей о ремонте компьютеров, работе с программами, настройке операционных систем.
Не верно. То что вы показываете как выключение — не выключение, а перезагрузка.
Все верно. Выполняемое действие зависит от команды, которую вы вводите при создании ярлыка. Какую команду введете, такое действие и получите.
- Выключение: shutdown /s /t 0
- Перезагрузка: shutdown /r /t 0
Как создать ярлык для перезагрузки или выключения компьютера

Создание кнопки выключения
Для перезагрузки и завершения работы система Windows использует специальную встроенную утилиту под названием shutdown. exe. Правильно используя параметры этой программы, можно создать ярлык выключения компьютера в Windows 7/8/10, а также значки перезагрузки и выхода из системы. Исключением является только гибернация, поскольку за переход в режим сна отвечает совсем другая программа.
Обычно ярлык размещается на рабочем столе, однако впоследствии его можно переместить на панель задач либо в другое удобное место. Чтобы создать значок выключения, необходимо:
Щёлкнуть правой клавишей мышки на произвольном участке рабочего стола и отыскать среди предложенных пункт «Создать» — «Ярлык».
- В поле расположения объекта указать shutdown -s -t 00 или %windir%System32shutdown.exe -s -t 00, не забывая ставить пробелы в указанных местах.
- Нажать на кнопку «Далее» и ввести любое название ярлыка.
- Кликнуть по клавише «Готово».
Кнопка быстрого выключения ПК готова: теперь завершать работу Windows можно в один клик.
Аналогичным методом создаются ярлыки перезагрузки, выхода из системы и гибернации, но в поле расположения нужно будет вписать другие значения:
- shutdown -r -t 0 или %windir%System32shutdown.exe -r -t 00 — для перезапуска ОС;
- shutdown -l — для выхода из системы;
- rundll32.exe powrprof. dll, SetSuspendState 0,1,0 — для перехода в режим гибернации.
Изменение иконки
Чтобы ярлык был узнаваем и внешне соответствовал выполняемому действию, разумным будет сменить его значок. Последний можно выбрать в соответствующей системной папке или создать собственноручно.
Для стандартного изменения иконки необходимо:
- Щёлкнуть по созданному ярлыку правой клавишей мышки и найти среди пунктов контекстного меню «Свойства».
- Перейти ко вкладке «Ярлык» и нажать кнопку изменения значка.
- Выбрать среди предложенных иконок понравившуюся и кликнуть ОК.
Можно создать значок для ярлыка самостоятельно, нарисовав картинку либо отредактировав приглянувшееся изображение в приложении Paint. Для тех, кто не умеет рисовать, предпочтительнее второй вариант:
Открыть графический редактор, нажать на кнопку «Файл» и открыть выбранное изображение.
- На вкладке «Изменить размер и наклонить» задать пропорции 16х16, 32х32, 64х64 или 128х128 (в пикселях).
- Сохранить результат как изображение в формате BMP, кликнув на кнопке сохранения в верхней панели.
- Щёлкнуть правой клавишей мыши по созданному файлу и изменить его расширение с .bmp на .ico.
Чтобы установить сохранённый значок в качестве иконки, нужно выполнить пункты 1 и 2 стандартной инструкции, а затем нажать кнопку «Обзор» и найти необходимый файл.
Кроме того, можно скачать понравившиеся иконки из интернета. Подойдёт абсолютно любая картинка с расширением .ico — от дорожного знака до изображения тропического леса. Есть и специальные утилиты, которые содержат готовые пакеты иконок и меняют оформление папок по желанию пользователя, однако большинство из них являются платными либо имеют весьма ограниченную функциональность.
Выполнив настройку ярлыка, можно закрепить его в панели задач или на полноэкранной панели, кликнув по значку правой кнопкой мыши и выбрав соответствующий пункт в выпадающем меню. Для закрепления ярлыка на панели задач в ОС Windows 7 его просто перетаскивают туда мышкой.
Специальные утилиты
Для пользователей, которые хотят максимально упростить процесс выключения компьютера, существуют специальные программы, позволяющие производить завершение работы или переход в спящий режим автоматически. Это действие производится по заранее установленному таймеру. При желании можно настроить ежедневное автовыключение в заданное время.
Среди программ для автоматического выключения можно упомянуть:
Кроме того, во Всемирной сети можно найти огромное количество гаджетов для выключения. Их размещение на рабочем столе позволяет выполнять перезагрузку, выход из системы и завершение работы в один клик. При этом производить какие-либо дополнительные действия (в том числе установку) для работы гаджета не нужно. Способ подойдёт для всех версий Виндовс начиная с Vista.
Создать кнопку выключения в Windows 8, 7 или 10 — дело нескольких секунд, и справиться с ним может даже начинающий. А для тех, кто не хочет тратить время на создание ярлыков, предусмотрены готовые утилиты, которые нужно просто скачать.
Originally posted 2018-05-26 19:19:21.
Как в Windows создать иконку для выключения / перезагрузки компьютера
Выключить компьютер с Windows довольно быстро – в Windows 10 для этого понадобится всего три клика. Но зачем каждый день совершать лишние действия, ведь можно их немного упростить. Все, что вам надо сделать – создать ярлык для отключения компьютера. Тем самым удастся сэкономить свое время.
Как создать значок выключения компьютера
Чтобы создать значок выключения, щелкните правой кнопкой мыши на рабочем столе, наведите курсор мыши на меню «Создать» и выберите «Ярлык».
Появится меню «Создать ярлык». В текстовом поле «Укажите расположение объекта» введите следующую команду и нажмите «Далее»:
shutdown.exe /s /t 00
В следующем окне введите имя для нового ярлыка при необходимости. По умолчанию подставится слово Shutdown, но вы можете выбрать другое.
Теперь нажмите «Готово» для завершения процесса создания ярлыка.
Новый значок выключения появится на рабочем столе.
Теперь, когда вы дважды щелкаете по значку, ваш компьютер мгновенно выключается.
Как изменить изображение на ярлыке
По умолчанию, полученная иконка выглядит невзрачно. Исправить это достаточно просто.
Нажмите на ярлык правой кнопкой мыши и выберите «Свойства».
Перейдите во вкладку «Ярлык» и нажмите на кнопку «Сменить значок».
В появившемся всплывающем окне, нажмите OK.
Выберите подходящий значок и нажмите OK.
Другие полезные ярлыки
Как вы уже догадались, помимо выключения, можно создать несколько других ярлыков и для других действий. Хорошей новостью является то, что вам не нужно жертвовать одним ярлыком, чтобы получить другой – вы можете создать их столько, сколько захотите.
Шаги надо совершать аналогичные уже рассмотренным, вот только вы должны вводить разные команды для каждого ярлыка.
Итак, еще раз, просто щелкните правой кнопкой мыши на рабочем столе, наведите курсор на «Создать» и выберите «Ярлык». Затем введите любую из приведенных ниже команд, чтобы создать другие нужные вам ярлыки.
Перегрузиться
Shutdown.exe /r /t 00
Перейти в спящий режим
rundll32.exe powrprof.dll, SetSuspendState 0,1,0
Переход в режим гибернации
rundll32.exe PowrProf.dll, SetSuspendState
Блокировка ПК
Rundll32.exe User32.dll, LockWorkStation
Пожалуйста, оцените статью
Средняя оценка / 5. Количество оценок:
Оценок пока нет. Поставьте оценку первым.
Приветствую всех, особенно комментатора с ленцой Андрея Польщикова, который тут в разделе «Лучшие (1)». А теперь представьте ситуацию: включил я тут компьютер, сижу, работаю за ним, сотни кликов по клавиатуре, мышкой тоже, сижу час, два… Потом… Ну, устал я сидеть и приходит мне мысль, ясно сформулированная автором: «Выключить компьютер с Windows довольно быстро – в Windows 10 для этого понадобится всего три клика. Но зачем каждый день совершать лишние действия, ведь можно их немного упростить. Все, что вам надо сделать – создать ярлык для отключения компьютера. Тем самым удастся сэкономить свое время…».
Я к чему это всё? «Отлично!!», как сказал тут Андрей Польщиков, можно говорить, конечно, без аргументации, почему — «Отлично!!» вам лишь бы что написать, а сама статейка-то его вообще ни о чём! Пару действий: удержать кнопку «ВЫКЛ» на системном блоке несколько секунд или же выдернуть вилку из розетки и всё! Комп выключен с количеством действий не в 3-4 клика, а всего-то нуль практически! Оптимизируем процессы дальше!
Всем всего хорошего!
штатное выключение в отличии от выдергивания из розетки заключается в корректном завершении процессов, отключении устройств и т.д.
дергай дальше…
Когда ещё Win7 была, я эту иконку сделал. И сейчас на 10 стоит, работает как надо.
Об этом знали мой дедушка — и очень давно, любил почитать фантастику. Шо за такая новость — ей 100 лет.
Создаем ярлыки выключения и перезагрузки компьютера на Windows 7 и 8

Сначала создадим ярлык выключения компьютера. Нажимаем на рабочем столе правой кнопкой мыши и выбираем пункт: Создать ярлык:
И в поле появившегося окна вводим это значение:
shutdown.exe -s -t 00
Это означает, что мы прописали в этом ярлыке путь к файлу, который будет совершать определенные действия. И полный путь к этому файлу выглядит следующим образом:
Для того, чтобы придать созданному ярлыку соответствующий вид, зададим ему картинку. Нажимаем на ярлыке правой кнопкой и выбираем пункт: Свойства, затем — Сменить значок и выбираем подходящий из предложенного списка. Для этого случая у меня есть иконки Windows.
Аналогичным способом создаем ярлык для перезагрузки компьютера. Только значение пропишем немного другое:
shutdown.exe -r -t 00
Не знаю как вы, а я очень часто пользуюсь режимом сна компьютера потому что иногда ставлю будильник. Это удобно, когда нужно срочно куда-то уйти, а из-за несохраненных и важных файлов компьютер выключать нельзя, иначе все данные будут потеряны. Двойной клик по ярлыку на рабочем столе мгновенно переведет компьютер в режим сна. А когда придет время его снова включить — просто нажать на любую кнопку на клавиатуре или мышке и через считанные секунды компьютер снова готов к работе. Но иногда, когда я прихожу домой, наблюдаю, что компьютер уже включен. Это значит, что по клавиатуре кто-то ходил. 🙂
Для того, чтобы компьютер засыпал по двойному клику по ярлыку, нужно прописать следующее:
rundll32.exe powrprof.dll, SetSuspendState 0,1,0
Вот такие несложные манипуляции позволят вам переводить компьютер в различные режимы. А главное-быстро. Читайте так же, как выключить компьютер по таймеру.







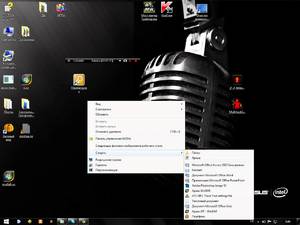 Щёлкнуть правой клавишей мышки на произвольном участке рабочего стола и отыскать среди предложенных пункт «Создать» — «Ярлык».
Щёлкнуть правой клавишей мышки на произвольном участке рабочего стола и отыскать среди предложенных пункт «Создать» — «Ярлык». Открыть графический редактор, нажать на кнопку «Файл» и открыть выбранное изображение.
Открыть графический редактор, нажать на кнопку «Файл» и открыть выбранное изображение.







