- Как установить Windows 10
- Как создать два независимых друг от друга загрузчика на жёстком диске MBR (обычный БИОС). Или как установить на компьютер с Windows 10 вторую операционную систему Windows 10 и сделать ей отдельный загрузчик
- Как создать два независимых друг от друга загрузчика на жёстком диске MBR (обычный БИОС) . Или как установить на компьютер с Windows 10 вторую операционную систему Windows 10 и сделать ей отдельный загрузчик
- Восстановление «Загрузчика» на Windows 10: разные способы
- Что такое «Загрузчик» и какую роль он играет в системе
- Почему с ним могут возникнуть неполадки
- Как вернуть в строй «Загрузчик» на Windows 10
- Автоматическое восстановление при загрузке с помощью установочного диска Windows
- Восстанавливаем загрузочные файлы через «Командную строку»
- Ещё один способ решения проблемы в «Командной строке»
- Видео: как сделать «Загрузчик» работоспособным
Как установить Windows 10
- Просмотров: 41 123
- Автор: admin
- Дата: 4-10-2016
Как создать два независимых друг от друга загрузчика на жёстком диске MBR (обычный БИОС). Или как установить на компьютер с Windows 10 вторую операционную систему Windows 10 и сделать ей отдельный загрузчик
Как создать два независимых друг от друга загрузчика на жёстком диске MBR (обычный БИОС) . Или как установить на компьютер с Windows 10 вторую операционную систему Windows 10 и сделать ей отдельный загрузчик
Если ввести в командной строке администратора команду bcdedit , то всё подтвердится — загрузчик системы (файл bootmgr) находится на первом разделе жёсткого диска HarddiskVolume1.
Наша цель — установить вторую операционную систему Windows 10 на этот же жёсткий диск и создать ей отдельный загрузчик.
Сжимаем диск (C:) и создаём третий раздел — Новый том (E:), размером примерно таким же, как и диск (C:).
Открываем командную строку администратора и вводим команды:
lis vol (выводим в список все разделы жёсткого диска)
sel vol 3 (выбираем только что созданный нами Новый том (E:))
shrink desired=100 (сжимаем его на 100 МБ)
creat par prim (создаём из образовавшегося нераспределённого пространства 100 МБ Основной раздел)
format fs=NTFS (форматируем раздел 100 МБ в файловую систему NTFS)
activ (делаем его активным)
Закрываем окно командной строки и идём в Управление дисками.
Как видим, теперь активным является только что созданный нами маленький раздел 100 МБ Исправен (Активен, Основной раздел) и если сейчас перезагрузиться, то выйдет ошибка загрузчика, так как на разделе 100 МБ нет файлов загрузки ни одной операционной системы.
Скачиваем ISO-образ Windows 10 и подсоединяем его к виртуальному дисководу, в моём случае буква диска виртуального дисковода (D:).
Скачиваем и запускаем программу WinNTSetup, именно ей произведём установку второй Windows 10 на раздел (E:)
В главном окне программы WinNTSetup в ыбираем путь к установочным файлам Windows 10, жмём на кнопку « Выбрать » .
Теперь выбираем диск, на который будет установлена Windows 10. Жмём «Выбрать»
Выбираем Загрузчик «БИОС» и жмём «ОК»
Начинается процесс инсталляции Windows 10 на диск (E:).
Перезагружаем компьютер и попадаем в окончательную фазу установки Windows 10.
Завершаем установку системы.
Загружается Windows 10.
В Управлении дисками видно, что н а нашем жёстком диске с главной загрузочной записью MBR установлено две Windows 10 (на втором и третьем разделе).
Только что установленная операционная система на третьем разделе находится на диске (C:) и имеет свой независимый загрузчик на созданном нами активном разделе 100 МБ Исправен (Система, Активен, Основной раздел, объём 100 МБ) . При желании данному разделу можно присвоить атрибут (скрытый, обязательный (защищённый) по этой статье . Что касается первого раздела 500 МБ, то он не активен и имеет атрибуты Исправен (Основной раздел).
Если ввести в командной строке администратора команду bcdedit , то всё подтвердится, как видим загрузчик системы (файл bootmgr) находится на четвёртом разделе жёсткого диска HarddiskVolume4.
Находясь в только что установленной на третий раздел Windows 10 мы можем посмотреть, не изменился ли загрузчик первой Windows 10, установленной на второй раздел жёсткого диска (на данный момент — раздел (E:)).
Вводим в командной строке администратора команду:
lis vol (выводим в список все разделы жёсткого диска)
sel vol 1 (выбираем неактивный сейчас скрытый раздел: (Зарезервировано системой, объём 500 МБ))
assign letter M (присваиваем разделу букву диска M:)
exit (выходим из diskpart)
bcdedit -store M:\boot\bcd (открываем хранилище загрузки скрытого раздела: (Зарезервировано системой, объём 500 МБ) и видим, что загрузчик установленной на второй раздел Windows 10 не изменился и также находится на первом разделе (Зарезервировано системой, объём 500 МБ)).
Друзья, теперь самое интересное!
На нашем жёстком диске с главной загрузочной записью MBR установлено две Windows 10 (на втором и третьем разделе), но загрузиться мы можем только в Win 10, находящуюся на третьем разделе, так как активен сейчас четвёртый раздел 100 МБ и именно на нём находится загрузчик этой операционной системы. Каким образом загрузить Windows 10, находящуюся на втором разделе?
Скачиваем и запускаем программу Bootice.
В главном окне программы выбираем наш жёсткий диск (500 ГБ) и жмём кнопку « Управление разделами » .
В данном окне можно увидеть, что на нашем жёстком диске четыре раздела и активным сейчас является последний раздел 100 МБ Исправен (Система, Активен, Основной раздел, объём 100 МБ) помечен буквой « А »
Если нам с вами нужно загрузить Windows 10, расположенную на втором разделе, то делаем активным первый раздел — Зарезервировано системой Исправен (Основной раздел, объём 500 МБ)! Выделяем его и жмём на кнопку « Активировать » .
Раздел — Зарезервировано системой Исправен (Система, Активен, Основной раздел, объём 500 МБ) успешно активирован.
Перезагружаемся и входим в Windows 10 , расположенную на втором разделе.
Активным теперь является раздел — Зарезервировано системой Исправен (Система, Активен, Основной раздел, объём 500 МБ).
Точно таким же способом, при помощи программы Bootice, можно загрузиться в Windows 10 установленную на третий раздел жёсткого диска, то есть сделать активным четвёртый раздел жёсткого диска 100 МБ, сейчас он неактивен и имеет атрибуты Исправен (Система, Основной раздел).
Любители командной строки могут не использовать программу Bootice, а сделать активным необходимый раздел жёсткого диска в командной строке.
Открываем командную строку администратора и вводим команды:
lis vol (выводим в список все разделы жёсткого диска)
sel vol 4 (выбираем раздел жёсткого диска 100 МБ, неактивен, имеет атрибуты Исправен (Система, Основной раздел)
activ (делаем его активным)
Предвижу вопрос, что делать, если будет неисправен загрузчик какой-либо операционной системы и не удастся загрузиться ни в одну Windows 10?
Самое простое решение — загрузиться с установочного диска Windows 10, в начальной фазе установки Windows 10 жмём кл. сочетание Shift + F10 и открывается окно командной строки, далее нужно проделать то же самое, что я сейчас вам показал, а именно сделать активным необходимый вам раздел с файлами загрузки Windows 10 и загрузиться в систему (при необходимости вы можете восстановить загрузчик ).
Во-вторых, вы можете скачать на нашем сайте Live CD AOMEI PE Builder 64-bit , на нём имеется программа Bootice.
Восстановление «Загрузчика» на Windows 10: разные способы
Порой клиенты Windows сталкиваются с проблемой, которую, казалось бы, они не в силах решить: сообщение об отсутствии загрузочного файла (No bootable device) на чёрном фоне. Операционная система и «Рабочий стол» при этом не загружаются, поэтому выполнить какие-либо манипуляции в настройках компьютера не представляется возможным. Как решить данную проблему?
Что такое «Загрузчик» и какую роль он играет в системе
В «операционке» Windows, которую инсталлируют чаще всего на различных устройствах, есть встроенная утилита «Загрузчик». Именно она запускает ОС, когда пользователь нажимает на кнопку Power, чтобы включить свой ПК. Происходит это после того, как BIOS (специальный набор микропрограмм, который функционирует отдельно от ОС) успешно проверил все аппаратные части устройства на работоспособность. По данной схеме происходит включение не только стационарных ПК и лэптопов, но и мобильных девайсов (планшетов и смартфонов).
«Загрузчик» отвечает, в частности, за выполнение следующих действий:
- подготовку аппаратных компонентов ПК к запуску ядра ОС;
- непосредственную загрузку этого ядра, которое располагается на жёстком диске или передаётся по сети;
- передачу ядру ОС управление компьютером.
Почему с ним могут возникнуть неполадки
Иногда при включении компьютера (стационарного или переносного — лэптопа) пользователи могут столкнуться с одним их сообщений, появившемся на чёрном экране монитора: An operating system wasn’t found или No bootable devices found. Также в них указывается, что нужно нажать определённое сочетание клавиш для перезапуска системы. Одной из причин возникновения данных ошибок — неполадки с «Загрузчиком».

Когда BIOS успешно закончил проверку всех аппаратных частей ПК и решил, что устройство готово к работе, ему необходимо передать управление запуском «операционки» «Загрузчику». Описанные выше ошибки с уведомлениями возникают на чёрном экране, если его не получается найти в месте, где он изначально должен находиться (как правило, это первый сектор загрузочного диска). Соответственно, оказывается, что запускать систему, в которой должен работать ПК, просто некому.

Почему может возникнуть неполадка в виде отсутствия загрузочной записи:
- На диске есть битые секторы.
- Компьютер не видит имеющийся жёсткий диск.
- Старая «операционка» была установлена поверх новой.
- На компьютере была проведена установка второй ОС.
- На диске отсутствует файл «Загрузчика», который называется bootmgr на Windows 10.
- Пользователь установил конфликтный жёсткий диск, подключил неподдерживаемый накопитель (флешку) или другое периферийное устройство. Попробуйте извлечь устройство (если это USB-накопитель) и перезагрузить ПК.
- В доме произошло внезапное отключение электричества или другой сбой. В результате было непредвиденное завершение работы компьютера.
- Пользователь принудительно выключил ПК с помощью кнопки Power при зависании компьютера либо его обновлении.
- На ПК есть опасные вредоносные программы.
Как вернуть в строй «Загрузчик» на Windows 10
Чтобы как можно быстрее получить снова доступ к своей «операционке» и продолжить в ней работать, воспользуйтесь одним или несколькими ниже описанными методами.
Автоматическое восстановление при загрузке с помощью установочного диска Windows
Самое простое решение — запуск автоматического средства восстановления системы через установочный диск Windows той версии, которая установлена у вас ПК. Если у вас нет оригинального диска, возьмите любой другой загрузочный накопитель «операционки» (флешку, внешний жёсткий диск и т. д.). Его можно легко создать с помощью утилиты от Microsoft, которую нужно скачать с официального сайта компании. Для этого вам, однако, понадобится другой компьютер, так как доступ к своему у вас пока нет.
Опишем подробно шаги по запуску средства восстановления:
- Сначала подключаем загрузочный носитель к компьютеру. Включаем ПК. Когда устройство начнёт загружаться, необходимо зайти в так называемое Boot-меню: нажимаем либо на Escape, либо на F12.
Нажмите на Escape или на F12, чтобы открыть Boot Menu
- В запустившемся меню голубого цвета выбираем из перечня всех подключённых к ПК устройств носитель, который вы вставили в ваш компьютер ранее. Так, загрузка произойдёт не через жёсткий диск, а через загрузочную флешку или диск.
- Экран станет голубого цвета. Вам предложат выбрать язык. Кликаем по нужному.
- После этого на дисплее появится начальный экран установки Windows. Здесь обращаем сразу внимание на левый угол окна внизу. Там будет надпись «Восстановление системы». Чтобы запустить нужные разделы, кликаем по ней.
Кликните левой кнопкой по ссылке «Восстановление системы», которая находится в левом нижнем углу
- В меню для выбора действия кликаем сразу по третьему разделу, посвященному поиску и решению имеющихся в системе неисправностей.
- После этого нажимаем на опцию «Восстановление при загрузке».
Нажмите на пункт «Восстановление при загрузке», чтобы запустить процесс
- Мастер восстановления попросит пользователя выбрать ОС, для которой нужно провести процедуру устранения неполадок.
- Затем запустится процесс поиска и исправления ошибок. «Загрузчик» должен быть в результате восстановлен, как и доступ к ОС и, соответственно, «Рабочему столу».
Восстанавливаем загрузочные файлы через «Командную строку»
Этот метод решения более сложный, чем автоматическое восстановление, так как подразумевает работу с «внутренностями» операционной системы при помощи специальных кодов, которые вводятся в чёрном редакторе «Командная строка». Для данного метода также нужно найти или самостоятельно создать загрузочный диск либо другой накопитель с дистрибутивом ОС, которая стояла у вас на компьютере. В этой статье мы рассматриваем восстановление на примере Windows 10:
- Загрузите свой ПК с установочного диска или другого накопителя, как это было описано в инструкции выше. В блоке «Диагностика» заходим в «Дополнительные параметры», а там уже кликаем по пункту «Командная строка».
- Её вы также можете открыть с помощью сочетания клавиш Shift + F10. Комбинация действует с момента, когда вам предлагают выбрать язык интерфейса.
- В чёрном редакторе «Командной строки» печатаем по очереди три кода и нажимаем на Enter для их выполнения:
- diskpart;
- list volume;
- exit.
Введите команду list volume, чтобы вывести в чёрном редакторе информацию о томах и дисках
- После выполнения кода list volume вам необходимо обратить внимание на латинскую букву того жёсткого диска, на котором располагаются все важные системные файлы вашей «операционки» и, соответственно, загрузочный документ. Им может в итоге оказаться и не диск C, хотя в большинстве своём именно на нём инсталлируют ОС. Запоминаем эту букву. Она нам понадобится в дальнейшем.
- После выполнения кода exit вам нужно всего лишь ввести ещё одну команду следующего вида: bcdboot c:\windows. Вместо буквы «с» вставьте при необходимости ту, что вы запомнили в предыдущем шаге. Нажмите по традиции на Enter. Данный код поможет вам восстановить «Загрузчик».
Введите команду bcdboot c:\windows, чтобы создать заново загрузочные файлы Windows
- В окне появится сообщение, что новые загрузочные файлы были успешно созданы. Вам остаётся только перезапустить своё устройство, но уже с жёсткого диска (отключите флешку или выньте диск), чтобы проверить, сработал ли данный метод. Учтите, что после восстановления запуск «операционки» может занять больше времени. Если возникнет ошибка с номером 0xc0000001, повторите перезапуск — проблема будет решена.
Ещё один способ решения проблемы в «Командной строке»
Если предыдущий метод не сработал, воспользуйтесь сразу же ещё одним: все манипуляции будут также выполняться в «Командной строке», но на этот раз вам необходимо будет печатать больше кодов:
- Открываем «Командную строку», используя инструкцию из предыдущего раздела этой статьи.
- Вводим снова diskpart, а затем list volume. Теперь изучаем разделы гораздо внимательнее. Вам необходимо определить, какой том будет использоваться в дальнейших командах.
- Если у вас система с UEFI и GPT, в списке вы должны увидеть скрытый раздел с файловой системой FAT32 и размером 99 – 300 МБ. Если же BIOS и MBR, то должен обнаружиться раздел размером 500 МБ (после чистой установки Windows 10) или меньше с файловой системой NTFS. Запоминаем номер этого раздела (Том 0, Том 1 и т. д.). В кодах ниже будем использовать букву N вместо номера. Также обращаем внимание на букву, соответствующую тому, на котором хранятся системные файлы Windows.
Запомните номер тома с файловой системой FAT32
- После вводим поочерёдно коды (будьте предельно внимательны при этом):
- select volume N;
- format fs=fat32 или format fs=ntfs (в зависимости от того, какая файловая система в томе);
- assign letter=Z (называем раздел буквой Z);
- exit (закрываем утилиту Diskpart);
- bcdboot C:\Windows /s Z: /f ALL (где C — диск с файлами Windows, Z — буква, которую мы присвоили ранее скрытому разделу).
Введите первую команду select volume N, где N — номер тома, который вы запомнили ранее
- Если у вас несколько «операционок», необходимо повторить ввод этих команд, только уже с другим расположением файлов.
- После этого необходимо напечатать ещё одну партию команд:
- diskpart;
- list volume;
- select volume N (номер скрытого тома, которому мы присваивали букву);
- remove letter=Z (удаляем букву, чтобы том не отображался в системе, когда устройство перезагрузится);
- exit.
- После всех манипуляций закрываем чёрный редактор и перезапускаем ПК с жёсткого диска, чтобы проверить, решена ли проблема.
Видео: как сделать «Загрузчик» работоспособным
Вернуть в строй «Загрузчик» Windows 10 можно несколькими способами. Используйте «Командную строку» или средство для автоматического восстановления и решения проблем с компонентами «операционки». Все методы можно применить при наличии оригинального установочного диска с определённой версией Windows (той, что установлена у вас) либо самостоятельно созданного загрузочного накопителя (флешки) c ОС. Последний можно создать самостоятельно, используя другой компьютер и специальное приложение от компании Microsoft.

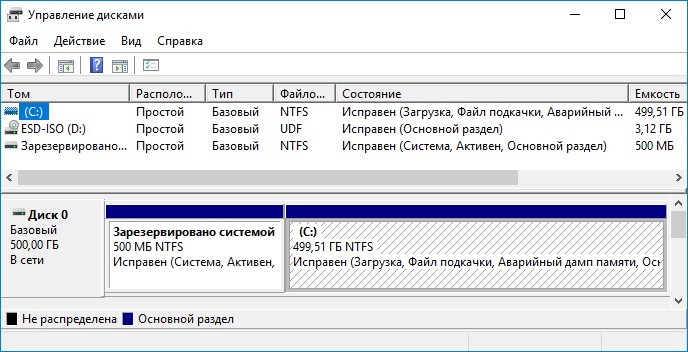
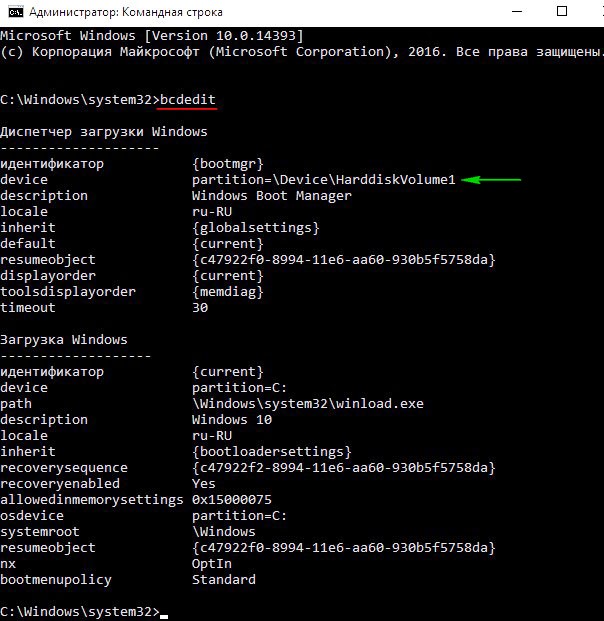
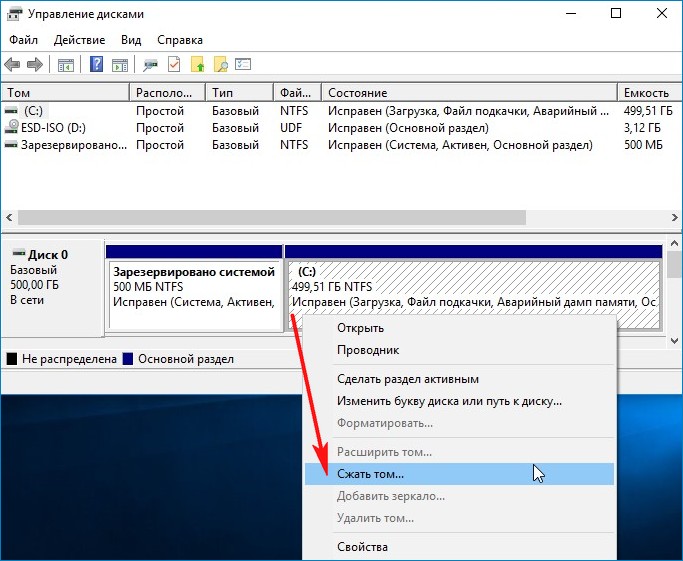
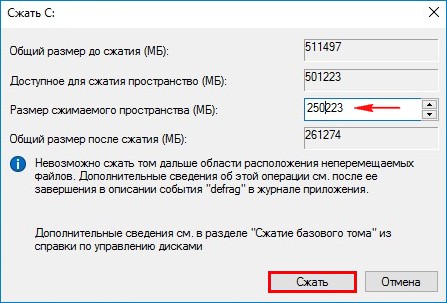

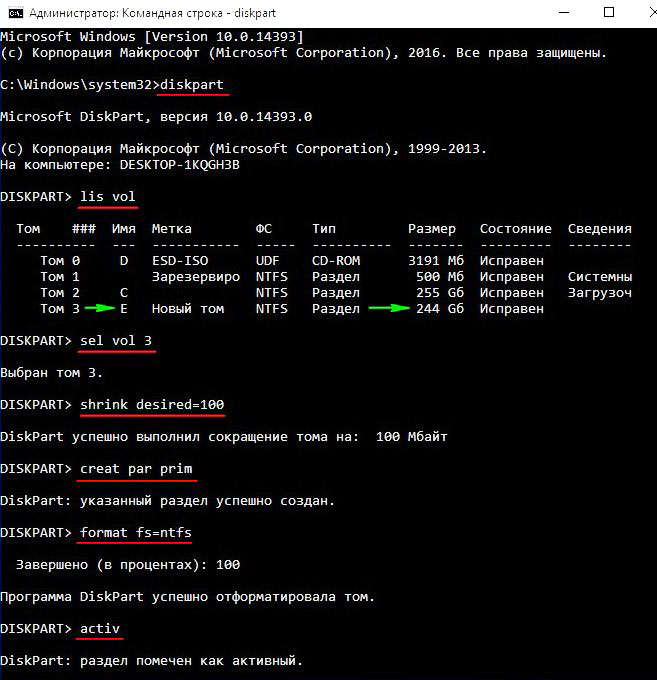
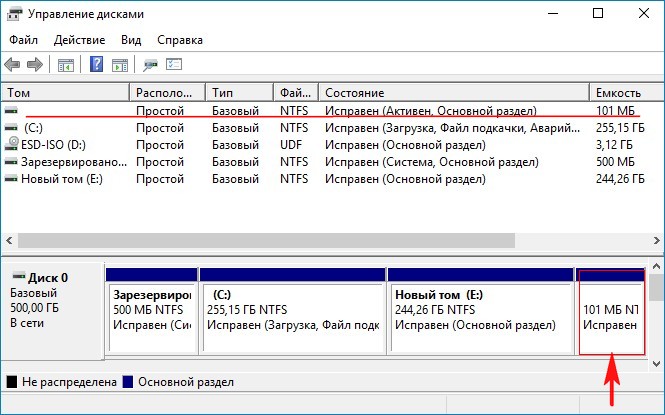
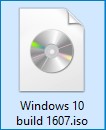
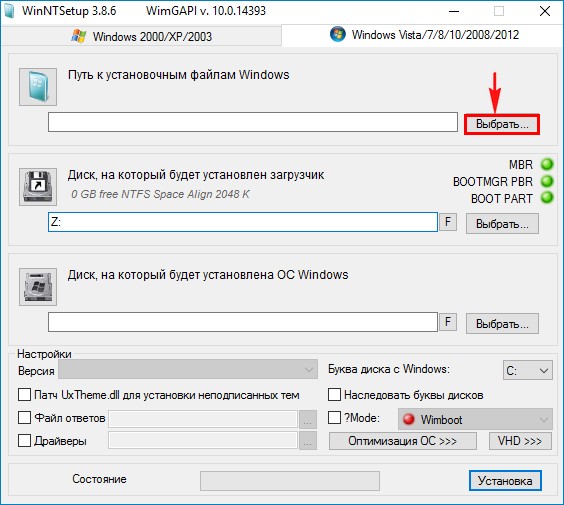
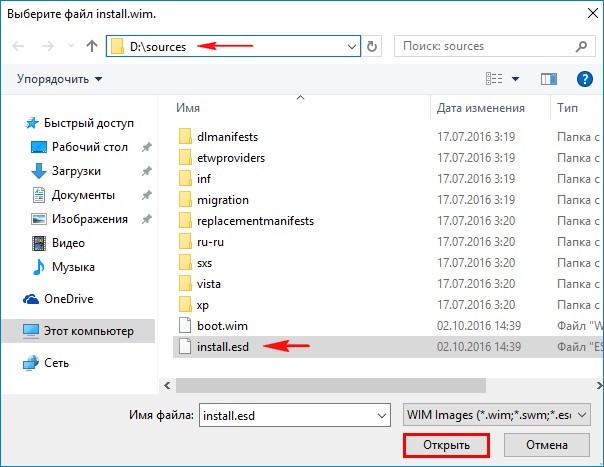
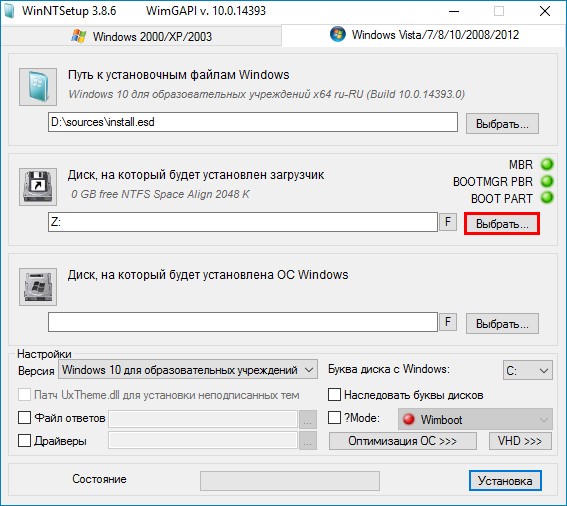
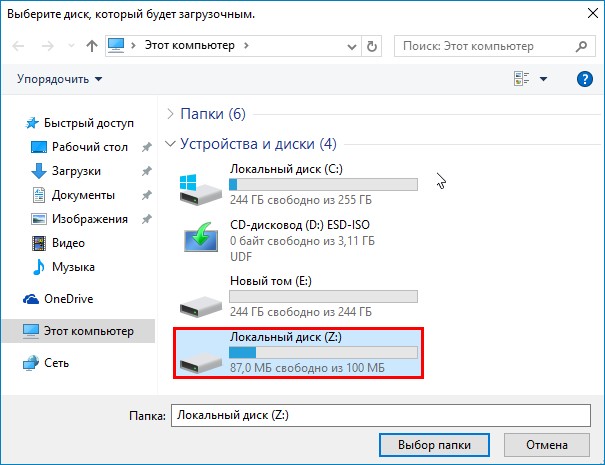
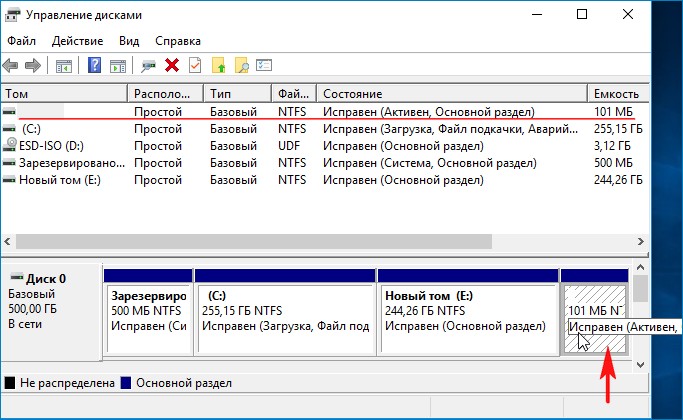
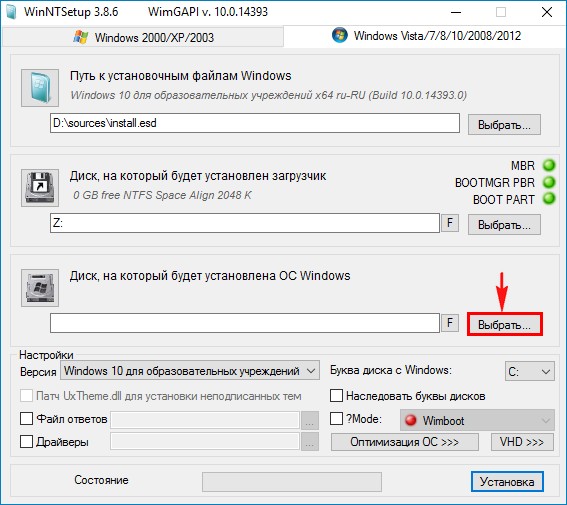
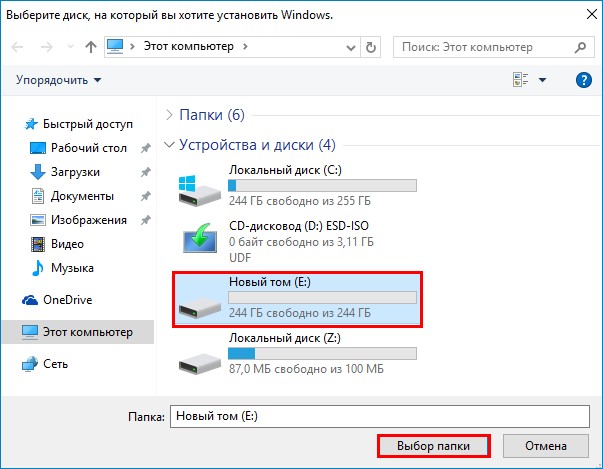
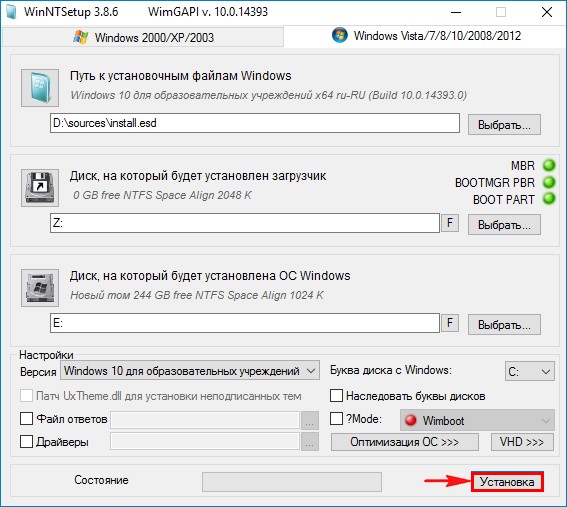
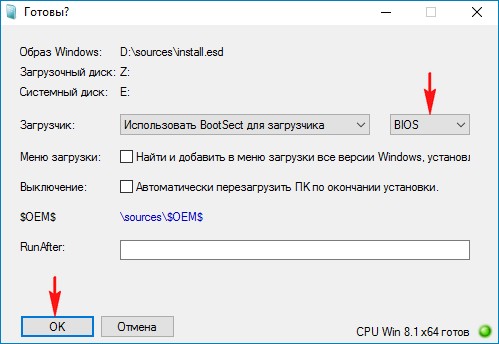
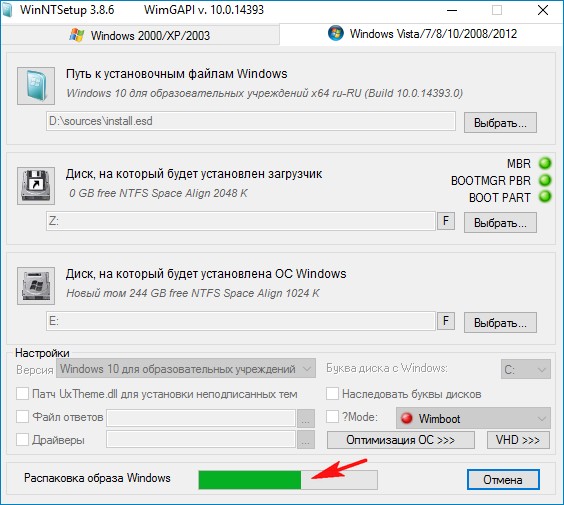

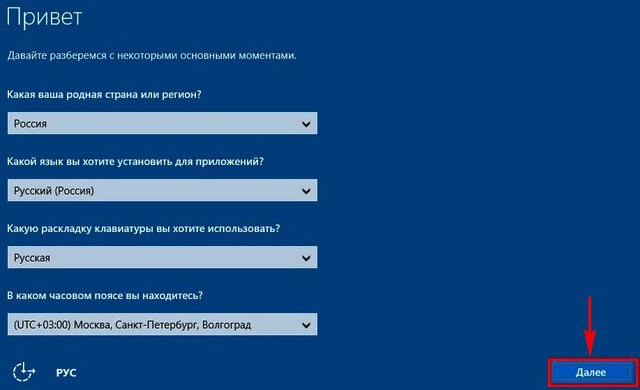
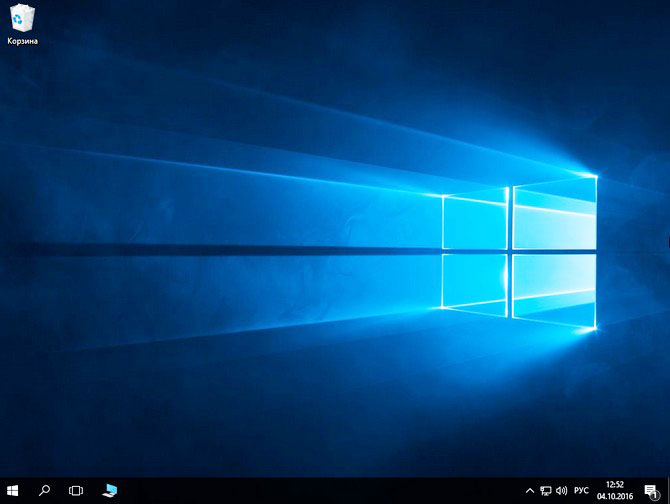
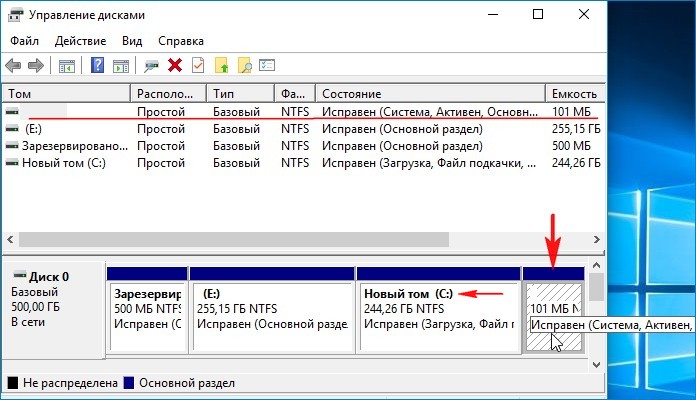
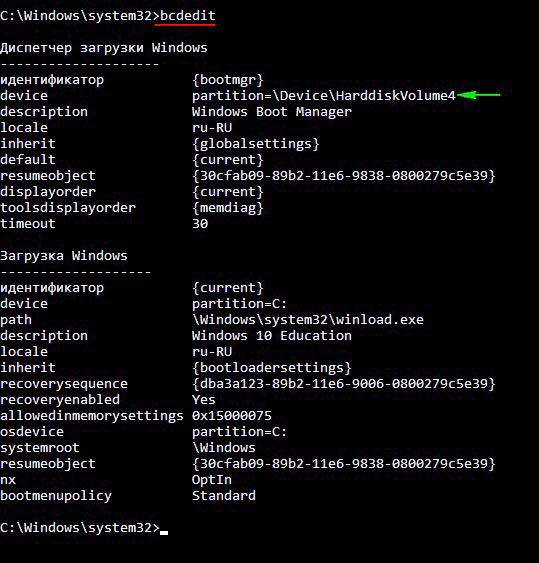
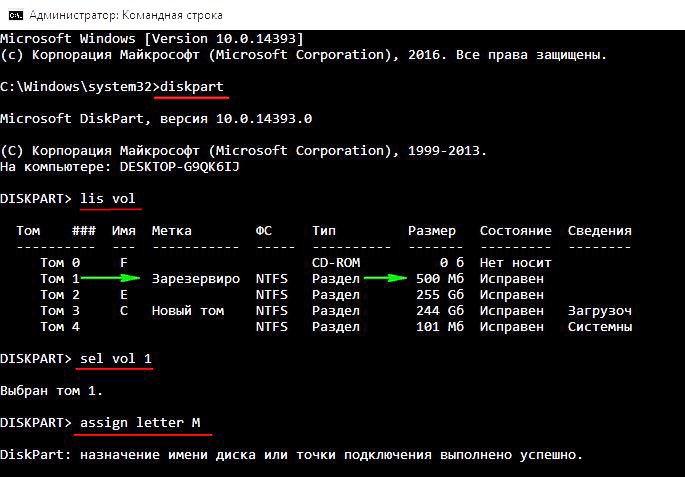
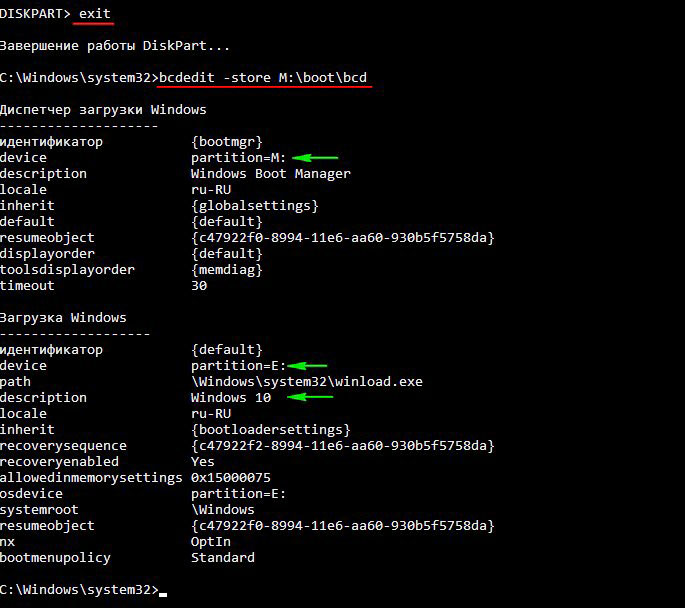
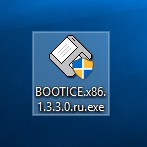
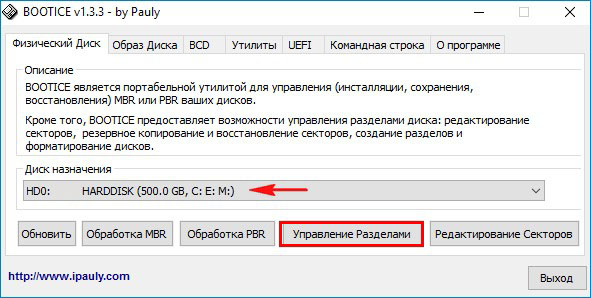
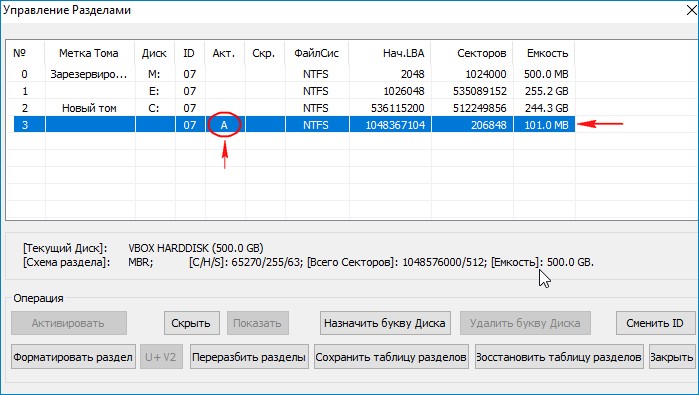
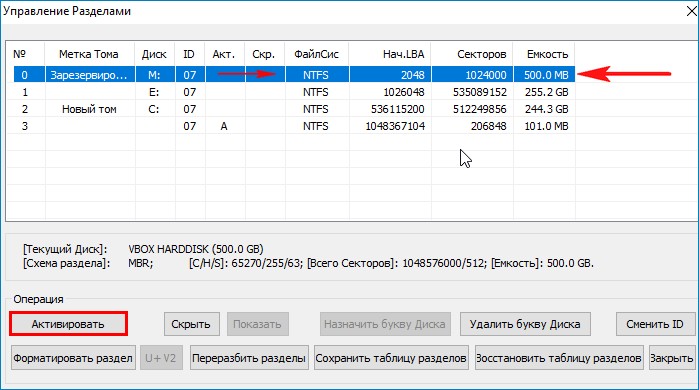
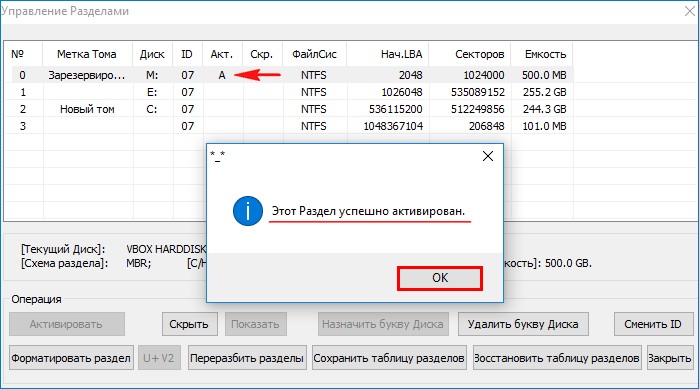
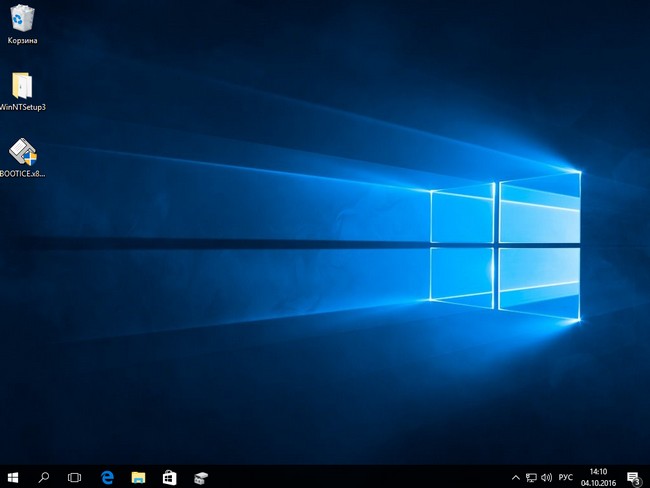
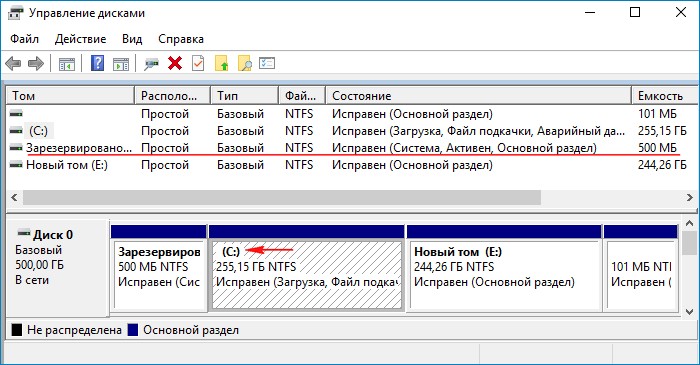
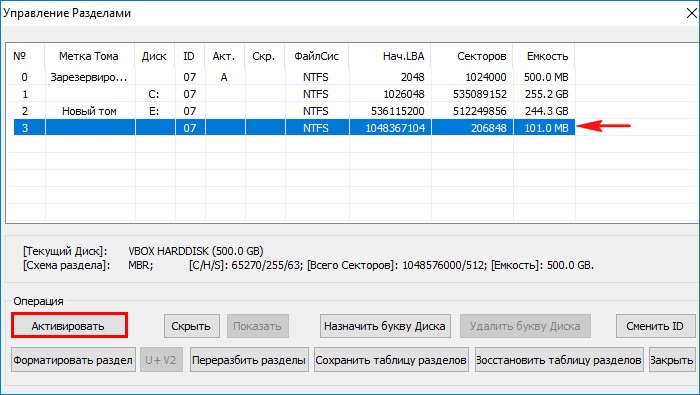
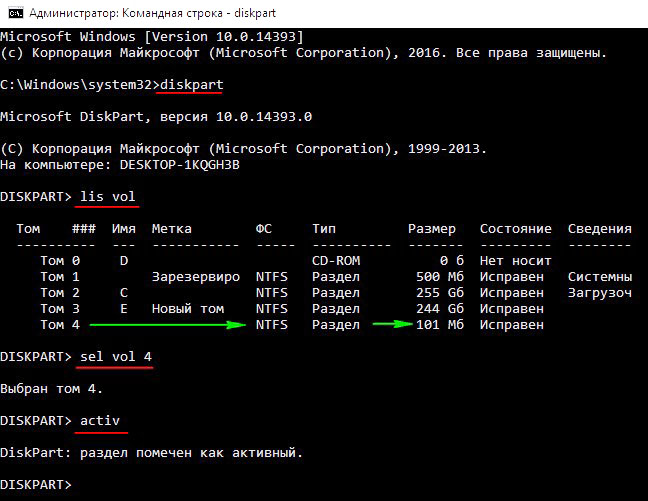

 Нажмите на Escape или на F12, чтобы открыть Boot Menu
Нажмите на Escape или на F12, чтобы открыть Boot Menu Кликните левой кнопкой по ссылке «Восстановление системы», которая находится в левом нижнем углу
Кликните левой кнопкой по ссылке «Восстановление системы», которая находится в левом нижнем углу Нажмите на пункт «Восстановление при загрузке», чтобы запустить процесс
Нажмите на пункт «Восстановление при загрузке», чтобы запустить процесс Введите команду list volume, чтобы вывести в чёрном редакторе информацию о томах и дисках
Введите команду list volume, чтобы вывести в чёрном редакторе информацию о томах и дисках Введите команду bcdboot c:\windows, чтобы создать заново загрузочные файлы Windows
Введите команду bcdboot c:\windows, чтобы создать заново загрузочные файлы Windows Запомните номер тома с файловой системой FAT32
Запомните номер тома с файловой системой FAT32 Введите первую команду select volume N, где N — номер тома, который вы запомнили ранее
Введите первую команду select volume N, где N — номер тома, который вы запомнили ранее


