- Руководство по Ubuntu для новичков
- Содержание
- Получение дистрибутива Ubuntu
- Выбор версии Ubuntu
- Загрузка Ubuntu из сети
- Запись образа диска с Ubuntu
- Создание загрузочного USB с помощью терминала Linux
- Проверка USB-накопителя в Linux
- Скачать Linux ISO Файл
- Создание загрузочного диска USB из терминала (командной строки) Linux
- Заключение
- 💿 Как создать загрузочную флешку Ubuntu USB
- Требования
- Создание загрузочного диска Ubuntu USB с помощью графического инструмента
- Различные способы создания загрузочной флешки Ubuntu.
- Если работа идет в ОС Windows
- Использование программы UltraISO
- Запись с помощью Rufus
- Создание загрузочной флешки с Ubuntu без помощи сторонних утилит
- Создание загрузочного носителя в Linux
- Создание загрузочного диска (Startup Disk Creator)
- Вывод
Руководство по Ubuntu для новичков
Содержание
Получение дистрибутива Ubuntu
Ubuntu распространяется абсолютно бесплатно, поэтому проще всего получить свою копию этой системы через интернет. Подробнее об этом чуть ниже. Однако если по каким-либо причинам у вас нет возможности загрузить Ubuntu из сети, вы можете, например, зайти в специальный раздел на нашем форуме и поискать кого-нибудь в своём городе, кто готов поделиться дистрибутивом с вами 1) .
Выбор версии Ubuntu
Прежде всего, вам потребуется выбрать версию дистрибутива, которую вы хотите использовать. Тут надо заметить, что кроме непосредственно номера версии, который говорит о времени выхода дистрибутива, у Ubuntu существует огромное количество модификаций, выпускаемых одновременно. Все модификации одной версии совместимы между собой, а отличаются только предустановленными программами и настройками.
Скажу сразу, нам потребуется Ubuntu 10.04 «Lucid Lynx» Desktop, т.е. базовая версия Ubuntu для домашних компьютеров. Кроме самой Ubuntu существуют: Kubuntu, основанная на рабочем столе KDE; Xubuntu, основанная на рабочем столе XFCE; Ubuntu Netbook Remix, лучше настроенная для работы на нетбуках, и другие. Мало того, кроме Desktop существует ещё несколько различных по предназначению сборок: DVD, Alternate и Server 2) .
На самом деле, если у вас есть возможность скачать и использовать DVD, я рекомендую вам именно его, а не Desktop CD, поскольку на DVD гораздо лучше изначальная локализация. С точки зрения установки DVD версия практически ничем не отличается от Desktop CD, поэтому в дальнейшем я буду рассматривать более распространённую версию дистрибутива на CD.
Теперь самое важное. Ubuntu работает на большинстве современных компьютеров, поэтому существуют сборки Ubuntu для различных архитектур ПК. Самыми распространёнными являются i386 и amd64. Версия amd64 предназначена для компьютеров, поддерживающих 64-битные вычисления. Все современные компьютеры с многоядерными процессорами их поддерживают (и не только продукты AMD, но так же и процессоры Intel). Архитектура i386 является гораздо более старой, однако 64-битные процессоры полностью с ней совместимы. Поэтому версия Ubuntu для неё будет работать практически на всех компьютерах, включая современные многоядерные, но не будет поддерживать все возможности новых процессоров. В общем на самом деле всё просто: если у вас новый компьютер, то рекомендуется использовать версию amd64, если же старый, то вам ничего кроме i386 не остаётся.
Итак, надеюсь вы разобрались с тем, что нам нужно, и не испугаетесь, увидев весь зоопарк Ubuntu. Ну и напоследок. Минимальными системными требованиями для Ubuntu являются 384Mb оперативной памяти и хоть какой-нибудь процессор, однако я бы не рискнул запускать Ubuntu на 384Mb. Для более-менее комфортной работы надо минимум 512Mb. Если у вас мало оперативной памяти, посмотрите в сторону более «лёгких» дистрибутивов, например, в сторону Xubuntu.
Загрузка Ubuntu из сети
Теперь, когда мы определились с выбором, пора посетить http://ubuntu.ru/get и скачать нужную вам версию.
Распространены два типа скачивания: один — прямой, вы просто заходите через ваш браузер на сервер, выбираете нужный файл и начинаете его загрузку. Это универсальный способ, однако более предпочтительным и удобным является скачивание диска через торренты. На сайте вам в первую очередь как раз и предлагают загрузить Ubuntu с помощью торрентов, поэтому если вы умеете пользоваться этой технологией, просто выберите нужный torrent-файл из списка, добавьте в свой торрент-клиент и дождитесь окончания загрузки. Не забудьте, вам нужна либо Desktop, либо DVD версия для вашей архитектуры.
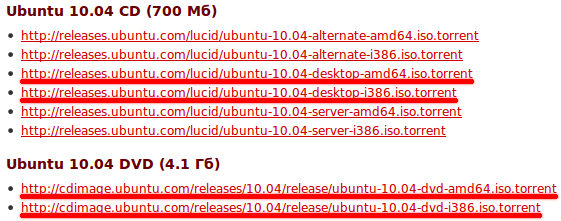
Если же вы не умеете пользоваться торрентами, ничего страшного. Посмотрите на секцию «Скачать CD или DVD», в ней содержаться ссылки на архивы с дисками. Вам нужна либо первая группа ссылок, если вы решили скачивать Desktop-версию, либо вторая, если вы решили загружать DVD.
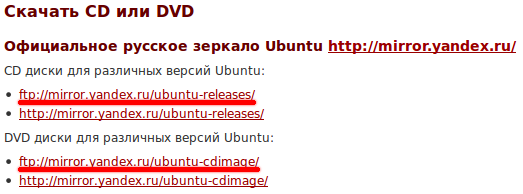
Итак, заходим по первой ссылке в группе и видим список каталогов (если у вас не получается зайти по первой ссылке, заходите по второй):
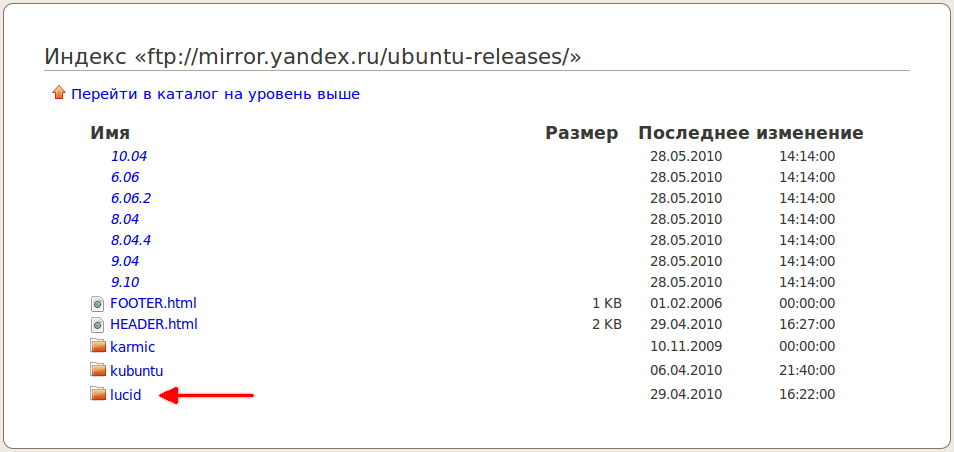
Нам нужна папка lucid (если вы загружаете DVD, то сначала перейдите в папку releases ), в ней находится огромное количество файлов:

Помните разговор про версии? Вам нужен один из файлов с расширением .iso, который является образом установочного диска, надеюсь вы ещё помните, как выбрать нужный. Нажмите на название выбранного файла, и начнётся его загрузка на ваш компьютер.
Итак, вы получили из интернета образ установочного диска с Ubuntu, что же с ним делать дальше?
Запись образа диска с Ubuntu
Однако иногда требуется установить Ubuntu на компьютер, у которого отсутствует CD-привод. Существует огромное количество способов это сделать, но самым распространённым и удобным является установка с USB флешки. Для того, чтобы воспользоваться таким способом установки, вам нужна флешка минимум на 1Gb для Desktop CD версии, или на 4Gb для DVD, и, кроме того, ваш компьютер должен поддерживать загрузку по USB.
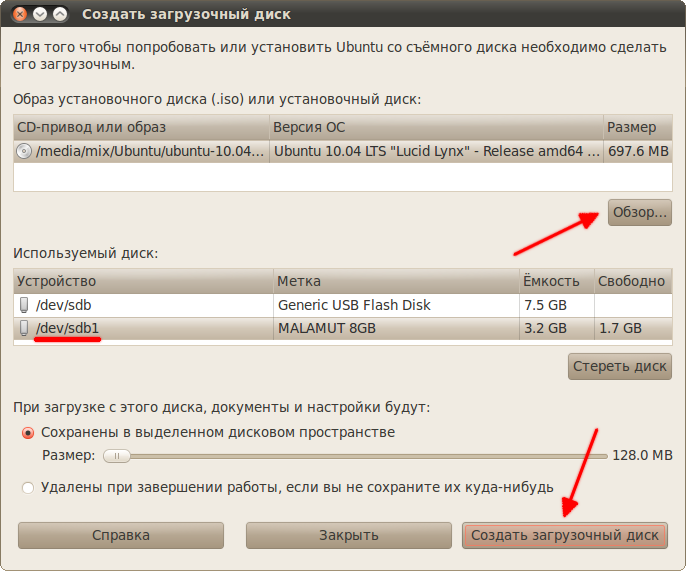
Дождитесь окончания копирования и не забудьте безопасно извлечь флешку из компьютера. Для Windows так же существует подобная программа, которая называется Unetbootin, но про неё я подробно рассказывать не буду. Кроме того есть Windows-версия usb-creator , найти её можно на установочном диске Ubuntu Netbook Remix.
Надеюсь, вы разобрались с чего устанавливать новую систему, а теперь вас поджидает сюрприз:
Источник
Создание загрузочного USB с помощью терминала Linux
Существует множество сторонних инструментов для создания загрузочного USB-накопителя Linux. Здесь я покажу вам, как создать загрузочную USB-флешку из ISO-файла с помощью терминала Linux.
Прежде чем мы начнем, убедитесь, что вы скачали .ISO-файл и имеете USB-флешку емкостью не менее 4 ГБ.
Проверка USB-накопителя в Linux
Подключите USB-накопитель к компьютеру и проверьте, успешно ли он подключен. Для этого используйте команду lsblk для просмотра всей информации о подключенных устройствах.
Образец ответа терминала:
NAME MAJ:MIN RM SIZE RO TYPE MOUNTPOINT
sdb 8:16 0 10G 0 disk
└─sdb1 8:17 0 10G 0 part
sr0 11:0 1 1024M 0 rom
sdc 8:32 1 14.9G 0 disk
├─sdc2 8:34 1 2.3M 0 part
└─sdc1 8:33 1 1.7G 0 part /media/linoxide/SANDISK
sda 8:0 0 20G 0 disk
├─sda2 8:2 0 1K 0 part
├─sda5 8:5 0 1022M 0 part [SWAP]
├─sda3 8:3 0 7.9G 0 part
└─sda1 8:1 0 9G 0 part /
В списке найдите смонтированный раздел вашего USB-накопителя. В нашем случае это файл /dev/sdc1. Он монтируется по умолчанию.
Далее мы должны размонтировать флешку с помощью следующей команды:
Теперь требуется убедится в том, что флешка размонтирована. это делается с помощью команды lsblk.
Вы должны увидеть ответ в терминали без точки монтирования перед sdc1:
Пример ответа тарминала:
$ lsblk
NAME MAJ:MIN RM SIZE RO TYPE MOUNTPOINT
sdb 8:16 0 10G 0 disk
└─sdb1 8:17 0 10G 0 part
sr0 11:0 1 1024M 0 rom
sdc 8:32 1 14.9G 0 disk
├─sdc2 8:34 1 2.3M 0 part
└─sdc1 8:33 1 1.7G 0 part
sda 8:0 0 20G 0 disk
├─sda2 8:2 0 1K 0 part
├─sda5 8:5 0 1022M 0 part [SWAP]
├─sda3 8:3 0 7.9G 0 part
└─sda1 8:1 0 9G 0 part /
Скачать Linux ISO Файл
Теперь мы создадим загрузочный USB с ОС Ubuntu. Для начала зайдите на сайт ubuntu и загрузите файл iso на ваш компьютер с Linux. Так же вы можете загрузить ISO-файл из командной строки (терминале). Делается это с помощью команды wget или curl.
Эта команда приведет к загрузке iso-файла в текущий каталог.
$ curl -O http://cdimage.ubuntu.com/focal/daily-live/current/focal-desktop-amd64.iso
Создание загрузочного диска USB из терминала (командной строки) Linux
Мы собираемся использовать команду dd для создания загрузочной флешки USB.
Внимание: Будьте осторожны, используя команду dd для перезаписи или удаления ваших данных. Убедитесь, что у вас есть резервная копия
$ dd bs=4M if=/path/to/input.iso of=/dev/sd conv=fdatasync
Где /path/to/input.iso это путь, по которому загружается образ .iso. Обязательно измените соответствующим образом на букву вашего USB-диска. Дело здесь в том, чтобы записать само имя диска (например, /dev/sdc), а не раздел (например, /dev/sdc1 ).
$ dd bs=4M if=/tmp/ubuntu-20.04.1-desktop-amd64.iso of=/dev/sdc conv=fdatasync
Где bs это считывание и запись байтов за раз, if — это входной файл, of — это выходной файл. Этот conv=fdatasync очень важен, так как dd может вернуться до завершения операции записи.
По умолчанию ход выполнения команды не будет отображаться. Для просмотра прогресса требуется использовать команду pv :
$ dd if=/tmp/ubuntu-18.04-desktop-amd64.iso | pv | sudo dd of=/dev/sdc bs=4M conv=fdatasync
Примечание: Начиная с версии 8.24 GNU Coreutils, команда dd имеет возможность показать прогресс.
После завершения процесса вы можете использовать USB в качестве загрузочного диска для установки или восстановления ubuntu.
Заключение
Использование терминала для создания загрузочного USB — накопителя намного проще и быстрее, чем с графическими инструментами. Кроме того, очень полезно знать, как это сделать в терминале, потому что не всегда доступен графический интерфейс. Главным недостатком, в данном случае, является то, что нет возможности перепроверить dd . Графические инструменты помогут вам определить и выбрать целевой диск, а также обеспечить конечную контрольную точку, где вы можете дважды проверить, что вы будете писать на правильный диск.
Источник
💿 Как создать загрузочную флешку Ubuntu USB
Создание загрузочного USB-накопителя является одним из наиболее предпочтительных способов тестирования и установки операционной системы Linux на ПК.
Это так, потому что большинство современных ПК больше не поставляются с DVD-приводом.
Кроме того, USB-накопители легко переносимы и менее чувствительны, чем CD / DVD.
Существует множество графических инструментов, которые могут помочь вам создать загрузочный USB-накопитель.
Одним из наиболее широко используемых инструментов является Rufus, простой, но очень эффективный инструмент.
К сожалению, он доступен только для систем Windows.
К счастью, Ubuntu поставляется с собственным инструментом Startup Disk Creator.
Инструмент прост в использовании и позволяет быстро создать загрузочный USB-диск Ubuntu.
С помощью загрузочного USB-накопителя Ubuntu вы можете выполнять следующие операции:
- Установить Ubuntu на свой компьютер.
- Попробовать Ubuntu, не устанавливая его на жесткий диск.
- Загрузить Ubuntu на другом ПК и запустить его.
- Выполните диагностические операции, такие как восстановление или исправление неисправной конфигурации
Требования
Для этого упражнения убедитесь, что у вас есть следующие предпосылки перед началом работы:
- USB-накопитель – минимум 4 ГБ.
- ISO-образ Ubuntu (мы будем использовать Ubuntu 20.04 ISO).
- Стабильное подключение к Интернету для загрузки образа Ubuntu ISO – если у вас его нет.
Создание загрузочного диска Ubuntu USB с помощью графического инструмента
Startup disk creator является родным инструментом Ubuntu, который предустанавливается в каждом современном выпуске Ubuntu.
Он позволяет пользователю создать Live USB-накопитель из ISO-образа простым, но быстрым и эффективным способом.
Чтобы запустить средство создания загрузочного диска, нажмите «Activities» в верхнем левом углу рабочего стола и найдите инструмент в диспетчере приложений, как показано на рисунке.
Далее, нажмите «Startup Disk Creator», чтобы запустить его.
Источник
Различные способы создания загрузочной флешки Ubuntu.
Написанная на Debian, Ubuntu является самой распространённой версией операционной среды Linux. Она подходит для непрофессионального домашнего использования и дать записать ISO всем для скачивания со множества «зеркал». Тем самым пользователь получает оригинальный загрузочный образ Ubuntu Linux, из которого в дальнейшем можно сделать загрузочную флешку и быстро установить операционку на диск. Как это сделать, рассмотрим далее.
Если работа идет в ОС Windows
Начнем с рассмотрения способа как записать ubuntu на диск, когда создается загрузочная флешка ubuntu именно в Windows, так как на сегодняшний день она считается самой распространённой в мире. Зная, что 64-разрядные ОС наиболее часто применяются на ПК, можно воспользоваться такими экзотическими программами как grub4dos. Но лучше остановить свой выбор на более современных софтах.
Целесообразность записи образа операционной среды на usb-накопитель не оставляет сомнения, так как CD и DVD-диски уже становятся историей. Еще удобство заключается в малых габаритах флеш-носителя, его всегда и везде можно носить с собой. Какие же самые рабочие методы для ОС Windows.
Установочный файл Ubuntu можно загрузить с основного сайта разработчиков. При этом следует предпочесть, например, версию 16.04.1 LTS с долговременным ключом до 2021 г. Наконец в арсенале достаточно всего, чтобы можно было осуществить запись образа. Сперва запускаем флеш-носитель с помощью программы UNetbootin из под Windows. Рассмотрим именно эту программу, как первый из возможных вариантов.
Указываем путь к дистрибутиву с которого будет записана операционка в контекстном меню. Снизу есть возможность выбора формата образа и устройства куда будет он записан, в данном случае это загрузочная флешка Ubuntu.
Далее следует выбор необходимых параметров. Среди предложенных версий в выпадающем меню в конце списка находим Ubuntu. Корректируем нужную разрядность (64Х или 32Х) и вот мы знаем, как записать образ.
Внизу появившегося окна необходимо указать путь к образу на диске, какого типа устройство, обязательно нужно проверить букву и метку тома жесткого диска. Особенно если к компьютеру подключено более одного накопителя. Когда процесс будет завершен, появится сообщение о создании загрузочного диска в Windows. В окончательном окошке возникнет напоминание, о том, что есть необходимость выбрать дополнительные характеристики в BIOS. Таким образом удастся записать ISO на флешку.
Использование программы UltraISO
Подобный метод подойдет не только обладателям новых компьютеров с UEFI, но и предыдущих версий с BIOS.
Следует загрузить Ultraiso с официального ресурса в Интернете. Для выполнения операции достаточно будет воспользоваться пробной версией программы.
В основном меню необходимо нажать «Файл», далее «Открыть» и выбрать образ ISO. В верхней части окна «Самозагрузка» и нажать «Записать образ ЖД». В следующе диалоговом окошке необходимо указать основной жесткий диск. Перед записью необходимо отформатировать в системе FAT32, а далее можно выбирать «Записать» и ждать окончания процесса. После записи iso на флешку USB в Ultraiso можно устанавливать Ubuntu.
 Запись с помощью Rufus
Запись с помощью Rufus
Далее рассмотрим, как сделать загрузочную флешку ubuntu с руфус.
Rufus – очередная удобная для создания образа ubuntu на USB диск, которая доступна в свободном доступе.
Для работы с ней необходимо выполнить следующие шаги:
Загрузите программу с доступного онлайн-ресурса. Вставьте флешноситель и после этого нажмите на запуск программы.
Носитель, на который будет записан образ, следует выбрать в меню «Устройства». В окне «Параметры» сделайте пометку «Создать загрузочный диск». Далее следует выбрать тип ОС, которая запишется на флешку. Справа располагается кнопка с изображением диска. Нажав на нее, появится возможность указать путь к образу.
Выбрав необходимый образ с операционкой Ubuntu. Следует нажать «Старт» внизу окна программы. Стартует создание загрузочной флешки, и продвижение его можно увидеть в разделе «Журнал». После окончания работы можно устанавливать операционную систему с USB.
Создание загрузочной флешки с Ubuntu без помощи сторонних утилит
На современных компьютерах с продвинутой оболочкой UEFI (вместо старой BIOS) есть возможность записи ubuntu на флешку в сжатые сроки с помощью самой операционной среды. Для этого не нужна программа для создания загрузочной флешки ubuntu. Это получается методом простого копирования на носитель файлов необходимых для установки.
Начинается работа с форматирования носителя в файловую систему FAT32. Далее на компьютере необходимо выделить все необходимые файлы, обеспечивающие создание загрузочной флешки ubuntu и «Отправить» их на USB-носитель.
После завершения копирования носитель готов к установке ОС.
Помимо операционной среды Windows, есть возможность, а иногда и необходимость создать загрузочную флешку Ubuntu в Linux.
Создание загрузочного носителя в Linux
Причины, по которым необходимо создать установочную флешку в Linux, могут быть следующие:
- невозможно обновить из-за медленного Интернета;
- необходимо установить убунту на иную версию;
- при загрузке Windows неисправен основной сектор;
- нужно установить ОС Ubuntu на флешку в систему другого ПК.
Есть возможность создания загрузочной флешки Ubuntu в уже установленном дистрибутиве.
 Создание загрузочного диска (Startup Disk Creator)
Создание загрузочного диска (Startup Disk Creator)
В набор программ по умолчанию в Linux обычно входят программы для создания загрузочных флеш-носителей. В Ubuntu – это программа «Создание загрузочного диска» (или в английской версии «Startup Disk Creator»).
Подробнее о дистрибутиве Ubuntu в данной статье.
Находится она в основном меню, и выполняется после ввода «usb» или «создание» в поисковой строке. Вставляем флешку и запускаем это приложение.
Обычно в диалоговом окне usb обнаруживается автоматически и на нее сразу же предлагается записать образ. Если же нет, то необходимо указать путь при помощи функции «Обзор» и после жмем клавишу «Создать загрузочный диск». Время на ожидание пока создается загрузочная флешка с Ubuntu должно быть не большим.
Негативным фактором может быть то, что при установке нет оповещающих сообщений об ошибках и процессе работы. Но в целом со своей функцией программа вполне справляется.
Вывод
В качестве вывода следует отметить, что нам удалось несколько способов создания загрузочной флешки Ubuntu под разными ОС и при помощи целого ряда программ. Есть также возможность проделать это использую встроенные утилиты в оболочку ОС. У каждой есть свои особенности, свой функционал. Многие доступны в свободном доступе в сети Интернет, а для некоторых можно использовать пробный период. В обоих случаях создать USB-носитель с установочной ОС не составит труда, а установка с него быстра и удобна как для компьютеров с современными оболочками, так и с уже знакомым всем Bios. Список утилит регулярно пополняется новыми и создаются очередные версии уже существующих.
Источник



 Запись с помощью Rufus
Запись с помощью Rufus  Создание загрузочного диска (Startup Disk Creator)
Создание загрузочного диска (Startup Disk Creator) 


