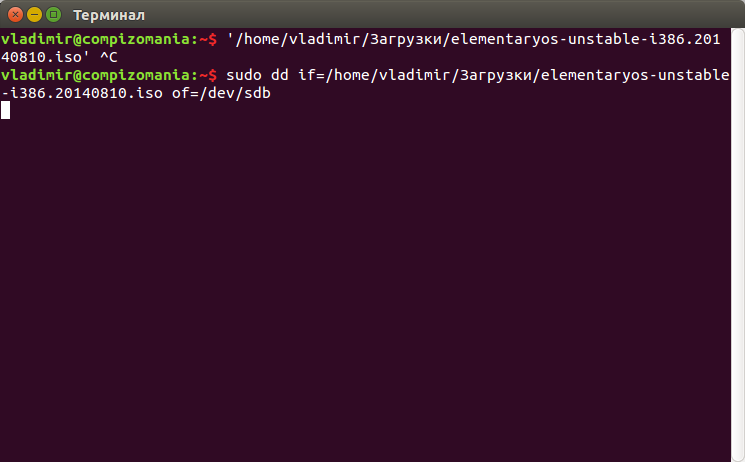- Как записать ISO образ на USB флешку в Linux Mint?
- Стандартный способ записи ISO образа на USB флешку – самый простой
- Способ записи ISO образа на USB флешку с использованием сторонних программ — UNetbootin
- Способ записи ISO образа на USB флешку с помощью терминала Linux – утилита dd
- Ubuntu66.ru — новости, уроки, помощь, поддержка.
- Создание загрузочного USB с помощью терминала Linux
- Проверка USB-накопителя в Linux
- Скачать Linux ISO Файл
- Создание загрузочного диска USB из терминала (командной строки) Linux
- Заключение
Как записать ISO образ на USB флешку в Linux Mint?
Из данного материала Вы узнаете, как можно записать ISO образ диска на USB накопитель в операционной системе Linux Mint, иными словами, Вы научитесь создавать загрузочную USB флешку из ISO образа (мы разберем несколько способов).
Linux Mint – это один из самых популярных дистрибутивов операционной системы Linux, он активно используется на домашних компьютерах, как начинающими, так и продвинутыми пользователями Linux.
Если Вы начинающий пользователь Linux Mint, и Вам необходимо создать загрузочный USB накопитель из ISO образа, при этом Вы не знаете, как это сделать, можете смело продолжать чтение, так как сейчас я покажу Вам, как можно записать ISO образ диска на USB флешку, причем несколькими способами, включая продвинутый с помощью терминала Linux.
На заметку!
В операционной системе Windows для создания загрузочной USB флешки из ISO образа можно использовать как платные, так и бесплатные программы, их много. Например, очень популярна бесплатная программа Rufus, она действительно удобная и функциональная, а в случае если Вам необходимо записать ISO образ диска дистрибутива Linux, то Вы также можете использовать и программу UNetbootin, она также бесплатная, но чуть менее функциональная (например, не умеет форматировать флешку, однако она создана специально для записи дистрибутивов Linux на USB накопители и умеет скачивать их самостоятельно).
Для Linux Mint так же, как и для Windows, реализовано много программ, в Linux Mint даже с этим попроще, так как по умолчанию в состав дистрибутива включена стандартная программа «Запись образа на USB-накопитель», которая и предназначена для записи ISO образов дисков на USB флешки.
Примечание! В материале используется версия дистрибутива Linux Mint 19 MATE.
Стандартный способ записи ISO образа на USB флешку – самый простой
Сначала мы рассмотрим самый простой способ записи ISO образа на USB флешку в Linux Mint – это с использованием стандартной программы «Запись образа на USB-накопитель».
Данная программа максимально простая, Вам необходимо выбрать только ISO образ и USB накопитель. Давайте рассмотрим этот процесс более подробно.
Для запуска программы нажимаем «Меню Mint –> Стандартные -> Запись образа на USB-накопитель».
Программа запустится, в поле «Записать образ» выбираем ISO образ для записи, затем в соответствующем поле также выбираем USB устройство.
И нажимаем «Записать».
Данная операция требует административных прав, поэтому далее нам необходимо ввести пароль администратора и нажать «Аутентификация».
Процесс записи будет завершен, когда появится сообщение «Образ был успешно записан», нажимаем «ОК». После этого USB флешка, на которую был записан ISO образ, станет загрузочной, с нее теперь можно загружаться.
Способ записи ISO образа на USB флешку с использованием сторонних программ — UNetbootin
Сейчас давайте рассмотрим способ, который предполагает создание загрузочной USB флешки из ISO образа с использованием сторонней программы, в качестве примера я покажу, как это делается с помощью программы UNetbootin, которая предназначена для записи ISO образов дисков дистрибутивов Linux.
По умолчанию UNetbootin отсутствует в системе, даже в репозиториях ее нет, поэтому UNetbootin необходимо устанавливать дополнительно, о том, как это делается, можете посмотреть в материале – «Как установить UNetbootin в Linux Mint?», где я подробно описал весь процесс установки, включая подключение необходимого репозитория.
Примечание! Перед тем как приступать к записи ISO образа на флешку, используя программу UNetbootin, необходимо предварительно отформатировать USB устройство в файловую систему FAT32, подробней в статье – «Как отформатировать USB флешку в Linux Mint?».
После того как Вы установили UNetbootin и отформатировали USB накопитель, запускайте программу UNetbootin, «Меню -> Системные -> UNetbootin».
В данном случае программа UNetbootin сразу запросит пароль администратора, так как, я уже отмечал, эта операция требует повышенных привилегий, вводим пароль и нажимаем «Аутентификация».
Затем также выбираем ISO образ, для этого используем кнопку с тремя точками, и указываем USB флешку в поле «Носитель», по умолчанию она уже выбрана (Вам стоит только проверить). После ввода всех настроек нажимаем «ОК».
Если Вы не хотите предварительно скачивать ISO образ дистрибутива, Вы можете указать название дистрибутива и его версию в настройках программы, расположенных сверху, тем самым UNetbootin самостоятельно скачает и запишет ISO образ на флешку.
Процесс записи ISO образа программой UNetbootin выглядит следующем образом.
ISO образ будет записан на USB флешку после того, как появится следующее сообщение, нажимаем «Выход».
Способ записи ISO образа на USB флешку с помощью терминала Linux – утилита dd
Еще одним стандартным способом создания загрузочной USB флешки в Linux Mint является использование терминала, в частности утилиты dd.
Для того чтобы записать ISO образ на USB устройство, используя утилиту dd, необходимо запустить терминал, например, кликнув на значок на панели, или «Меню-> Mint -> Терминал».
Синтаксис использования этой команды очень прост, необходимо указать, что записывать, т.е. ISO образ, и куда, соответственно USB флешку.
Пример использования команды DD
где вместо «/home/user/Загрузки/q4os-2.5-x64.r1.iso» Вы указываете путь к своему ISO образу, который Вы хотите записать, а вместо «/dev/sdb1» указываете название устройства, то есть, USB флешку (обычно это dev/sdb или dev/sdb1, но уточнить можно с помощью команды df).
Нажимаем «Ввод» (Enter), после этого Вам необходимо ввести пароль администратора.
В этом случае процесс записи не отображается, что, вообще-то, очень неудобно, создание загрузочной USB флешки завершится, когда в терминале отобразятся сведения об окончании записи ISO образа, примерно вот такие
На заметку! Новичкам рекомендую почитать мою книгу «Linux для обычных пользователей» – в ней я максимально простым языком рассказываю про основы Linux и как пользоваться этой операционной системой без командной строки.
Вот мы с Вами и рассмотрели несколько способов записи ISO образа на USB флешку в Linux Mint, у меня все, пока!
Источник
Ubuntu66.ru — новости, уроки, помощь, поддержка.
Для Linux разработано достаточно графических программ по созданию загрузочного USB носителя (флешки) с iso-образом дистрибутива, таких как: Unetbootin, Создание загрузочного диска (usb-creator-gtk) — в Ubuntu по умолчанию, MultiSystem LiveUSB Multiboot и некоторые другие.
Но мне хотелось бы поделиться с вами в этой статье о том, как создать загрузочную флешку с iso-образом дистрибутива из терминала.
Как известно, терминал установлен в любом дистрибутиве Linux по умолчанию, поэтому устанавливать дополнительных программ не потребуется. Единственно, что нужно для создания загрузочного USB-носителя, это загруженный из сети ISO-файл с образом дистрибутива, который вы хотите записать на флешку и отформатированная флешка.
Как правильно отформатировать флешку я писал ЗДЕСЬ.
Итак, предположим у вас загружен ISO-файл с образом дистрибутива и подготовлена флешка.
Терминальная команда для записи iso-образа дистрибутива выглядит следующим образом:
sudo dd if= путь к.iso of=/dev/sdb
Где вместо путь к.iso нужно указать путь к iso-файлу из вашей папки Загрузки.
sdb в конце команды, это флешка на которую будет записан образ. Чтобы определить вашу флешку, выполните в терминале:
И если у вас флешка определилась по-другому, измените в команде.
Чтобы правильно ввести в команду путь к файлу, откройте папку с файлом, откройте рядом терминал и перетащите в него файл:
В терминале отобразится путь к файлу и сам файл .iso. Скопируйте его без кавычек и вставьте в команду, а в терминале нажмите сочетание клавиш Ctrl+C для сброса и отображения новой строки приглашения.
Проще всего создавать команду в текстовом редакторе.
У меня получилась следующая команда:
Теперь вставьте флешку в порт компьютера, скопируйте полученную команду из текстового редактора, введите в терминал и выполните (нажмите Enter):
Курсор терминала будет моргать и кажется что ни чего не происходит, но на самом деле идёт запись. Дождитесь окончания записи образа и по окончании вы должны увидеть в терминале примерно следующее:
Вот и всё. Ваша флешка стала загрузочной и вы можете теперь производить установку дистрибутива на любом компьютере.
Ссылка на источник compizomania
04-11-2014.
Источник
Создание загрузочного USB с помощью терминала Linux
Существует множество сторонних инструментов для создания загрузочного USB-накопителя Linux. Здесь я покажу вам, как создать загрузочную USB-флешку из ISO-файла с помощью терминала Linux.
Прежде чем мы начнем, убедитесь, что вы скачали .ISO-файл и имеете USB-флешку емкостью не менее 4 ГБ.
Проверка USB-накопителя в Linux
Подключите USB-накопитель к компьютеру и проверьте, успешно ли он подключен. Для этого используйте команду lsblk для просмотра всей информации о подключенных устройствах.
Образец ответа терминала:
NAME MAJ:MIN RM SIZE RO TYPE MOUNTPOINT
sdb 8:16 0 10G 0 disk
└─sdb1 8:17 0 10G 0 part
sr0 11:0 1 1024M 0 rom
sdc 8:32 1 14.9G 0 disk
├─sdc2 8:34 1 2.3M 0 part
└─sdc1 8:33 1 1.7G 0 part /media/linoxide/SANDISK
sda 8:0 0 20G 0 disk
├─sda2 8:2 0 1K 0 part
├─sda5 8:5 0 1022M 0 part [SWAP]
├─sda3 8:3 0 7.9G 0 part
└─sda1 8:1 0 9G 0 part /
В списке найдите смонтированный раздел вашего USB-накопителя. В нашем случае это файл /dev/sdc1. Он монтируется по умолчанию.
Далее мы должны размонтировать флешку с помощью следующей команды:
Теперь требуется убедится в том, что флешка размонтирована. это делается с помощью команды lsblk.
Вы должны увидеть ответ в терминали без точки монтирования перед sdc1:
Пример ответа тарминала:
$ lsblk
NAME MAJ:MIN RM SIZE RO TYPE MOUNTPOINT
sdb 8:16 0 10G 0 disk
└─sdb1 8:17 0 10G 0 part
sr0 11:0 1 1024M 0 rom
sdc 8:32 1 14.9G 0 disk
├─sdc2 8:34 1 2.3M 0 part
└─sdc1 8:33 1 1.7G 0 part
sda 8:0 0 20G 0 disk
├─sda2 8:2 0 1K 0 part
├─sda5 8:5 0 1022M 0 part [SWAP]
├─sda3 8:3 0 7.9G 0 part
└─sda1 8:1 0 9G 0 part /
Скачать Linux ISO Файл
Теперь мы создадим загрузочный USB с ОС Ubuntu. Для начала зайдите на сайт ubuntu и загрузите файл iso на ваш компьютер с Linux. Так же вы можете загрузить ISO-файл из командной строки (терминале). Делается это с помощью команды wget или curl.
Эта команда приведет к загрузке iso-файла в текущий каталог.
$ curl -O http://cdimage.ubuntu.com/focal/daily-live/current/focal-desktop-amd64.iso
Создание загрузочного диска USB из терминала (командной строки) Linux
Мы собираемся использовать команду dd для создания загрузочной флешки USB.
Внимание: Будьте осторожны, используя команду dd для перезаписи или удаления ваших данных. Убедитесь, что у вас есть резервная копия
$ dd bs=4M if=/path/to/input.iso of=/dev/sd conv=fdatasync
Где /path/to/input.iso это путь, по которому загружается образ .iso. Обязательно измените соответствующим образом на букву вашего USB-диска. Дело здесь в том, чтобы записать само имя диска (например, /dev/sdc), а не раздел (например, /dev/sdc1 ).
$ dd bs=4M if=/tmp/ubuntu-20.04.1-desktop-amd64.iso of=/dev/sdc conv=fdatasync
Где bs это считывание и запись байтов за раз, if — это входной файл, of — это выходной файл. Этот conv=fdatasync очень важен, так как dd может вернуться до завершения операции записи.
По умолчанию ход выполнения команды не будет отображаться. Для просмотра прогресса требуется использовать команду pv :
$ dd if=/tmp/ubuntu-18.04-desktop-amd64.iso | pv | sudo dd of=/dev/sdc bs=4M conv=fdatasync
Примечание: Начиная с версии 8.24 GNU Coreutils, команда dd имеет возможность показать прогресс.
После завершения процесса вы можете использовать USB в качестве загрузочного диска для установки или восстановления ubuntu.
Заключение
Использование терминала для создания загрузочного USB — накопителя намного проще и быстрее, чем с графическими инструментами. Кроме того, очень полезно знать, как это сделать в терминале, потому что не всегда доступен графический интерфейс. Главным недостатком, в данном случае, является то, что нет возможности перепроверить dd . Графические инструменты помогут вам определить и выбрать целевой диск, а также обеспечить конечную контрольную точку, где вы можете дважды проверить, что вы будете писать на правильный диск.
Источник