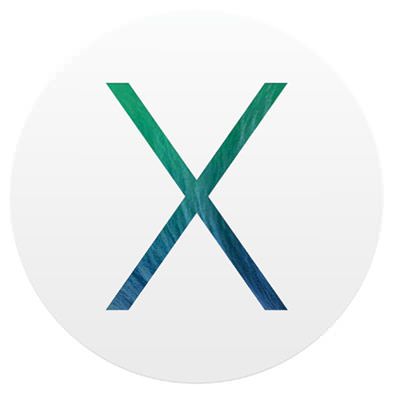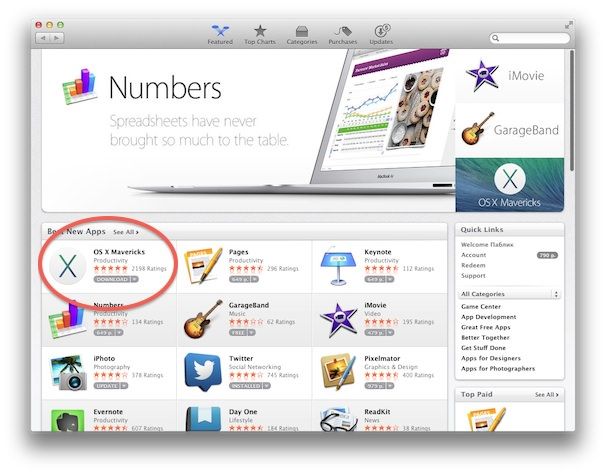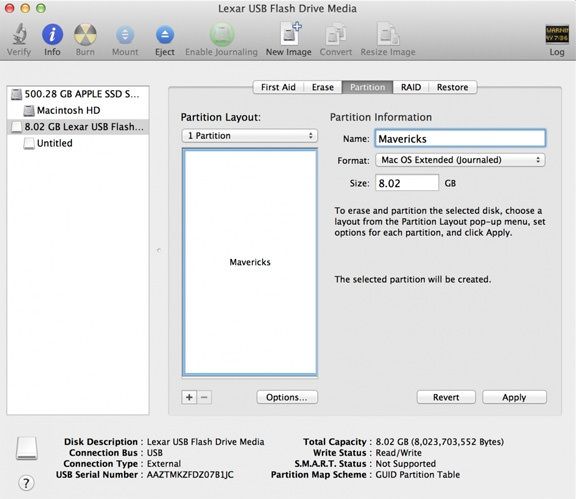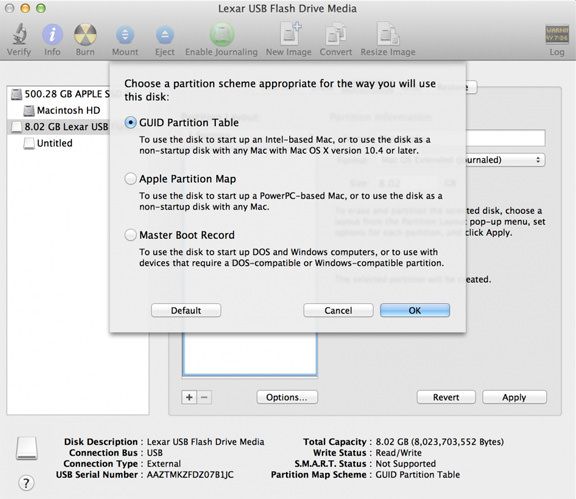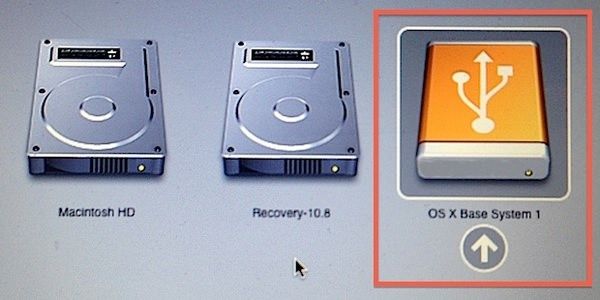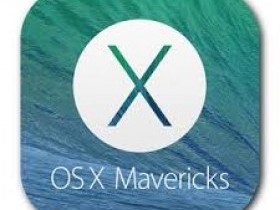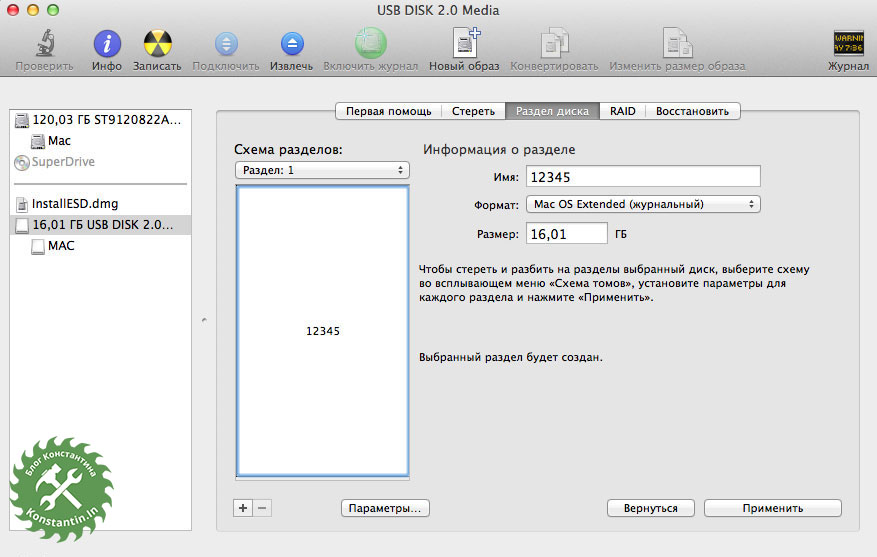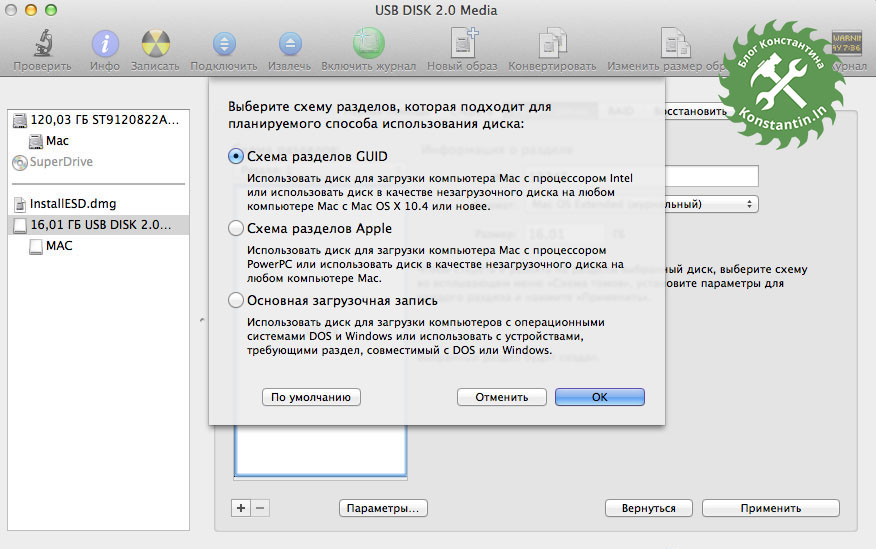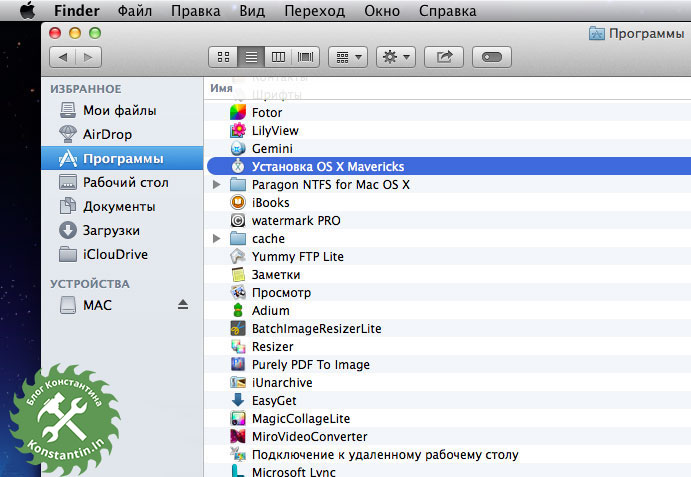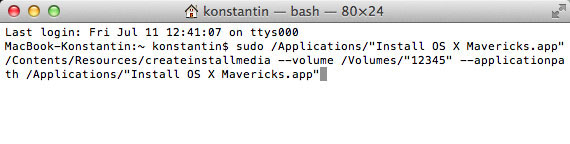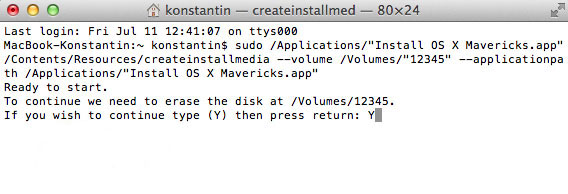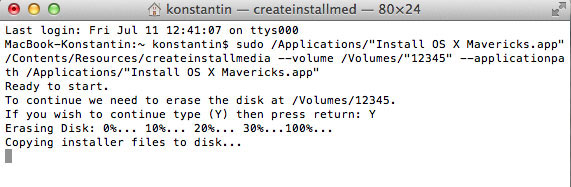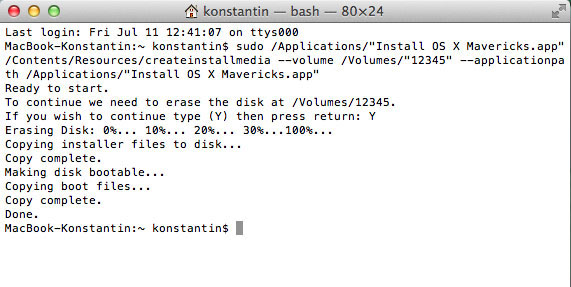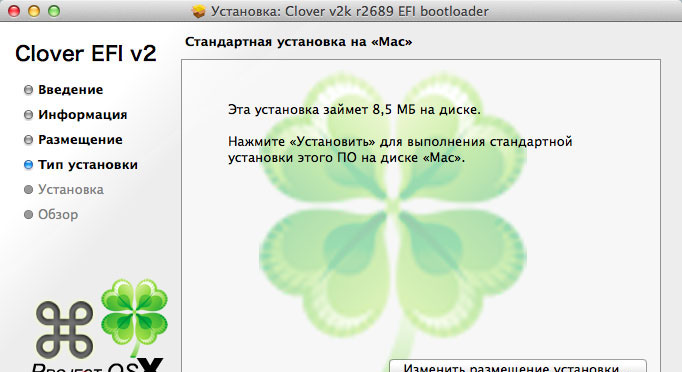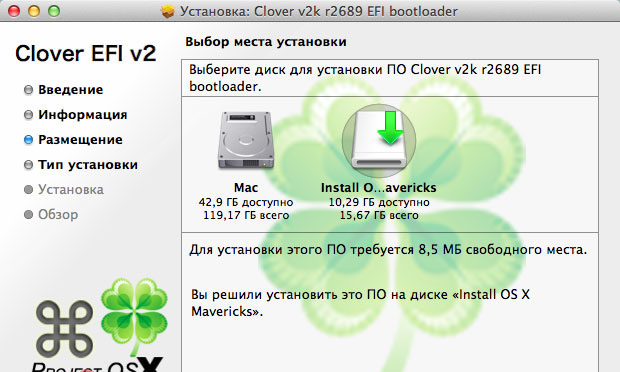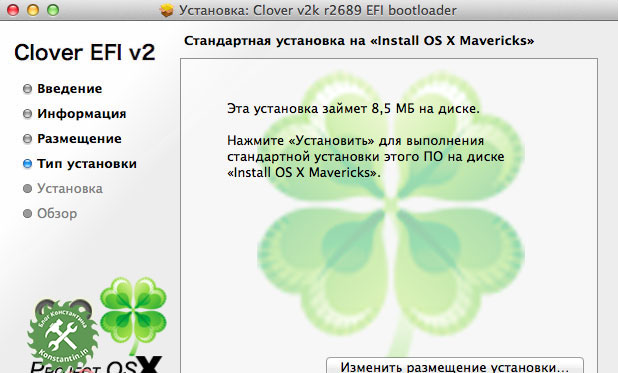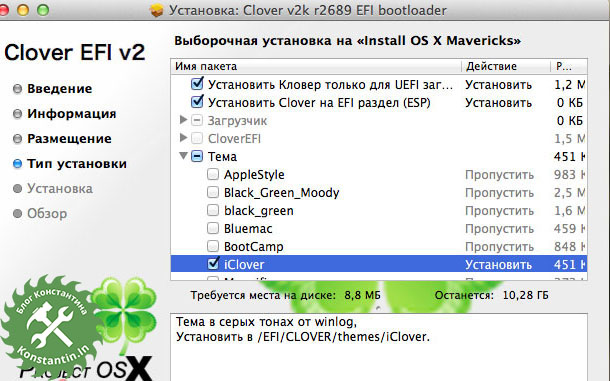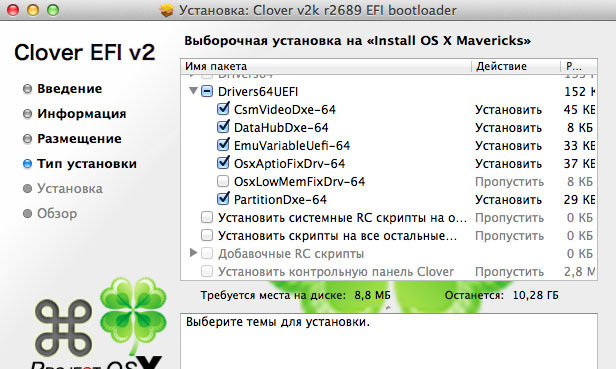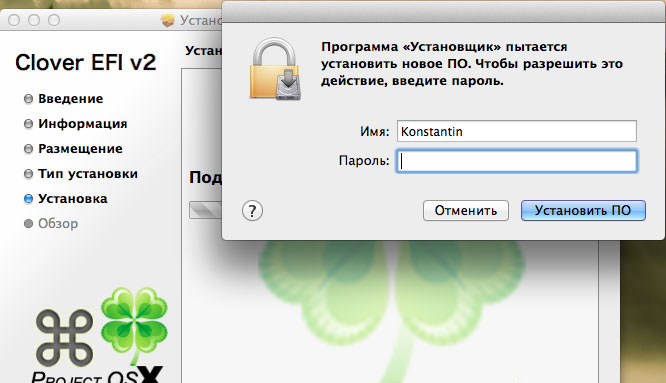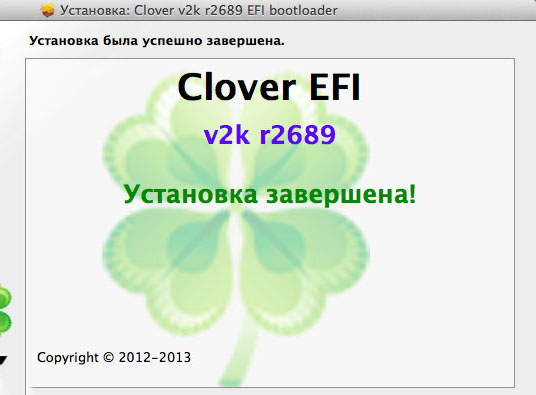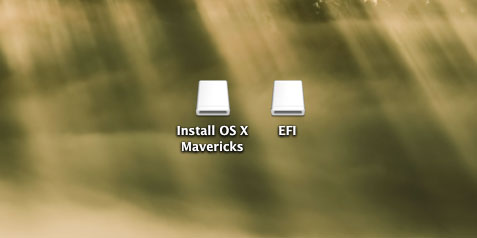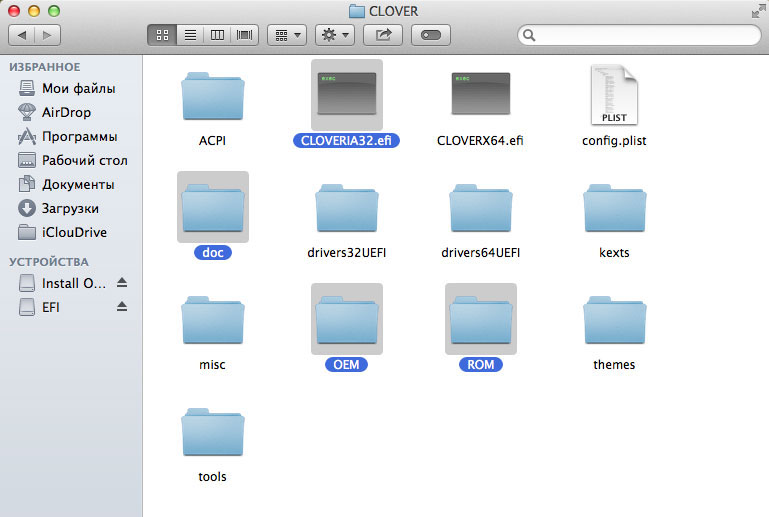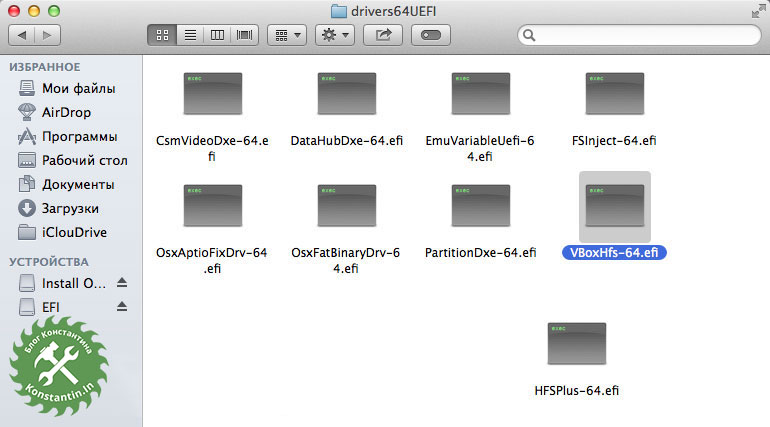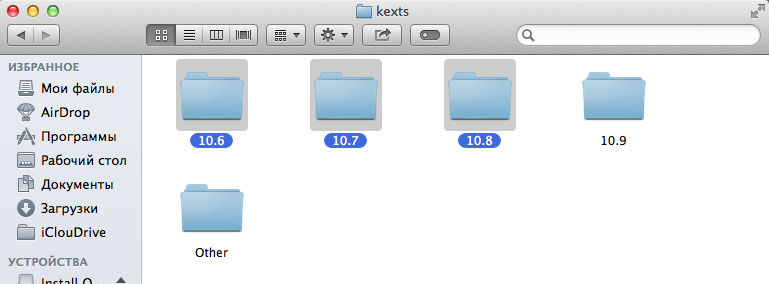- Загрузочная флешка OS X Mavericks. Пошаговое создание
- Создание загружаемого установщика для macOS
- Что нужно для создания загружаемого установщика:
- Загрузка macOS
- Использование команды createinstallmedia в приложении «Терминал»
- Как создать загрузочную USB-флешку с OS X Mavericks
- Как сделать загрузочную флешку Mac OS X Mavericks
Загрузочная флешка OS X Mavericks. Пошаговое создание
Многим пользователям известно, что теперь компания Apple распространяет программное обеспечение исключительно через App Store, эта участь не миновала не давно ставшую бесплатной операционную систему OS X Mavericks.

1. Скачать OS Mavericks из App Store нам один раз все же придется. К великой радости всего Apple сообщества теперь это можно сделать бесплатно, будем надеяться, что обновления покупать так же не придется 🙂
2. Скачали. Теперь открываем дисковую утилиту, выбираем слева уже вставленную флешку и выбираем вкладку раздел диска:
3. Затем в схеме разделов выбираем раздел 1, формат раздела – журнальный и называем usb носитель, например Mavericks.
4. Теперь внизу выбираем параметры и ставим флажок напротив схемы разделов GUID и жмем ОК. Осталось еще немного и загрузочная флешка OS X будет готова, нажимаем применить.

5. Запускаем терминал и вводим следующие команды

Возможно терминал «поругается» на эти команды, тогда можете попробовать вот такой вариант:
По требованию системы вводим пароль администратора и ждем около 15 минут.

Источник
Создание загружаемого установщика для macOS
В качестве загрузочного диска для установки операционной системы на компьютер Mac можно использовать внешний диск или дополнительный том.
Эти расширенные инструкции предназначены в первую очередь для системных администраторов и других пользователей, имеющих опыт работы с командной строкой. Загружаемый установщик не требуется для обновления macOS или переустановки macOS, но он может оказаться удобен, если требуется выполнить установку на несколько компьютеров, не загружая установщик заново каждый раз.
Что нужно для создания загружаемого установщика:
- USB-накопитель или другой дополнительный том, отформатированный в Mac OS Extended, на котором есть не менее 14 ГБ свободного пространства;
- загруженный установщик для macOS Big Sur, Catalina, Mojave, High Sierra или El Capitan.
Загрузка macOS
- Загрузка macOS Big Sur, macOS Catalina, macOS Mojave или macOS High Sierra
Эти элементы загружаются в папку «Программы» в виде приложения с именем «Установка macOS [ название версии ]». Если после загрузки запустится установщик, завершите его работу без продолжения установки. Чтобы получить подходящий установщик, выполняйте загрузку с компьютера Mac, на котором используется macOS Sierra 10.12.5 или более поздней версии либо El Capitan 10.11.6. Корпоративным администраторам следует производить загрузку с сайта Apple, а не с сервера обновления ПО, размещенного в локальной сети. - Загрузка OS X El Capitan
В результате этого действия загрузится образ диска с именем InstallMacOSX.dmg. На компьютере Mac, совместимом с El Capitan, откройте образ диска и запустите с него установщик с именем InstallMacOSX.pkg. Приложение с именем «Установка OS X El Capitan» будет установлено в папку «Программы». Загружаемый установщик создается именно из этого приложения, а не из образа диска или установщика .pkg.
Использование команды createinstallmedia в приложении «Терминал»
- Подключите USB-накопитель или другой том, используемый для загружаемого установщика.
- Откройте приложение «Терминал» в подпапке «Утилиты» папки «Программы».
- Введите или вставьте в приложение «Терминал» одну из следующих команд. Предполагается, что установщик находится в папке «Программы», а имя MyVolume обозначает USB-накопитель или другой используемый вами том. Укажите вместо MyVolume имя своего тома в следующих командах.
Big Sur*:
Catalina*:
Mojave*:
High Sierra*:
El Capitan:
* Если на компьютере Mac установлена операционная система macOS Sierra или более ранней версии, включите аргумент —applicationpath и путь установки аналогично тому, как это делается в случае команды для El Capitan.
После набора команды
- Нажмите «Ввод», чтобы ввести команду.
- При появлении запроса введите пароль администратора и нажмите клавишу «Ввод» еще раз. При вводе пароля приложение «Терминал» не отображает вводимые символы.
- При появлении запроса нажмите клавишу Y , чтобы подтвердить удаление всех данных на томе, затем клавишу «Ввод». Приложение «Терминал» показывает прогресс по мере стирания тома.
- После стирания тома может быть отображено предупреждение о том, что приложению «Терминал» требуется доступ к файлам на съемном томе. Нажмите «OK», чтобы продолжить копирование.
- Когда приложение «Терминал» сообщит о завершении процесса, имя тома будет совпадать с именем загруженного установщика, например «Установка macOS Big Sur». После этого можно закрыть приложение «Терминал» и извлечь том.
Источник
Как создать загрузочную USB-флешку с OS X Mavericks
OS X Mavericks стремительно распространяется по всему миру, чему способствует её бесплатность. Однако, модель распространения системы через Mac App Store не у всех вызывает положительные отзывы. В частности, это касается пользователей с медленным интернет соединением или тех, кому нужно установить ОС сразу на несколько Mac.

1. Для начала нужно скачать загрузочный образ системы из Mac App Store на компьютер. Можно найти его в магазине самостоятельно или перейти по ссылке.
2. Остановитесь на окне начала установки системы, иначе, Вы начнете процесс инсталляции, а нам, как Вы помните, требуется флешка с установочным образом.
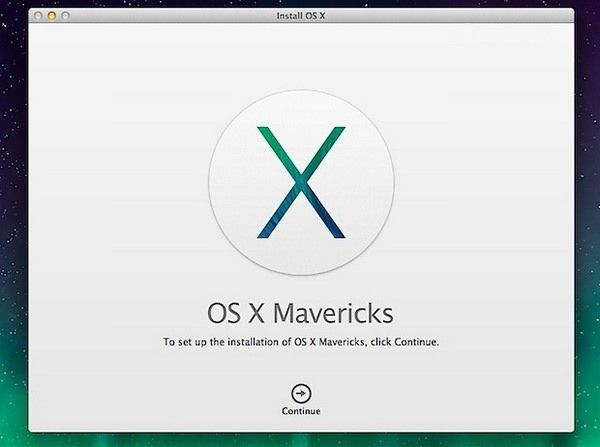
4. Выберите в левом меню флешку, справа укажите в поле «Название» («Name») — Mavericks, а в меню «Формат» («Format«) указать Mac OS Extended (журнальный).
5. Ниже нажмите кнопку «Параметры» («Options») и выберите параметр «GUID Partition table«.
6. Запустите утилиту Терминал и запустите команду (обратите внимание, что вместе «длинного тире» (—) необходимо вводить два коротких (см. скриншот)):
sudo ‘/Applications/Install OS X Mavericks.app/Contents/Resources/createinstallmedia’ —volume ‘/Volumes/Mavericks’ —applicationpath ‘/Applications/Install OS X Mavericks.app’ —nointeraction
sudo /Applications/Install\ OS\ X\ Mavericks.app/Contents/Resources/createinstallmedia —volume /Volumes/Mavericks —applicationpath /Applications/Install\ OS\ X\ Mavericks.app —nointeraction
Внимание! Убедитесь, что на Вашем Mac нет больше дисков с названием Mavericks
8. При запуске компьютера удерживайте на клавиатуре «Alt» или кнопку «Play/Pause» на пульте Apple Remote.
Теперь с этой загрузочной флешкой или съемным диском можно установить OS X Mavericks на любой Mac.
Источник
Как сделать загрузочную флешку Mac OS X Mavericks
Сегодня расскажу о создании загрузочной флешки Mac OS X Mavericks с загрузчиком Clover. Для создания загрузочной флешки Mac OS X Mavericks понадобится флешка объемом от 8 Гб (4 Гб будет недостаточно), образ с Mac OS X Mavericks и загрузчик Clover. Образ Mac OS X Mavericks можно загрузить из App Store, либо найти на торрентах. Загрузчик Clover можно скачать тут https://github.com/CloverHackyColor/CloverBootloader/releases, желательно последнюю версию. На момент написания статьи в моем распоряжении был MacBook, флешка на 16 Гб и загрузчик Clover ревизии 2689.
Создание загрузочной флешки Mac OS X Mavericks с загрузчиком Clover можно условно разделить на четыре этапа.
Первый этап — подготовка флешки.
Второй этап — копирование установочных файлов.
Третий этап — установка загрузчика Clover на флешку.
Четвертый этап — настройка загрузчика и конфигурационного файла (работа с EFI-разделом флешки).
Итак, приступим к первому этапу, запустив «Дисковую утилиту». На флешке «Схема разделов» — «Раздел:1», имя можно указать любое, поскольку на втором этапе разделу будет присвоено другое имя. «Формат» — «Mac OS Extended (жунальный)».
Щелкаем по кнопке «Параметры». В открывшемся окне выбираем схему разделов «GUID», щелкаем «OK», а затем «Применить».
Система попросит подтвердить правильность выполняемых действий. Напомню, что в результате этой операции вся информация с флешки будет уничтожена.
Приступаем к копированию установочных файлов. Установщик Mac OS Mavericks должен находится в «Программы». При скачивании из App Store, установщик помещается в «Программы» (как в моем случае), а если скачивать установщик с других ресурсов, то в соответствующую папку его нужно поместить самостоятельно.
Копируем установочные файлы на флешку, выполнив в терминале следующее: Не стоит забывать о том, что имя раздела на флешке вводится в кавычках.
Для продолжения установки вводим «Y» и нажимаем «Enter».
Начнется процесс очистки диска и копирования файлов. Копирование файлов у меня заняло около 16 минут.
После успешного завершения операции мы увидим следующее окно:
Приступим к следующему этапу — установка загрузчика Clover на флешку. Запускаем установщик и щелкаем по кнопке «Изменить размещение установки…».
Выбираем нашу флешку, нажимаем «Продолжить».
Щелкаем по кнопке «Настроить».
Ставим необходимые галочки, щелкаем «Установить». Система запросит пароль на выполнение этих действий.
Все, установка загрузчика Clover на флешку завершена. Вы увидите соответствующее окошко и примонтированный на рабочем столе EFI раздел флешки.
Остался последний этап, пожалуй, самый важный. Заходим на EFI раздел, затем в папку CLOVER. Тут можно удалить ненужные файлы и папки. Папку drivers32UEFI тоже можно удалить.
Переходим в папку drivers64UEFI, удаляем из нее файл VBoxHfs-64.efi и копируем HFSPlus-64.efi.
Переходим в папку kexts и удаляем соответствующие папки если в дальнейшем не планируется загрузка Mac OS этих версий. В папку 10.9 и Other копируем FakeSMC.kext
Остается правка конфигурационного файла config.plist. Я не силен в правке этого файла, поэтому описывать не буду. Кроме того, взяв чей-либо чужой config.plist, не факт, что вы добьетесь успешной загрузки и стабильной работы системы. Поэтому лучше всего сделать config.plist свой. А лучший помощник для этого — «Клевер цвета хаки». После прочтения книги отпадет много вопросов. И вообще, Clover творит чудеса, если во всем разберетесь!
На всякий случай выложу содержимое своей папки EFI, но за работоспособность на вашей системе не отвечаю.
Источник