- Как создать загрузочный USB для Windows 10 в Linux
- Сделать загрузочную Windows 10 USB на Linux
- 1] Во-первых, вам нужно установить WoeUSB
- 2] Приступить к созданию загрузочного USB
- Создание загрузочной флешки Windows 10 в Linux
- Загрузочная флешка Windows 10 с помощью WoeUSB
- Создание загрузочной флешки Windows 10 в Linux без программ
- Как создать загрузочную флешку с Windows 10 на Linux
- Создаём загрузочный USB диск с Windows из под Linux
- Подготовка USB диска
- Копирование файлов Windows на USB диск
- Делаем USB-диск загрузочным
- Если создаем MBR загрузочный диск
- Если создаем UEFI загрузочный диск
- Загрузочная флешка Windows в Linux
- Загрузочная флешка Windows в Linux
- Способ 1. Терминал и Gparted
- Первый вариант
- Второй вариант
- Способ 2. утилита winUSB
- Способ 3. Утилита Etcher
- Выводы
Как создать загрузочный USB для Windows 10 в Linux
Вы все в значительной степени знакомы с процедурой создания загрузочного носителя Windows 10 на компьютерах с операционной системой Windows. В этом посте мы покажем вам процедуру создания загрузочного USB / CD с Windows 10 на компьютерах с операционной системой Linux.
Все слишком известный процесс создания загрузочного USB / CD с Windows 10 с помощью Media Creation Tool (MCT) работает только в операционной системе Microsoft, Windows 10. Следовательно, необходимо показать вам, как выполнить то же действие на компьютере с Linux.
Некоторые могут спросить, действительно ли этот учебник необходим. Ответ на этот вопрос — да. Эта процедура для создания загрузочного носителя Windows 10 на компьютере с Linux будет полезна, если, например, ваш рабочий компьютер с Windows 10 упаковывается, и вам нужно подготовить другой компьютер на лету, но все компьютеры, к которым у вас есть доступ, — все Машины Linux, на которых вы не можете создать загрузочный носитель Windows 10 обычным способом. Итак, это ценные технические ноу-хау, которые вы должны иметь в своем наборе.
Сделать загрузочную Windows 10 USB на Linux
Для успешного создания загрузочного USB для Windows 10 в Linux вам потребуется следующее;
- Флешка
- Компьютер под управлением ОС Linux
- Windows 10 ISO
- WoeUSB, простой инструмент, который позволяет вам создать свой собственный установщик Windows USB-накопитель из образа ISO или реального DVD.
Примечание . Если вы загружаетесь в устаревшем режиме (BIOS) и эта процедура не работает, вместо создания загрузочного USB-устройства используйте загруженный ISO-образ и запишите его на DVD-диск, а затем продолжите загрузку компьютера с Windows 10 с него. после того, как вы убедились, что сначала установите BIOS для загрузки с DVD-привода.
1] Во-первых, вам нужно установить WoeUSB
Если вы используете Ubuntu или дистрибутив на основе Ubuntu, такой как Linux Mint , сначала добавьте PPA с помощью следующей команды:
Если вы получили сообщение о том, что «add-apt-repository» не найден, перейдите к установке с помощью следующей команды:
Затем снова запустите указанную выше команду « add-apt-repository ».
Если следующая команда « apt install woeusb » не работает, потому что она не может найти пакет, сделайте это вручную, используя следующую команду:
Затем установите WoeUSB с помощью этой команды:
В Fedora установите с помощью команды:
На OpenSUSE вы можете получить WoeUSB отсюда.
2] Приступить к созданию загрузочного USB
Подключите USB и запустите WoeUSB GUI из меню запуска. Если вы не можете найти его там, вызовите его с помощью этой команды:
Если на вашем USB-устройстве есть файловая система, она будет автоматически смонтирована операционной системой. Откройте браузер файлов и размонтируйте его, нажав на стрелку извлечения рядом с ним.
Теперь выберите поле в поле « Из образа диска (iso)» и перейдите в папку, в которую вы загрузили ISO-образ Windows.
Далее в разделе « Файловая система» выберите переключатель для NTFS .
Наконец, в разделе «Целевое устройство» нажмите на свое USB-устройство.
Нажмите «Установить» и дождитесь завершения процесса. Не закрывайте приложение и не извлекайте USB-устройство, пока не получите сообщение об успешном завершении операции.
И вот как вы можете создать загрузочный USB для Windows 10 на компьютере с Linux.
Источник
Создание загрузочной флешки Windows 10 в Linux

В этой инструкции пошагово о двух способах создать загрузочную флешку Windows 10 из Linux, которые подойдут как для установки на UEFI-системе, так и для того, чтобы установить ОС в Legacy режиме. Также могут пригодиться материалы: Лучшие программы для создания загрузочной флешки, Загрузочная флешка Windows 10.
Загрузочная флешка Windows 10 с помощью WoeUSB
Первый способ создания загрузочной флешки Windows 10 в Linux — использование бесплатной программы WoeUSB. Созданный с её помощью накопитель работает и в UEFI и в Legacy режиме.
Для установки программы используйте следующие команды в терминале
После установки порядок действий будет следующим:
- Запустите программу.
- Выберите ISO образ диска в разделе «From a disk image» (также, при желании, можно сделать загрузочную флешку с оптического диска или смонтированного образа).
- В разделе «Target device» укажите флешку, на которую будет записан образ (данные с неё будут удалены).
- Нажмите кнопку Install и дождитесь завершения записи загрузочной флешки.
- При появлении ошибки с кодом 256 «Source media is currently mounted», размонтируйте образ ISO с Windows 10.
- При ошибке «Target device is currently busy», размонтируйте и отключите флешку, затем снова подключите её, обычно помогает. Если не сработало, попробуйте предварительно отформатировать её.
На этом процесс записи завершен, можно использовать созданный USB накопитель для установки системы.
Создание загрузочной флешки Windows 10 в Linux без программ
Этот способ, пожалуй, ещё проще, но подойдет только в том случае, если вы планируете загружаться с созданного накопителя на UEFI-системе и устанавливать Windows 10 на GPT диск.
- Отформатируйте флешку в FAT32, например, в приложении «Диски» в Ubuntu.
- Смонтируйте образ ISO с Windows 10 и просто скопируйте всё его содержимое на отформатированную флешку.
Загрузочная флешка Windows 10 для UEFI готова и с неё можно без проблем загрузиться в EFI-режиме.
Источник
Как создать загрузочную флешку с Windows 10 на Linux
Итак, по условиям задачи у нас имеется компьютер, работающий под Linux и вам нужно создать на нём загрузочную флешку с Win10. Что ж, нет ничего проще!
Cперва вам, конечно, понадобится скачать ISO-образ Windows 10, например, на сайте Microsoft.
Для создания загрузочных USB-флешек для систем Windows имеется прекрасная утилита с открытым исходным кодом Rufus. 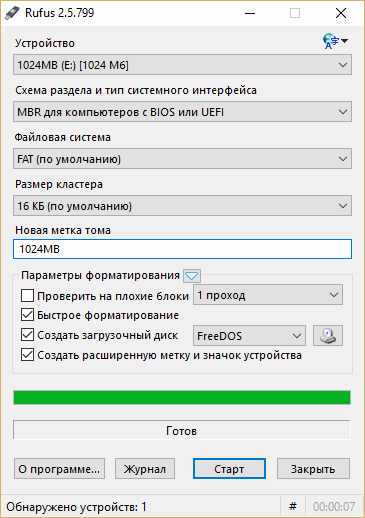
Вполне возможно, что она заработает у вас под Wine, но проверять мы это, конечно, не будем, так как это не путь Linux-ниндзя.
Для решения этой задачи мы будем использовать программу WoeUSB, изначально основанную на коде проекта WinUSB, разработка которого была прекращена в уже далёком 2012 году. WoeUSB поддерживает работу со всеми соврменными версиями Windows, начиная с Win7, а также WindowsPE.
Исходный код проекта доступен на GitHub.
Кроме режима командной строки имеется минималистичный графический интерфейс. 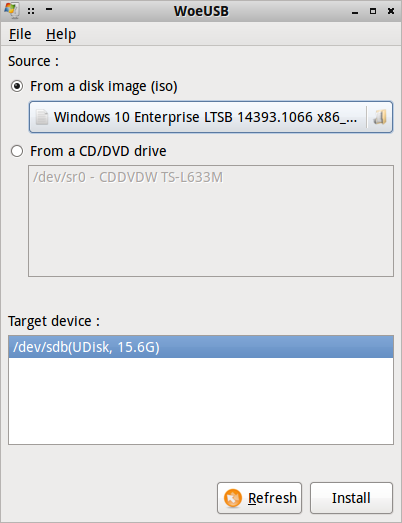
Теперь самое время поговорить об установке WoeUSB на ваш компьютер. Во-первых стоит проверить штатный менеджер пакетов, вполне возможно, что программа имеется в репозиториях вашего дистрибутива.
Для дистрибутивов на базе Ubuntu есть PPA (спасибо, WebUpd8!):
Конечно, можно собрать самую свежую версию программы из исходного кода.
Для этого нужно загрузить код с GitHub:
Установим строку версии приложения:
Устанавливаем зависимости:
- Дистрибутивы на базе Debian:
- Дистрибутив Fedora (версия > 22):
- Дистрибутив Fedora 22:
Собираем и устанавливаем WoeUSB:
Ubuntu/Debian:
Теперь немного о работе с программой — вы можете использовать командную строку:
Все доступные настройки можно просмотреть запустив программу без параметров.
Для запуска графической оболочки необходимо выполнить команду woeusbgui.
Источник
Создаём загрузочный USB диск с Windows из под Linux
В ubuntu уже есть приложение для создания образов дисков — Startup Disk Creator, но оно умеет создавать только загрузочные USB с Linux. Для создания загрузочного USB-диска с Windows из Linux, существует WinUSB, но она довольно давно не обновлялась, и честно говоря, у меня не заработала. Данный пост довольно подробный, и рассчитан преимущественно на людей, плохо знакомых с Linux.
Перед тем как я продолжу, следует указать что в Windows мире два метода загрузки:
- MBR, при котором в начале диска резервируется место, и располагается специальный загрузочный файл;
- EFI, при котором исполняемый файл загрузчика хранится в стандартном расположении на FAT32 файловой системе;
Если вы не знаете какой выбрать, то наиболее часто используемый вариант который работает без модификации файлов Windows — это msdos таблица разделов с fat32 файловой системой и загрузочным флагом.
Прежде всего USB-диск необходимо подготовить. В Linux наиболее простой и удобной для этих целей утилитой является gparted.
Ставим его если не установлен:
Подготовка USB диска
Выбираем нашу USB флэшку, отмонтируем её если она смонтирована:
Отмонтирование USB диска в gparted
Теперь необходимо пересоздать таблицу разделов, при этом выбрать тип msdos . Заходим в меню Устройство (Device) и выбираем Создать таблицу разделов (Create partition table) :
Gparted создание таблицы разделов
После этого выбираем неразмеченную область, нажимаем правой кнопкой мыши по ней же и выбираем пункт меню «Новый». В появившемся окне выбираем файловую систему NTFS или FAT32. Если у вас какая-то нестандартная сборка в которой могут быть файлы больше 4 гигабайт, то файловая система должна быть определенно NTFS, в противном случае, можно выбрать FAT32, и, тогда, так же можно будет загрузиться с UEFI. Так же необходимо указать метку для USB-диска. Важно: метка должна быть не просто «Windows», а какой либо более уникальной. Если файловая система FAT32, то метка должна быть указана заглавными буквами.
Создание нового раздела Gparted
Применяем все наши изменения:
Применение изменений в Gparted
Выходим из gparted.
Копирование файлов Windows на USB диск
Теперь необходимо смонтировать образ с Windows и скопировать данные с него на наш подготовленный ранее usb диск. В большинстве современных рабочих окружений это можно сделать из файлового менеджера. По необходимому образу нажимаем правой кнопкой мыши, выбираем Открыть с помощью и выбираем Disk Image Mounter :
Монтирование образа с Windows в файлом менеджере Thunar
Если у вас нет такой утилиты, то можно смонтировать из командной строки:
Где $HOME/Загрузки/Windows.iso необходимо заменить на путь до образа с Windows. Образ будет смонтирован в директорию /mnt/cdrom .
Делаем USB-диск загрузочным
Если создаем MBR загрузочный диск
Для создания MBR загрузочной записи будем использовать grub:
- $user — имя текущего пользователя;
- $drive — название образа;
- /dev/sdX — расположение диска (в моем случае /dev/sdb ;
Если образ монтировали руками, то /media/$user/$drive/boot необходимо заменить на /mnt/cdrom/boot .
В случае, если не было никаких ошибок, то в консоли должны увидеть примерно следующее:
Теперь на USB-диске в директории boot/grub необходимо создать файл grub.cfg с таким содержимым:
В листинге выше, $USB_drive_label необходимо заменить на метку, которую мы присвоили диску на первом шаге. В данном случае WINUSB2503 .
Перезагружаемся, загружаемся с USB-диска и выбираем Start Windows Installation .
Если создаем UEFI загрузочный диск
С UEFI все несколько проще. Следует обратить внимание, что данный способ подходит только для Windows 7 x64 и выше.
После того, как все файлы скопировались, необходимо зайти в директорию efi/boot . Если в ней присутствуют файлы bootx64.efi или bootia32.efi то всё в порядке, можно пробовать загрузиться с диска.
Источник
Загрузочная флешка Windows в Linux
Бывают случаи, когда вам нужно записать Windows на флешку в Linux, например, когда вы хотите поставить эту систему второй для использования специализированных программ, или вам нужно переустановить операционку своим знакомым. Или же есть пользователи Linux, которые решили вернуться на Windows, но единственную флешку уже перезаписали под Linux LiveUSB.
Загрузочная флешка Windows в Linux создается достаточно просто. Я предлагаю несколько способов решения этой проблемы. Все их я перечислил ниже.
Загрузочная флешка Windows в Linux
Загрузочную флешку можно создать с помощью терминала или специальных графических утилит. Сначала рассмотрим ручной способ.
Способ 1. Терминал и Gparted
Запустите терминал через главное меню или с помощью сочетания клавиш «Ctrl + Alt + T» в Ubuntu и Ubuntu-подобных, кроме Kubuntu.
Первый вариант
использовать команду dd:
Второй вариант
Установите gparted и ntfsprogs. В Ubuntu для этого используйте команду:
Далее нам нужно отформатировать флешку. Можно сделать это через gparted, а можно в терминале.
Для форматирования USB-накопителя в Gparted в правом верхнем углу нажимаем на иконку диска и выбираем флешку.
Правой кнопкой мыши вызываем контекстное меню для раздела и жмем «Отмонтировать»:
Затем нажимаем «форматировать в …» в открывшемся меню выбираем «ntfs».
Отвечаем на вопрос «Применить эту операцию?» согласием.
Командой все сделать немного проще:
Вместо sdb1 название вашей флешки (не метка!). Чтобы узнать как она называется выполните:
Идём дальше. Откройте Gparted, если вы его ещё не открыли и выберите флешку, если ещё не выбрали. Нажмите правой кнопкой мыши и выберите «Установить флаги». Поставьте галочку boot и нажмите «применить».
Дальше нужно открыть образ windows.iso.
Осталось только скопировать все файлы из образа на флешку:
Где /run/media/имя_флешки — точка монтирования вашей флешки. Его можно посмотреть просто перейдя в папку /run/media или /media и посмотрев название вложенной туда папки.
Это был способ для тех, кто не любит ставить много одноразовых утилит в систему. Создание загрузочной флешки Windows в Linux с помощью сторонних утилит выглядит проще.
Способ 2. утилита winUSB
Пожалуй, это самый простой способ создания. Установка в Ubuntu:
Установка Debian / Ubuntu 14
Интерфейс простой. Нажмите сверху на кнопку «Обзор»(иконка папка) и выберите образ. Затем нажмите «Install» и дождитесь окончания.
Способ 3. Утилита Etcher
Если WinUSB не помог, не запустился, его нет для вашего дистрибутива, вам поможет утилита Etcher. Утилита в настоящее время находится в интенсивной разработке, но даже в бета-версии программа исправно выполняет свою функцию писателя iso-образов. Etcher поддерживает запись Linux, macos 10.9 +, Windows 7+. Может быть, создана загрузочная флешка Windows 10 в Linux.
Зайдите на официальный сайт утилиты и скачайте .deb / .rpm пакет. Или, если ваш дистрибутив не поддерживает эти пакеты, скачайте .appimage файл. Он должен работать на всех дистрибутивах.
После установки вы можете запустить программу из главного меню или из appimage файла, если вы выбрали этот путь. Когда программа запустится, найдите у себя загруженный iso-образ:
Нажмите кнопку «Flash» и дождитесь окончания записи. У вас появится примерно такая надпись:
Выводы
Как видите, создание загрузочной флешки Windows в Linux не представляет сложности. Это были все способы, которые я знаю. Если они вам помогли, напишите об этом. Если вы знаете еще способы, обязательно напишите о них в комментариях!
Источник



























