- HackWare.ru
- Этичный хакинг и тестирование на проникновение, информационная безопасность
- Пароли по умолчанию в Kali Linux
- Пароль пользователя Kali Linux
- Какой пароль Kali Linux LIVE
- Какой пароль по умолчанию в Kali Linux
- Как войти в Amazon EC2
- Как поменять свой пароль в Kali Linux
- Как поменять пароль для другого пользователя в Kali Linux
- Какой пароль у root в Kali Linux
- Что делать, если забыл пароль от Kali Linux
- Дефолтный пароль Kali Linux в VMware и ARM образах
- Пароль образа Vagrant
- Пароль Kali Linux в SSH
- Стандартные учётные данные в инструментах
- BeEF-XSS
- MySQL
- PostgreSQL
- Как поменять пароль PostgreSQL
- OpenVAS
- Metasploit-Framework
- HackWare.ru
- Этичный хакинг и тестирование на проникновение, информационная безопасность
- Как установить Kali Linux (пошаговая инструкция)
- Оглавление
- Как записать установочный образ Kali Linux
- Как загрузиться с флешки
- Что делать, если не получается войти в BIOS (UEFI)
- Установка Kali Linux
- На какой диск установить загрузчик
- Особенности установки Kali Linux в VirtualBox
HackWare.ru
Этичный хакинг и тестирование на проникновение, информационная безопасность
Пароли по умолчанию в Kali Linux
Рассмотрим, какие в Kali Linux стандартные (дефолтные) пароли и как их поменять.
Пароль пользователя Kali Linux
Какой пароль Kali Linux LIVE
При загрузке LIVE образа учётные данные для входа не требуются. Запуск команд с sudo также не требует паролей.
Но если появилось блокировки, то для этого окна нужно вводить пароль «kali».
Какой пароль по умолчанию в Kali Linux
При установке системы вам будет предложено создать учётную запись пользователя — имя пользователя и пароль для него. Эти учётные данные в дальнейшем будут использоваться для входа в систему.

Если появилось блокировки, то для этого окна нужно вводить пароль вашего пользователя, который вы используете для входа в систему.
Как войти в Amazon EC2
Пользователь: kali
Как поменять свой пароль в Kali Linux
Для смены своего пароля запустите команду:
введите старый пароль, а затем два раза новый пароль.
Как поменять пароль для другого пользователя в Kali Linux
Чтобы поменять пароль для другого пользователя, запустите команду вида:
Какой пароль у root в Kali Linux
По умолчанию пароль root не установлен. Чтобы его установить выполните команду:
После этого вы можете войти как пользователь root.
Что делать, если забыл пароль от Kali Linux
Дефолтный пароль Kali Linux в VMware и ARM образах
Во всех официальных образах, в том числе VMware и ARM, стандартными учётными данными являются:
Пользователь: kali
Пароль: kali
Пароль образа Vagrant
На основе их политики:
Имя пользователя: vagrant
Пароль: vagrant
Пароль Kali Linux в SSH
Пароль SSH точно такой же как и пароль у пользователя в системе. Т.е. в стандартных образах имя пользователя и пароль kali. После установки системы или смены пароля пользователя, при подключении по SSH используйте пароль вашей учётной записи в системе.
Рекомендуется настроить вход с использованием файлов ключей, подробности смотрите в «SSH (ч.4): Создание и настройка ключей OpenSSH».
Стандартные учётные данные в инструментах
Некоторые инструменты, поставляемые с Kali, будут использовать свои собственные дефолтные учётные данные (другие сгенерируют новый пароль при первом его использовании). Следующие инструменты имеют пароли по умолчанию:
BeEF-XSS
Имя пользователя: beef
Пароль: beef
Конфигурационный файл: /etc/beef-xss/config.yaml
MySQL
Пользователь: root
Для первоначальной настройки программы и установки пароля пользователя root, запустите команду:
Если вы уже установили пароль MySQL в Kali Linux, но забыли его, то смотрите статью «Как сменить пароль рута MySQL в Kali Linux».
PostgreSQL
Пользователь: postgres
Пароль: postgres
Как поменять пароль PostgreSQL
В приглашении psql введите команду:
OpenVAS
Имя пользователя: admin
Для настройки программы выполните команду:
Metasploit-Framework
В официальной документации сказано:
Имя пользователя: postgres
Пароль: postgres
Конфигурационный файл: /usr/share/metasploit-framework/config/database.yml
Но при попытке подключения из msfconsole с этими учётными данными возникает ошибка:
Ещё один вариант ошибки, если не указать пароль:
Для её исправления можно поступить следующим образом. Запускаем службу PostgreSQL, создаём нового пользователя (имя user) с паролем и создаём базу данных (названа metasploit) от имени этого пользователя:
Затем (замените user на имя пользователя, а user_pass на пароль пользователя):
Источник
HackWare.ru
Этичный хакинг и тестирование на проникновение, информационная безопасность
Как установить Kali Linux (пошаговая инструкция)
Оглавление
Kali Linux — это популярный дистрибутив Linux, особенностью которого являются хакерские программы. Это операционная система в первую очередь подойдёт изучающим информационную безопасность и IT, системным администраторам и веб мастерам для оценки защищённости обслуживаемых сетей и сайтов.
В этой инструкции подробно будет описан процесс установки Kali Linux. Возможные разные варианты установки, например:
- установка Kali Linux в качестве основной операционной системы
- установка Kali Linux в качестве второй операционной системы
- установка Kali Linux в виртуальную машину
- установка Kali Linux на USB флешку (внешний диск)
В целом процесс схож во всех случаях, я рассмотрю второй вариант, а именно установку Kali Linux в качестве второй операционной системы. Также я отмечу чем отличается установка в других случаях, чтобы вы могли применять эту инструкцию при любой ситуации.
Как записать установочный образ Kali Linux
Зайдите на официальную страницу Kali Linux: https://www.kali.org/downloads/
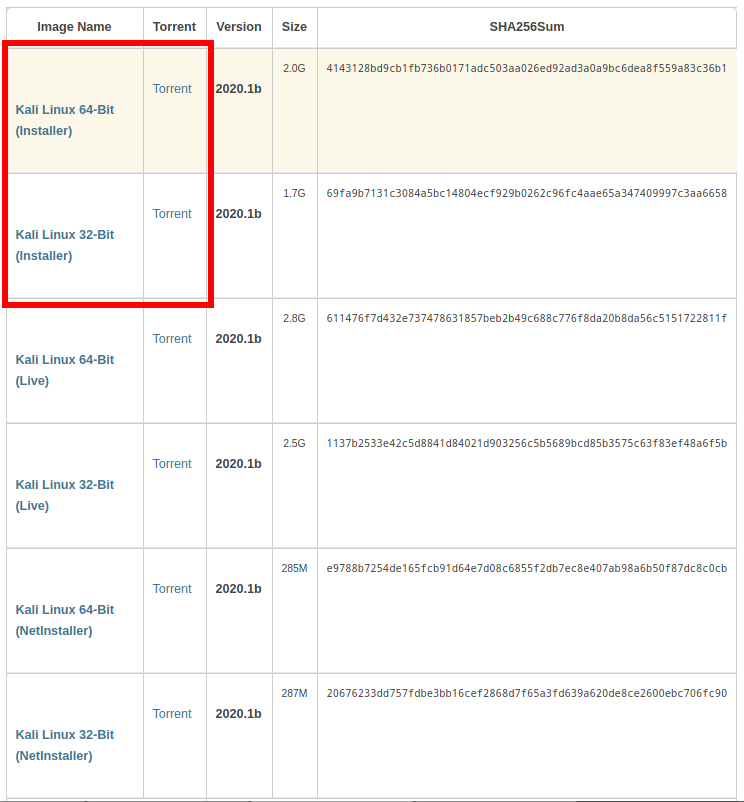
Найдите там Kali Linux 64-Bit (Installer) и скачайте торрент.
Теперь переходим на сайт программы Etcher: https://www.balena.io/etcher/ и скачиваем её:

Подключите вашу USB флешку, запустите Etcher, выберите скаченный ISO образ Kali Linux LIVE, затем просто нажмите кнопку Flash! и дождитесь завершения.

Как загрузиться с флешки
Теперь нам нужно следующее:
1) отключить Secure boot и Fast boot в EFI (BIOS)
2) выбрать в качестве диска для загрузки USB флешку с Kali Linux
Secure boot и Fast boot присутствуют только в EFI — это такой новый BIOS. Если у вас древний компьютер, то эти настройки могут отсутствовать и отключать их не нужно.
Зайдите в BIOS — на разных ноутбуках и материнских платах это может выполняться по-разному, как правило для этого в самом начале загрузки нужно много раз нажимать кнопку ESC, или кнопку Delete, или одну из функциональных клавиш F*. Если ничего не помогло, то поищите в Гугле, как войти в БИОС для вашей модели ноутбука/материнской платы.

Отключение Secure boot и Fast boot нужно только чтобы загрузиться с флешки, т. е. после сброса пароля Windows эти настройки можно вернуть в исходное состояние.
Затем при загрузке или там же, в БИОСе, выберите в качестве диска для загрузки USB флешку или внешний диск:

Если вы видите меню загрузки Kali Linux, значит у вас всё получилось:

Что делать, если не получается войти в BIOS (UEFI)
Современные компьютеры с SSD дисками загружаются очень быстро. К тому же, в БИОС может быть включена «быстрая загрузка». В этих случаях попасть в настройки BIOS (а точнее в настройки UEFI) не получится.
Для выхода из этой ситуации используйте следующий метод:
1. Во включённом Windows нажмите кнопку Windows → Выключение.

2. Удерживая нажатой клавишу Shift, нажмите «Перезагрузка».
3. Затем нужно выбрать «Поиск и устранение неисправностей».

4. Затем «Дополнительные параметры».

5. Далее «Параметры встроенного ПО UEFI».

6. Нажмите кнопку «Перезагрузить».

После перезагрузки вы окажитесь в настройках BIOS (UEFI).
Установка Kali Linux
Выберите пункт «Graphical install»:

Выберите желаемый язык операционной системы:

Выберите, где вы находитесь:

Укажите желаемую раскладку клавиатуры:

Выберите комбинацию клавиш для переключения языка клавиатуры:

Выберите любое имя хоста:

Имя домена можно оставить пустым:

Нужно различать «имя пользователя» и «имя учётной записи». Имя пользователя может содержать пробелы и заглавные буквы. Это имя нигде не используется. Что касается имени учётной записи, то вы постоянно будете вводить его при входе в систему, также имя учётной записи используется при выполнении различных команд с пользователями: изменение пароля пользователя, выполнение команд от другого пользователя, удаление пользователя.
Здесь вводится именно имя пользователя — введите что угодно:

А здесь вводится имя учётной записи — оно не может содержать пробелы и заглавные буквы. Для имени учётной записи можно использовать только строчные буквы и цифры:

Придумайте пароль — он понадобится для входа в систему и для выполнения операций, требующих повышенных привилегий:

Выберите свою временную зону:

Выберите «Вручную»:

На компьютере, где выполняется установка Kali Linux, имеется два диска, и на одном из них уже установлен Windows, поэтому я выбираю второй диск (ориентируйтесь по названию и размеру жёсткого диска):

Диск пустой и не отформатированный, поэтому нам предлагают создать таблицу разделов, выбираю «Да»:

Обратите внимание, что теперь на втором диске создан раздел, теперь выбираем «Автоматическая разметка»:

Выбираем «Авто — использовать наибольшее свободное место»:

На следующем экране обязательно убедитесь, что диск выбран верно — смотрите на его название и размер, затем выберите «Все файлы в одном разделе (рекомендуется новичкам)»:

Ещё раз убедитесь, что система будет установлена именно в тот диск, куда вы хотите — на данном этапе ещё можно отменить сделанные изменение, поскольку они ещё не записаны на диск. Затем отменить изменения будет невозможно. Когда вы убедитесь, что всё правильно, нажмите «Закончить разметку и записать изменения на диск» → «Продолжить»:

Ещё раз всё проверьте и выберите «Да»:

Ожидайте завершения установки:

Нажимаем «Продолжить»:

Нам нужно определиться, какое окружение рабочего стола мы хотим установить и какой набор программ выбрать. Доступны следующие рабочие столы:

На мой взгляд, лучшим окружением рабочего стола в Linux является Cinnamon, но его здесь нет. GNOME мне не нравится — невозможно выполнить элементарные действия, такие как создать ярлык на рабочем столе, не логичное и не интуитивное меню, в целом плохое «юзабилити». KDE Plasma — красивый рабочий стол, но когда я им пользовался (это было много лет назад), он был весьма глючным и тяжёлым. MATE — это по сути актуальная версия GNOME 2, то есть классический по виду рабочий стол, но в нём не хватает современных функций (которые есть в Cinnamon, например).
Xfce и LXDE более лёгкие, если у вас маломощный компьютер, то выберите что-то из них.
Если вы не знаете что выбрать, то оставьте Xfce.
Рабочий стол в Linux можно поменять в любой момент!
Предлагаются следующие варианты наборов инструментов:
- top10 (только 10 самых востребованных инструментов)
- default (обычный набор, как на Live системе)
- large (включает в себя default, а также дополнительные инструменты)
Независимо от того, что вы выберите, в дальнейшем можно будет установить или удалить любой инструмент.
Скриншоты различных тем оформления, правда со старой темой, вы также можете посмотреть в теме «В чём различие версий Kali Linux».
Дождитесь завершения установки всех пакетов и перезагрузитесь.
Если возникнет запрос об установке загрузчика, то смотрите раздел На какой диск установить загрузчик.
Поздравляю, установка Kali Linux завершена!

Если вам нужно будет загрузиться в Windows, то выберите соответствующий пункт в меню загрузки:

На какой диск установить загрузчик
В моём примере установки Kali Linux установщик не спрашивал, на какой диск установить загрузчик системы. Возможно причина в том, что в моём компьютере всего один диск. На других компьютерах как с UEFI, так и с БИОСом, установщик может спросить, на какой диск установить загрузчик. Чтобы принять решение, нужно иметь общие представления о загрузке операционной системе на ПК. Упрощённо говоря, происходит следующее:
1. БИОС (UEFI) проверяет, какой диск выбран для загрузки и передаёт управление загрузчику на этом диске.
2. Загрузчик указанного диска начинает работу, если в его настройках прописано несколько операционных систем, то он показывает пользователю меню для выбора. Если операционная система только одна, то просто загружает её.
Так вот, если у вас уже установлен Windows, то вариантов два:
- Установить загрузчик Linux вместо загрузчика Windows, на диск с Windows
- Установить загрузчик Linux на диск с самой Linux
В БИОС
Преимущества первого варианта:
- Для выбора загружаемой операционной системы не нужно менять настройки БИОСа — можно выбрать нужную ОС в меню загрузки Linux
Недостатки первого варианта:
- Загрузчик Windows стирается, и если вы захотите его восстановить, то нужно будет использовать специальную программу (смотрите эту статью, раздел «Восстановление загрузчика Windows 10«).
- Если вы даже удалите Linux, всё равно будет появляться меню выбора ОС для загрузки.
Преимущество второго варианта:
- Загрузчики Windows и Linux будут сохранены, они будут располагаться каждый на своём диске, независимо друг от друга.
- Если вы решите удалить Linux, то не нужно беспокоиться о восстановлении загрузчика Windows.
- Диск с Linux можно переставить в другой компьютер и он будет работать!
- Загрузчик Linux сам найдёт все операционные системы на всех дисках и добавит их в меню, показываемое при загрузке. Вы можете выбрать любую ОС при включении компьютера.
Недостатки второго варианта:
- Чтобы при включении компьютера начал загружаться диск с Linux, нужно изменить настройки БИОСа, а именно выбрать соответствующий диск.
На мой взгляд, второй вариант намного лучше, поэтому я устанавливаю загрузчик Linux на диск с Linux.
В UEFI
В UEFI имеется специальный небольшой раздел (100-200 мегабайт) в котором хранятся загрузчики операционных систем. В Linux этот раздел монтируется в директорию /boot и загрузчики хранятся в папках в /boot/efi/EFI или /boot/efi/ или похожих.

Установка загрузчика на диск в UEFI означает создание новой папки с загрузчиком нового дистрибутива. На этом скриншоте можно видеть загрузчики двух ОС.

На самом деле, там ещё есть и Linux Mint, но она свои файлы поместила в директорию BOOT.
Пункт загрузки UEFI можно отредактировать (удалить или добавить новые) в настройках UEFI.
При установке загрузчика на диск с Windows, в принципе, это должно работать также. Но я не проверял! В случае проблем с Windows, смотрите эту статью, раздел «Восстановление загрузчика Windows 10«).
Если у вас несколько операционных систем установлены на разных разделах диска и вы установили их загрузчики в собственные разделы, как это показано на скриншоте (системный загрузчик установлен в четвёртый раздел диска):

то, чтобы загрузить эту новую ОС нужно в дистрибутиве, в котором вы можете загрузиться, выполнить следующую команду:
Эта команда просканирует все диски и добавит в меню загрузки данного дистрибутива все найденные операционные системы.
Что касается UEFI, то в его настройках вместо дисков и разделов должны быть перечислены все доступные для загрузки операционные системы, либо их можно указать вручную.
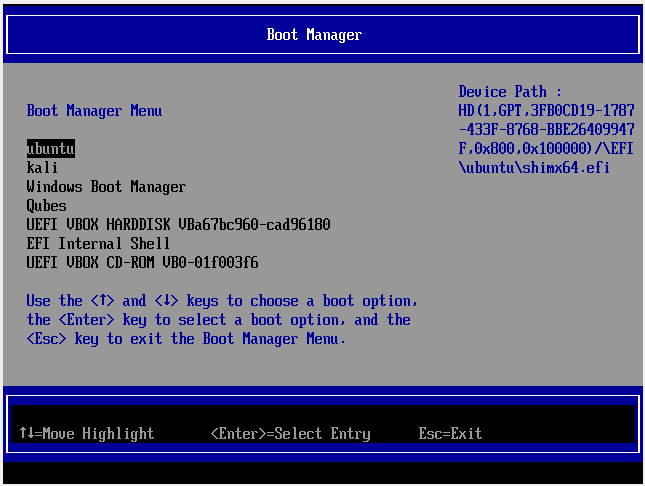
Особенности установки Kali Linux в VirtualBox
Начните с создания виртуальной машины, для этого смотрите раздел «Создание вашей первой виртуальной машины». Не нужно записывать ISO образ на флешку, его можно подключит к виртуальной машине, подробности смотрите в разделе «Запуск новой виртуальной машины в первый раз».
Источник



