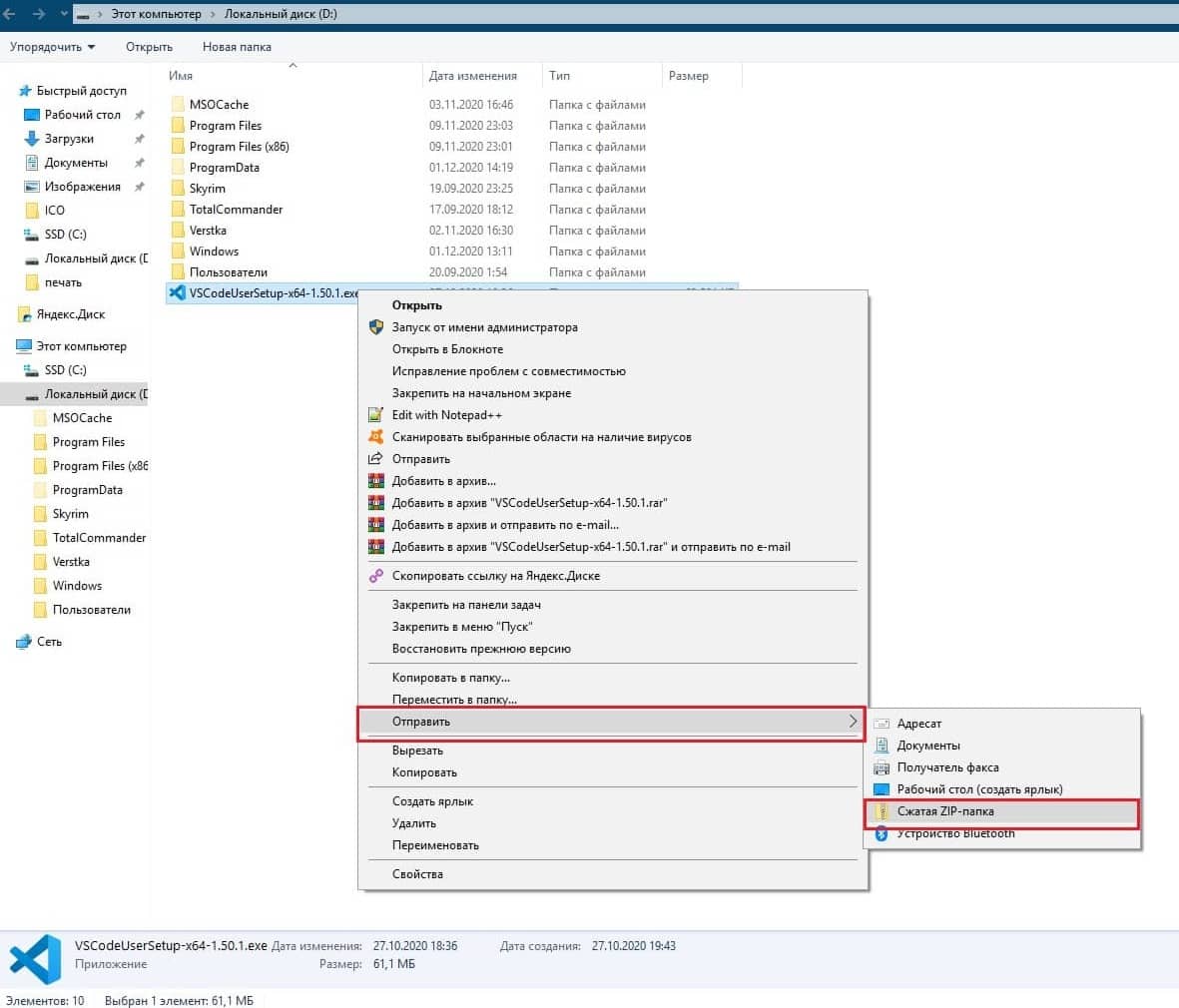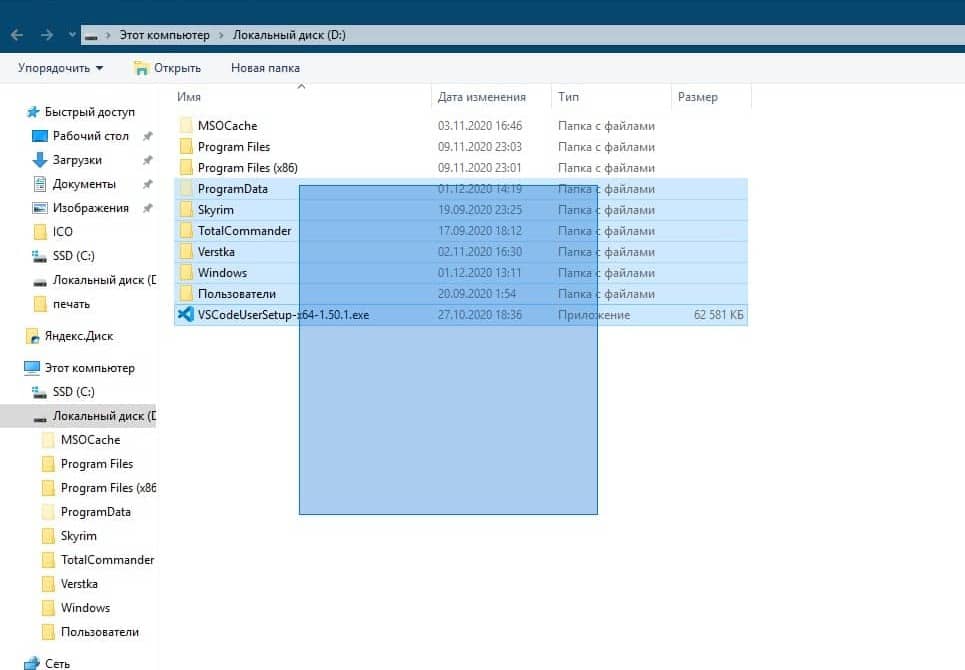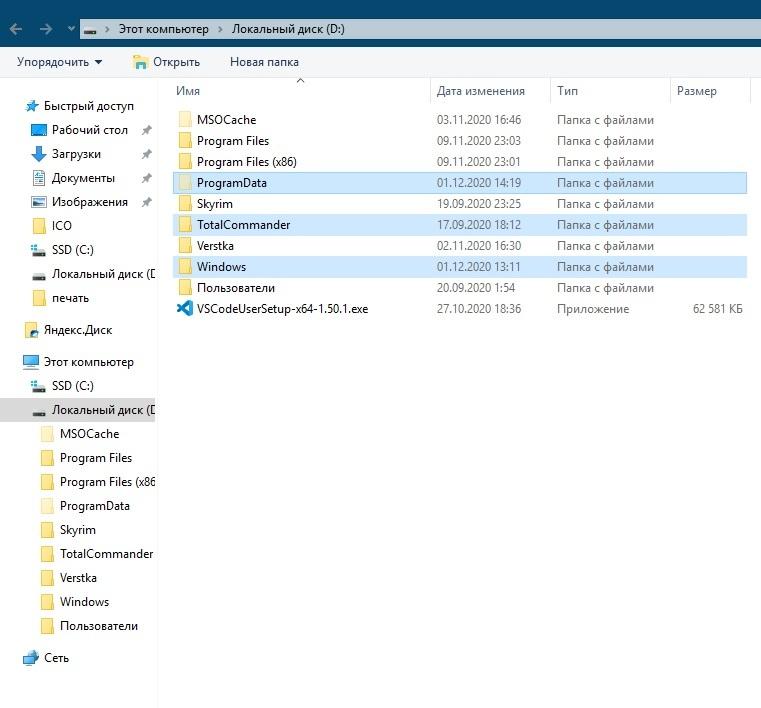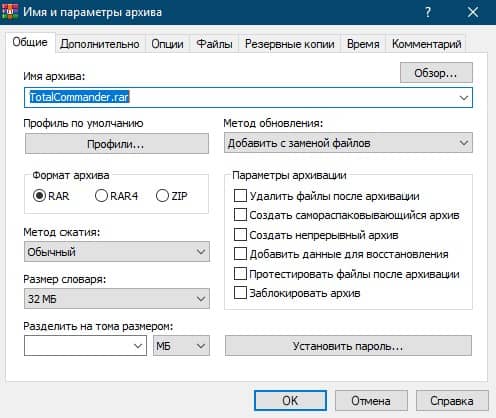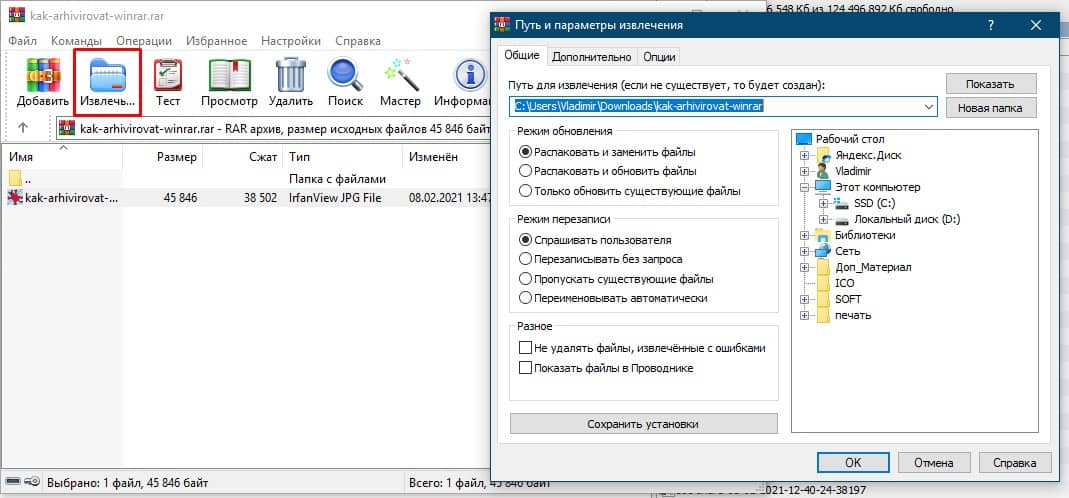- Возможности штатного средства архивации Windows 7, 8.1 и 10
- 1. Периодическая архивация Windows
- 2. Разовая архивация Windows
- 3. Восстановление Windows из архива
- 4. Особенности архивации Windows как средства системного бэкапа
- Как архивировать и распаковывать файлы и папки
- Архивация файлов и папок с помощью встроенных возможностей Windows 10 в ZIP
- Архивация с помощью Winrar и 7-Zip
- Как разархивировать или распаковать архив
Возможности штатного средства архивации Windows 7, 8.1 и 10
Штатное средство архивации Windows – это штатный функционал, позволяющий в её версиях 7, 8.1 и 10 создавать бэкап, он же архив, он же образ Windows в файлы виртуальных дисков VHD в Win7 и VHDX в Win8.1/Win10. И затем, соответственно, восстанавливаться из такого архива-бэкапа при возникновении проблем. Архив предусматривает резервирование всех системных разделов – загрузочного на MBR/GPT -дисках и непосредственно системного раздела С.
Так что откат к архиву-бэкапу станет решением в случаях разной сложности – и если Windows тормозит или работает со сбоями, и даже если она вовсе не загружается. Как создать бэкап Windows штатным средством архивации, как восстановить систему при её повреждении, и каковы особенности этого средства резервного копирования – в этих вопросах будем разбираться ниже.
1. Периодическая архивация Windows
Итак, архивация Windows – это создание бэкапа операционной системы её штатным функционалом. Но эта возможность полноценно реализована только в Win7 и Win10. Доступ к средству архивации системы в обеих версиях получим прямо на домашней страничке панели управления.
В разделе архивации в Windows 7 и 10, нажав кнопку «Создание образа системы», можем единоразово создать полный бэкап системы. А можем, нажав кнопку «Настроить резервное копирование», назначить многоразовую плановую архивацию – задать условия периодического создания системного бэкапа с поддержанием оного в актуальном состоянии. Рассмотрим этот вариант.
Настройка архивации включает место хранения бэкапа. Это может быть отличный от системного раздел диска, другой жёсткий диск, DVD -диски, сетевое расположение.
Настройка архивации включает тип этой процедуры – предоставление выбора Windows и нам, пользователям. В первом случае резервироваться будут целиком системные разделы – загрузочный и раздел С. Во втором случае из состава системного бэкапа можно исключать отдельные папки и включать пользовательские разделы диска.
И настройка архивации включает расписание планировщика фонового обновления бэкапа.
Планировщик предусматривает возможность настройки периодики архивации (ежедневно, еженедельно, ежемесячно) , дней недели и времени проведения этой процедуры.
Настроив все эти моменты на своё усмотрение, жмём «Сохранить параметры и запустить архивацию».
И дожидаемся завершения этого процесса. После его завершения в разделе архивации в Windows 7 и 10 теперь нам будет доступна кнопка ручного запуска обновления бэкапа – «Архивировать». И здесь же, в разделе архивации в любой момент сможем изменить настроенные условия архивации, в частности, отключить планировщик. Для этого жмём кнопку «Изменить параметры».
2. Разовая архивация Windows
В панели управления Windows 8.1 раздел архивации отсутствует, но есть возможность единоразового создания бэкапа. В разделе «История файлов» внизу увидим малоприметную кнопку «Резервная копия образа системы».
Она, как и упомянутая выше кнопка в Windows 7 и 10 «Создание образа системы», запускает единоразовый процесс создания бэкапа. Это пошаговый процесс с указанием условий архивации по ходу её запуска. Указываем место хранения бэкапа.
При необходимости можем добавить к системным разделам пользовательские.
И, собственно, всё. Далее просто ждём завершения процесса.
3. Восстановление Windows из архива
Для восстановления Windows из такого вот архива-бэкапа потребуется среда её восстановления. В Win7 доступ к этой среде реализован только на установочном носителе, на втором этапе установки системы после выбора языка.
В Win8.1 и Win10 запуск этой среды возможен из раздела восстановления в штатном приложении «Параметры». Это пункт «Особые варианты загрузки» и в Windows 8.1,
Если Win8.1 и Win10 не загружаются, среду восстановления можно запустить либо, как и в случае с Win7, с их установочного носителя на втором этапе процесса установки,
либо в среде реанимационного LiveDisk ’а Сергея Стрельца. Сайт загрузки дистрибутива этого LiveDisk’а – Sergeistrelec.Ru.
Все варианты доступа к среде восстановления с установочных носителей взаимозаменяемы, функционалу восстановления Windows из архива всё равно, какими путями его будут запускать. В общем, любым из предложенных способов заходим в среду восстановления. Если она в новом формате (меню выбора действия на синем фоне) , а так будет во всех случаях, кроме запуска с установочного диска Win7, в меню выбираем раздел диагностики, далее же кликаем дополнительные параметры.
И в числе вариантов выбираем восстановление образа системы.
Выбираем целевую систему: если операционных систем на компьютере установлено несколько, нужно выбрать ту, раздел которой будем перезаписывать содержимым из бэкапа. На начальном этапе пошагового мастера восстановления указываем архив – либо тот, что определён по умолчанию, либо тот, что мы сами укажем в графе «Выберите образ системы».
На следующем этапе у нас есть возможность выбрать параметр форматирования загрузочного и системного разделов перед восстановлением из бэкапа. Но такая возможность будет только в средах восстановления, запущенных с внешних носителей. При запуске этой среды путём выбора особых вариантов загрузки в приложении «Параметры» Win8.1 и Win10 функция форматирования будет неактивна. Поскольку среда восстановления в таком случае будет сама же и находиться на одном из форматируемых разделов. Форматирование не принципиально для восстановления работоспособности Windows, но, если его не использовать, потом для освобождения места на диске С придётся возиться с удалением папки «Windows.old» . А это не просто процедура нажатия кнопки Del , удалять эту папку потребуется с помощью чистильщиков диска, командной строки, а в самых сложных случаях – ещё и при помощи средств LiveDisk ’а. Так что этот нюанс стоит учесть, в частности, при выборе способа запуска среды восстановления. Лучше, чтобы она была на установочном диске Windows или на LiveDisk ’е Стрельца.
Жмём «Готово» и подтверждаем запуск восстановления кнопкой «Да».
По итогу перезагружаемся и заходим в восстановленную Windows.
4. Особенности архивации Windows как средства системного бэкапа
Архивация Windows – это надёжный способ резервного копирования, но он не щадит место на жёстком диске. Вес архивов в разы превышает вес бэкапов Windows, созданных с помощью средства DISM или сторонних программ-бэкаперов. Но у этого способа есть огромнейшее преимущество – универсальность формата бэкапа, а, соответственно, и более обширные возможности по работе с ним.
Как упоминалось выше, архивация являет собой резервное копирование, выполняемое по типу виртуализации системных (или выбранных дополнительно несистемных) разделов в файлы виртуальных дисков VHD и VHDX . Эти файлы несут самую суть, они находятся в папке бэкапа с названием типа «Backup + дата + числовой идентификатор». Файлов виртуальных дисков в этой папке столько, сколько разделов выбрано для резервного копирования. Виртуальные диски с малым весом — это загрузочные разделы, с большим весом – соответственно, системные и пользовательские разделы.
VHD и VHDX – это типы виртуальных дисков, разработанные Microsoft, они поддерживаются нативно средой Windows. Их можно смонтировать для отображения с помощью системного управления дисками.
А в Win8.1 и Win10 для этих целей даже не нужно запускать управление дисками, нужно просто вызвать на файле VHD и VHDX в проводнике контекстное меню и выбрать «Подключить». Все разделы из архива после монтирования будут доступны для операций с ними.
С них можно извлечь просто отдельные папки и файлы. А можно использовать в качестве исходного диска для клонирования разметки и содержимого сторонними программами, которые предусматривают такую возможность. Это вариант на тот случай, если в среде восстановления Windows в результате какой-то ошибки восстановиться из архива не получится. А в случае с архивами Windows 7 содержимое можно восстановить с помощью программы Acronis True Image. Она работает с резервными копиями, сохранёнными не только в собственном формате TIB , но также в файлах VHD средства архивации Windows.
Как архивировать и распаковывать файлы и папки

Как архивировать и распаковывать файлы и папки? На этот вопрос мы ответим в данной статье, после прочтения которой у вас не останется вопросов.
Архивация — это метод сжатия файлов таким образом, что заархивированный файл или папка с файлами не теряет в качестве — ни текста (для текстовых документов и таблиц), ни разрешения и качества изображения (для архивирования изображений и фото, либо видеофайлов), но вместе с тем уменьшается размер файла.
Заархивированный файл, занимающий гораздо меньше места на жестком диске или любом другом носителе, такими как флэш-карта, флэшка или даже облачное хранилище можно гораздо быстрее переслать по электронной почте, дать ссылку с облачного хранилища друзьям, и они могут скачать архив с меньшими затратами интернет трафика и времени.
Архивация нужна для того, чтобы компактно и удобно хранить один или несколько файлов.
Соответственно, архив — это файл-контейнер, содержащий в себе от одного и больше упакованных файлов. В одном архиве может быть огромное количество самых разных файлов разных форматов, таких как PDF, DOC, EXL, PNG, JPG, MP4, BAT, ISO.. Архивировать можно абсолютно любые типы данных.
Архив можно создать как с помощью встроенных возможностей Windows 10, если у вас данная версия операционной системы, в которую уже встроен упаковщик в формат ZIP, так и с помощью специальных программ — архиваторов. Можно пользоваться и стандартными средствами Виндовс для архивации, но специализированный программы предоставляют гораздо больше функций.
Рассмотрим оба варианта по шагам как и что нужно делать — архивация стандартными встроенными средствами Виндовс для архивации и самыми распространенными программами — WinRAR и 7-ZIP для экономии места на дисках
Архивация файлов и папок с помощью встроенных возможностей Windows 10 в ZIP
Для начала нужно открыть Проводник Виндовс и перейти в тот каталог, где находятся ваши фалы, которые нужно упаковать.
Наводим мышку на нужный файл и нажимаем один раз правую кнопку мыши. Появится контекстное меню и в нем будет пункт — Сжатая ZIP-папка. Выбираем этот пункт. Файловый архив появится после процесса архивации в этой же папке с расширением ZIP.
Если нужных файлов, которые нужно упаковать несколько в одном каталоге, их можно выделить в один блок. Зажимаем левую кнопку мыши в любом месте экрана и начинаем ее перемещать. Таким метод и файлы, которые войдут в данное выделение — выберутся и будут заархивированы.
Еще один способ выделения нужных документов для архивации, который подходит и для проводника, и для других программ, не только архиваторов. Зажимаем на клавиатуре кнопку » alt » и левой кнопкой мыши выбираем нужные файлы поодиночке. Такой метод подойдет тем, у кого много файлов в одной директории, но выбрать нужно не все, а отдельные.
Архивация с помощью Winrar и 7-Zip
Для того чтобы заархивировать файлы winrar и 7 zip — нужно убедиться, что данные программы уже установлены в системе на компьютере.
Если их у вас нет — winrar и 7zip скачайте их у нас на сайте последние версии для windows 10, 8, 7 x32 и x64 на русском языке — просто перейдите по ссылкам, установите программу архиватор и пользуйтесь ими бесплатно.
Сейчас, когда архиватор уже установлен на компьютере можно архивировать файлы и папки средствами этих программ.
Заходим в папку, где лежат файлы, которые нужно упаковать. Аналогично с методом выделения файлов и папок, указанным выше отмечаем нужное и нажимаем правую кнопку мыши, вызывая контекстное меню. Выбираем в нем пункт » Добавить в архив »
У вас появится такое окно, где доступно изменять имя архива (не меняйте вручную только расширение файла .rar), его формат, метод сжатия, поменять параметры упаковки, установить пароль на архив и многое другое.
После того, как изменили необходимые вам настройки и готовы создать архив — нажимаем кнопку «OK». Начнется процесс архивации. Занимает он разное время в зависимости от количества файлов и их исходного размера.
Полученный архив появится в той же папке, где вы находитесь и будет иметь расширение того архива, который вы выбрали при настройке архивирования — rar, rar4 или zip.
На этом архивация файлов и папок закончена и полученный файл архив легко переслать по почте, поделиться с друзьями в социальной сети или отправить в облачное хранилище.
Как разархивировать или распаковать архив
Для того, чтобы распаковать архив есть возможность воспользоваться стандартными средствами виндовс, а можно разархивировать средствами самих программ архиваторов.
Как распаковать архив встроенными средствами Windows
- Выбираем нужный файл архив и нажимаем на нем 2 раза левой кнопкой мыши. Вы попадете в архив, где будут находится все упакованные файлы и папки
- Выделите нужные, которые вы хотите распаковать и нажмите правую кнопку мыши, вызывая контекстное меню
- Выберите пункт «копировать»
- Переходим в папку, где нам нужны данные файлы в распакованном виде
- На свободном месте окошка жмем правую кнопку мыши
- Выбираем пункт «вставить»
Также достаточно на самом файле архиве вызвать контекстное меню и выбрать пункт «Извлечь все» . В данном случае все файлы и папки, содержащиеся в архиве по умолчанию будут распакованы в текущую папку. Но можно вручную указать путь, куда следует распаковать архив.
Как разархивировать файлы и папки средствами winrar и 7-zip
Распаковка архивов средствами программ упаковщиков происходит аналогично со средствами Windows
- Выбираем архив и входим в него по двойному щелчку мышкой
- Отмечаем папки и документы, которые нам нужны
- Выбираем пункт «Извлечь в указанную папку»
- В появившемся окне выбираем путь, куда нужно распаковать и жмем «ОК»
- Все, фалы и папки распакованы.
Также можно выбрать пункт — Извлечь все, чтобы не выбирать вручную все файлы.
Сейчас, когда вы узнали как архивировать и распаковывать фалы и папки встроенными средствами Виндовс и специальными программами для архивации, у вас не возникнет проблем с местом для их хранения, ведь архивированные документы занимают гораздо меньший размер.