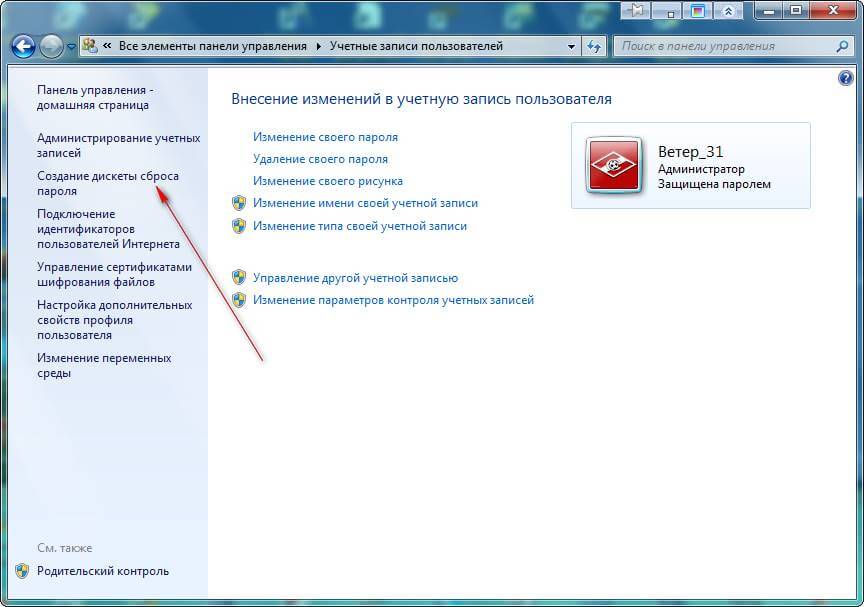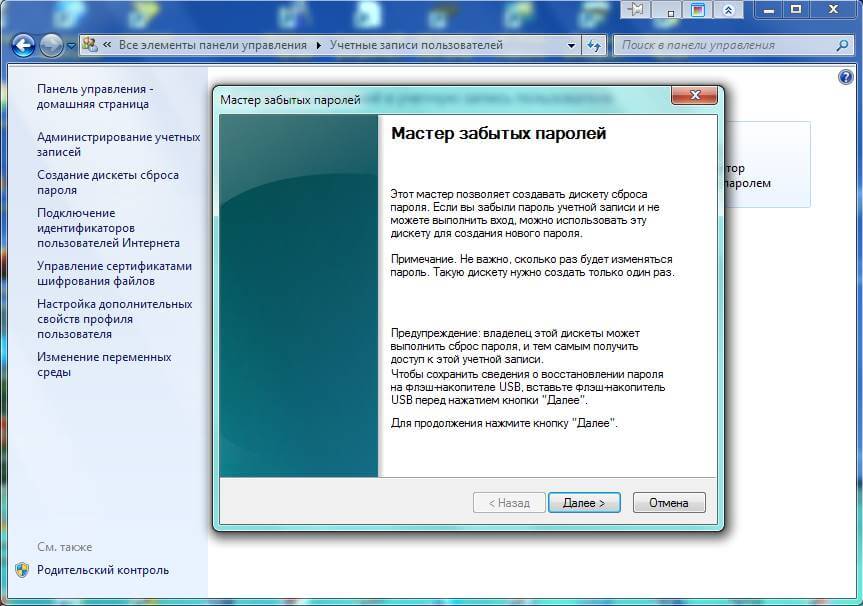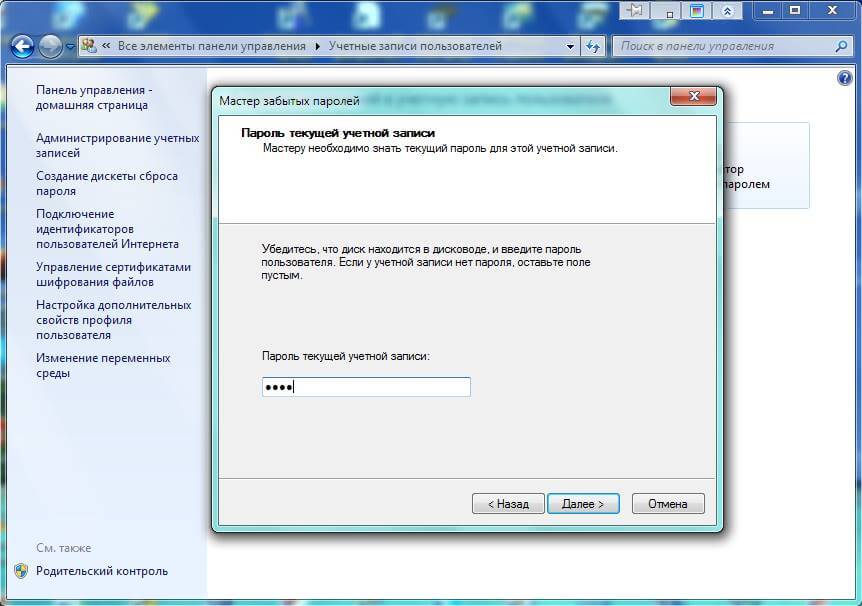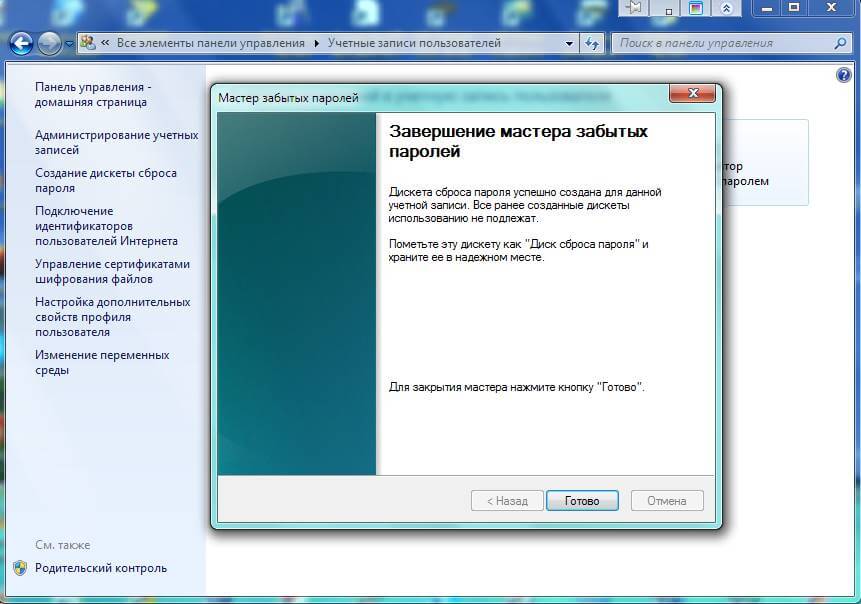- Создать диск сброса пароля windows server 2012
- Как создать дискету сброса забытого пароля Администратора в Windows
- Как создать диск сброса пароля
- Как создать диск сброса пароля (USB-флеш накопитель)
- Как сбросить пароль для входа в Windows
- Система помоги сбросить пароль на Server 2012 R2
- Сброс пароля Windows с помощью загрузочной USB флешки
- I. Создание загрузочной USB флешки с Offline NT Password & Registry Editor
- II. Запуск и использование загрузочной USB флешки с Offline NT Password & Registry Editor
Создать диск сброса пароля windows server 2012
Как создать дискету сброса забытого пароля Администратора в Windows
В ситуации с забытым или потерянным паролем может, как ни странно, оказаться любой пользователь. Если Вы являетесь единственным администратором компьютера и нет другой учётной записи через которую можно поменять пароль, то лучшим выходом в такой ситуации будет создание диска (флешки) для сброса пароля. Для этого воспользуемся специальным мастером. Для вызова мастера идём в панель управления. Пуск — Панель управления — Учётные записи — в левой панели выбираем ссылку «Создание дискеты сброса паролей».
Как создать дискету сброса забытого пароля Администратора-01
Для создания дискеты сброса паролей можно использовать обычную флешку, мастер автоматически выберет нужный диск.
Как создать дискету сброса забытого пароля Администратора-02
Как создать дискету сброса забытого пароля Администратора-03
В следующем окне необходимо ввести текущий пароль учётной записи (пароль администратора).Нажимаем далее и мастер запишет специальный зашифрованный файл userkey.psw
Как создать дискету сброса забытого пароля Администратора-04
Как создать дискету сброса забытого пароля Администратора-05
Как воспользоваться диском в случае, если пароль утерян
Как создать диск сброса пароля
В данной статье показаны действия, с помощью которых можно создать диск сброса пароля для текущей локальной учетной записи.
В операционной системе Windows существует возможность создания диска (USB-флеш накопителя) сброса пароля, с помощью которого можно создать новый пароль и войти в систему.
Важными условиями для создания такого диска (USB-флеш накопителя) являются:
- Диск сброса пароля нужно создать заранее, когда ещё можно войти в систему под своей учётной записью.
- Для каждой учётной записи (пользователя) нужно создавать свой диск (USB-флеш накопитель) сброса пароля.
Данный способ предусматривает сброс пароля локальной учетной записи (если вы используете учетную запись Microsoft, данный способ не сработает).
Используемый вами носитель не обязательно должен быть чистым, для создания диска сброса пароля нужно всего два килобайта и все данные на носителе не пострадают от операции создания диска.
Независимо от того, как часто вы меняете пароль для входа в Windows, диск сброса пароля конкретной учетной записи создается только один раз.
Если для одной и той же учетной записи вы создаете новый диск, то все ранее созданные диски работать не будут. Пароль сбрасывается только с помощью последнего диска, созданного для сброса паролей, в каждой конкретной учетной записи.
Как создать диск сброса пароля (USB-флеш накопитель)
Вставьте USB-флеш накопитель в USB-порт компьютера.
Далее, откройте классическую панель управления, для этого используйте поиск в Windows. В поиске Windows выполните поиск по запросу панель управления или control и выберите соответствующий результат.
В открывшемся окне Панель управления вверху справа установите просмотр Мелкие значки и далее выберите пункт Учетные записи пользователей.
В окне Учетные записи пользователей нажмите на ссылку Создание дискеты сброса пароля в списке слева (если у вас не локальная учетная запись, то такого пункта не будет).
Запустится Мастер забытых паролей, нажмите кнопку Далее .
В следующем окне выберите носитель (USB-флешку) и нажмите кнопку Далее .
Далее в поле Пароль текущей учётной записи введите свой пароль учётной записи или оставьте пустым, если пароля нет и нажмите кнопку Далее .
После выполнения операции на 100% нажимаем кнопку Далее .
И в последнем окне нажимаем кнопку Готово , чем завершаем создание дискеты.
В результате выполненных действий на ваш USB-флеш накопитель будет записан файл userkey.psw, содержащий информацию, необходимую для сброса пароля.
Файл userkey.psw при желании можно перенести на любую другую флешку, все будет работать.
Как сбросить пароль для входа в Windows
При входе в учетную запись, система запросит ввод пароля, авторизуйтесь без пароля или введите неправильный пароль, операционная система проинформирует вас об ошибке, после чего ниже поля ввода появится пункт Сбросить пароль, при нажатии на который запустится мастер сброса пароля.
Вставьте созданную USB-флешку и нажмите кнопку Далее .
Далее заполните 3 поля: 1 поле – введите новый пароль, 2 поле – еще раз введите новый пароль для подтверждения, 3 поле — введите подсказку для пароля.
Если для входа в операционную систему вы не захотите использовать пароль, то оставьте все 3 поля пустыми и нажмите кнопку Далее .
Предыдущий (забытый вами) пароль будет сброшен и можно входить в учетную запись используя новый пароль или без пароля.
Если вы забыли пароль и у вас нет диска сброса пароля, то воспользуйтесь этой ➱ инструкцией, которая применима к операционным системам Windows 8.1 и Windows 10.
Система помоги сбросить пароль на Server 2012 R2
Задача: Разобрать шаги по сбросу пароля на Windows Server 2012 R2
Итак, у меня есть установленный образ Windows Server 2012 R2 Std под Virtualbox моей основной системы ноутбука Lenovo E555 Ubuntu Trusty Desktop (рабочее окружение Gnome Classic).
Запускаю пакет управления виртуальными машинами:
Приложения — Системные утилиты — Oracle VM Virtualbox, нахожу контейнер с именем WS2012R2_#1, запускаю его и открываю свойства данной виртуальной машины чтобы смонтировать с развернутой системой установочный диск с которого сейчас нужно будет произвести запуск:
Устройства — Оптические диски — Выбрать образ диска и указываю путь до местонахождения в системе установочного образа, в моем случае: Server2012R2_EN_DV9.ISO
Затем отправляю виртуальную машину в перезагрузку
VM: WS2012R2_#1 — Машина — Перезапустить (или сочетание клавиш: Ctrl + R если окно консоли виртуальной машины открыто), в момент когда на экране появится надпись «Press any key to book from CD or DVD» нужно нажать клавишу Enter, после чего соглашаемся (нажимаем кнопку Next) с выставленными настройками установщика, такими как:
- Language to install: English (United States)
- Time and currency format: English (United States)
- Keyboard or input method: US
На следующем шаге нужно не нажимать «Install Now», а нажать «Repair your computer», см. скриншот ниже для наглядного понимания:

Здесь нужно ввести следующие команды аналогичные тем которые вводились в заметке по сбросу пароля на системную учетную запись в Windows Server 2008 R2, но можно и не сбрасывать пароль, а создать логин и пароль и дать административные привилегии:
X:\Sources>copy d:\Windows\System32\Utilman.exe d:\Windows\System32\Utilman.exe.backup
X:\Sources>copy d:\Windows\System32\cmd.exe d:\Windows\System32\Utilman.exe
Overwrite d:\Windows\System32\Utilman.exe? (Yes/No/All): y
Затем отключаю смонтированный инсталляционный образ Windows от контейнера с виртуальной системой:
Устройства — Оптические диски — Изъять диск из привода
Выключаю VM, закрыв открытое окно консоли командной строки и нажав на иконку «Turn off your PC»
Включаю VM, когда экран встанет на этапе нажатия сочетания клавиш: Ctrl + Alt + Del нужно нажать вот сюда (см. скриншот ниже), если не проделывалась процедура подмены исполняемого файла Utilman.exe, то ранее здесь бы запустилась утилита «Центра специальных возможностей», но т. к. я ее подменил, то запуститься консоль командной строки с правами СИСТЕМЫ, а это много больше чем административные права:
Когда такая консоль, системная консоль запущена в этот момент с системой можно делать все что угодно, создавать административного пользователя:
C:\Windows\system32\net user ekzorchik 712mbddr@ /add
C:\Windows\system32\net localgroup Administrators ekzorchik /add
Сбросил пароль на дефолтную административную учетную запись с логином Administrator:
C:\Windows\system32\net user Administrator 712mbddr@
По такому же принципу, но с использованием консольных команд можно делать с системой все что необходимо.
После того, как нужно еще раз загрузиться с установочного диск и произвести возврат utilman.exe на свое законное место, т. к. если попытаться проделать эту процедуру авторизовавшись в системе под административной учетной записью сделать этого не получиться. В доступе на такое посягательство исполняемых файлов администратору системы будет отказано от системы.
C:\Windows\system32\copy Utilman.exe.backup Utilman.exe
Overwrite Utilman.exe? (Yes/No/All): y

Используйте прокси ((заблокировано роскомнадзором, используйте vpn или proxy)) при использовании Telegram клиента:
Поблагодари автора и новые статьи
будут появляться чаще 🙂
Карта МКБ: 4432-7300-2472-8059
Yandex-деньги: 41001520055047
Большое спасибо тем кто благодарит автора за практические заметки небольшими пожертвованиями. С уважением, Олло Александр aka ekzorchik.
Сброс пароля Windows с помощью загрузочной USB флешки
В статье подробно описан и продемонстрирован процесс создания и использования загрузочной USB флешки с программой Offline NT Password & Registry Editor для сброса пароля ОС Windows 7, 8, 8.1, 10.
Offline NT Password & Registry Editor — мощный инструмент сброса паролей Windows. Данная программа может быть помещена на загрузочную флешку и использоваться для сброса пароля учетной записи в операционных системах: Windows 7, 8, 8.1, 10 (а также предыдущих версий ОС от Microsoft).
Для создания загрузочной USB флешки с Offline NT Password & Registry Editor понадобятся:
1. USB флешка. Имейте ввиду, что в процессе создания загрузочной USB флешки с Offline NT Password & Registry Editor вся информация находящаяся на флешке будет удалена;
2. Программа Offline NT Password & Registry Editor.
3. Утилита Rufus для создания загрузочной USB флешки.
I. Создание загрузочной USB флешки с Offline NT Password & Registry Editor
1. Вставьте USB флешку в USB разъём. Распакуйте (прим. с помощью WinRAR или просто открыть через Проводник) скачанную Вами ранее программу Offline NT Password & Registry Editor (Рис.1).
2. Аналогичным образом распакуйте и запустите скачанную Вами утилиту Rufus. В появившемся окне выберите Да (прим. можно ответить «Нет», тогда программа не будет автоматически проверять обновления) (Рис.2).
3. В открывшемся окне программы Rufus, в разделе устройство, выберите из выпадающего списка USB флешку на которую будете записывать ISO-образ с Offline NT Password & Registry Editor, затем нажмите Выбрать (Рис.3).
4. В открывшемся окне выберите ISO-образ с Offline NT Password & Registry Editor (прим. в данном примере ISO-образ находится на рабочем столе, однако у Вас после загрузки он может быть в другом месте, например в папке «Загрузки»), затем нажмите Открыть (Рис.4).
5. После того, как ISO-образ выбран, нажмите Старт (Рис.5).
6. Появится окно предупреждения, информирующее о том, что все данные на USB флешке будут удалены. Нажимаем ОК, после чего начнётся установка ISO-образа (Рис.6).
7. После окончания установки ISO-образа, нажмите Закрыть (Рис.7).
II. Запуск и использование загрузочной USB флешки с Offline NT Password & Registry Editor
1. Вставьте загрузочную USB флешку с Offline NT Password & Registry Editor в разъём USB. Сразу после запуска компьютера необходимо вызвать Boot menu. Т.к. на разных материнских платах и ноутбуках клавиши вызова Boot menu отличаются, ниже приведена таблица (Рис.8) в соответствии с которой Вам необходимо нажать соответствующую клавишу (прим. если у Вас стационарный компьютер, и Вы не знаете какая материнская на нём стоит, обесточьте компьютер, откройте боковую крышку системного блока и посмотрите модель материнской платы).
2. Boot menu незначительно отличается на разных моделях и приблизительно выглядит следующим образом (Рис.9, Рис.10, Рис.11). Выберите загрузку с USB флешки и нажмите Enter.
3. В появившемся окне нажмите Enter (Рис.12).
4. Нажмите 1, а затем Enter (прим. если у Вас установлены 2 и более ОС Windows, выберите из списка ту, на которой необходимо произвести сброс пароля) (Рис.13).
5. На вопрос: «Do you wish to force it?» нажмите Y, а затем Enter (Рис.14).
6. Необходимо выбрать пункт «Password reset [sam]», нажмите 1, а затем Enter (Рис.15).
7. Необходимо выбрать пункт «Edit user data and passwords», нажмите 1, а затем Enter (Рис.16).
8. Выберите пользователя для которого необходимо сбросить пароль, а затем введите его RID из таблицы (прим. в данном примере RID: 03e9, у Вас он может быть другим) и нажмите Enter (Рис.17).
9. Необходимо выбрать пункт «Clear (blank) user password», нажмите 1, а затем Enter (Рис.18).
10. Убедитесь, что появилась надпись «Password cleared!», затем необходимо выбрать пункт «Quit editing user, back to user select», нажмите Q, а затем Enter (Рис.19).
11. Выберите пункт «Quit (you will be asked if there is somthing to save)», нажмите Q, а затем Enter (Рис.20).
12. На вопрос: «About to write file(s) back! Do it?» нажмите Y, а затем Enter (Рис.21).
13. На вопрос: «You can try again if it somehow failed, or you selected wrong New run?» нажмите N, а затем Enter (Рис.22).
14. Извлеките загрузочную USB флешку и перезапустите компьютер. После загрузки ОС Windows, ввод пароля не потребуется.
Надеемся, что данное руководство помогло Вам!