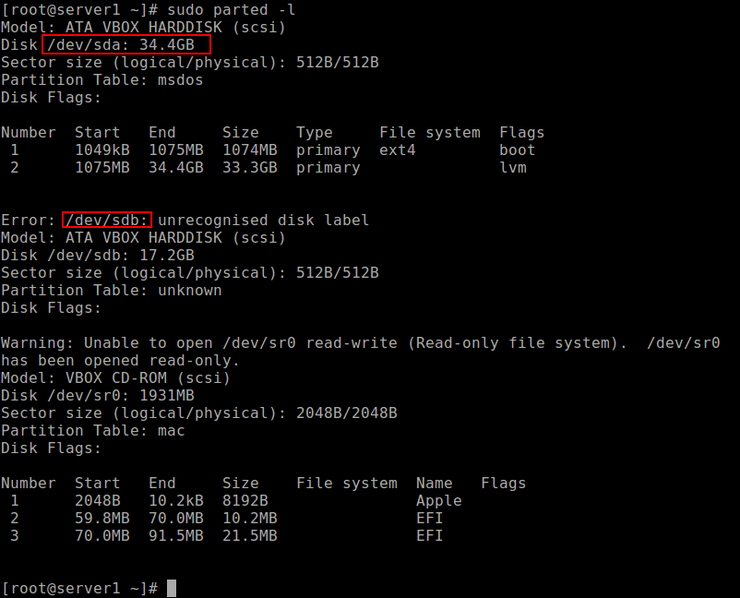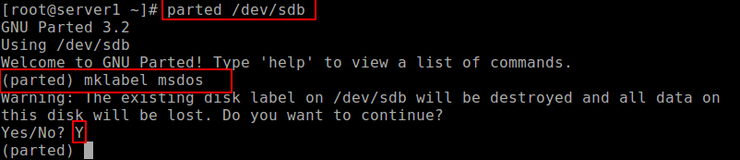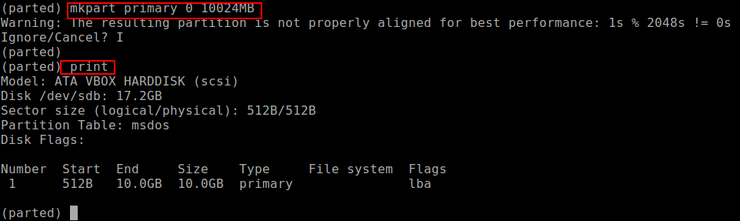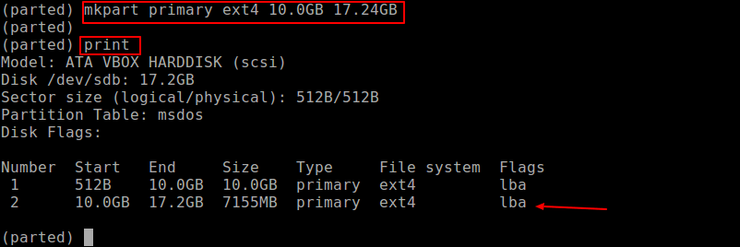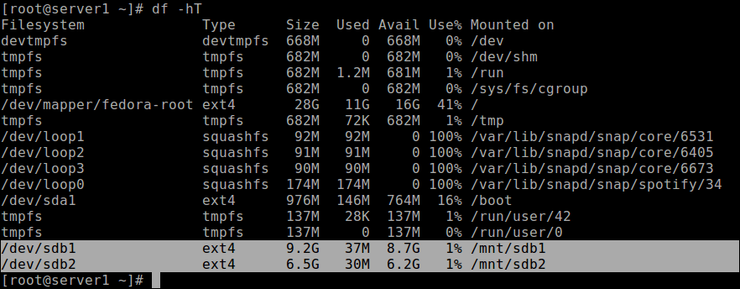- Создание дисковых разделов в Linux
- Создание раздела диска в Linux
- ИТ База знаний
- Полезно
- Навигация
- Серверные решения
- Телефония
- Корпоративные сети
- Как создавать разделы диска в Linux
- Вариант 1: разбить диск на разделы с помощью команды parted
- Шаг 1. Список разделов
- Шаг 2: Откройте диск для хранения
- Шаг 3: Создайте таблицу разделов
- Шаг 4: проверьте таблицу
- Шаг 5: Создайте раздел
- Вариант 2: разбить диск на разделы с помощью команды fdisk
- Шаг 1. Список существующих разделов
- Шаг 2: Выберите диск для хранения
- Шаг 3: Создайте новый раздел
- Шаг 4: запись на диск
- Отформатируйте раздел
- Смонтировать раздел
- Расширение диска или раздела Linux
- Шаг 1. Расширение раздела
- Обычные тома
- Шаг 2. Изменение размера для файловой системы
- Увеличение разделов с Gparted
Создание дисковых разделов в Linux
Оригинал: How to Create a Disk Partitions in Linux
Автор: Aaron Kili
Дата публикации: 2 мая 2019 года
Перевод: А. Кривошей
Дата перевода: март 2020 г.
Чтобы эффективно использовать устройства хранения данных, такие как жесткие диски и USB-накопители, вы должны понимать, как их структурировать перед использованием в Linux. В большинстве случаев большие устройства хранения данных разделяются на отдельные части, называемые разделами.
Создание разделов позволяет разделить жесткий диск на несколько частей, каждая из которых выступает в качестве собственного жесткого диска, это особенно полезно при установке нескольких операционных систем на одном компьютере.
В этой статье мы расскажем, как разбить диск в системах Linux, таких как CentOS, RHEL, Fedora, Debian и Ubuntu.
Создание раздела диска в Linux
В этом разделе мы объясним, как разбить диск в Linux с помощью команды parted.
Первым шагом является просмотр таблицы разделов или разметки на всех блочных устройствах. Это поможет вам определить устройство, которое вы хотите разбить на разделы. Вы можете сделать это с помощью команды parted или fdisk. Мы будем использовать первую, как показано ниже, где флаг -l означает вывод списка разделов для всех блочных устройств.
В результате выполнения вышеприведенной команды мы видим, что в тестовой системе подключены два жестких диска, первый — /dev/sda, а второй — /dev/sdb.
В нашем случае мы хотим создать раздел жесткого диска /dev/sdb. Чтобы работать с разделами диска, откройте жесткий диск, чтобы начать на нем работать, как показано ниже.
В приглашении parted создайте таблицу разделов, выполнив mklabel msdos или gpt, затем введите Y/es, чтобы принять ее.
Важно: Убедитесь, что в команде указано правильное устройство для раздела. Если вы запустите команду parted без имени устройства раздела, он будет случайным образом выбирать устройство хранения для изменения.
Затем создайте новый основной раздел на жестком диске и выведите таблицу разделов, как показано ниже.
Вы можете создать еще один раздел для расширенного пространства, как показано ниже.
Чтобы выйти, введите команду quit, и все изменения будут автоматически сохранены.
Далее, создайте файловую систему в каждом разделе, вы можете использовать для этого утилиту mkfs (замените ext4 на тип файловой системы, который вы хотите использовать).
И последнее, но не менее важное: чтобы получить доступ к дисковому пространству на разделах, их необходимо смонтировать, создав точки монтирования и смонтировав разделы следующим образом.
Чтобы проверить, смонтированы ли разделы, выполните команду df, чтобы получить информацию об использовании дискового пространства файловой системы.
Важное замечание: вам может потребоваться обновить файл /etc/fstab для автоматического монтирования вновь созданных разделов во время загрузки.
На этом все! В этой статье мы показали, как разметить диск, создать файловую систему на разделе и смонтировать его в системах Linux.
Источник
ИТ База знаний
Курс по Asterisk
Полезно
— Узнать IP — адрес компьютера в интернете
— Онлайн генератор устойчивых паролей
— Онлайн калькулятор подсетей
— Калькулятор инсталляции IP — АТС Asterisk
— Руководство администратора FreePBX на русском языке
— Руководство администратора Cisco UCM/CME на русском языке
— Руководство администратора по Linux/Unix
Навигация
Серверные решения
Телефония
FreePBX и Asterisk
Настройка программных телефонов
Корпоративные сети
Протоколы и стандарты
Как создавать разделы диска в Linux
Эта долька для ежа.
Создание разделов диска позволяет разделить жесткий диск на несколько разделов, которые действуют независимо.
Мини — курс по виртуализации
Знакомство с VMware vSphere 7 и технологией виртуализации в авторском мини — курсе от Михаила Якобсена
В Linux пользователи должны структурировать устройства хранения (USB и жесткие диски) перед их использованием. Разбиение на разделы также полезно, когда вы устанавливаете несколько операционных систем на одном компьютере.
В этом пошаговом руководстве вы узнаете, как создать раздел с помощью команды Linux parted или fdisk .

Вариант 1: разбить диск на разделы с помощью команды parted
Выполните следующие действия, чтобы разбить диск в Linux с помощью команды parted .
Шаг 1. Список разделов
Перед созданием раздела составьте список доступных запоминающих устройств и разделов. Это действие помогает определить устройство хранения, которое вы хотите разбить на разделы.
Выполните следующую команду с sudo, чтобы вывести список устройств хранения и разделов:
Терминал распечатывает доступные устройства хранения с информацией о:
- Model — Модель запоминающего устройства.
- Disk — Имя и размер диска.
- Sector size — логический и физический размер памяти. Не путать с доступным дисковым пространством.
- Partition Table — тип таблицы разделов (msdos, gpt, aix, amiga, bsd, dvh, mac, pc98, sun и loop).
- Disk Flags — разделы с информацией о размере, типе, файловой системе и флагах.
Типы разделов могут быть:
- Primary (Основной) — содержит файлы операционной системы. Можно создать только четыре основных раздела.
- Extended (Расширенный) — особый тип раздела, в котором можно создать более четырех основных разделов.
- Logical (Логический) — Раздел, созданный внутри расширенного раздела.
В нашем примере есть два устройства хранения — /dev/sda и /dev/sdb
Примечание. Первый диск хранения ( dev/sda или dev/vda ) содержит операционную систему. Создание раздела на этом диске может сделать вашу систему не загружаемой. Создавайте разделы только на дополнительных дисках ( dev/sdb , dev/sdc , dev/vdb или dev/vdc ).
Шаг 2: Откройте диск для хранения
Откройте диск хранения, который вы собираетесь разделить, выполнив следующую команду:

Всегда указывайте запоминающее устройство. Если вы не укажете имя диска, он будет выбран случайным образом. Чтобы сменить диск на dev/sdb , выполните:

Шаг 3: Создайте таблицу разделов
Прежде чем разбивать диск, создайте таблицу разделов. Таблица разделов расположена в начале жесткого диска и хранит данные о размере и расположении каждого раздела.
Чтобы создать таблицу разделов, введите следующее:
Например, чтобы создать таблицу разделов gpt, выполните следующую команду:
Введите Yes , чтобы выполнить:
Примечание. Два наиболее часто используемых типа таблиц разделов — это gpt и msdos. msdos поддерживает до шестнадцати разделов и форматирует до 16 ТБ, а gpt форматирует до 9,4 ЗБ и поддерживает до 128 разделов.
Шаг 4: проверьте таблицу
Запустите команду print , чтобы просмотреть таблицу разделов. На выходе отображается информация об устройстве хранения:
Примечание. Запустите команду help mkpart , чтобы получить дополнительную справку о том, как создать новый раздел.
Шаг 5: Создайте раздел
Давайте создадим новый раздел размером 1854 Мбайт, используя файловую систему ext4. Назначенное начало диска должно быть 1 МБ, а конец диска — 1855 МБ.
Чтобы создать новый раздел, введите следующее:
После этого запустите команду print , чтобы просмотреть информацию о вновь созданном разделе. Информация отображается в разделе Disk Flags:

В таблице разделов gpt, тип раздела — это обязательное имя раздела. В нашем примере primary — это имя раздела, а не тип раздела.
Чтобы сохранить свои действия и выйти, введите команду quit . Изменения сохраняются автоматически с помощью этой команды.
Примечание. Сообщение «You may need to update /etc/fstab file» сигнализирует о том, что раздел может быть смонтирован автоматически во время загрузки.
Вариант 2: разбить диск на разделы с помощью команды fdisk
Выполните следующие действия, чтобы разбить диск в Linux с помощью команды fdisk .
Шаг 1. Список существующих разделов
Выполните следующую команду, чтобы вывести список всех существующих разделов:
Вывод содержит информацию о дисках и разделах хранилища:

Шаг 2: Выберите диск для хранения
Выберите диск для хранения, на котором вы хотите создать разделы, выполнив следующую команду:
Диск /dev/sdbstorage открыт:

Шаг 3: Создайте новый раздел
- Запустите команду n , чтобы создать новый раздел.
- Выберите номер раздела, набрав номер по умолчанию (2).
- После этого вас попросят указать начальный и конечный сектор вашего жесткого диска. Лучше всего ввести в этом разделе номер по умолчанию (3622912).
- Последний запрос связан с размером раздела. Вы можете выбрать несколько секторов или установить размер в мегабайтах или гигабайтах. Введите + 2 GB , чтобы установить размер раздела 2 ГБ.
Появится сообщение, подтверждающее создание раздела.

Шаг 4: запись на диск
Система создала раздел, но изменения не записываются на диск.
1. Чтобы записать изменения на диск, выполните команду w :

2. Убедитесь, что раздел создан, выполнив следующую команду:
Как видите, раздел /dev/sdb2 создан.

Отформатируйте раздел
После создания раздела с помощью команды parted или fdisk отформатируйте его перед использованием.
Отформатируйте раздел, выполнив следующую команду:

Смонтировать раздел
Чтобы начать взаимодействие с диском, создайте точку монтирования (mount point) и смонтируйте к ней раздел.
1. Создайте точку монтирования, выполнив следующую команду:
2. После этого смонтируйте раздел, введя:
Терминал не распечатывает вывод, если команды выполнены успешно.
3. Убедитесь, что раздел смонтирован, с помощью команды df hT :

Мини — курс по виртуализации
Знакомство с VMware vSphere 7 и технологией виртуализации в авторском мини — курсе от Михаила Якобсена
Источник
Расширение диска или раздела Linux
В инструкции рассмотрены сценарии расширения дискового пространства разделов в Linux без потери информации.
Принцип увеличения диска:
- Расширение раздела.
- Изменение размера файловой системы.
В зависимости от типа раздела и файловой системы, действия различаются.
Любая работа с диском несет риск потери информации. Перед началом работ убедитесь в наличие резервных копий ценных данных.
Шаг 1. Расширение раздела
Обычные тома
Допустим, есть диск /dev/sdb и раздел /dev/sdb2, который нужно увеличить.
Сначала необходимо отмонтировать раздел:
В случае работы с корневой директорией, отмонтировать ее не получиться. В таком случае необходимо загрузить компьютер с LiveCD.
Подключаемся утилитой fdisk к /dev/sdb:
Если мы работаем с разделом более чем 2Тб, используем утилиту parted.
Смотрим номера разделов:
Удаляем раздел (не переживайте — все данные сохраняются):
* в моем примере, раздел для удаления на второй позиции.
Создаем новый раздел:
Номер раздела — 2:
На запрос начального и конечного секторов просто нажимаем Enter.
Если раздел был загрузочный, добавляем соответствующий флаг:
Еще раз проверяем, что получилось:
LVM-тома расширяются на лету, даже для корневых разделов. В данном примере, работаем с /dev/sda.
Открываем диск утилитой fdisk:
* напомню, что при работе с диском 2Тб и более, следует использовать утилиту parted.
Создаем еще один раздел:
Номер раздела оставляем тот, который предлагает система (просто нажимаем Enter).
Первый и последний сектора также оставляем по умолчанию для использования всего дискового пространства (еще два раза Enter).
Задаем тип раздела:
Выбираем номер раздела (в моем примере создавался раздел 3):
Командой L можно посмотреть список всех типов, но нас интересует конкретный — LVM (8e):
Проинформируем систему, что в таблице разделов произошли изменения:
Создаем физический том из нового раздела:
Смотрим наши Volume Group и для нужного добавляем созданный том:
vgextend vg_centos /dev/sda3
* в моем примере группа томов LVM называется vg_centos
Смотрим LVM-разделы и расширяем пространства для нужного:
lvextend -l +100%FREE /dev/vg_centos/lv_root
* данная команда расширяем LVM-раздел /dev/vg_centos/lv_root, используя все свободное пространство (100%FREE).
Шаг 2. Изменение размера для файловой системы
После того, как на предыдущем шаге мы расширили раздел, система по-прежнему будет видеть старый по объему диск. Чтобы это исправить, необходимо выполнить команду по изменению размера файловой системы. В зависимости от последней, команды различаются.
Посмотреть файловую систему:
ext2/ext3/ext4:
XFS:
Reiserfs:
* обратите внимание, что в данных примерах используются различные устройства.
Если раздел был отмонтирован, монтируем его, например:
mount /dev/sda2 /mnt
Проверяем, что настройки применились:
Увеличение разделов с Gparted
Если работы выполняются на системе с графическим интерфейсом или есть возможность перезагрузить сервер и загрузиться с LiveCD, можно воспользоваться простым средством — утилитой Gparted, которая позволяем менять размер разделов мышкой.
Запускаем утилиту — выбираем диск, с которым будем работать — кликаем правой кнопкой по разделу, который хотим увеличить и выбираем Resize/Move:
В открывшемся окне с помощью мышки или форм меняем размер раздела:
Нажимаем кнопку Resize/Move.
Проверяем изменения в окне программы и сохраняем настройки кнопкой «Apply All Operations»:
Источник