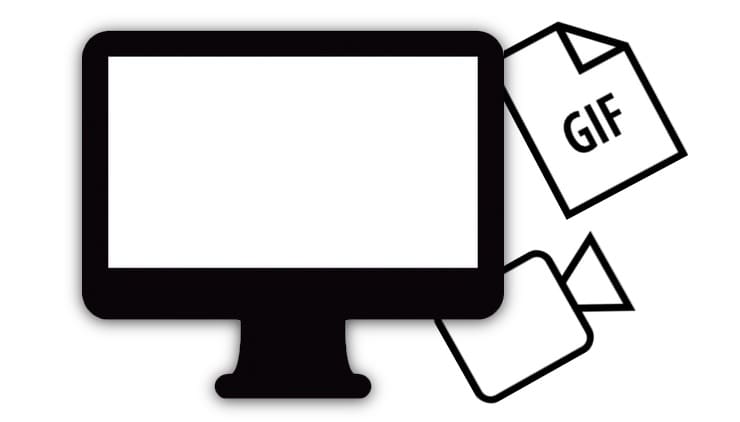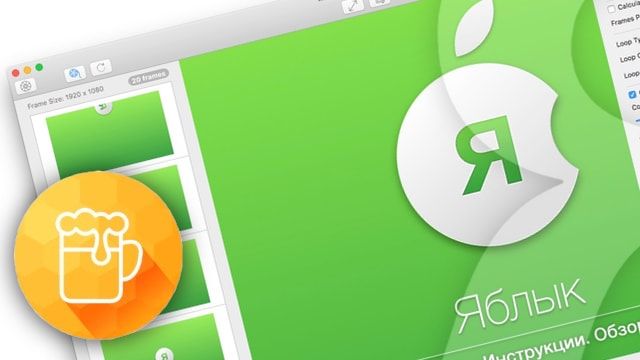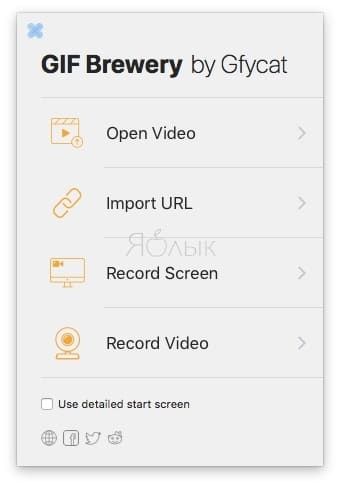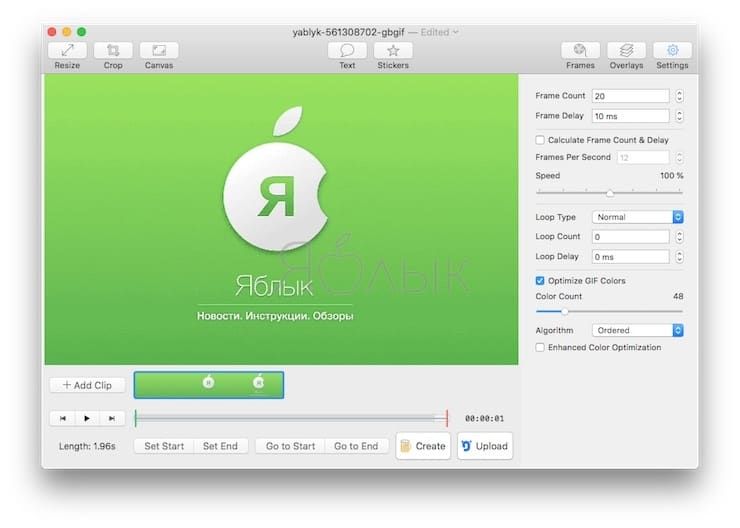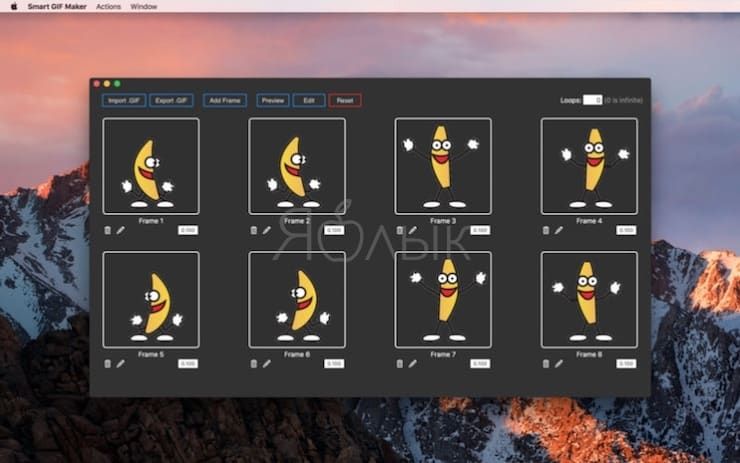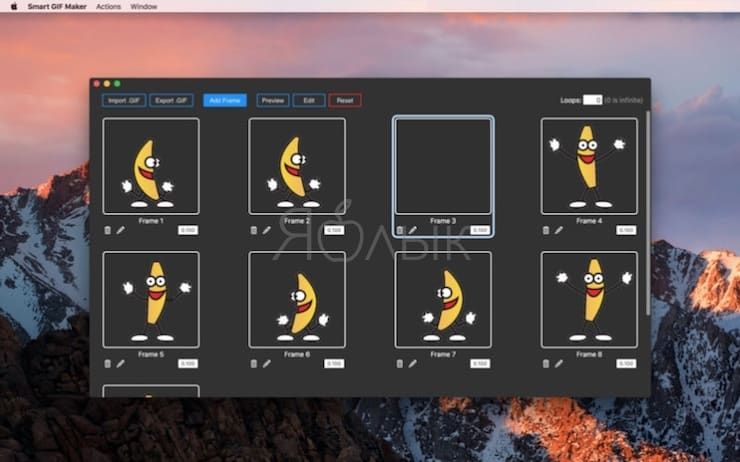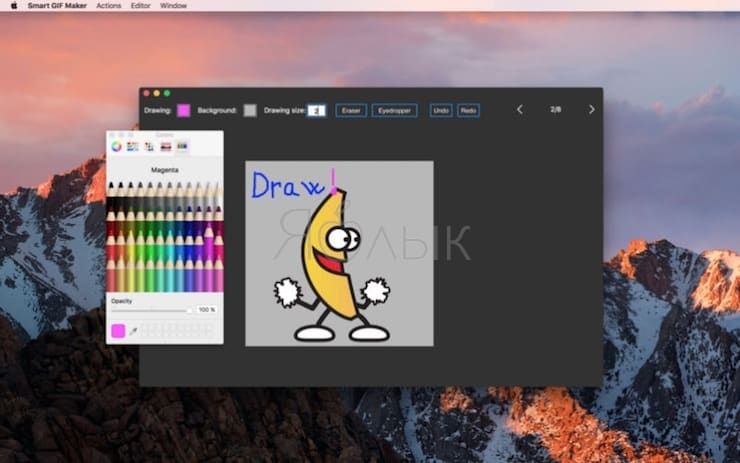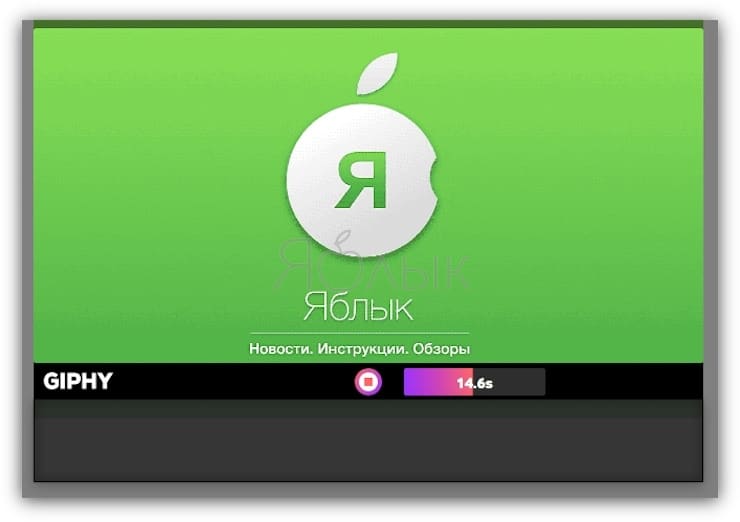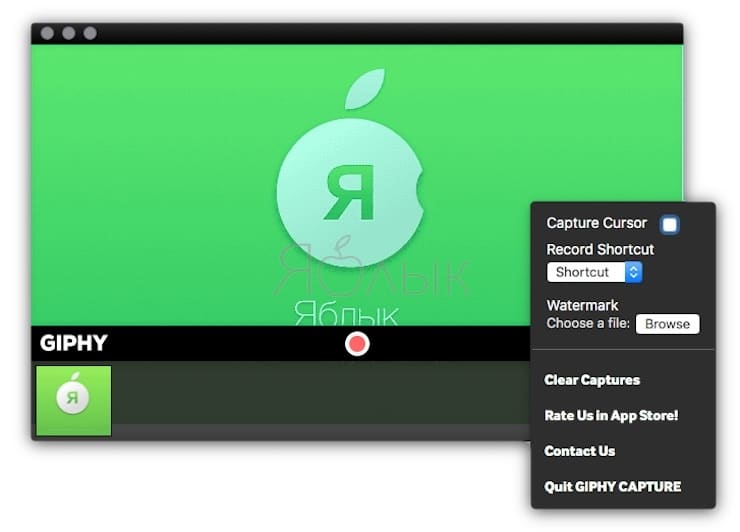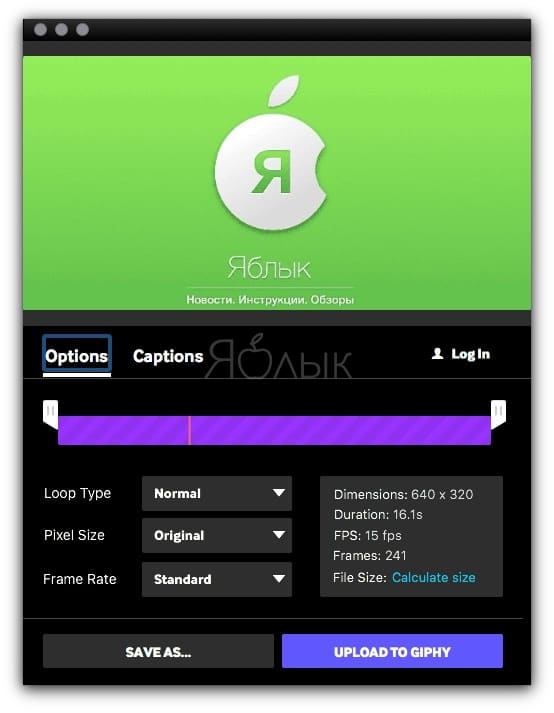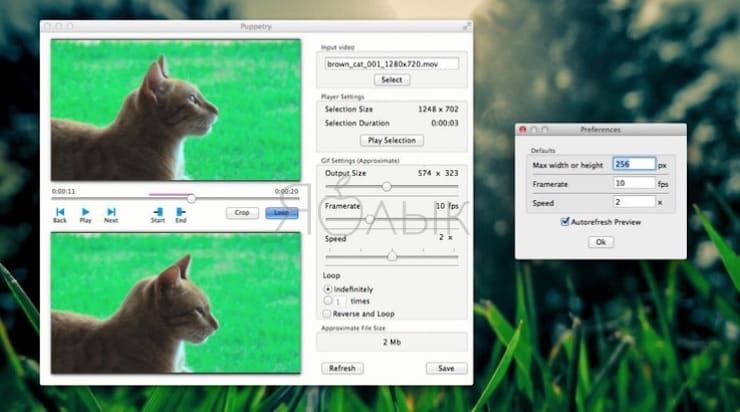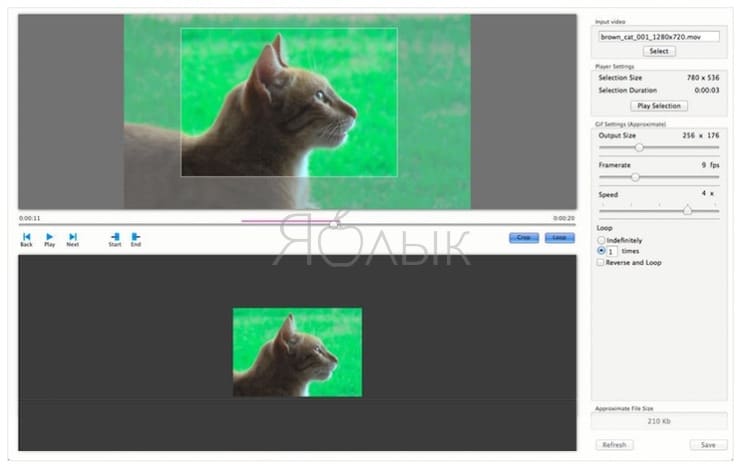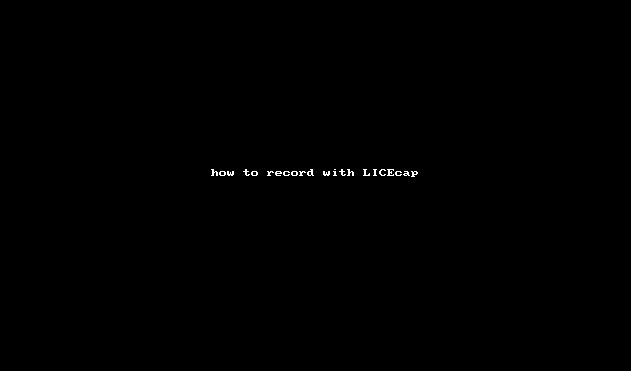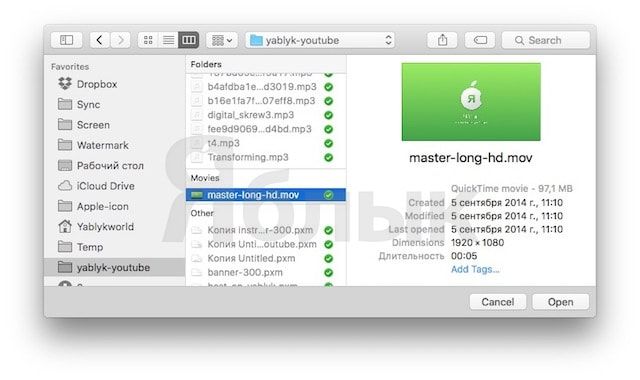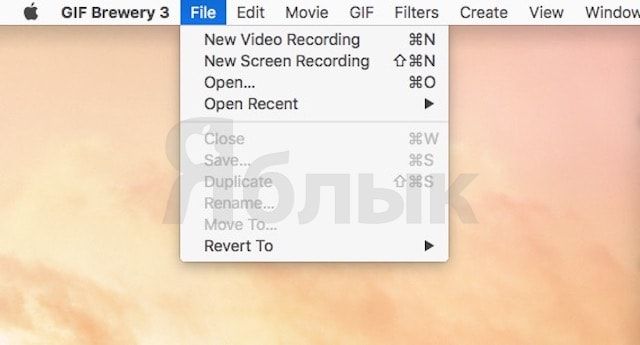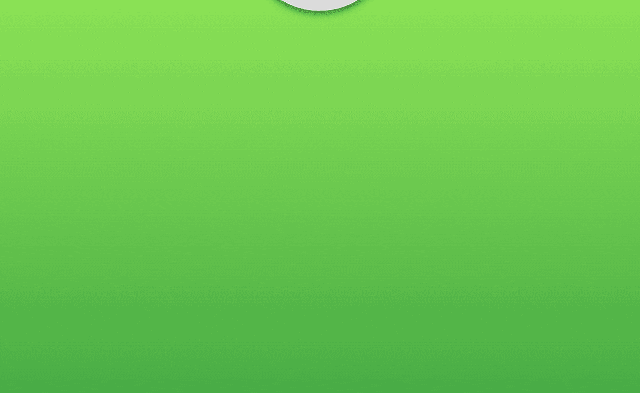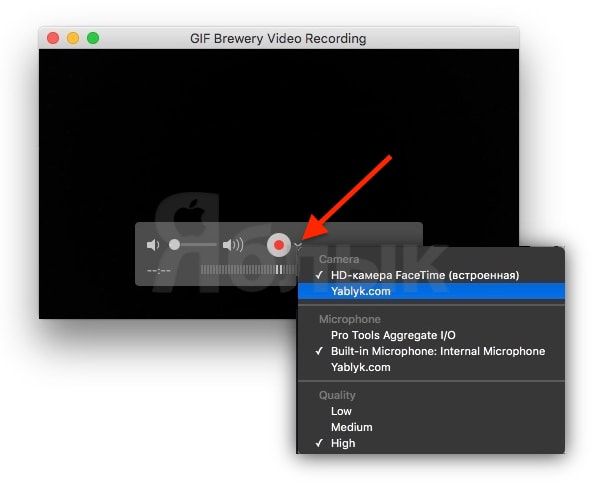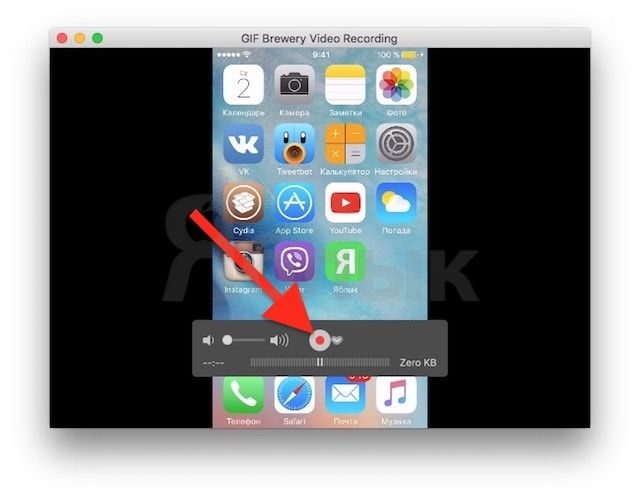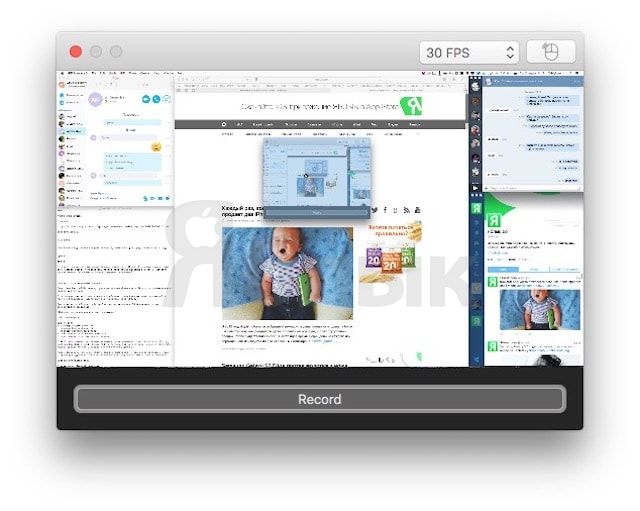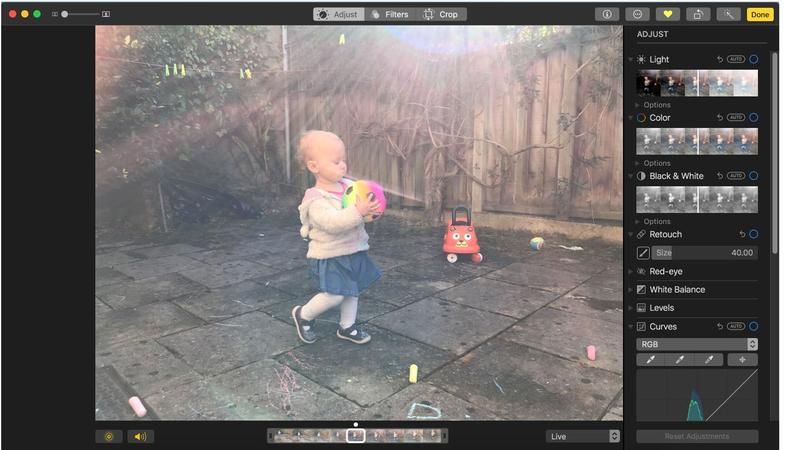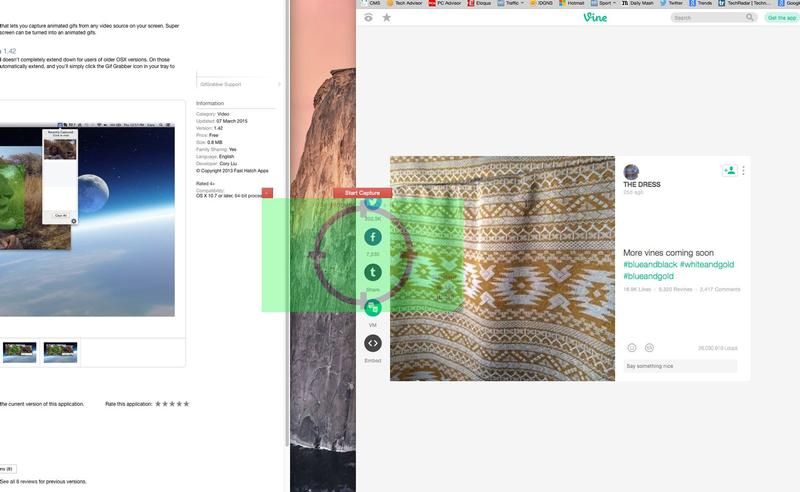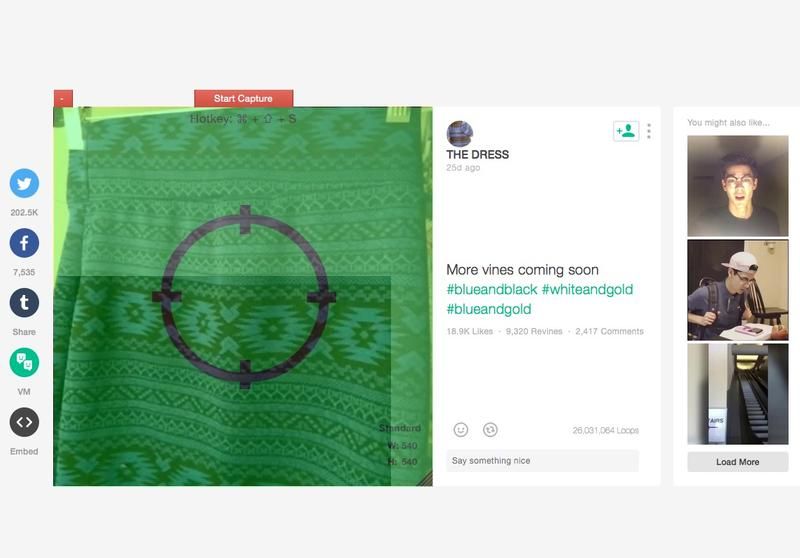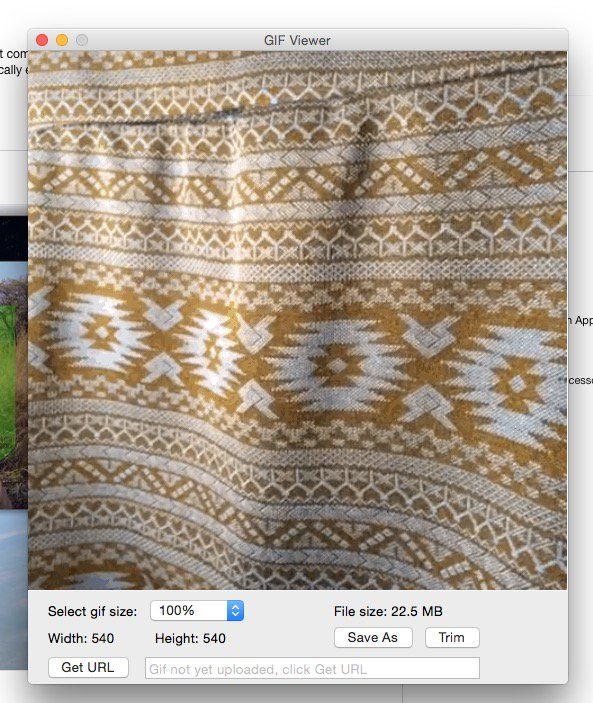- Бесплатные программы редакторы для создания GIF (гиф) на Mac (macOS)
- GIF Brewery 3
- Smart GIF Maker
- Giphy Capture
- Puppetry GIF Maker
- LICEcap
- Как создать gif-картинку из видео на Mac в приложении GIF Brewery 3
- Как создать GIF-анимацию из видео на Mac
- Как создать GIF-анимацию из видео с экрана iPhone, iPad
- Как создать GIF-анимацию из видео с экрана iPhone, iPad и Mac
- Как сделать GIF на Mac
- Что такое GIF?
- Как сделать GIF из живого фото
- Другие инструменты для создания GIF-файлов
- Как сделать анимированный GIF с помощью GIPHY Capture
- Как сделать анимированный GIF с помощью Imgur Video to GIF
- Как сделать анимированный GIF с помощью QuickTime Player и PicGIF Lite
Бесплатные программы редакторы для создания GIF (гиф) на Mac (macOS)
Сейчас GIF-картинки находятся на пике популярности, в особенности благодаря соцсетям, которые буквально кишат милыми котятами, мемами и популярными звездами. Помимо «гифок» для развлечения, есть также рекламные «гифки», используемые для продвижения бизнеса, и «гифки-инструкции», пошагово объясняющие порядок действий.
Независимо от поставленных задач, создать GIF-картинку очень легко, а сам процесс может занимать всего несколько минут. Ниже мы расскажем вам о шести прекрасных приложениях для Mac, которые помогут вам в этом.
GIF Brewery 3
GIF Brewery 3 позволяет создавать анимированные «гифки» из видеофайлов на вашем компьютере или из видео по ссылке. Вы также можете соединить вместе несколько фото и видео или сделать запись экрана.
Для видеофайлов и записи экрана установите первый и последний кадр, а также добавьте промежуточные кадры, верхний дополнительный слой, текст и стикеры. Приложение позволяет менять размер картинки, обрезать ее, менять цвет фона и настраивать размер холста.
Установив порядок чередования кадров, настройте для каждого из них интервал, с которым они будут сменять друг друга. Когда все готово, сохраните картинку с помощью одного клика. Пользователи сервиса Gfycat могут загрузить «гифку» сразу туда.
GIF Brewery 3 является одним из лучших приложений для создания GIF-изображений благодаря удобному и понятному интерфейсу и широкому выбору инструментов как для фото, так и для видео. Приложение можно скачать бесплатно.
Smart GIF Maker
Еще одним замечательным инструментом для создания «гифок» на Mac является Smart GIF Maker. После загрузки видео в приложение она автоматически разбивает его на кадры, с которыми вы можете работать дальше (удалять и редактировать). Помимо видео, Smart GIF Maker позволяет создавать анимированные изображения из статичных фотографий. Вы можете менять размер каждого кадра и цвет фона, использовать ластик и пипетку для подбора подходящего цвета.
Отредактировав кадры, установите интервал, с которым они будут чередоваться, и укажите количество зацикливаний. Закончив работу, нажмите на кнопку Preview в верхней части экрана, и если полученный результат вас устраивает, экспортируйте «гифку» на свой компьютер.
Приложение Smart GIF Maker простое в использовании и оснащено понятным интерфейсом. Скачать его можно бесплатно, однако все изображения будут с водяным знаком, и для его удаления придется заплатить.
Giphy Capture
Giphy Capture отличается от двух предыдущих приложений. С помощью этого инструмента вы можете создавать GIF-картинки из записи экрана. Нажмите один раз, чтобы начать запись, а потом нажмите еще раз, чтобы завершить. Перейдите в раздел редактирования и закончите работу над «гифкой».
Приложение позволяет выбирать тип зацикливания – обычный, обратный или пинг-понг. Вы также можете менять размер (до 640 пикселей), выбирать кадровую частоту (стандартная, низкая, высокая или HD), добавлять оригинальные подписи, менять цвет текста, его шрифт и размер, а также добавлять эффект затемнения или градации.
Пользователи сервиса Giphy могут сразу добавить свое творение туда или просто сохранить на компьютере.
Подытожив все вышесказанное, Giphy Capture представляет собой весьма изящный инструмент с набором базовых опций, позволяющий быстро и легко сделать «гифку» из записи экрана.
Puppetry GIF Maker
Puppetry GIF Maker представляет собой еще одно доступное в Mac App Store приложение для создания «гифок». Оно работает только с видео, но если вас это устраивает, смело качайте приложение на свой Mac.
Откройте приложение, загрузите нужное видео и установите желаемые настройки. Выберите отрезок, который хотите закольцевать, и вы сразу же сможете просмотреть, что получилось. Меняйте размер картинки, кадровую частоту и количество повторений. Когда все готово, просто нажмите на кнопку Save.
Хотя Puppetry GIF Maker и не может похвастаться обширным функционалом, как некоторые приложения для создания GIF-картинок, оно является идеальным инструментом на случай, если вы спешите и не хотите ковыряться в запутанных настройках.
LICEcap
LICEcap – это еще одно приложение для создания «гифок» из записи экрана. По принципу работы инструмент напоминает Giphy Capture – такой же удобный и простой в использовании.
Откройте LICEcap, установите кадровую частоту и размер окна записи, а затем нажмите на кнопку Record. Прежде чем начнется запись, появится окно, в котором нужно ввести имя файла и указать, как долго оно должно отображаться, добавить теги и пр. Нажмите на кнопку Save, чтобы начать запись экрана, и на кнопку Stop, чтобы завершить. Вы также можете указать промежуток времени, через который запись прекратится автоматически.
Забавные «гифки» зачастую публикуются ради развлечения в соцсетях. Однако, если вам для работы нужно сделать GIF-изображение из записи экрана, то LICEcap поможет вам в этом.
Описанные выше приложения отличаются друг друга в зависимости от того, что вам нужно – анимированные фото, закольцованное видео или запись экрана.
Источник
Как создать gif-картинку из видео на Mac в приложении GIF Brewery 3
Многим пользователям наверняка знакомо замечательное приложение GIF Brewery, позволяющее создавать из видео на Mac высококачественные изображения в формате GIF. Несмотря на сравнительную простоту в использовании, программа обладает неплохими возможностями, способными удовлетворить даже самого взыскательного пользователя.
В конце февраля 2016 года разработчики выпустили крупное обновление GIF Brewery 3 с расширенным функционалом, включающим возможность записывать видео непосредственно с экрана Mac, камеры FaceTime и даже iOS-устройств.
Новые функции в GIF Brewery 3:
- Непосредственная запись с Mac, камеры или iOS-устройств;
- Предварительный просмотр зацикленного видео перед экспортом;
- Возможность просмотра и сохранения отдельных кадров;
- Единый интерфейс;
- Поддержка сервиса gfycat.com.
Помимо вышеперечисленных, приложение GIF Brewery 3 получило ряд других изменений. В частности, фреймворк AV Foundation Framework заменил ранее использовавшийся QuickTime. Это значит, что приложение больше не поддерживает форматы .mkv или .avi. Тем не менее, при необходимости можно использовать инструмент HandBrake, позволяющий конвертировать видео в различные форматы.
Как создать GIF-анимацию из видео на Mac
1. Запустите приложение GIF Brewery.
2. В появившемся окне выберите необходимое видео и нажмите Open. Вызвать окно открытия файла также можно в меню File -> Open (⌘Cmd + O).
3. Используйте инструменты GIF Brewery для редактирования будущей gif-анимации.
4. Для создания файла .gif нажмите кнопку Create в правом нижнем углу.
Как создать GIF-анимацию из видео с экрана iPhone, iPad
Создание GIF-анимации из видео с экрана iPhone – пожалуй, самый популярный способ использования GIF Brewery. Ранее для записи скринкастов приходилось использовать встроенную функцию QuickTime, а затем импортировать файл в GIF Brewery. С выходом новой версии приложения создавать GIF-анимацию стало гораздо проще и удобнее.
1. Запустите приложение GIF Brewery.
2. Ксли необходимо снять видео с камеры FaceTime или экрана iPhone или iPad, подключенного кабелем к Mac, перейдите в меню File и выберите пункт New Video Recording (или используйте сочетание клавиш ⌘Cmd + N).
3. Нажмите на значок «∨» рядом с красной кнопкой Запись и выберите подключенный iPhone или iPad.
4. Нажмите на красную кнопку для начала записи.
Как создать GIF-анимацию из видео с экрана iPhone, iPad и Mac
1. Для записи экрана Mac перейдите в меню File и выберите пункт New Screen Recording (или используйте сочетание клавиш ⇧Shift + ⌘Cmd + N).
2. Нажмите на кнопку Record.
3. Используйте настройки GIF Brewery для редактирования будущей gif-анимации.
4. Для получения файла .gif нажмите для кнопку в правом верхнем углу.
Давно знакомые с приложением пользователи наверняка обратят внимание на изменения в дизайне GIF Brewery 3. В новой версии компания-разработчик Hello Resolven Apps отказалась от старого модульного интерфейса, заменив его единым. GIF Brewery 3 включает практически все инструменты, необходимые для создания обучающих анимаций, мемов и пр.
Источник
Как сделать GIF на Mac
В этом уроке мы покажем, как создавать GIF-файлы с использованием Live Photos, сделанных на вашем iPhone, с помощью программного обеспечения, поставляемого с Mac. Мы также объясним, как создавать великолепные анимированные GIF-файлы и из любых видеоклипов, используя различные бесплатные инструменты Mac. Для получения советов см. Наши статьи, показывающие, как сделать GIF на iPhone и как отправить GIF на iPhone.
Что такое GIF?
GIF (Graphics Interchange Format) был изобретен незадолго до появления Интернета в 1987 году. Предполагалось, что формат изображения GIF должен быть заменен PNG (Portable Network Graphics), появившимся в 1996 году, но даже несмотря на то, что PNG обладает большей прозрачностью и сжатие, было одно, что он не может сделать: анимация.
GIF-файлы хранят несколько кадров анимации, которые могут быть установлены на цикл до бесконечности — не требуется плагин или видеоплеер. Их легко поделиться и легко сделать, и в наши дни их можно увидеть повсюду. Особенно на Buzzfeed.
В результате все хотят создавать GIF-файлы, и, к счастью, с выпуском macOS High Sierra это стало еще проще.
Как сделать GIF из живого фото
Когда Apple представила настройку Live Photo на iPhone, многие ожидали, что смогут создавать и передавать эти движущиеся изображения в формате GIF.
Что касается Высокой Сьерры, то теперь это возможно. Но чтобы создать Gif, которым стоит поделиться, вам нужно следовать нашим советам ниже.
Чтобы создать что-то вроде Gif в фотографиях, вам нужно сделать качественное живое фото на вашем iPhone. Вы можете делать живые фотографии на моделях iPhone iPhone 6s / 6s Plus, iPhone 7/7 Plus и 8/8 Plus. Прочтите о том, как делать живые фотографии на iPhone здесь.
При съемке фотографии следует учитывать следующее:
- Держите телефон как можно тише — помните, что ваш iPhone будет записывать в течение нескольких секунд до и после снимка, поэтому не перемещайте его сразу после снимка
- Подумайте о положении вашего объекта, ваш Gif будет выглядеть намного аккуратнее, если ваш объект не слишком далеко выходит за рамки — подумайте, прыгая на месте, а не выпрыгивая из картинки
После того, как у вас есть живое фото, которое вы хотите превратить в Gif, вам нужно будет еще раз отредактировать его на Mac, где есть несколько отличных инструментов, начиная с новой версии Photos в High Sierra.
Выполните следующие шаги, чтобы превратить вашу живую фотографию в GIF:
- Открытые фотографии
- Если у вас настроена библиотека фотографий iCloud, все фотографии, сделанные на вашем iPhone, должны быть доступны в вашей библиотеке фотографий. Вы можете быстро найти свои живые фотографии в альбоме живых фотографий.
- Если у вас нет библиотеки фотографий iCloud, импортируйте фотографию в Фото. Есть несколько способов, которыми вы могли бы сделать это, простейшим было бы, вероятно, поделиться через AirDrop и перетащить его в Фото.
- Как только вы нашли Живое фото, вы хотите превратить его в Gif, откройте его в Фото, дважды щелкнув по нему, а затем нажмите «Изменить» в верхнем правом углу.
- Поскольку это живая фотография, под изображением вы увидите эскизы рулона пленки. Вы можете обрезать начало или конец живого фото здесь, если вы переместили камеру в начале или в конце кадра.
- Рядом с рулоном фильма есть раскрывающееся меню, в котором по умолчанию будет отображаться Live. Если вы хотите превратить вашу живую фотографию в Gif, нажмите на стрелки и выберите «Loop» или «Bounce».
- Loop будет воспроизводить анимацию снова и снова от начала до конца.
- Bounce будет воспроизводить анимацию вперед, затем назад, а затем снова вперед и так далее.
- Попробуйте оба и выберите тот, который дает эффект, который вам нравится больше всего.
- Если вы недовольны, возможно, начало вашего цикла плохо синхронизируется с концом, например, вы можете попробовать снова обрезать начало и конец живого фото.
- Вы можете отредактировать анимацию дальше, отрегулировав свет или цвет с помощью ползунков справа от изображения, или вы можете попробовать другой фильтр, щелкнув вкладки «Фильтры» над изображением и выбрав понравившийся.
- Когда вы будете готовы поделиться своим Gif, вы можете сделать это, щелкнув правой кнопкой мыши на изображении и выбрав «Поделиться» из вариантов. Вы можете поделиться своим Gif по электронной почте — общий файл будет доставлен получателю в формате Gif. Вы также можете просто перетащить GIF из фотографий на рабочий стол. Обратите внимание, что когда мы делились с помощью сообщений, он стал файлом .mov.
- Facebook и Twitter также доступны в качестве параметров общего доступа, но когда мы попытались опубликовать фотографии непосредственно в Facebook из фотографий, изображение просто показалось неподвижным. Если вы перетащите файл GIF со своего рабочего стола после перетаскивания его туда, вы сможете поделиться им в формате Gif на Facebook.
Другие инструменты для создания GIF-файлов
Если у вас есть немного свободных денег, мы рекомендуем взять PicGIF из Mac App Store. Это стоит £ 4,99 и является привлекательным и простым в использовании вариантом для создания анимированных GIF-файлов на вашем Mac. Но на самом деле вам не нужно тратить ни копейки, чтобы сделать анимированные GIF-изображения.
Этот урок будет сфокусирован на трех бесплатных инструментах для создания GIF-файлов. Сначала мы рассмотрим GIPHY Capture, бесплатное программное обеспечение, которое вы можете загрузить из Mac App Store и которое позволяет вам выбрать часть экрана Mac, записать ее и преобразовать в GIF.
Во-вторых, мы рассмотрим инструмент Imgur Video to GIF, который преобразует фрагменты онлайн-видеоклипов в GIF с абсолютным минимумом суеты — это удивительно просто и удобно, и этот метод мы рекомендуем для начинающих.
Затем мы покажем вам, как создавать анимированные GIF-файлы (опять же бесплатно) с помощью приложения QuickTime Player, которое входит в комплект вашего Mac, и бесплатной версии PicGIF — PicGIF Lite, доступной в Mac App Store и онлайн-сервисе EzGIF. Это немного сложнее, но позволяет вам создавать GIF-файлы из видеофайлов, которые у вас уже есть на вашем Mac.
Как сделать анимированный GIF с помощью GIPHY Capture
GIPHY Capture (которая раньше называлась GifGrabber) — это бесплатная программа, доступная для загрузки в Mac App Store. Самое приятное в GIPHY Capture заключается в том, что он предназначен не только для одного сервиса, такого как YouTube — все, что вы отображаете на своем Mac, может быть конвертировано в GIF очень быстро и очень легко. Мы покажем вам, как мы сделали GIF с видео пресловутого платья, изменяющегося от синего и черного к белому и золотому.
После загрузки GIPHY Capture из Mac App Store мы открыли программное обеспечение, и на экране появился зеленый квадрат.
Затем мы могли бы загрузить видео, которое мы хотели создать в GIF — в данном случае Vine — и переставить прямоугольник, чтобы он идеально подходил к видео. Затем все, что нам нужно было сделать, это нажать «Начать запись», чтобы начать создание GIF. У вас есть максимум 30 секунд для использования, но старайтесь использовать как можно меньше: файлы GIF могут стать довольно большими.
После того, как ваш GIF был захвачен, щелкните логотип GIPHY Capture в строке меню и выберите свой GIF. Затем вы можете изменить размер GIF, чтобы уменьшить размер файла, обрезать его, чтобы он был идеальным, и даже создать для него URL-адрес, готовый для совместного использования. Вы также можете экспортировать его в обычном режиме.
Вкладка «Подписи» также позволяет добавлять текстовые подписи к вашим GIF-файлам с возможностью установки нескольких подписей для запуска в разное время с различными шрифтами, размерами и цветами.
После того, как вы сохранили свой GIF, вы сможете делать все, что пожелаете. Важно отметить, что после выхода из приложения все несохраненные GIF-файлы будут отбрасываться, поэтому перед закрытием убедитесь, что все необходимое сохраняется! Конечный результат, мы уверены, вы согласитесь, впечатляет:
Как сделать анимированный GIF с помощью Imgur Video to GIF
Imgur — это социальный сайт для обмена изображениями и хостинга, где пользователи публикуют, делятся, голосуют и комментируют все виды изображений, включая GIF. Ранее, в 2015 году, Imgur запустил новый сервис, который позволяет легко превращать онлайн-видео в GIF-файлы, и мы считаем, что это фантастика.
Это называется видео в GIF. Все, что вам нужно сделать, это ввести URL-адрес видеоклипа (он охватывает YouTube и Vimeo, что наиболее важно, а также множество других сайтов), немного поиграться с таймингами (это помогает предварительно просмотреть то, как будет выглядеть ваш зацикленный GIF например, на основе текущего выбранного периода времени), а затем нажмите кнопку «Создать GIF».
Как насчет примера? Мы хотим сделать GIF Тома Круза, скользящего по полу в Risky Business.
Мы нашли клип с танцевальной сценой на YouTube (он здесь, но не удивляйтесь, если он исчезнет по причинам, связанным с авторским правом). Немного покопавшись, мы обнаружили, что лучший бит — с 0:39 до 0:41, но помните, что вы можете проводить эксперименты по синхронизации как с инструментом Имгура, так и с YouTube.
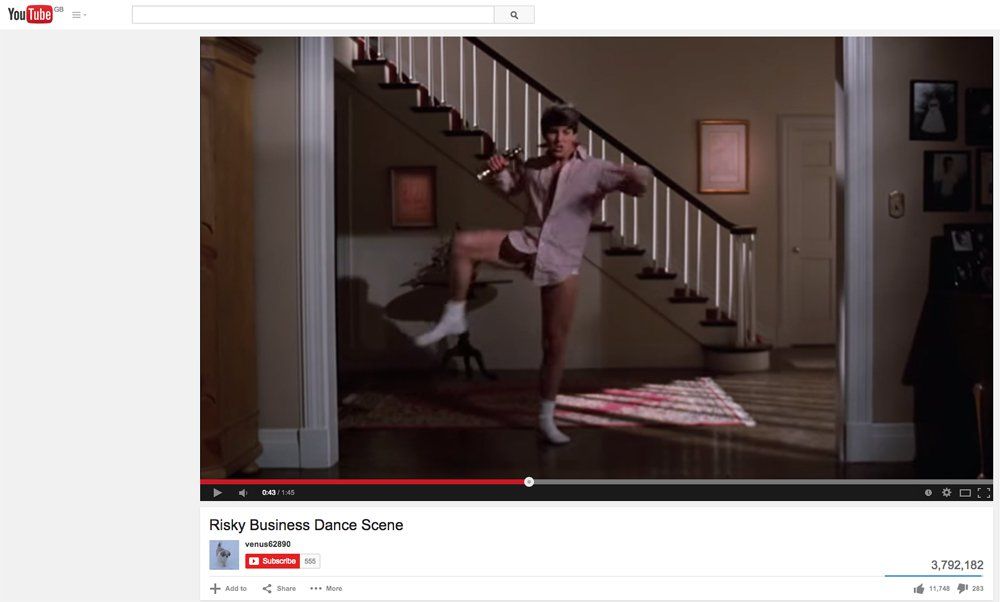
Таким образом, мы вставляем URL в видео в GIF и перемещаем ползунки так, чтобы был выделен двухсекундный раздел, начинающийся с 0:39. Есть возможность добавить текстовую подпись, которую мы решили не делать, а затем просто нажмите «Создать GIF».
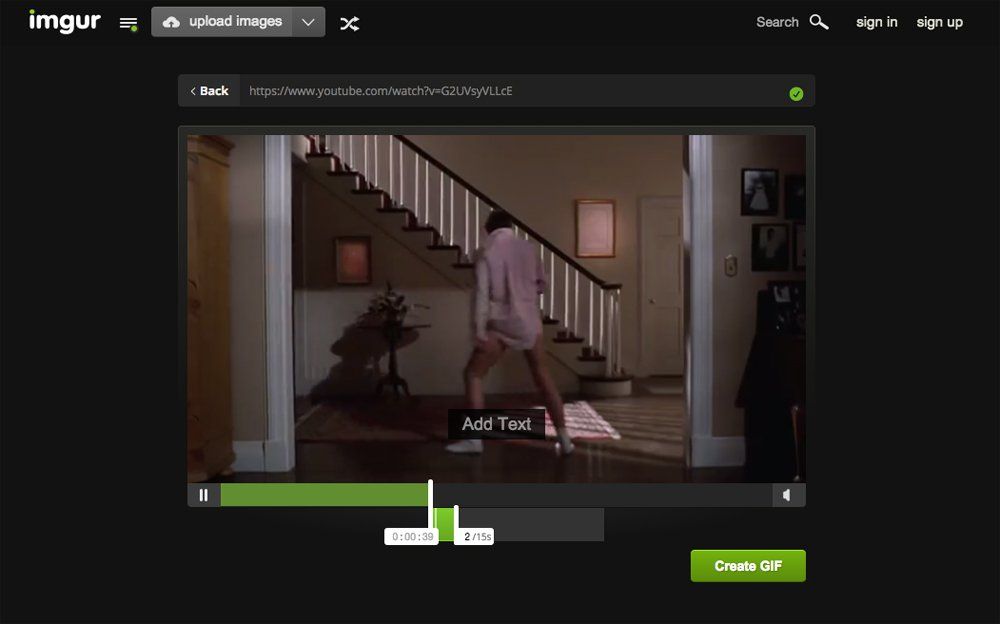
Обработка занимает минуту или две, но вскоре вы получите ссылку Imgur на свой GIF онлайн. При желании вы можете перетащить GIF-файл с веб-страницы и на рабочий стол.
Вот как это получилось, кстати:

Как сделать анимированный GIF с помощью QuickTime Player и PicGIF Lite
Теперь мы собираемся использовать несколько более продвинутые инструменты. Это спорный вопрос, являются ли эти более сложные методы стоит усилий, но они все еще довольно straightfoward, и преимущество заключается в том, что видео не нужно быть онлайн для этого метода.
Во-первых, вам понадобится видео. Это может быть клип, снятый на iPhone, клип на YouTube, снятый с помощью ClipConverter, или любой другой видеофайл, который у вас есть. Откройте клип в QuickTime Player. Это проигрыватель по умолчанию для Mac, поэтому двойной щелчок по файлу должен сделать это, но если он открывается в другом приложении, вы можете нажать CTRL на файл и выбрать «Открыть с помощью».
Анимированные GIF-файлы должны быть короткими и — предпочтительно — зацикленными в эстетически приятном виде. Вы можете легко урезать видео до нескольких секунд; нажмите CMD и T, затем отрегулируйте начальный и конечный кадры, используя желтые ручки. Когда закончите, нажмите «Обрезать» и сохраните новый клип под другим именем.
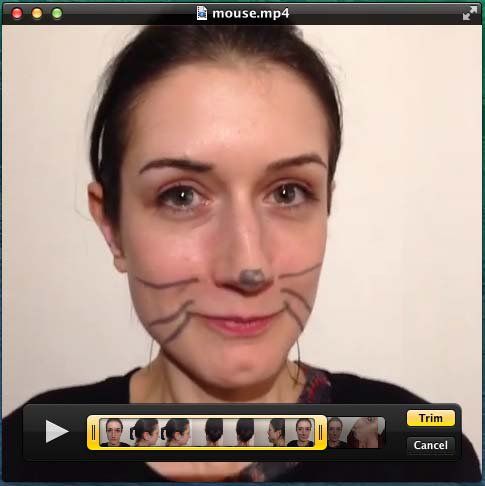
Теперь волшебство происходит.
Загрузите PicGIF Lite из Mac App Store. При запуске вы увидите очень простой интерфейс — экран, который предлагает вам добавить видео. Откройте файл, который вы обрезали на последнем шаге, и через несколько секунд ваш тщательно обрезанный клип откроется на экране редактирования. Есть кнопка «Обрезать», но она не работает в версии Lite — поэтому вместо этого нажмите «Загрузить», чтобы импортировать кадры в виде временной шкалы PicGIF.
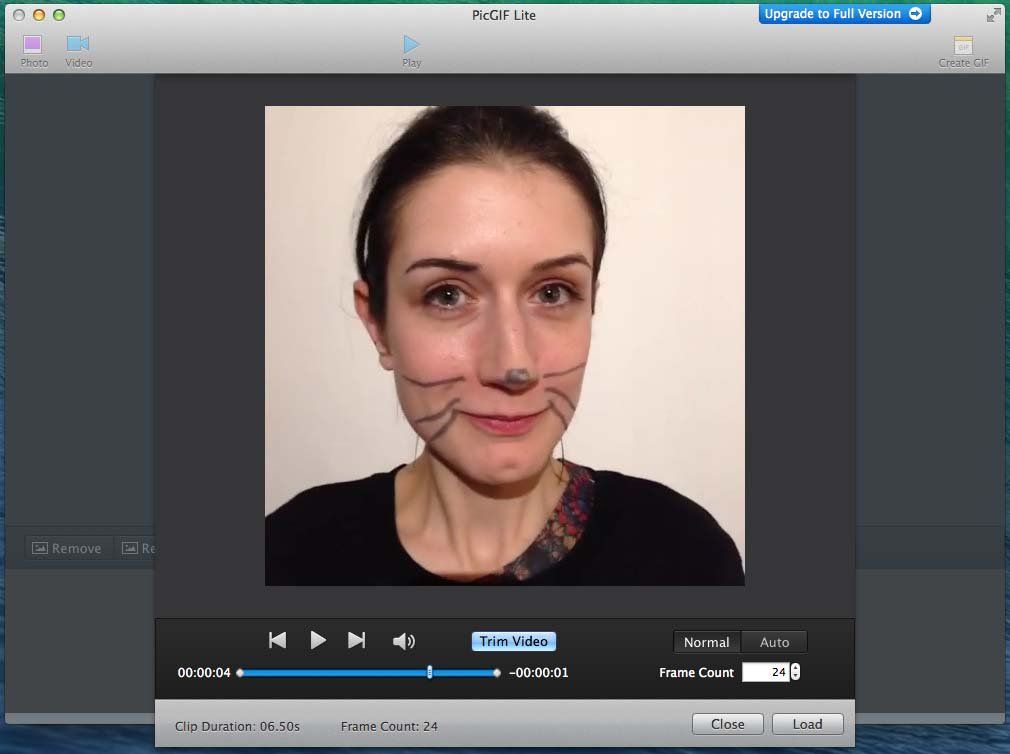
Несмотря на то, что это урезанная версия, есть некоторая оптимизация, которую вы можете выполнить в программе перед выводом анимации. После воспроизведения видео вы можете удалить кадры в начале или конце, чтобы улучшить зацикливание. Вы также можете установить «Автооптимизация» для уменьшения общего размера файла.
Последнее, что нужно сделать перед сохранением в формате GIF, — это выбрать правильный формат изображения для вашего изображения. Если размеры оригинала отсутствуют в списке, вы можете выбрать «Пользовательский» и ввести высоту и ширину вручную.
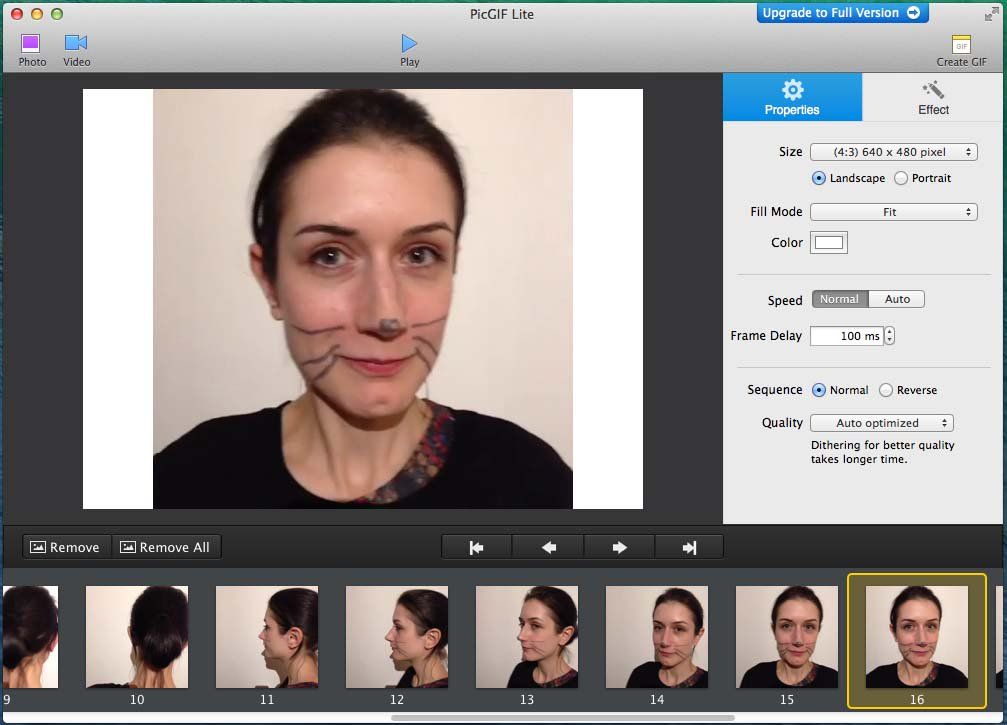
Хотя добавление текста не поддерживается в облегченной версии PicGIF, мы все равно можем добавить текст после создания нашего GIF. Зайдите в онлайн-сервис EzGIF, нажмите ссылку «Эффекты GIF» и выберите «Добавить текст в GIF». Вам будет предложено загрузить оптимизированную анимацию, созданную ранее. Параметры этого инструмента позволяют добавлять черный или белый текст к изображению с использованием выбранных шрифтов. Для классического вирусного GIF-эффекта используйте «Impact».
И это все — вы создали анимированный GIF из видеоклипа с текстом, все бесплатно и на вашем Mac.
Источник