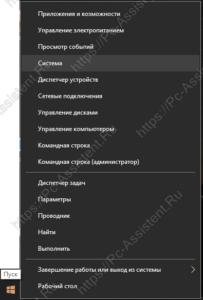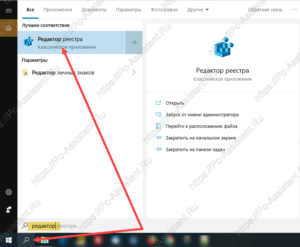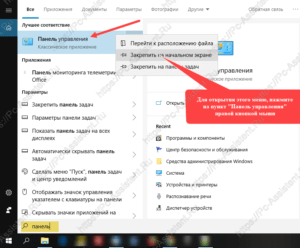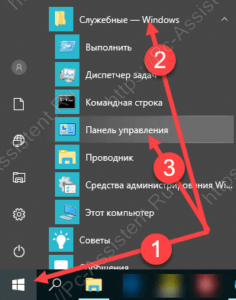- Инструменты Windows 10 для администрирования.
- Инструменты Windows 10. Что и как запустить?
- Панель инструментов администрирования.
- Редактор системного реестра.
- Панель управления Windows.
- Программы и компоненты
- Создание установочного носителя для Windows
- Как создать собственную сборку Windows 10 с помощью инструмента MSMG ToolKit
- Создание сборки Windows 10
- Интеграция
- Удаление
- Настройка
- После завершения
- Заключение
- 10 бесплатных инструментов решения проблем на Windows 10
- Диспетчер задач
- Монитор ресурсов
- Process Explorer
- Autoruns
- Просмотр событий
- Редактор реестра
- Редактор локальной групповой политики
- Сервисы компонентов
- История файлов
- Управление дисками в Windows 10
Инструменты Windows 10 для администрирования.
В операционной системе Windows любой версии всегда имелся широкий выбор инструментов администрирования. 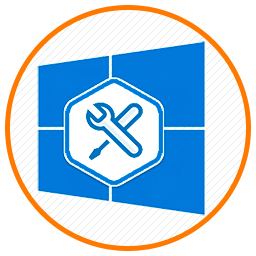
Инструменты Windows 10. Что и как запустить?
При написании инструкций на этом сайте, мне часто приходится раз за разом, подробно расписывать шаги по запуску определённого встроенного инструмента администрирования Windows. Например запуск: диспетчера устройств, диспетчера задач, панели управления Windows, редактора реестра и так далее.
В этой публикации я хочу подробно расписать запуск основных инструментов и служб администрирования Windows, чтобы в дальнейшем, в последующих записях просто давать ссылку на этот материал. Возможно даже, что выведу ссылку на этот материал отдельно в меню либо в сайдбар сайта.
А теперь давайте начнём про сами инструменты администрирования Windows 10.
Панель инструментов администрирования.
С панели инструментов администрирования можно запустить большинство инструментов Windows. Открыть эту панель можно разными способами.
- Путём нажатия на кнопку Пуск правой кнопкой мышки.
- С помощью нажатия комбинации кнопок Win + X .
С панели инструментов администрирования Windows 10 можно запустить:
- Страницу «О системе»
- Диспетчер устройств
- Управление компьютером
- Управление дисками
- Командную строку + с администраторскими правами
- Диспетчер задач
- Параметры
- Проводник
- Поиск
- Командную строку Пуск/Выполнить
О том как запустить остальные инструменты и утилиты расскажу дальше.
Редактор системного реестра.
Как запустить редактор реестра? Его можно запустить несколькими способами.
- Запустите командную строку Пуск/Выполнить (кроме запуска с панели инструментов администрирования, можно запустить комбинацией кнопок Win + R ). Наберите команду regedit и нажмите Enter
Пожалуй этих двух способов запуска хватает. О том, что такое системный реестр я расскажу вам в отдельной статье.
Панель управления Windows.
В Windows 10 появилось новое меню настроек, которое называется Параметры. Это что то вроде панели управления, которое было в старых версиях ОС. Новое меню как раз призвано заменить классическую панель. Но классическая «Панель управления» имеет много настроек, которые можно менять только в ней, либо проще производить в ней. Поэтому важно знать как запускать классическую Панель управления на Windows 10.
- Нажмите на иконку Поиск и в поисковой строке введите панель .В результатах поиска выберите Панель управления. Для последующего удобства запуска, рекомендую вывести ярлык на Начальный экран либо Закрепить на панели задач.
- Нажмите на кнопку Пуск ⇒ Служебные–Windows ⇒ Панель управления.
- Нажмите клавиши Win + R . Наберите команду control panel и нажмите Enter либо Ок.
Программы и компоненты
Это ещё одна классическая панель, с помощью которой можно и рекомендуется удалять программы и приложения (если конечно вы не используете сторонние программы для полного и правильного удаления приложений с Windows) с Windows. Как её запустить?
Создание установочного носителя для Windows
Вы можете использовать установочный носитель (USB-устройство флэш-памяти или DVD-диск) для установки новой копии Windows, выполнения чистой установки или переустановки Windows 10.
Чтобы создать установочный носитель, перейдите на веб-сайт скачивания ПО, где вы найдете пошаговые инструкции. На этом веб-сайте вы можете выбрать версию Windows и создать собственный установочный носитель с помощью USB-устройства флэш-памяти или DVD-диска. Чтобы перейти непосредственно к одной из версий, выберите одну из следующих ссылок:
Windows 10 (Затем выберите Скачать средство сейчас.)
Важно: Создайте резервную копию файлов перед установкой и переустановкой Windows на компьютере. Узнайте, как это сделать для Windows 10 или для Windows 7 и Windows 8.1.
Чтобы создать установочный носитель, необходимо следующее:
Компьютер с надежным подключением к Интернету. Время скачивания зависит от скорости подключения к Интернету.
USB-устройство флэш-памяти или DVD-диск. Необходимо пустое USB-устройство флэш-памяти с 8 ГБ свободного места или пустой DVD-диск (и устройство записи DVD). Рекомендуем использовать чистый носитель, поскольку все его содержимое будет удалено. Если при записи DVD-диска из ISO-файла отображается сообщение о том, что файл образа диска слишком большой, необходимо использовать DVD-носитель с двумя слоями (DL).
Ключ продукта. 25-значный ключ продукта (не требуется для цифровых лицензий). Если вам требуется помощь, см. раздел Как найти ключ продукта Windows.
После создания установочного носителя вы можете сбросить или переустановить Windows. Дополнительные сведения см. в разделе Параметры восстановления в Windows 10.
Как создать собственную сборку Windows 10 с помощью инструмента MSMG ToolKit
Для создания собственной модифицированной сборки Windows доступно два основных способа. Вы можете либо начать с нуля и изменять непосредственно ISO-образ Windows 10, либо вносить изменения в уже установленную систему Windows 10. Утилита MSMG ToolKit относится к первой категории, поскольку она позволяет изменять исходный образ, а не текущую систему.
Примечание: рекомендуется создать резервную копию вашего системного раздела перед запуском программы. Для создания собственного образа нужно будет использовать ISO-образ Windows 10 или DVD-диск Windows 10 в качестве источника.
Создание сборки Windows 10
Распакуйте архив 7z с программой (вам может понадобиться 7-Zip) и запустите скрипт. Программа отобразит пользовательское соглашение, которое нужно принять для продолжения работы. В документе сообщается, что автор программы не несет ответственности за возможный ущерб или другие проблемы. Приложение представляет собой скрипт командной строки.
После принятия соглашения MSGM Toolkit запустит несколько проверок, например, для определения версии операционной системы и для анализа всех доступных инструментов.
Затем откроется главный экран. В первую очередь, нужно выбрать источник или папку. Вы можете скопировать папку установочного образа Windows 10 или DVD-диска в подпапку DVD основной папки MSGM Toolkit.
Выберите пункт [1] Select Source, [1] Select Source from Source DVD Folder, индекс 1 + Enter.
Примечание: в ряде случаев (в зависимости от дистрибутива Windows и способа его загрузки) вам понадобиться конвертировать файл Install.esd в Install.wim, чтобы можно было приступить к изменениям сборки.
После выбора источника вы можете начать процесс изменения сборки. Для этого потребуется три основные операции: (3, integrate) интеграция, (4, remove) удаление и (5, customize) настройка
Интеграция
Действие “Интеграция” позволяет добавлять языковые пакеты, драйвера, функции, обновления и отдельные возможности в образ Windows 10:
- Language Packs — данная опция позволяет добавить языковые пакеты в установочный диск Windows 10
- Drivers — данная опция позволяет добавить отдельные драйвера в установочный диск Windows 10, например, для устройств, которые не поддерживаются Windows 10 по умолчанию.
- Windows Features — данная опция позволяет добавить отдельные компоненты Windows (Microsoft Games, Microsoft .NET Framework 3.5, Windows Sidebar и т.д.). Опция позволяет восстановить функции, которые были ранее удалены.
- Updates — интеграция обновлений Windows, чтобы они устанавливались во время инсталляции Windows, а не после нее.
- Windows Custom Features — добавление дополнительных системных файлов, патча UxTheme или альтернативной среды восстановления Windows.
Удаление
Вы можете использовать операцию удаления (Remove), чтобы избавиться от ненужных компонентов Windows 10:
- Remove default Metro apps — опция выводит список всех приложений и позволяет удалять отдельные приложений Windows 10 за исключением Магазина приложений Windows, а также онлайн приложения.
- Remove Default Metro Apps Associations — позволяет удалять файловые ассоциации универсальных приложений Metro. Они не будут запускаться при открытии соответствующих файлов.
- Remove Windows Components — опция позволяет удалять отдельные компоненты Windows (Cortana, службы телеметрии, “Домашняя группа”, родительский контроль, Xbox и др.). Доступна функция расширенного удаления для того, чтобы избавиться от Microsoft Edge, Adobe Flash, Защитника Windows Defender и системы восстановления Windows.
- Remove Windows Components using Package List
Настройка
Операция Customize позволяет импортировать и экспортировать приложения Metro в XML файлы.
После завершения
Когда вы закончите вносить изменения, нужно использовать отдельное меню Apply, чтобы применить изменения к выбранному источнику.
Примечание: Чтобы уменьшить размер образа, после всех изменений выполните: [6] Apply — [6.1] Apply Changes to Source Images — [6.3] Re-Build Source Images
После этого вы можете использовать меню Target для создания нового установочного носителя, например, для создания собственного ISO-образа Windows 10, записать ISO-образ на USB-носитель или DVD-диск.
Рекомендуется проверить пользовательский установочный носитель Windows 10, например, на виртуальной машине, прежде чем устанавливать его в рабочую систему.
Заключение
MSMG Toolkit — это удобный инструмент для создания пользовательских установок Windows 10 из образа или исходной папки Windows.
Программа позволяет вносить изменения в установочный носитель, например, удалять ненужные приложения Windows, компоненты ОС или добавлять отдельные драйверы в образ Windows 10.
10 бесплатных инструментов решения проблем на Windows 10
У всех пользователей операционных систем в целом и Windows 10 в частности рано или поздно возникают проблемы, причём иногда большие, лишающие устройство работоспособности. Система Windows обладает встроенными инструментами решения проблем, но зачастую их трудно найти и ещё труднее использовать так, чтобы проблема была решена. Поэтому ниже будут описаны десять сторонних инструментов, которые рано или поздно могут пригодиться вам в Windows 10. Все они бесплатные, среди них есть встроенные в систему варианты или скачиваемые с сайта Microsoft.
Диспетчер задач
Windows обладает секретным командным центром, который может оказаться бесценным при условии, что вы умеете им пользоваться. Он называется Диспетчер задач и доступен по нажатию правой кнопкой мыши на кнопку «Пуск» и выбору команды Диспетчер задач. Другой вариант — использовать сочетание клавиш Ctrl-Alt-Del и выбрать команду Диспетчер задач. Открывается окно с запущенными в данный момент на компьютере процессами. Нажмите на кнопку Подробнее и появится полный список.
Вкладка Процессы позволяет делать следующее:
Закрывать программы. Например, если браузер Edge завис и не хочет закрываться, что бывает в Windows 10 Anniversary Update, здесь его можно закрыть принудительно. Не имеет значения, наблюдается проблема с классической программой рабочего стола или с универсальным приложением. Нажмите на имя программы и на кнопку Снять задачу в правом нижнем углу. Если не получится, появится опция Закрыть приложение или же не появится никаких опций и программа продолжит работать.
Просмотр потребления ресурсов процессора. Представлен список частей программ по названию процесса и посекундный анализ того, сколько аппаратных ресурсов компьютера они потребляют. Этот список пригодится, если компьютер работает медленно и вы не можете понять причину этого.
Просмотр потребления оперативной памяти процессами. Нажав на колонку Память, вы можете выстроить процессы по объёму потребляемой ими оперативной памяти. Это также поможет выявить наиболее прожорливые программы и при необходимости закрыть их.
На вкладке Производительность можно посмотреть графики потребления ресурсов центрального процессора, оперативной памяти, дисков и сети. Это информативные инструменты, которые могут показать слабые места вашего компьютера. На вкладке Журнал приложений вы увидите, какие универсальные приложения используют большинство ресурсов в определённые периоды времени. Это пригодится на мобильных устройствах, таких как планшеты, чтобы понять, что больше всего расходует аккумулятор.
Вкладка Автозагрузка позволяет отключить автозапуск программ, однако существует лучшее стороннее решение — программа Autoruns, которая будет описана ниже.
Вкладка Службы позволяет запускать и останавливать отдельные сервисы, однако есть более гибкий способ управления сервисами. Предложение Службы компонентов будет описано ниже.
Можно нажать на заголовки, такие как CPU, память, диски и сортировать процессы по расходу ресурсов. При запуске новой программы она появляется в списке Процессы; все связанные с ними фоновые процессы также отображаются здесь. Универсальные приложения переходят в спящий режим, когда они не используются, пропадая из списка Диспетчера задач. Один взгляд на вкладку Процессы позволяет понять, какие программы затормаживают компьютер.
Монитор ресурсов
Если вы хотите видеть более подробную информацию, включая использование каждого ядра процессора, нажмите на ссылку Открыть монитор ресурсов на вкладке Производительность диспетчера задач. Есть другой вариант — набрать в поиске команду Resmon.
На вкладке Центральный процессор синяя линия наверху означает текущую тактовую частоту процессора, указанную в виде процентов от максимальной частоты. Зелёная линия представляет собой загрузку центрального процессора.
В разделе Диск зелёная линия показывает, какой объём данных перемещается на диске. Синяя линия означает процент времени, в течение которого диск занят, показанный в виде максимального значения от каждого отрезка времени. Если синяя линия остаётся близкой к 100%, с диском могут быть проблемы, тогда желательно выполнить проверку (в проводнике нажмите правой кнопкой мыши на нужный раздел диска, выберите Свойства > Сервис > Проверить).
На вкладке Память ошибки означают, что системе Windows потребовалось обращаться к жёсткому диску за данными, которые могли храниться в оперативной памяти. Если зелёная линия растёт и находится близко к верху графика, надолго оставаясь там, объём оперативной памяти не помешает увеличить.
У Монитора ресурсов есть два малоизвестных трюка. Можно ограничивать отображение определённых процессов. Например, если выделить на вкладке Обзор три процесса chrome.exe, график будет показывать работу браузера Chrome. Второй трюк — если у вас есть не заблокированный файл, открытый в запущенной программе, вы можете найти эту программу. На вкладке CPU копируйте имя файла в разделе Cвязанные дескрипторы и нажмите ввод. Нужная программа показана слева.
Process Explorer
Если Диспетчер задач не даёт вам нужной информации и Монитор ресурсов не позволяет заглянуть в закрытые файлы, поможет Process Explorer. Он позволяет вести мониторинг абсолютно всех процессов на компьютере.
Проведите мышью над определённым процессом, даже над обычным svchost, и увидите командную строку, которая запускает процесс, путь к исполняемому файлу или все связанные сервисы Windows. Нажатие правой кнопкой мыши позволит получить больше информации об этом исполняемом файле в интернете.
Также правой кнопкой мыши можно отправить хэш этого процесса для анализа в базу данных VirusTotal, где вы узнаете, не пометили ли популярные антивирусы эту программу как вредоносную.
Process Explorer начинался как бесплатный продукт небольшой компании Sysinternals. Основанная известными в мире Windows Maрком Руссиновичем и Брюсом Когсвеллом компания была куплена Microsoft в июле 2016 года. После этого Марк Руссинович стал Microsoft Fellow. Microsoft пообещала, что все продукты производства Sysinternals останутся бесплатными и так и произошло.
Сначала вам нужно скачать Process Explorer, в архиве zip запустите файл procexp.exe, установка программы не требуется.
Autoruns
Просмотр событий
Каждый пользователь Windows должен уметь применять Просмотр событий Windows хотя бы для защиты себя от мошенников и вредоносных приложений, которые играют на страхах людей. Ошибка в Просмотре событий в Windows совсем не означает, что с системой что-то неладное. Если кто-то звонит или пишет пользователю и говорит, что может помочь избавиться от ошибок на компьютере за небольшую плату, вас пытаются обмануть. Просмотр событий выглядит как набор логов, которые система Windows ведёт на компьютере. Логи представляют собой простые текстовые файлы в формате xml. Хотя вы можете думать, что Windows использует один файл Event Log для записи всех событий, на самом деле их множество: административные, операционные, аналитические и отладочные, плюс блок приложений.
Каждая запускаемая на компьютере программа оставляет запись в Просмотре событий и каждая правильная программа оставляет запись перед прекращением работы. Каждый системный доступ, изменение настроек безопасности, каждое движение операционной системы, аппаратная ошибка и ошибка драйверов находят отображения в том или ином логе Просмотра событий. Просмотр событий сканирует текстовые файлы логов, суммирует их и отображает в интерфейсе с набором генерируемых компьютером данных. Рассматривайте Просмотр событий как базу данных с докладами от программ, где объектами являются простые текстовые файлы. Теоретически Просмотр событий отслеживает значительные события. На практике значительны они только в глазах программиста системы. При обычных обстоятельствах не нужно просматривать события. Однако если с компьютером какие-то неполадки, Просмотр событий даст возможность искать источник проблемы.
Для запуска Просмотра событий нажмите правой кнопкой мыши на кнопку «Пуск» и выберите команду Просмотр событий или используйте сочетания клавиш Windows + X. В панели слева нажмите на Настраиваемые представления > Административные события. Административные события показывают события, которые могут привлекать внимание пользователя. На скриншоте показано событие закрытия приложения Word. Если вы хотите отследить проблемы, посмотрите на идентификационный номер и найдите этот номер на сайте EventID.net. Это поможет отыскать правильное решение возникшей проблемы.
Другие интересные логи Windows включают в себя:
События приложений: доклады программы о возникших проблемах.
События безопасности: по другому их называют аудит. Они показывают результаты проверки безопасности. Результаты могут быть успешными или неудачными в зависимости от события, вроде попытки пользователя войти в систему.
События установки: это по большей части относится к контроллерам доменов, о чём обычному пользователю знать не нужно.
Системные события: большинство ошибок и предупреждений в административных событиях относятся к системным событиям. Это отчёты от системных файлов Windows о возникших у них проблемах. Большинство из них решаются без участия пользователя.
Перенаправленные события: события, направленные на этот компьютер с других.
Если вы попытаетесь отследить определённую проблему и найдёте связанные с ней события, используйте поиск Google относительно этой же проблемы у других пользователей. Просмотр событий также может помочь решить проблему с сетевым доступом, поскольку программа Windows, управляющая сетевыми соединениями, записывает в логи событий множество сведений. К сожалению, перевод этих записей на человеческий язык может быть проблемой, но вы хотя бы сможете поискать решение в интернете или спросить совета у более опытных пользователей.
Редактор реестра
Редактор реестра представляет собой огромное пугающее место, полное угроз и опасностей. Если не быть осторожным, вы можете повредить Windows и не суметь починить систему обратно. Кликните хотя бы раз в неправильном месте и компьютер начнет зависать или перестанет загружаться. По крайней мере, так думают некоторые люди. В реальности же Редактор реестра не столь пугающий. Конечно, осторожность не помешает, но если не менять разные ключи без разбора, всё обойдется.
Главная проблема реестра состоит в том, что по мере того, как Microsoft даёт пользователям всё больший контроль над системой, число по-настоящему полезных твиков реестра уменьшается. Для большинства пользователей реестр является последним местом изменения настроек приложений, а не самой Windows.
Самое плохое в реестре не сам реестр, а запутанная терминология. Реестр Windows рос беспорядочно и термины времён Windows 3.1 сейчас уже не кажутся подходящими, однако они остались.
Исторически Microsoft не прилагала усилий для поддержания постоянства внутренней структуры реестра. Никогда не знаешь, что найдёшь в нём, и организованность здесь выглядит скорее случайностью, чем закономерностью.
Реестр состоит из ключей так же, как жёсткий диск состоит из папок. Внутри папок могут быть другие папки и файлы, а внутри ключей могут быть другие ключи и значения внутри параметров. Как проводник Windows помогает передвигаться между папками разного уровня, так Редактор реестра помогает переходить от ключей верхнего уровня к ключам нижнего уровня до тех пор, пока вы не найдёте нужные параметры и их значения.
Как в проводнике можно добавлять и удалять папки, также и в Редакторе реестра можно добавлять и удалять ключи. Когда вы удаляете папку в проводнике, вы удаляете все папки и файлы внутри неё. Когда вы удаляете ключ, вы удаляете все ключи и параметры внутри этого ключа.
На этом сходства заканчиваются. Папки в проводнике можно перемещать, но ключи в Редакторе реестра перемещать нельзя. Когда вы удаляете ключ, его нельзя восстановить из корзины в случае ошибочного удаления. Ключи удаляются безвозвратно. Почти все вносимые в реестр изменения затрагивают модификацию параметров — изменения или удаления значений, хотя иногда приходится добавлять ключи. Каждый параметр в реестре обладает именем и значением.
Прежде чем изменить ключ, будет неплохой идеей экспортировать его. Если что-то пойдет не так, вы сможете вернуть его обратно, дважды кликнув по экспортированному ключу. Обычно порядок действий выглядит следующим образом:
- Удостоверьтесь в том, что вы точно знаете, что и зачем меняете. Не стоит вносить в реестр изменения только затем, чтобы проверить, не перестанет ли работать Windows.
- В поиске введите команду regedit и нажмите на ввод.
- С левой стороны открывшегося окна перейдите к нужному ключу. Нажмите на него правой кнопкой мыши и выберите команду Экспортировать. В открывшемся окне в разделе Диапазон экспорта выберите вариант Выбранная ветвь. Выберите локацию для сохранения. После сохранения вы получите текстовый файл в формате .REG, который нужен для восстановления этого ключа обратно.
- Если требуемый параметр есть в реестре, дважды нажмите на него для изменения значения, затем нажмите OK. Если нужно добавить ключ, с правой стороны нажмите правой кнопкой мыши, нажмите Создать > Раздел. Если нужно добавить параметр, нажмите Создать > Параметр. Если вы не уверены, нужен нам строковой параметр, двоичный параметр или другие, то лучше не создавать ничего. Перечитайте ещё раз пункт 1 и закройте редактор реестра.
Редактор локальной групповой политики
Редактор локальной групповой политики появился в версии Windows XP. Первоначально он рассматривался как инструмент для администраторов для управления настройками групп компьютеров, но в итоге стал бесценным инструментом управления поведением компьютеров на Windows, как в сети, так и отдельных. Редактор можно описать как созданный на основе реестра, с более понятным интерфейсом.
Одна проблема: GPEdit отсутствует в Windows 10 Home. С версии Windows 7 GPEdit.msc есть в редакциях Pro, Enterprise и Academic. В интернете достаточно инструкций по возвращению GPEdit на Windows 10 Home, однако это может повредить систему сразу или после установки следующего обновления.
Зачем нужен Редактор локальной групповой политики? Он даёт больший контроль по сравнению с редактированием реестра вручную. Тут проще дать Windows 10 команду присылать уведомления о скачивании патчей. В версии Windows 10 1607 есть две отдельные настройки предотвращения обновлений, которые позволяют указать количество месяцев перед установкой Feature Updates (максимум 180 дней) и Quality Updates (максимум 30 дней).
В Windows 10 Pro отложить установку обновлений можно, открыв Параметры > Обновление и безопасность > Дополнительные параметры и установив галочку на команде Отложить получение обновлений компонентов.
Если вы используете Редактор локальной групповой политики для предотвращения установки обновлений, есть большая разница между настройками редактора версии 1511 версии 1607.
Сервисы компонентов
Знатоки Windows советуют пользователям отключать те или иные сервисы операционной системы. Хобби Windows XP (закрой сервис и сэкономь миллисекунду) превратилось в множество сломанных компьютеров.
К сожалению, Microsoft настаивает на обязательной установке патчей на Windows 10 Home, поэтому пользователю на самом деле может потребоваться отключить некоторые сервисы. Многие думают, что для этого нужна Windows 10 Pro и Редактор локальных групповых политик. Не обязательно: сама Windows обладает подобной возможностью, если знать где искать.
В данном конкретном случае для сервиса обновлений Windows введите в поиск Службы компонентов. С левой стороны выберите Службы (локальные), справа дважды нажмите на строку Центр обновления Windows.
Здесь вы можете установить тип запуска: запускать службу обновления вручную или не запускать совсем.
Многие пользователи сообщали, что настройки Службы компонентов менялись после обновления версии Windows 10 1511 на Anniversary Update. Это же может происходить и при установке не столь крупных обновлений. В таком случае вам придётся снова поменять настройки вручную.
История файлов
Об истории файлов читайте здесь, здесь и здесь.
Управление дисками в Windows 10
Если вы установили в компьютер новый жёсткий диск, велика вероятность столкнуться с программой Управление дисками. Если выбранная буква диска не работает или вы потеряли большие блоки дискового пространства, вам также нужна программа Управление дисками.
Чтобы разобраться, что происходит на ваших жёстких дисках, нажмите правой кнопкой мыши на меню «Пуск» и выберите команду Управление дисками. Вы видите список всех разделов дисков наверху и их графическое отображение внизу.
Нажатие правой кнопкой мыши на раздел вверху или внизу открывает контекстное меню, где можно присвоить диску букву, уменьшить или увеличить размер раздела, отформатировать раздел, удалить или добавить неразмеченное пространство. Хотя возможности программы Управление дисками не сталь широкие, как у некоторых сторонних приложений, для большинства задач их хватает.