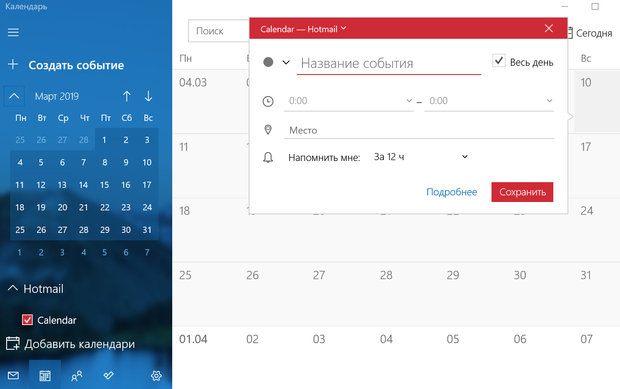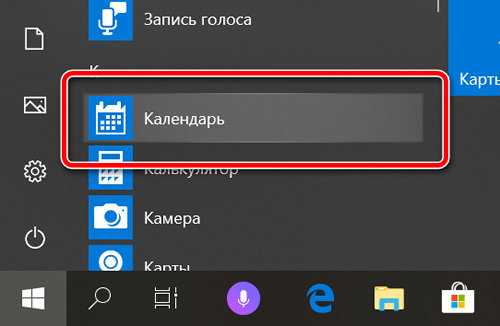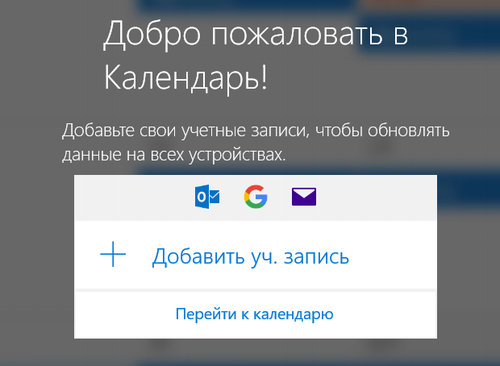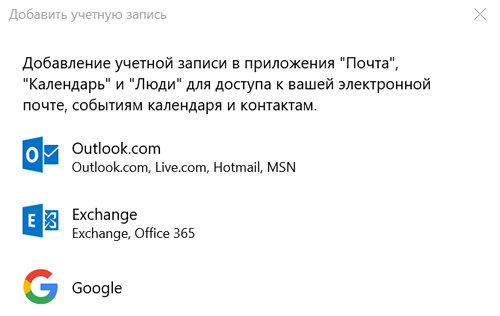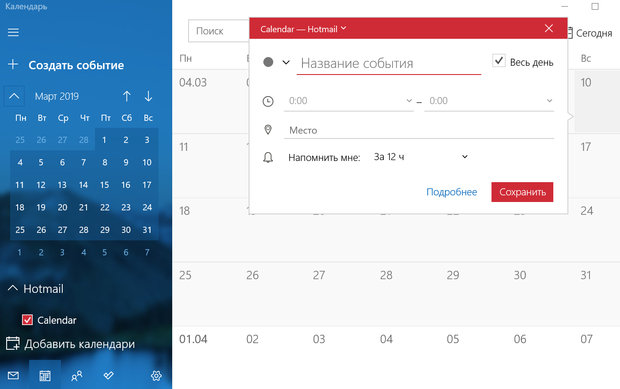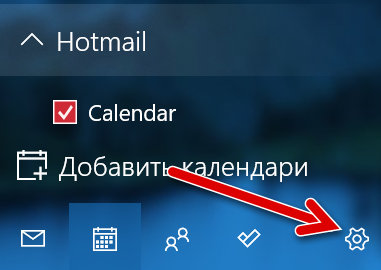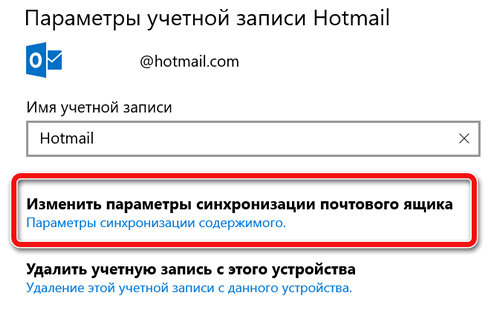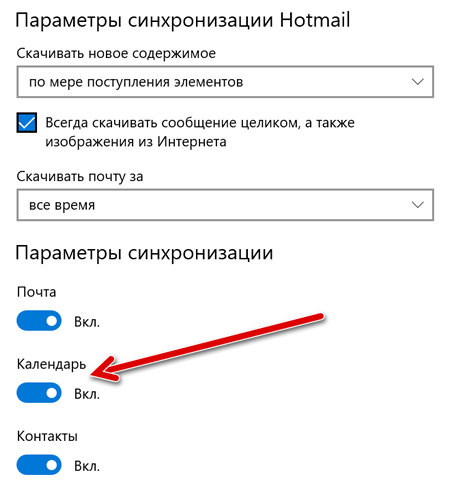- Как создать новое событие в приложении “Календарь” в Windows 10
- Создать новое быстрое событие в календаре из панели задач
- Создать новое быстрое событие в календаре
- Создать календарь событий и напоминаний на Windows 10 простым способом — Как — 2021
- Table of Contents:
- Создать календарь событий в Windows 10
- Basecamp Personal is here! (Апрель 2021).
- Как добавить и включить синхронизацию событий в приложении «Календарь» Windows 10
- Как включить приложение «Календарь» в Windows 10
- Как добавить событие в приложение «Календарь»
- Настройка синхронизации «Календаря» в Windows 10
- Планирование событий в календаре с помощью средства чтения с экрана
- В этом разделе
- Планирование нового события в календаре
- Приглашение других пользователей в событие
- Дополнительные сведения
- Техническая поддержка пользователей с ограниченными возможностями
- Как добавить событие в календарь Windows 10
Как создать новое событие в приложении “Календарь” в Windows 10
Сегодня мы рассмотрим как разными способами создать новое событие в приложении “Календарь” в Windows 10.
Создать новое быстрое событие в календаре из панели задач
1. Нажмите на часы, расположенные в панели задач, и на “Показать расписание”.
2. Выберите дату, на которую вы хотите запланировать событие, и нажмите на “+“.
3. Введите название события, его описание, время начала и окончания. После внесения всех данных нажмите на “Сохранить”.
Если Вам нужно, чтобы событие повторялось, в предыдущем окне нажмите на круг из стрелок (смотрите рисунок) и выберите нужные параметры.
Чтобы удалить событие – выберите в календаре дату, когда должно воспроизводиться событие => нажмите на само событие и в открывшемся окне на “Удалить” => “Удалить событие”.
Создать новое быстрое событие в календаре
1. Откройте приложение “Календарь” (найдите в меню “Пуск” или через строку поиска).
2. Нажмите на дату, для которой вы хотите создать событие.
3. Введите название для события, время его начала и окончания, место и за сколько времени напомнить о нем. По окончанию редактирования нажмите на “Сохранить”.
Также, в предыдущем окне вы можете нажать на “Подробнее”, чтобы заполнить больше параметров.
Есть еще один способ создать событие: откройте “Календарь” => нажмите на “Создать событие” => заполните все поля и нажмите на “Сохранить”.
На сегодня все, если вы знаете другие способы – пишите в комментариях! Удачи Вам 🙂
Создать календарь событий и напоминаний на Windows 10 простым способом — Как — 2021
Table of Contents:
Microsoft выпустила Windows 10 версии 1909, известную как «Обновление ноября 2019», и не так много фронтальных функций. В основном он состоит из улучшений безопасности и стабильности, а также некоторых новых функций уровня предприятия. Тем не менее, он включает несколько тонких улучшений, которые облегчат ваш рабочий процесс.
Одна вещь, которую добавила компания, — это более простой способ создания событий без запуска приложения Календарь. Теперь стало проще создавать события в Календаре Windows 10 прямо из панели задач. Вот как.
Примечание: чтобы получить эту новую функцию, вам нужно будет использовать версию 1909 или выше. Если у вас его еще нет, ознакомьтесь с нашей статьей о том, как установить обновление для Windows 10, ноябрь 2019 г.
Создать календарь событий в Windows 10
Чтобы создать первое событие, нажмите кнопку времени и даты на панели задач и выберите дату для события.
Затем нажмите ссылку Показать повестку внизу, если она еще не открыта, а затем введите название своего события или напоминание в текстовом поле. Затем выберите время начала и окончания события. Вы также можете добавить местоположение, если оно применимо к событию.
Когда вы закончите, просто нажмите кнопку Сохранить . Введенный вами элемент будет сохранен в приложении Календарь без его запуска.
Хотя это изменение облегчает добавление событий путем сохранения шага, вы все равно можете запустить приложение «Календарь», нажав кнопку « Подробнее» . Это обеспечивает дополнительные опции, которые не предлагает всплывающее окно времени и даты. Такие вещи, как приглашение кого-либо, показ занятого или открытого и выбор времени напоминания о событии.
В более ранних версиях Windows 10 вы также можете создавать события календаря на панели задач. Однако в этих версиях приложение Календарь открывается по умолчанию. Это тонкое изменение в версии 1909 просто упрощает рабочий процесс и может повысить производительность.
Basecamp Personal is here! (Апрель 2021).
Как добавить и включить синхронизацию событий в приложении «Календарь» Windows 10
Приложение «Календарь» в Windows 10 – это мощный инструмент для отслеживания всех ваших событий, встреч и социальных мероприятий. Вполне возможно, что вы уже используете другой тип календаря, и это нормально! Windows 10 может синхронизировать все ваши события из нескольких разных сервисов, так что вам не нужно начинать всё заново.
Как включить приложение «Календарь» в Windows 10
По умолчанию приложение «Календарь» должно находиться в меню «Пуск». Если вы удалили его из меню «Пуск», оно будет доступно через проводник.
- Нажмите на кнопку меню Пуск .
- Нажмите на приложение Календарь .
Нажмите на кнопку Добавить уч. запись .
Выберите тип учетной записи, которую вы хотите добавить. Для этого примера мы добавим стандартную учетную запись Outlook.
Как добавить событие в приложение «Календарь»
- Откройте приложение Календарь.
- Нажмите на дату, к которой вы хотите привязать событие.
- Введите название события.
Настройка синхронизации «Календаря» в Windows 10
После активации приложения «Календарь» оно должно автоматически синхронизировать ваши события; однако, если вы заметили, что ваши события не отображаются, попробуйте этот быстрый приём, чтобы устранить проблему.
- Откройте приложение Календарь.
- Нажмите на кнопку Параметры . Она похожа на шестерёнку.
Нажмите на переключатель, расположенный под заголовком «Календарь», чтобы выключить его. Нажмите на тот же переключатель, чтобы включить его снова.
Планирование событий в календаре с помощью средства чтения с экрана
Используйте Календарь для Windows 10 с помощью клавиатуры и средства чтения с экрана для планирования событий календаря и отправки приглашений на события. Мы протестированы с экранным диктором, но могут работать с другими программами для чтения с экрана, если они следуют стандартным стандартам и методам специальных возможностей.
Новые возможности Microsoft 365 становятся доступны подписчикам Microsoft 365 по мере выхода, поэтому в вашем приложении эти возможности пока могут отсутствовать. Чтобы узнать о том, как можно быстрее получать новые возможности, станьте участником программы предварительной оценки Office.
В этой статье предполагается, что вы используете экранный диктор — средство чтения с экрана, встроенное в Windows. Дополнительные сведения об использовании экранного диктора см. в статье Полное руководство по использованию экранного диктора.
В этом разделе
Планирование нового события в календаре
Примечание: Outlook отличать встречи от тех, которые не включают другие люди, и собрания. В Календарь для Windows 10 эти данные рассматриваются как события календаря.
Чтобы создать новое событие, нажмите клавиши CTRL + N. Откроется окно новое событие с фокусом на поле имя события .
Введите имя события.
Чтобы задать место проведения собрания, нажимайте клавишу TAB, пока не услышите «расположение», а затем введите расположение.
Чтобы установить дату и время начала и окончания события, нажимайте клавишу TAB, пока не услышите дату и время по умолчанию. Чтобы изменить дату, введите новую дату в поле Дата начала или Дата окончания , например «Февраль 1, 2018». Чтобы изменить время, нажимайте клавишу Стрелка вверх или вниз, чтобы настроить время по умолчанию с шагом в 30 минут, а затем нажмите клавишу ВВОД, чтобы выбрать его.
Совет: Чтобы создать событие на целый день, нажимайте клавишу TAB, пока не услышите «весь день, флажок», а затем нажмите клавишу ВВОД.
Чтобы добавить дополнительные сведения о событии, нажимайте клавишу TAB, пока не услышите фразу «описание события», а затем введите описание события.
Чтобы настроить время оповещения для события, нажмите клавишу Alt, чтобы перейти на ленту, а затем нажмите клавишу Стрелка вправо, пока не услышите сообщение «напоминание». Нажимайте клавиши со стрелками вверх и вниз, чтобы просмотреть список параметров напоминаний, и нажмите клавишу ВВОД, чтобы выбрать нужный вариант, когда вы услышите нужный звук.
Завершив добавление сведений о событии, нажмите клавиши CTRL + S, чтобы сохранить событие. Окно закроется, а фокус вернется к представлению календаря.
Приглашение других пользователей в событие
Когда вы создаете или редактируете событие, нажимайте клавишу TAB или клавиши SHIFT + TAB, пока не услышите фразу «пригласить человека».
Примечание: Сведения о том, как открывать и редактировать события в календаре, можно найти в статье Открытие, чтение и изменение событий в календаре.
Введите условие поиска для контакта, которого вы хотите добавить. Вы услышите количество вариантов ввода. Нажимайте клавиши со стрелками вверх и вниз, чтобы просмотреть список предлагаемых вариантов, и нажмите клавишу ВВОД, чтобы выбрать нужный вариант, когда вы услышите нужный звук. Если вы хотите добавить дополнительных участников, повторите эти действия.
Завершив добавление пользователей, нажмите клавиши CTRL + S, чтобы сохранить событие и отправить приглашения всем участникам.
Дополнительные сведения
Техническая поддержка пользователей с ограниченными возможностями
Корпорация Майкрософт стремится к тому, чтобы все наши клиенты получали наилучшие продукты и обслуживание. Если у вас ограниченные возможности или вас интересуют вопросы, связанные со специальными возможностями, обратитесь в службу Microsoft Disability Answer Desk для получения технической поддержки. Специалисты Microsoft Disability Answer Desk знакомы со многими популярными специальными возможностями и могут оказывать поддержку на английском, испанском, французском языках, а также на американском жестовом языке. Перейдите на сайт Microsoft Disability Answer Desk, чтобы узнать контактные сведения для вашего региона.
Если вы представитель государственного учреждения или коммерческой организации, обратитесь в службу Disability Answer Desk для предприятий.
Примечание: Эта страница переведена автоматически, поэтому ее текст может содержать неточности и грамматические ошибки. Для нас важно, чтобы эта статья была вам полезна. Была ли информация полезной? Для удобства также приводим ссылку на оригинал (на английском языке).
Как добавить событие в календарь Windows 10

В нижнем левом углу экрана откройте меню Пуск. В открывшемся окне, в списке всех приложений, найдите приложение Календарь и откройте его.
Далее, на странице приложения у вас будет два варианта для создания события.
– Первый, быстрый вариант, нажмите в календаре по интересующей вас дате, откроется окно, где вам нужно указать название события, время и расположение. Можно выбрать определённый календарь. Чтобы создать событие, нажмите на кнопку – Готово .
– Второй вариант, вверху слева нажмите на вкладку – Создать событие . У вас откроется страница. Здесь вам нужно указать:
– Слева возле названия можно выбрать значок.
– Можно выбрать календарь, в котором будет отображаться данное событие.
– Расположение или любая метка.
– Вы можете указать дату и время, начала и окончания события.
– Можно добавить описание.
– Справа вы можете выбрать учётную запись, для кого будет показываться событие.
– В конце нажмите вверху на вкладку – Сохранить и закрыть .
Всё готово ! Событие будет отображаться в календаре на главной странице приложения. Чтобы посмотреть сведения события, просто нажмите по нему.
Обратите внимание ! Если нажать по времени и дате, внизу экрана справа, у вас откроется календарь, где будет отображаться анонс вашего события. Вы можете нажать по нему, чтобы перейти к его деталям.
Когда наступит время указанное в параметрах события, то вы получите уведомление-напоминание о событии на свой рабочий стол. Вы можете отложить или закрыть уведомление.
Всё готово ! Вот так просто и быстро вы можете создавать события на своём компьютере Windows 10.

Остались вопросы ? Напиши комментарий ! Удачи !