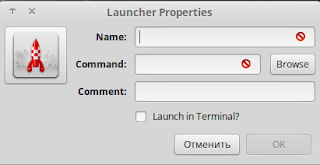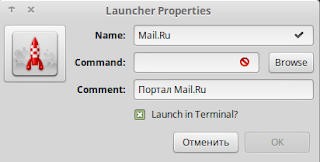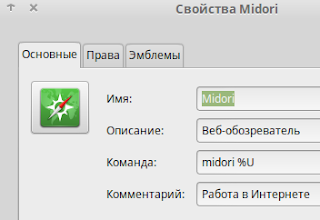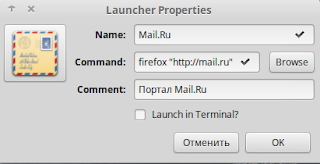- Создать кнопку запуска linux mint
- шрифт ШРИФТ + суббота, 5 февраля 2011 г.
- Добро пожаловать или «Окну приветствия» вход разрешён
- Справочная информация
- воскресенье, 10 января 2016 г.
- Создание своих кнопок запуска в Linux Mint Cinnamon
- Делаем кнопки запуска команд в Linux
- Создаем кнопку с командами в меню.
- Создание ярлыка в linux mint
- Добавление ярлыка в Ubuntu
- Выводы
- воскресенье, 10 января 2016 г.
- Создание своих кнопок запуска в Linux Mint Cinnamon
- Создаем ярлык приложения на рабочем столе в Ubuntu
Создать кнопку запуска linux mint

шрифт ШРИФТ + суббота, 5 февраля 2011 г.
Добро пожаловать или «Окну приветствия» вход разрешён
Теперь на вашей панели появился новый значок. Щёлкните по нему — и как по мановению волшебной палочки перед Вами появится окно приветствия «Linux Mint».
Создать кнопку запуска на рабочем столе ещё проще: надо всего-то щёлкнуть правой кнопкой мышки по «Рабочему столу» и в контекстном меню выбрать пункт «Создать кнопку запуска». Дальнейшие операции абсолютно идентичны описанным выше.
Теперь приступим к размещению кнопки запуска в «Главном меню» :
1. Щёлкните правой кнопкой мышки по кнопке «Меню», по умолчанию расположенной слева на панели, и выберите пункт «Редактировать меню».
2. В открывшемся окне «Главное меню» выберите справа вверху кнопку «Новый элемент».
3. Проделайте уже знакомые Вам операции по созданию кнопки запуска и закройте окно настройки главного меню.
4. Найдите в «Главном меню» в подразделе «Все приложения» — «Все» созданный Вами ярлык-иконку, и, щёлкнув по значку правой кнопкой мышки, выберите в контекстном меню пункт «Показать в избранном».
Источник
Справочная информация
про свой опыт решения некоторых проблем и использования ряда возможностей ОС и приложений
воскресенье, 10 января 2016 г.
Создание своих кнопок запуска в Linux Mint Cinnamon
Работая в Linux Mint Cinnamon у Вас может возникнуть потребность создания кнопок запуска для перехода на некоторые ресурсы веб или в папки файловой системы. В Windows такая задача решалась путём создания ярлыков. В рассматриваемой системе Вы можете создать ссылки в браузере, использовать Autokey или создать свои кнопки кнопки запуска.
Создание кнопки запуска для перехода на веб-ресурс рассмотрим на примере кнопки для Mail.Ru. Нажмите на рабочем столе «Создать кнопку запуска здесь».
Вы перейдёте к свойствам создаваемой Вами кнопки запуска.
В поле «Name» вводится наименование, под которым Ваша кнопка запуска будет создана.
В поле «Command» будет указана команда, которая будет запущена при нажатии на кнопку запуска (двойным щелчком на рабочем столе или в папке или одинарным при запуске из меню).
В поле «Comment» можно указать комментарий, который будет пояснять назначение этой кнопки запуска.
Вы можете столкнуться с тем, что Вам будет предложено запускать команду в терминале. Так как мы будем запускать браузер, то запускать терминал нам не надо. Уберите галочку в поле «Launch in Terminal».

Если Вы будете использовать браузер Firefox, то в поле «Command» введите команду: firefox «http://mail.ru»
Если Вы будете использовать браузер Chrome, то введите команду:
/usr/bin/google-chrome-stable %U «http://mail.ru»
Если Вы будете использовать браузер Opera, то введите команду:
opera %U «http://mail.ru»
Если планируется запускать какой-то специфический браузер, то необходимо вводить команду для запуска этого специфического браузера. Наиболее простой способ узнать эту команду заключается в помещении кнопки запуска этого браузера на рабочий стол и просмотра свойств этой кнопки. Например, для запуска Midori, перейдите в «Меню», найдите кнопку запуска этого браузера и правым кликом мыши укажите «Добавить на рабочий стол» (потом эту кнопку Вы можете удалить).
Теперь кликните на рабочем столе по кнопке Midori правым кликом мыши и выберите «Свойства»:
Видно, что запуск браузера Midori осуществляется командой midori %U
Вернёмся к свойствам нашего ярлыка. По умолчанию, предлагается картинка в виде красной ракеты (см. рис. выше). В действительности кнопка запуска будет высвечиваться по-другому. Например, вот так:
Чтобы назначить картинку на кнопку щёлкните по картинке и выберите свою:
Например, можно перейти в icons (/usr/share/icons) и найти там понравившееся Вам изображение. Старайтесь выбрать изображение 48 пикселов, например:
При создании кнопки на рабочем столе Вам будет предложено также поместить её и в «Меню» в категорию «Прочие»:
Если желаете, то можете поместить. Вы потом всегда её сможете удалить через правый клик мыши по этой кнопке. В принципе, Ваша кнопка создана, можете попробовать её запустить.
Созданные Вами кнопки запуска можете поместить в любую папку своей системы или даже передать своим друзьям или знакомым (при условии использования ими такой же операционной системы).
Посмотрите, например, на созданные мной кнопки для доступа на определённые ресурсы:
Создание кнопки запуска для перехода к папке на файловой системе производится аналогично. В качестве команды необходимо указать nemo /home/Ваша домашняя папка/Папка назначения. Например, если Вы в системе user, а желаете создать кнопку запуска для папки «Загрузки», то команда для кнопки запуска будет следующей: nemo /home/user/Загрузки

Если вдруг после создания кнопки переход в папку не осуществляется, то попробуйте поставить в самом конце указания пути слэш, например,
nemo /home/user/Pcloud Inbox/
Рекомендация. Когда будете пробовать создание своих кнопок запуска, то для достижения успеха постарайтесь не отвлекаться, сосредоточиться и абстрагироваться от всего, что не имеет отношения к предмету Вашего творчества. Для достижения успеха необходимы всего лишь внимательность и аккуратность.
Источник
Делаем кнопки запуска команд в Linux
В предыдущей статье я сказал, что расскажу как сделать использование частых команд удобным.
Да, использование команд в терминале иногда действительно удобно, но не удобно обычному пользователю, читай домохозяйке, эти команды запоминать. Можно создать файл, и держать эти команды там, по необходимости копировать в терминал.
Но система нам позволяет для каждой команды создать кнопку запуска.
Давайте создадим кнопку для «убивания» окна зависшей программы. Я не могу сказать, что в Линукс часто зависают программы, но иногда это случается.
Такая кнопка была в дистрибутиве Mandriva. И я часто ей пользовался, так как много экспериментировал с системой.
Описание будет для окружения рабочего стола Cinnamon, для других окружений, которые позволяют создавать ярлыки на рабочем столе делаем по аналогии.
Кликнем по свободному месту рабочего стола правой кнопкой, и выбираем создать кнопку запуска здесь.
В открывшимся окне вводим произвольное название, команду xkill , и ставим галочку — открыть в терминале.
Далее у вас система спросит, создать ли пункт в меню, в данном примере это не нужно, я считаю.
Качаем в интернете картинку, которую мы разместим на кнопке. Формат нам нужен png на прозрачном фоне. Кладем ее в любую папку(у меня есть отдельная папка для иконок) и применяем ее к кнопке.
Создаем кнопку с командами в меню.
Часто используемые команды, это очистка системы.
Нам нужны следующие команды:
sudo apt autoclean и sudo apt autoremove
Записывать мы из будем так : sudo apt autoclean && sudo apt autoremove
Опять отмечу, что у некоторых не срабатывает, значит делаем две кнопки с командами по отдельности.
Правой кнопкой мыши по кнопке меню — настройка
Далее вкладка меню — редактор меню
Я создам новое меню, назову его «Команды»
А уже в этом меню я создам нашу кнопку с командой и назову ее «Очистка»
Добавляем иконки по желанию, как я описал выше.
Все, пользуемся. Если что то в меню не отобразилось, то перезагрузка поможет.
Источник
Создание ярлыка в linux mint
Еще со времени Windows мы привыкли к ярлыкам на рабочем столе. Это красиво, практично и очень удобно. Но в последних версиях разработчики из Canonical решили что пользователи должны использовать панель боковую запуска, а на рабочем столе будет свободное пространство. Но не всех пользователей устраивает такое положение вещей.
В этой статье мы рассмотрим как создать ярлык на рабочем столе ubuntu, а также разберемся как создать ярлык для программы.
Добавление ярлыка в Ubuntu
Добавление ярлыка в Ubuntu на боковую панель не вызовет никаких трудностей даже у начинающего пользователя. Просто перетащите ярлык приложения из меню Dash в область панели:
Также вы можете кликнуть правой кнопкой мыши по нужному приложению в меню и выбрать Добавить в избранное:
После этого ярлык появится на панели. С рабочим столом дело обстоит труднее. При попытке скопировать приложение возникает ошибка. Но все же не смотря на желания разработчиков из Canonical, как говориться, если очень хочется то можно. Сначала установите gnone-tweak-tool командой:
sudo apt-get install gnome-tweak-tool
Запустите приложение и на вкладке рабочий стол установите переключатель Показывать значки на рабочем столе в положение On:
Затем откройте в файловом менеджере Nautilus папку /usr/share/applications и скопируйте ярлык нужной программы на Рабочий стол. Обратите внимание копировать нужно именно с помощью контекстного меню, а не перетаскиванием:
После того, как вы вставите ярлык, он будет определяться как неизвестный файл. Запустите его и система спросит доверяете ли вы этому ярлыку. После того, как вы нажмете Доверять и запустить, файл превратится в нормальный ярлык приложения.
Если для вашей программы ярлыка не существует, вы можете создать его вручную. Имена файлов ярлыков заканчиваются расширением .desktop и имеют следующий синтаксис:
[Desktop Entry]
Version = 1.0
Name = название
Comment = описание
Exec = /путь/к/исполняемому/файлу
Icon = /путь/к/иконке
Terminal = false
Type = Application
Categories = категории
Здесь самый важный параметр — это Exec. Он должен содержать полный путь к исполняемому файлу программы в файловой системе. Также нужно указать полный путь к иконке и название. Например, ярлык для запуска определенной виртуальной машины в VirtualBox будет выглядеть вот так:
[Desktop Entry]
Version=1.0
Name=Ubuntu 18.04 VM
Comment=Start Ubuntu 18.04 VM
Exec=/usr/bin/VBoxManage startvm «Ubuntu1804»
Icon=/usr/share/icons/hicolor/256×256/apps/ubuntu-logo-icon.png
Terminal=false
Type=Application
Этот файл можно сохранить. Кликните по нему правой кнопкой мышки и перейдите на вкладку Права. Здесь вам нужно установить галочку Разрешить запуск файла как программы:
Далее запустите ярлык и согласитесь с тем, что ему можно доверять:
Таким образом, вы можете выполнить любую команду или запустить любую программу с нужными опциями.
Если в не хотите редактировать файл вручную, можно воспользоваться утилитой gnome-desktop-item-edit. Для её установки выполните:
sudo apt install —no-install-recommends gnome-panel
Затем, чтобы создать ярлык Ubuntu нужно выполнить:
/Рабочий стол/ —create-new
Здесь нужно ввести имя ярлыка, команду и описание. Затем нажмите Ок для добавления ярлыка. Активировать его нужно таким же образом, как и созданный вручную.
Выводы
Теперь добавление ярлыка в Ubuntu 18.04 для вас не проблема, даже не смотря на то что разработчики скрыли эту возможность. Linux был и остается той системой где все можно настроить под себя. Удачи вам в ваших экспериментах!
про свой опыт решения некоторых проблем и использования ряда возможностей ОС и приложений
воскресенье, 10 января 2016 г.
Создание своих кнопок запуска в Linux Mint Cinnamon
Работая в Linux Mint Cinnamon у Вас может возникнуть потребность создания кнопок запуска для перехода на некоторые ресурсы веб или в папки файловой системы. В Windows такая задача решалась путём создания ярлыков. В рассматриваемой системе Вы можете создать ссылки в браузере, использовать Autokey или создать свои кнопки кнопки запуска.
Создание кнопки запуска для перехода на веб-ресурс рассмотрим на примере кнопки для Mail.Ru. Нажмите на рабочем столе «Создать кнопку запуска здесь».
Вы перейдёте к свойствам создаваемой Вами кнопки запуска.
В поле «Name» вводится наименование, под которым Ваша кнопка запуска будет создана.
В поле «Command» будет указана команда, которая будет запущена при нажатии на кнопку запуска (двойным щелчком на рабочем столе или в папке или одинарным при запуске из меню).
В поле «Comment» можно указать комментарий, который будет пояснять назначение этой кнопки запуска.
Вы можете столкнуться с тем, что Вам будет предложено запускать команду в терминале. Так как мы будем запускать браузер, то запускать терминал нам не надо. Уберите галочку в поле «Launch in Terminal».

Если Вы будете использовать браузер Firefox, то в поле «Command» введите команду: firefox «http://mail.ru»
Если Вы будете использовать браузер Chrome, то введите команду:
/usr/bin/google-chrome-stable %U «http://mail.ru»
Если Вы будете использовать браузер Opera, то введите команду:
opera %U «http://mail.ru»
Если планируется запускать какой-то специфический браузер, то необходимо вводить команду для запуска этого специфического браузера. Наиболее простой способ узнать эту команду заключается в помещении кнопки запуска этого браузера на рабочий стол и просмотра свойств этой кнопки. Например, для запуска Midori, перейдите в «Меню», найдите кнопку запуска этого браузера и правым кликом мыши укажите «Добавить на рабочий стол» (потом эту кнопку Вы можете удалить).
Теперь кликните на рабочем столе по кнопке Midori правым кликом мыши и выберите «Свойства»:
Видно, что запуск браузера Midori осуществляется командой midori %U
Вернёмся к свойствам нашего ярлыка. По умолчанию, предлагается картинка в виде красной ракеты (см. рис. выше). В действительности кнопка запуска будет высвечиваться по-другому. Например, вот так:
Чтобы назначить картинку на кнопку щёлкните по картинке и выберите свою:
Например, можно перейти в icons (/usr/share/icons) и найти там понравившееся Вам изображение. Старайтесь выбрать изображение 48 пикселов, например:
При создании кнопки на рабочем столе Вам будет предложено также поместить её и в «Меню» в категорию «Прочие»:
Если желаете, то можете поместить. Вы потом всегда её сможете удалить через правый клик мыши по этой кнопке. В принципе, Ваша кнопка создана, можете попробовать её запустить.
Созданные Вами кнопки запуска можете поместить в любую папку своей системы или даже передать своим друзьям или знакомым (при условии использования ими такой же операционной системы).
Посмотрите, например, на созданные мной кнопки для доступа на определённые ресурсы:
Создание кнопки запуска для перехода к папке на файловой системе производится аналогично. В качестве команды необходимо указать nemo /home/Ваша домашняя папка/Папка назначения. Например, если Вы в системе user, а желаете создать кнопку запуска для папки «Загрузки», то команда для кнопки запуска будет следующей: nemo /home/user/Загрузки

Если вдруг после создания кнопки переход в папку не осуществляется, то попробуйте поставить в самом конце указания пути слэш, например,
nemo /home/user/Pcloud Inbox/
Рекомендация. Когда будете пробовать создание своих кнопок запуска, то для достижения успеха постарайтесь не отвлекаться, сосредоточиться и абстрагироваться от всего, что не имеет отношения к предмету Вашего творчества. Для достижения успеха необходимы всего лишь внимательность и аккуратность.
Здравствуйте, дорогие читатели!
Сегодня вы научитесь создавать ярлык приложения в ubuntu. Это будет полезно тем, кто перешел с windows-систем на системы семейства linux. Поздравляю вас! Теперь вы самые законопослушные граждане, так как сами операционные системы linux, а также большинство софта для них распространяются бесплатно. Это конечно же очень положительный аргумент, но многие пользователи после перехода на ubuntu, kubuntu, mandriva, mint и т.д. сталкиваются с определенными проблемами (хотя, я бы назвал их проблемками — настолько ничтожны они по сравнению с преимуществами данных систем). В данной статье я расскажу как решить одну из таких маленьких проблемок.
Создаем ярлык приложения на рабочем столе в Ubuntu
В ubuntu нет в контекстном меню пункта «Создать ярлык». Вместо него существует пункт «Создать кнопку запуска»
и доступен он только в том случае, если контекстное меню выбрано непосредственно с рабочего стола.
Выбрав данный пункт появится следующее окно
Из выпадающего списка «Тип» следует выбрать «Приложение».
В форме «Имя» необходимо ввести имя создаваемого ярлыка (кнопки запуска).
Команду, выполняемую при запуске ярлыка можно либо ввести вручную в поле ввода, либо указать на исполняемый файл, нажав на кнопку «Просмотреть…».
Поле «Примечание» необязательное, но желательно его заполнить, вписав небольшой комментарий к приложению.
И чтобы кнопка запуска радовала глаз, можно изменить иконку по-умолчанию на свою, для чего нужно щелкнуть по кнопке как на рисунке выше и указать путь к новому изображению.
В результате мы получим привычный всем ярлык приложения на рабочем столе
Если у вас установлена Ubuntu Tweak, то создавать кнопки запуска для любимых приложений и файлов становится еще проще.
Если вы не знаете, установлена данная программа у вас или нет, просто введите в терминале команду
если программа установлена, то она запустится. В противном случае поступит предложение установить ее.
После запуска ubuntu tweak нужно перейти на вкладку «Управление сценариями»
перенести пункт «Создать кнопку запуска…» в активные сценарии и нажать «Выход».
После этого в контекстном меню любого файла станет доступным пункт «Сценарии» — «Создать кнопку запуска…»
Источник