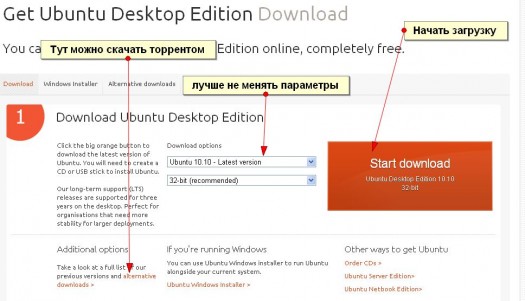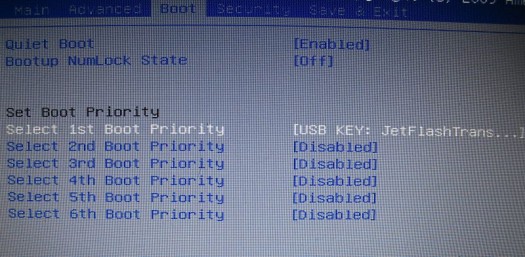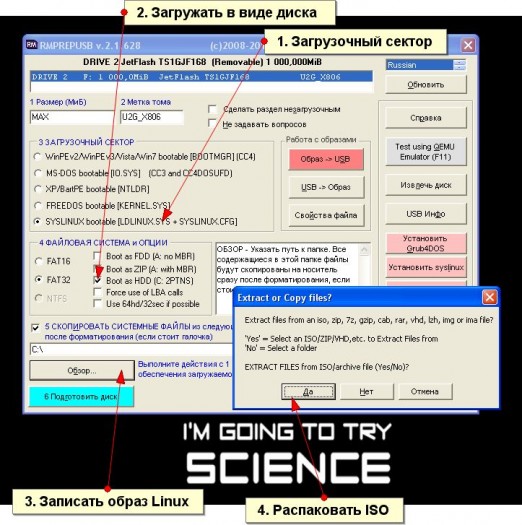- Делаем флешку с Live Ubuntu в Windows
- Создаем загрузочную флешку с Убунтой
- Загружаемся с USB Live Flash Stick
- Что делать если с флешки не грузится Ubuntu?
- Что можно делать с загрузочной флешкой с Убунту?
- Как создать загрузочный LiveCD/DVD/USB-флешку или диск с операционной системой Windows и сервисными утилитами, не требующие установки на жесткий диск
- Как создать LiveUSB-флешку
- С Windows (Windows PE)
- Как создать ISO c Windows PE в AOMEI PE Builder
- Как записать полученный ISO с Windows PE на диск или флешку
- Как загрузиться с LiveUSB-флешки (диска)
- C антивирусом (NOD32, Dr.Web и др.)
Делаем флешку с Live Ubuntu в Windows
Многим людям я советую использовать так называемые Live CD и Live USB с альтернативной операционной системой Ubuntu. Но как ни странно, хорошо написанного мануала по созданию загрузочной флешки с Ubuntu нет даже на самом вебсайте производителей. 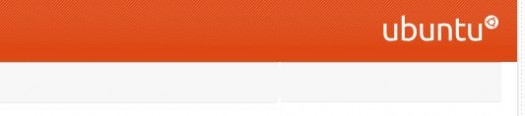
Почему я беру за основу именно флешку? Ответ довольно простой — у меня их три и под рукой почти никогда не бывает ни чистых CD, ни DVD, а вот флешка — пожалуйста! Второй причиной этого поста стала поломка винчестера на моем нетбуке, который без такой флешки — просто подставка для чашки чая на данный момент.
Данный мануал можно использовать не только для создания Ubuntu Live Flash, но также он сработает с другими дистрибутивами Linux, кроме очень специфических.
Создаем загрузочную флешку с Убунтой
1. Первое, что понадобится нам для установки — это дистрибутив системы. Его лучше скачать заранее, так как программа установки будет скачивать её много медленнее (видимо настроено на скачку с США, а не ближайшего сервера).
Иногда загрузка с помощью торрента быстрее, иногда медленнее — можете попробовать оба способа сразу и оставить тот, который лучше.
На этом этапе Вам необходимо потерпеть и загрузить образ ISO с убунтой на свой ПК. Важный аспект для создания загрузочной флешки с убунтой — это нельзя менять название образа ISO! Скорее всего это недосмотренный глюк в инсталляторе, но я Вам серьёзно говорю: «Инсталлятор не увидит образ ISO, если сменить название файла».
2. Шаг второй подразумевает закачку утилиты для создания самой загрузочной флешки. Скачать её можно у меня — Universal-USB-Installer-1.8.2.3, либо последнюю версию на сайте производителе. Устанавливать её не нужно, можно сказать, что это portable версия 🙂
3. Шаг третий. У Вас есть образ диска с Убунту и утилита, а также флешка с двумя гигабайтами памяти на борту.
- форматируем флешку (лучше Fat32, кластер по умолчанию, быстрое). Утилита также предоставляет форматирование, но у меня возникли трудности при загрузке с флешки, поэтому советую форматировать именно средствами Windows
- запускаем утилиту, при этом важно, чтобы флешка уже была подключена к ПК, иначе не увидит её.
- выбираем в ней указанный дистрибутив — имена должны совпадать, помните? (обычно это ubuntu №№…iso)
- выбираем адрес флеш карты (если Вы вдруг 3 штуки присоединили) и нажимаем Create
Теперь остается лишь ожидание чуда завершения работы утилиты и флешка готова к использованию.
Загружаемся с USB Live Flash Stick
Теперь можно попробовать работу нашей новоиспеченной флешки в действии, но для этого нужно внести правки в биосе ПК, ноутбука или нетбука.
Обычно, в биос можно войти с помощью клавиш DEL или F2 во время загрузки ПК. Вам нужно найти пункт Boot или Boot Priority (могут быть сочетания со словом Setup) и поставить флешку первым загрузочным местом или ещё лучше — единственным.
Покажу на примере злосчастного нетбука:
Вот теперь загрузка с флешки станет возможна. При работе с версией Desktop Ubuntu следует выбирать режим Try Ubuntu. Для версии к нетбукам — система сама загрузится.
Что делать если с флешки не грузится Ubuntu?
Дополнительная информация предоставлена Артуром из СПБ , историю можно лицезреть в комментариях. Были проблемы с установкой UbuntuStudio на нетбук.
Так вот, если флешка не определяется в качестве загрузочного устройства нужно «обмануть систему» и представить её в виде винчестера. Для этого нам потребуется другая специфическая утилита — RMprepUSB.
На скриншоте ниже показана пошаговая настройка утилиты:
- Нам потребуется ISO файл-образ и флешка на 2 и более гигабайт памяти.
- Скачиваем утилиту RMprepUSB (она обычно первая в списке Install_RMPrepUSB_2.1.628Full.zip, но номер может отличаться).
- Устанавливаем утилиту на ПК и запускаем её.
- Настраиваем параметры программы:
- выбираем «Загрузочный сектор» — Syslinux
- файловая система FAT32 + Boot as HDD (или USB-Zip)
- отмечаем пункт «Скопировать системные файлы»
- соглашаемся с распаковкой ISO и указываем путь к нашему дистрибутиву Ubuntu или что там у Вас.
Что можно делать с загрузочной флешкой с Убунту?
Прежде всего — это уже целая система, которая позволит посмотреть, стереть или записать файлы на Ваш (или чужой) ПК. При этом знать пароль к Windows не обязательно (кроме системного диска). Скорость загрузки системы будет зависеть напрямую от параметров ПК и скорости флеш карты.
Также Ваш ПК сможет соединиться с интернет и позволит работать онлайн без особых потерь в скорости. Wi-Fi при этом также работает и Вы сможете отыскать мои статьи про вирусы блокеры, а также попробовать решить свои проблемы.
Кроме того, можно спасти свои файлы на системном диске, если виндовс приказал долго жить.
Также крайне рекомендую запомнить название этой программы — GParted. Если дистрибутив не для нетбуков, то она находится в пункте Administration, для версии Ubuntu Netbook Edition — в Applications.
С помощью этой программы можно отформатировать или переразбить диск или другую флешку.
Вот вобщем и всё, что хотелось написать по этому вопросу. Уточнения — в комменты!
Как создать загрузочный LiveCD/DVD/USB-флешку или диск с операционной системой Windows и сервисными утилитами, не требующие установки на жесткий диск

При различных проблемах с компьютером довольно часто приходится прибегать к специальным загрузочным LiveCD («живым» дискам).
Суть такого диска (флешки) в том, что вы можете загрузить с него полноценную операционную систему за несколько минут, не устанавливая ее на жесткий диск! К тому же, почти на большинстве таких дисках будут присутствовать полезные утилиты для восстановления ОС, просмотра и редактирования популярных документов, файлов и т.д.
Когда может понадобиться LiveCD:
- если вдруг Windows не загружается (еще хуже, если нужно срочно скопировать файлы с диска, на котором система);
- при необходимости изменения разделов диска, форматирования и пр.;
- при вирусном заражении системы;
- если не удалятся какие-то папки, файлы и др.
В этой статье покажу на примере, как создать два таких LiveCD (лучше даже сказать LiveUSB) и записать их на флешку: один с антивирусом (NOD 32 или Dr.Web), другой с Windows и сервисными утилитами. Чтобы в случае чего — быть готовым во все оружие!
Как создать LiveUSB-флешку
(диск CD|DVD создается аналогично)
С Windows (Windows PE)
Windows PE — это минимальная версия операционной системы, с ограниченными службами. Обычно, используется для подготовки компьютера к установке Windows, для настройки и запуска установки ОС. Так же на ее базе создаются так называемые LiveCD/USB.
Обычно, в большинстве случаев Windows PE распространяется в ISO-образах (производителей таких образов много, как и их содержание может быть разным). Далее этот образ нужно записать на флешку или диск, и загрузиться с него.
Чуть ниже я рассмотрю каждый шаг подробно.
AOMEI PE Builder
Бесплатный инструмент, чтобы создать загрузочную ОС Windows PE на USB-носителе или CD/DVD диске. Кроме этого, хочу отметить, что в этой программе вы можете добавить свои драйвера и любые программы в процессе создания такого ISO-образа.
Скачать программу можно с официального сайта (ссылка выше). Работает во всех версиях ОС Windows: 7, 8, 10 (32/64 bits).
ВОЗМОЖНОСТИ (ЧТО БУДЕТ ВКЛЮЧЕНО В ОБРАЗ ISO):
- На данном LiveCD уже будут интегрированы «Backupper Standard» и «Partition Assistant» (от того же производителя). С помощью них вы сможете: создавать и восстанавливать резервные копии дисков, изменять, расширять, копировать, объединять разделы жесткого диска;
- Есть родная среда восстановления Windows (очень полезно, при повреждении загрузчика в ОС);
- Имеется архиватор 7Z для работы с архивами;
- Есть утилита Bootice — для восстановления главных загрузочных записей;
- IrfanView — просмотр картинок и фото;
- Notepad++ — очень удобный блокнот (txt, php, inf и др. файлы можно открыть и редактировать);
- Everything — легкий и быстрый поиск файлов на диске;
- Ntpwedit — программа для редактирования и сброса паролей в Windows;
- Recuva — спец. утилита для восстановления файлов на дисках и флешках (о том, как в Recuva искать удаленные документы на диске, можете узнать здесь: https://ocomp.info/kak-vosstanovit-dokument-word.html);
- SumatraPDF — просмотр PDF, ePub, MOBI, CHM, XPS, DjVu, CBZ, CBR файлов;
- QtWeb — удобный интернет-браузер, и многое другое.
Как создать ISO c Windows PE в AOMEI PE Builder
Скачивание и установку программы опускаю (ничего сложного, всё стандартно). Далее, после запуска, появляется первый экран приветствия, сообщающий вам особенности данного ПО. Нажмите кнопку «Next» (далее).
Снова нужно нажать «Next» , чтобы приступить к созданию загрузочного носителя.
В этом шаге вы можете добавить различные файлы, программы и драйвера на свой создаваемый образ. Учтите, кстати, что AOMEI PE Builder уже по умолчанию включил многие популярные программы для работы (браузер, блокнот, утилита для восстановления файлов и т.д.).
Добавление драйверов и программ, файлов
В этом шаге вас попросят указать загрузочный носитель: CD/DVD-диск, USB-диск, или просто экспортировать и создать ISO-образ. Можете сразу выбрать то, что вам нужно, я же рассмотрю универсальный вариант, и создам ISO.
Выбор носителя. Есть возможность создания загрузочного ISO
Последний штрих: осталось дождаться, пока все файлы будут упакованы в ISO-образ. Процесс, в среднем, занимает 5-10 мин. (зависит еще от того, какие файлы вы добавили в предыдущих шагах).
Создание ISO файла
Как записать полученный ISO с Windows PE на диск или флешку
Будем считать, что ISO-образ у Вас есть (либо создали сами, по инструкции выше, либо где-то загрузили готовый) . Самый простой способ записать ISO на диск или флешку — воспользоваться программой 👉 UltraISO.
Подробное описание и ссылку на загрузку программы UltraISO вы сможете найти в этой статье
(в ней так же приведены и другие полезные утилиты для создания загрузочных носителей)
Кратко рассмотрю, как в ней записать образ:
1) Сначала устанавливаете и запускаете программу (UltraISO).
2) Нажимаете меню Файл/открыть и указываете ваш ISO файл.
3) Для создания загрузочной флешки: нажмите Самозагрузка/Записать образ жесткого диска (для диска CD/DVD — Инструменты/записать образ CD ) . Скриншот ниже в помощь. 👇
Записать образ жесткого диска
4) Далее укажите нужный носитель (например, флешку) в пункте Disk Drive , укажите метод записи — USB-HDD (для DVD — указывать ничего не нужно) , и нажмите кнопку Записать/GO.
5) Через 5-10 мин. флешка или диск будут записаны. Можно приступить к тестированию.
Как загрузиться с LiveUSB-флешки (диска)
- Необходимо сначала настроить соответствующим образом BIOS, либо, что еще лучше, вызвать загрузочное меню (Boot Menu). Чтобы не повторяться, рекомендую 👉 ознакомиться с этой статьей;
- Далее из списка загрузочных устройств выбрать нашу флешку:
Пример Boot Menu — выбор загрузки с флешки
Далее должно появиться сообщение, что начата загрузка файлов (Loading Files. ).
Собственно, далее должен появиться рабочий стол, как в классической Windows (такой же, как если бы она была установлена на жесткий диск). Пример показан на фото ниже. Рассматривать, как работать далее — не вижу смысла, т.к. все программы на русском языке, да и пользоваться ими можно также, как в обычной Windows.
После загрузки: привычный рабочий стол, так сразу и не скажешь, что Windows была загружена с флешки
C антивирусом (NOD32, Dr.Web и др.)
Во многих образах ISO с Windows PE уже есть включенные в их состав антивирусы. Тем не менее, не могу в этой статье обойти стороной загрузочные ISO-образы от разработчиков популярных антивирусных продуктов.
Скачав такой ISO-файл с сайта разработчика и записав его на флешку (диск), Вы можете загрузиться с него и проверить свой диск и систему на наличие вирусов (в некоторых случаях, при вирусном заражении, Windows не загружается, пожалуй, только такие диски и выручают).
1) NOD32
Хороший LiveCD, который можно быстро записать на флешку или диск, и также быстро проверить им компьютер на вирусное ПО. Отличается своим небольшим размером и достаточно эффективным поиском разного рода вредоносного ПО. Кстати, рекомендую иметь оба диска: и с NOD32, и с Dr.Web.
2) Dr.Web (аптечка сисадмина)
Бесплатный продукт для аварийного восстановления системы с CD/DVD-диска или USB-накопителя. Поможет, если рекламное ПО или вирусы повредили загрузку ОС. Такой диск поможет не только очистить ПК, но и перенести важную информацию на сменные носители.
Важно! Утилита для записи работает в Windows (32/64-бит). Для загрузки с флешки — BIOS вашего компьютера должен поддерживать устройство USB-HDD ( примечание : все современные версии БИОС поддерживают данный режим).
👉 Запись загрузочного ISO от антивируса NOD32
Для работы понадобиться утилита WinSetupFromUSB.
Одна из самых удобных и популярных программ для записи загрузочных флешек. Программа позволяет создавать загрузочные флешки с различными ОС Windows: 2000, XP, Vista, 7, 8, Linux ISO и т.д.
В общем, в нашем случае, она без проблем сможет создать загрузочный носитель из образа ISO с антивирусным продуктом.
После запуска программы, нужно:
- Выбрать USB-флешку;
- Далее поставить галочку напротив пункта Auto Format it with FBinst (все данные на флешке будут удалены!). Кстати, остальные настройки должны выставиться автоматически, см. скрин ниже;
- Затем в пункте «Linux ISO/Other Grub4Dos compatible ISO» выберите наш скачанный (созданный) образ ISO от разработчиков антивирусного ПО (я взял образ с NOD32);
- последний шаг — нажать кнопку GO, и ждать окончания записи.
Настройки записи WinSetupFromUSB
Кстати, WinSetupFromUSB переспросит еще раз вас о том, что точно ли произвести форматирование флешки и удалить все данные на ней.
Если все прошло хорошо и данные на флешку все были записаны — Вы увидите окно Job Done (работа завершена).
Флешка записана — Job Done
Как загрузиться с такой флешки:
- В принципе, также как с флешки, которую мы создали в первом разделе данной статьи. Достаточно вызвать 👉 Boot Menu, затем выбрать из перечня устройств, с которых можно загрузиться, нашу флешку;
Загрузочное меню — выбор флешки
Примечание: если при загрузке образа ISO у вас появятся ошибки, возможно следует в настройках BIOS перевести Boot Mode (режим загрузки) с UEFI на Legacy (поддержку загрузки старых ОС, загрузочных образов и пр.). О настройке BIOS 👉 в картинках см. в этой статье;
Далее должно появиться окно GRUB4DOS (если записывали флешку в программе WinSetupFromUSB) — достаточно выбрать строку с «ESET. » и нажать Enter;
Затем начнется загрузка антивирусного LiveCD: когда увидите экран приветствия, обратите внимание, что справа есть несколько режимов загрузки: графический, текстовый, тестирование памяти и пр. По умолчанию, будет загружен графический (самый оптимальный для большинства пользователей, работать в нем — всё равно, что если бы Вы загрузились в обычной Windows) .
Окно приветствия ESET — выбор режима загрузки (графический, текстовый)
графический интерфейс в общем-то классический, работать легко, как в классическом проводнике. (см. скриншот ниже 👇).
ESET NOD 32 LiveCD — скриншот
Надеюсь дал боле-менее исчерпывающий ответ по поводу LiveCD.
На статью буду частенько ссылаться в своих прочих инструкциях.