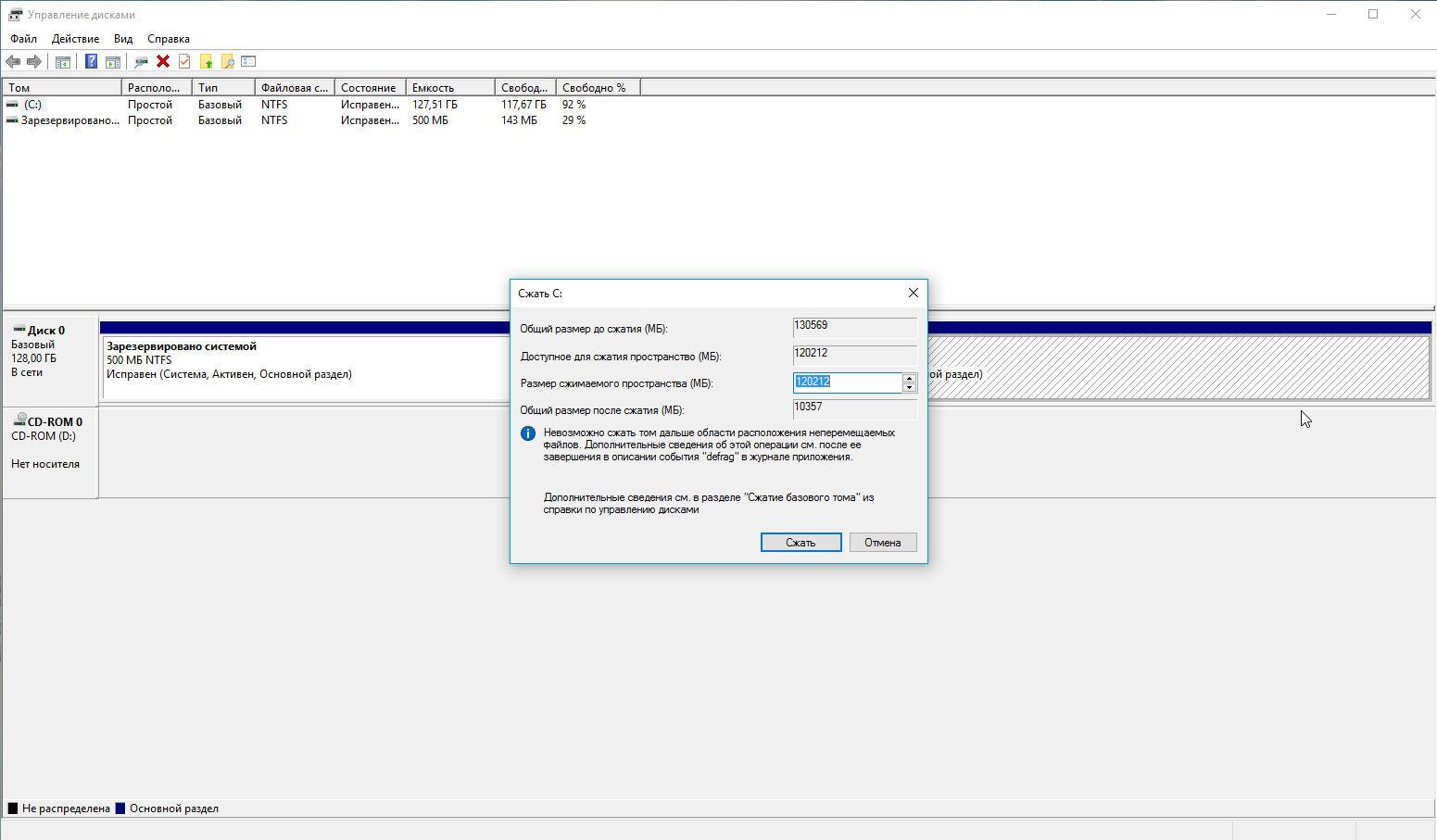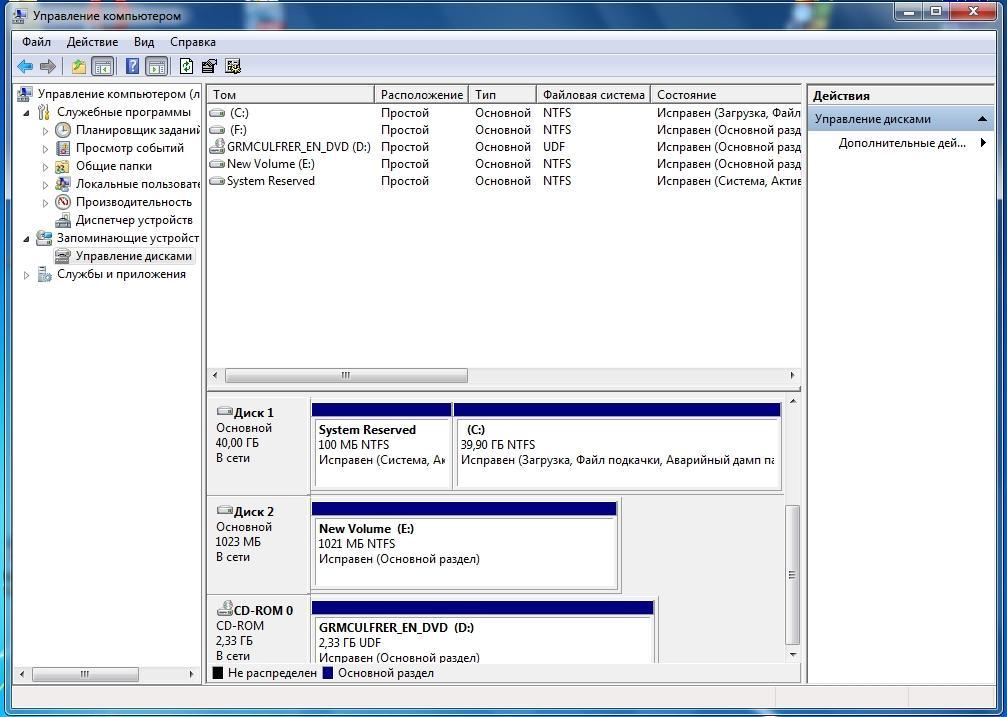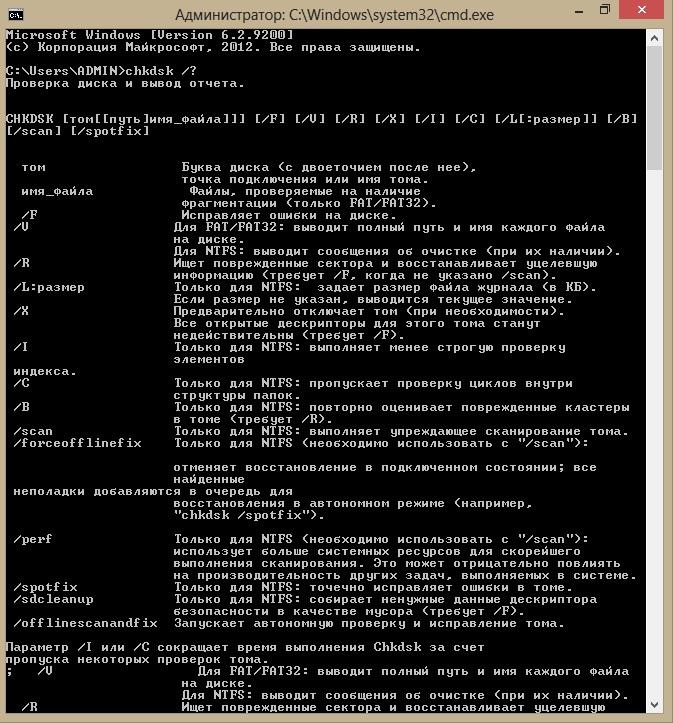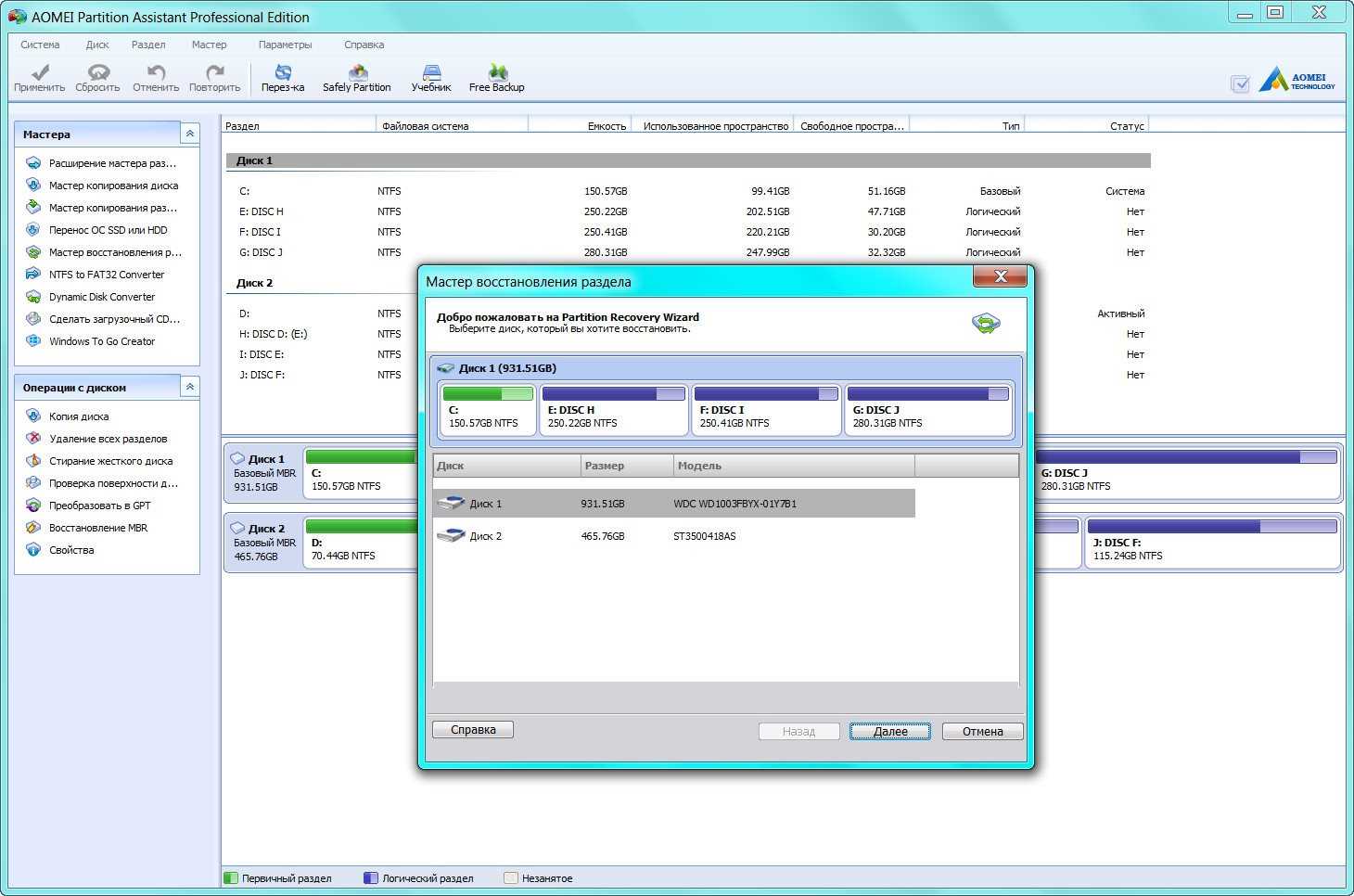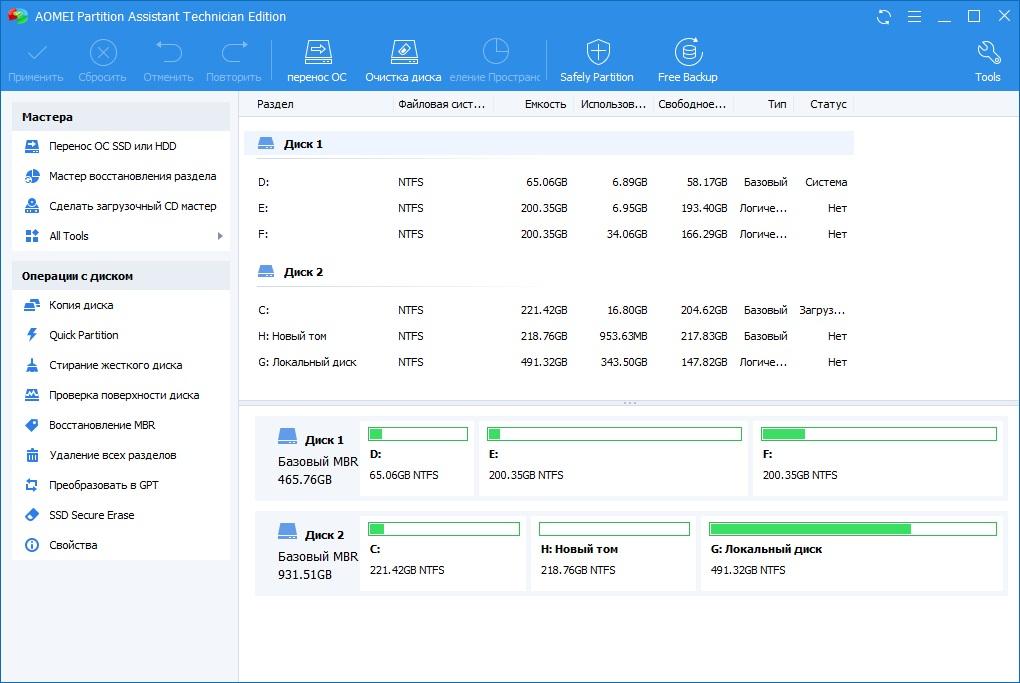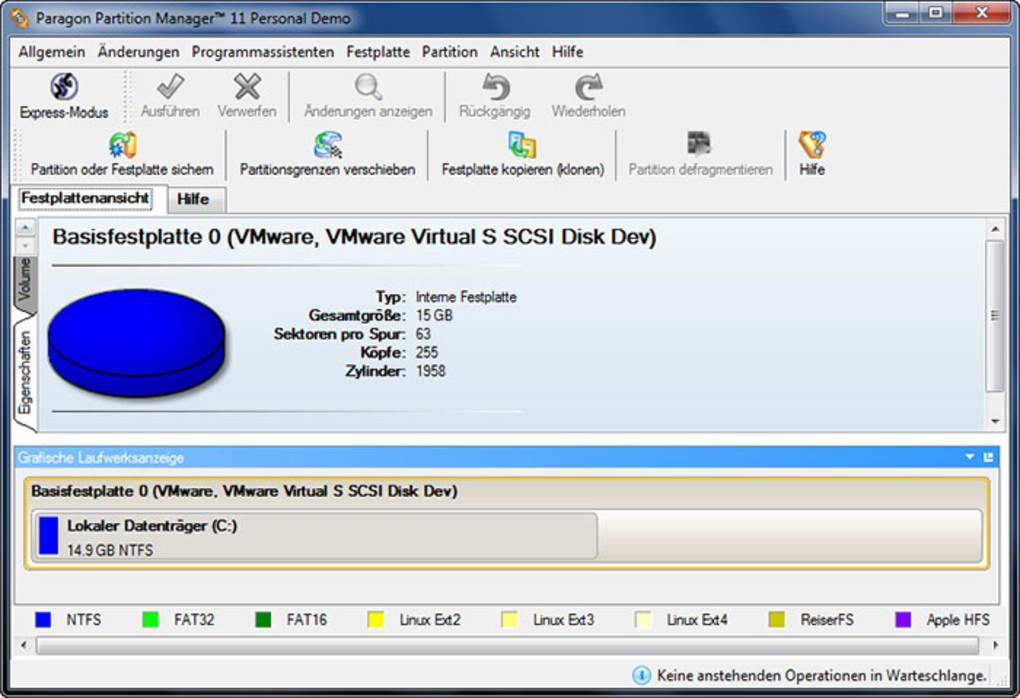- Как создать диск D в Windows
- Создание диска D с помощью утилиты «Управление дисками» Windows
- Как разделить диск на C и D в командной строке
- Использование бесплатной программы Aomei Partition Assistant Standard
- Как создать диск D в Windows 10
- Как на Виндовс 10 создать диск D: добавление дополнительного хранилища
- Создание нового раздела на этапе инсталляции ОС
- Запуск программы «Управление дисками»
- Как разделить диск на C и D в командной строке
- Сторонний софт
- Создание диска «D» в AOMEI Partition Assistant
- Программа Paragon Partition Manager
Как создать диск D в Windows

В этой инструкции — пошагово о том, как разделить диск компьютера или ноутбука на C и D с помощью средств системы и сторонних бесплатных программ для этих целей. Сделать это сравнительно просто и создание диска D будет под силу даже начинающему пользователю. Также может быть полезным: Как увеличить диск C за счет диска D.
Примечание: для выполнения описанных далее действий, на диске C (на системном разделе жесткого диска) должно быть достаточно места для выделения его «под диск D», т.е. выделить его больше, чем свободно, не получится.
Создание диска D с помощью утилиты «Управление дисками» Windows
Во всех последних версиях Windows есть встроенная утилита «Управление дисками», с помощью которой, в том числе, можно разделить жесткий диск на разделы и создать диск D.
Для запуска утилиты, нажмите клавиши Win+R (где Win — клавиша с эмблемой ОС), введите diskmgmt.msc и нажмите Enter, через короткое время загрузится «Управление дисками». После этого выполните следующие шаги.
- В нижней части окна найдите раздел диска, соответствующий диску C.
- Нажмите по нему правой кнопкой мыши и выберите в контекстном меню пункт «Сжать том».
- После выполнения поиска доступного пространства на диске, в поле «Размер сжимаемого пространства» укажите размер создаваемого диска D в мегабайтах (по умолчанию там будет указан полный размер свободного места на диске и лучше это значение не оставлять — на системном разделе должно быть достаточно свободного пространства для работы, иначе возможны проблемы, как описано в статье Почему компьютер тормозит). Нажмите кнопку «Сжать».
- После завершения сжатия, вы увидите «справа» от диска C новое пространство, подписанное «Не распределена». Нажмите по нему правой кнопкой мыши и выберите пункт «Создать простой том».
- В открывшемся мастере создания простых томов достаточно просто нажимать «Далее». Если буква D не занята другими устройствами, то на третьем шаге будет предложено назначить для нового диска именно ее (иначе — следующие по алфавиту).
- На этапе форматирования вы можете задать желаемую метку тома (подпись для диска D). Остальные параметры обычно изменять не требуется. Нажмите «Далее», а затем — «Готово».
- Диск D будет создан, отформатирован, появится в «Управлении дисками» и проводнике Windows 10, 8 или Windows Утилиту управления дисками можно закрыть.
Примечание: если на 3-м шаге размер доступного пространства отображается неправильно, т.е. доступный размер сильно меньше, чем имеется по факту на диске, это говорит, о том, что сжать диск мешают неперемещаемые файлы Windows. Решение в данном случае: временно отключить файл подкачки, гибернацию и перезагрузить компьютер. Если эти шаги не помогли, то дополнительно выполнить дефрагментацию диска.
Как разделить диск на C и D в командной строке
Все то, что было описано выше, можно выполнить не только с помощью графического интерфейса «Управления дисками» Windows, но и в командной строке с помощью следующих шагов:
- Запустите командную строку от имени Администратора и по порядку используйте следующие команды.
- diskpart
- list volume (в результате выполнения этой команды обратите внимание на номер тома, соответствующий вашему диску C, который будет сжиматься. Далее — N).
- select volume N
- shrink desired=РАЗМЕР (где размер — размер создаваемого диска D в мегабайтах. 10240 Мб = 10 Гб)
- create partition primary
- format fs=ntfs quick
- assign letter=D (здесь D — желаемая буква диска, она должна быть свободна)
- exit
На этом можно будет закрыть командную строку, а новый диск D (или под другой буквой) появится в проводнике Windows.
Использование бесплатной программы Aomei Partition Assistant Standard
Существует множество бесплатных программ, позволяющих разбить жесткий диск на два (и более). В качестве примера покажу, как создать диск D в бесплатной программе на русском языке Aomei Partition Assistant Standard.
- После запуска программы, нажмите правой кнопкой мыши по разделу, соответствующему вашему диску C и выберите пункт меню «Разделение раздела».
- Укажите размеры для диска C и диска D и нажмите Ок.
- Нажмите «Применить» слева вверху главного окна программы и «Перейти» в следующем окне и подтвердите перезагрузку компьютера или ноутбука для выполнения операции.
- После перезагрузки, которая может занять больше чем обычно (не выключайте компьютер, обеспечьте питание ноутбуку).
- После процесса разделения диска снова загрузится Windows, но в проводнике уже будет диск D, помимо системного раздела диска.
Скачать бесплатную Aomei Partition Assistant Standard можно с официального сайта http://www.disk-partition.com/free-partition-manager.html (сайт на английском языке, но в программе присутствует русский язык интерфейса, выбирается при установке).
На этом завершаю. Инструкция предназначена для тех случаев, когда система уже установлена. Но вы можете создать отдельный раздел диска и во время установки Windows на компьютер, см. Как разбить диск в Windows 10, 8 и Windows 7 (последний способ).
Как создать диск D в Windows 10
Как правило, на любом компьютере с Windows на борту в разделе « Мой компьютер » можно найти два диска — C и D . Первый обычно выделяют под систему. Именно на нём размещаются файлы ОС, реестр, программы и прочие атрибуты любой системы. А диск D выделяется под мультимедиа: кино, фотографии и музыку.
Хранить всё это на отдельном диске нужно по нескольким причинам. Во-первых, если вы решите удалить или переустановить ОС, мультимедийная библиотека всё равно останется не тронутой, ведь изменения коснутся только диска C . Во-вторых, не стоит забывать про банальное удобство при работе с компьютером. Когда один тип файлов храниться в отдельном каталоге — это всегда комфортно, да и возможность случайно удалить драгоценные фотографии при таком способе хранения информации стремится к нулю.
Для создания двух различных разделом не обязательно иметь два жёстких диска в компьютере. Дело в том, что эти диски могут быть виртуальными — файлы всё равно будут храниться на одном физическом носителе.
Создать диск Д на компьютере с Windows 10 можно при помощи стандартной системной утилиты « Управление дисками ». Нажмите сочетание клавиш Win и R , вставьте в появившееся окно « diskmgmt.msc ». Выберите диск C и кликните по « сжать том », как это показано на скриншоте.
Утилита проведёт анализ диска. После чего появится окно, в котором вы сможете указать размер будущего диска Д в пункте « Размер сжимаемого пространства ».
Спустя некоторое время, на диске появится нераспределённое пространство. Оно и станет впоследствии новым виртуальным диском. Кликните по нему мышью и выберите « Создать том ».
Выберите название будущего диска. Вовсе необязательно выбирать литеру D для обозначения нового диска. Выбирайте любую букву от A до Z .
Отформатируйте готовый диск в NTFS и выберите для него название. Например, «мультимедийный диск» или «диск для документов». Оно будет отображаться в названии диска рядом с выбранной буквой.
Как на Виндовс 10 создать диск D: добавление дополнительного хранилища
Предустановленная ОС Windows 10 предполагает наличие только одного диска C. На нем и установка системы, и вся последующая рабочая информация. К счастью, накопитель можно разделить на несколько составляющих, например, добавить Disk D. Для этого не придется переустанавливать операционную систему, так как добавить диск в Windows 10 возможно несколькими способами. Его создают, отделив незанятую часть заводской настройки, то есть с диска C. Для создания дополнительного раздела сторонних утилит не требуется. Весь процесс проходит внутри установленной операционки.
Создание нового раздела на этапе инсталляции ОС
Лучший способ, как на Виндовс 10 создать диск Д – во время установки. Так удобнее всего делить энергонезависимую память, причем данный Метод работает для Windows 7 и Windows 10, 8.
Создание нового раздела
На этапе инсталляции невозможно редактировать разделы, в том числе объемы памяти. Для этого придется форматировать HDD.
Для кого-то такая ситуация может показаться неприемлемой. Однако если подобные недостатки не критичны, смело можно создавать несколько отельных участков памяти именно на этапе установки ОС.
- Запустить загрузчик установки программы.
- Выбрать раздел для установки ОС из предложенных установщиком. Как раз там можно разделить, вносить изменения, убрать разделы. Однако при первоначальном делении, будет доступен только один раздел. В иных случаях перераспределяемые части следует удалить.
- Для дальнейшей настройки энергонезависимой памяти ПК нужно активировать кнопку «Настройка диска».
- В соответствующей вкладке удалить раздел на HDD. Важно учитывать, что удаление разделов предусматривает и удаление всей информации на них.
- Нажатием на кнопку «Создать» требуется создать Системный раздел. Для этого в выплывающем окне следует указать размер накопителя в мегабайтах.
- Подтвердить команду кнопкой «Применить».
Внимание! На этом этапе система предложит создать небольшую резервную область в основном разделе. Предложение следует принять.
При необходимости аналогично может создаваться желаемое количество отделов. В конце нужно выбрать место для загрузки ОС Windows и продолжить установку.
Запуск программы «Управление дисками»
Как сделать диск Д на Виндовс 10 инструментами операционной системы? На первом месте в решении данной задачи стоит функция «Управление дисками».
Для запуска инструмента можно использовать один из трех вариантов:
- проще всего войти во вкладку «Пуск» и выбрать из меню нужный пункт;
- можно также включить tool с использованием комбинации кнопок Windows-X;
- выбрать «diskmgmt.msc» из меню, которое вызывают одновременным нажатием на Windows-R. Далее нужно подтвердить команду кнопкой «Выполнить».
Какой бы способ ни был выбран, в итоге должно появится окошко «Управление дисками». Здесь будет список всех накопителей, подключенных к данному ПК, в том числе и скрытых разделов, например, win drive, который отвечает за восстановление ОС.
- Войти на диск С.
- Правой клавишей мышки открыть меню и активировать строку «Сжать том». Начнется анализ пустого пространства для выбранного раздела.
- Появится числовое поле, где указано в мегабайтах все свободное пространство энергонезависимой памяти.
- Система предложит определиться с размером диска D, исходя из максимального размера свободной памяти. Рекомендуется не использовать ее полностью.
- На Disk С следует оставить некоторое количество незанятой памяти (несколько гб).
Внимание! Процесс не быстрый. Окно должно оставаться открытым в течение всего времени.
В итоге, незанятая часть памяти станет нераспределенным пространством. Вот его и используют для создания раздела D.
- Правой клавишей мыши кликнуть по нераспределенному пространству.
- Выбрать вкладку «Создать простой том». Появится окошко «Мастера создания простых томов».
- Тапнуть по вкладке «Далее».
- Указать размеры диска. Если будет только один дополнительный, то есть D, то можно использовать все нераспределенное пространство.
- Подтвердить команду кнопкой «Далее».
- Присвоить разделу буквенное название. Назвать его можно D, E либо как-то, исходя из предложенного списка.
Последним этапом идут настройки форматирования. Рекомендуется:
- Выбрать систему файлов NTFS.
- Размер кластера оставить без изменения.
- Выставить максимальную скорость форматирования.
- Определиться с меткой (названием раздела), которая будет показываться в Проводнике.
- Подтвердить окончание процесса нажатием на вкладку «Готово».
Проверить результат можно в Проводнике. При положительном исходе там будут отображаться два раздела.
Как разделить диск на C и D в командной строке
Отделить какой-то объем энергонезависимой памяти можно с использованием командной строки, а не только в разделе «Управление дисками». Разделить Disk С на требуемое количество можно во всех версиях Виндовс.
Деление диска в командной строке
Данный метод подходит для несложных делений. Например, если требуется разделить единственный неразмеченный накопитель на два. Более сложные задачи могут привести к неожиданным результатам. Неопытному пользователю нужно быть очень внимательным. Перед тем как сак создать диск D на Windows 10 в командной строке, надо изучить инструкцию и строго придерживаться ее.
Порядок действий при делении диска С на части в командной строке:
- Запустить командную строку от имени администратора.
- Активировать консольную программу diskpart, которая управляет дисками . Эта программа работает аналогично режиму «Управление дисками», но только из командной строки.
- Вывести данные о существующих разделах при помощи команды list volume. Результатом команды будет определенный номер. Это номер системного раздела и его нужно запомнить.
- Для выбора нужного отдела задать команду select volume n. Это нужно для дальнейшей работы. Букву n в конце команды следует заменить на цифру номера с предыдущего пункта.
- Выбранный раздел нужно сжать при помощи команды shrink desired=s. Последняя буква s означает размер выделяемого пространства (в мб). Вместо s его и следует прописать.
- Образование диска D сопровождают командой create partition primary.
- Для быстрого форматирования (в NTFS) используют функцию format fs=ntfs quick.
- Буквенное обозначение вновь созданного диска, например, diskа D происходить по команде assign letter=D. При этом буква изначально должна быть незанята.
- Выход их программы diskpart происходит по команде exit.
Чтобы увидеть результат, нужно закрыть командную строку, войти в Проводник Windows 10. Там появится новый раздел, вернее часть существующего диска, с присвоенным буквенным обозначением (к примеру, disk D). Таким образом создание локального раздела D завершено.
Важно! Метод довольно сложный. Если нет уверенности в своих силах, лучше остановиться на варианте создания при помощи функции «Управление дисками».
Сторонний софт
При работе на домашнем компьютере либо ноутбуке, часто приходится редактировать разделы операционной памяти. И тогда встает вопрос, как добавить диск Д в Виндовс 10 с использованием сторонних утилит. Это касается и новых ПК, и старых при переустановке операционной системы.
Программа для разделения диска
Чтобы не было проблем в дальнейшей работе, требуется выбирать надежный софт, так как это очень ответственное дело. Огромное количество платных и бесплатных несетевых утилит делает процесс доступным для любого пользователя. Все зависит от сложности процесса деления, от количества создаваемых разделов. Самые простые операции, типа создания и удаления новых разделов, форматирования имеющихся можно доверить простым, бесплатным программам.
Платные софты используются для решения более сложных задач. Это касается:
- объединения разделов;
- деления одного на несколько отдельных;
- рекомбинации незанятого пространства.
Алгоритм процесса простой. Для каждой задачи имеется свой мастер. Пользователю остается лишь добавлять требуемую информацию, а выполнение задачи за программой.
Нужно знать! Даже самые надежные программы могут привести к потере информации. До разделения энергонезависимой памяти настоятельно рекомендуется сделать резервную копию ОС.
Создание диска «D» в AOMEI Partition Assistant
Пользователи для разделения diskа С часто используют стороннюю программу AOMEI Partition Assistant. Она считается самой востребованной из бесплатных софтов.
Создание диска «D» в AOMEI Partition Assistant
- Изменить структуру разделов.
- Перекинуть систему с HDD на SSD.
- Разделить диск на два и более самостоятельных частей.
Облегчает работу и то, что интерфейс софта на русском языке. Русскоязычные пользователи поэтому предпочитают именно ее, хотя программа MiniTool Partition Wizard не хуже. Только интерфейс у нее на английском.
Подключенные диски и их разделы появляются в главном окошке программы сразу после запуска.
Процесс разбивки раздела:
- Активировать требуемый диск кнопкой мыши.
- Выбрать вкладку «Разделение раздела».
- Выставить в числовом формате размер создаваемого раздела.
- Подтвердить команду кнопкой «ОК».
На этом задача считается выполненной. Чтобы сохранить изменения остается только нажать на кнопку «Применить». За последним шагом может последовать предупреждение о перезагрузке компьютера. Это нормально.
К сведению! Результат операции можно проверить в Проводнике.
Программа Paragon Partition Manager
Minitool Partition Wizard Free — прекрасная программа. Позволяет легко управлять процессом разделения. Особенно удобна при невозможности выполнить данную операцию силами ОС. Она тоже совершенно бесплатная. На официальном сайте активен загрузочный файл. Выгрузить утилиту можно на флешку либо записать на диск.
Программа Paragon Partition Manager
Операция занимает минимум времени и усилий. Просто нужно:
- Скачать и установить программу.
- Нажать на диск, который предполагается разделить.
- Выбрать вкладку «Split» (разделить).
- Выставить размеры частей диска. Подтвердить команду кнопкой «ОК».
- Активировать кнопку «Apply» (применить). Нажать на «ОК».
Не всегда удобно хранить все данные на одном диске, поскольку так усложняется поиск необходимой информации. Поэтому создание дополнительных разделов очень желательно. Если на диске C будет хранится образ операционной системы, то на другом (или других) будут находиться все рабочие данные. Создание новых разделов не представляет сложности, если в точности следовать инструкциям, описанным выше.