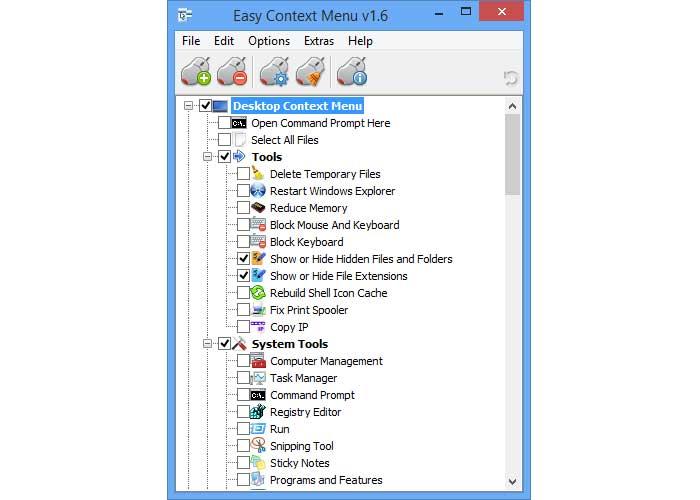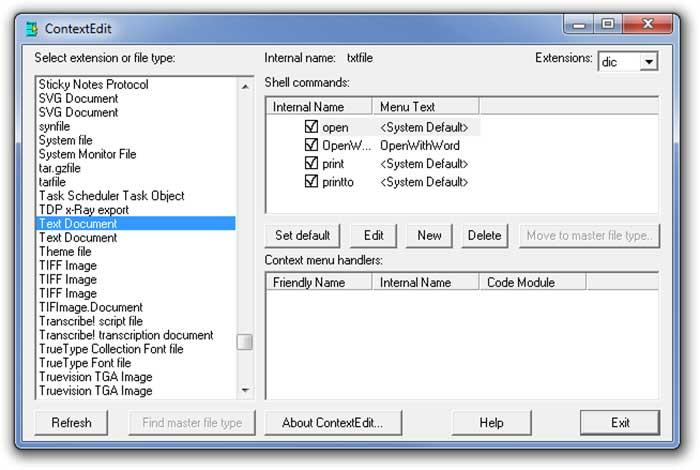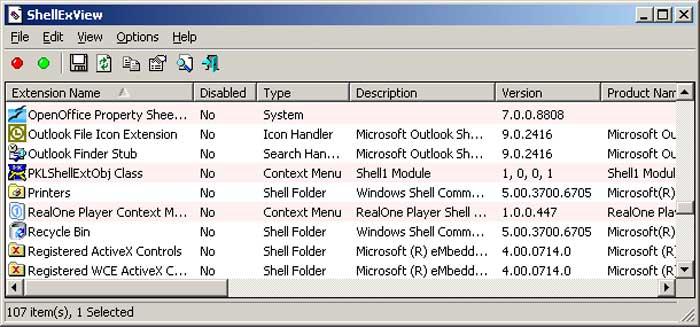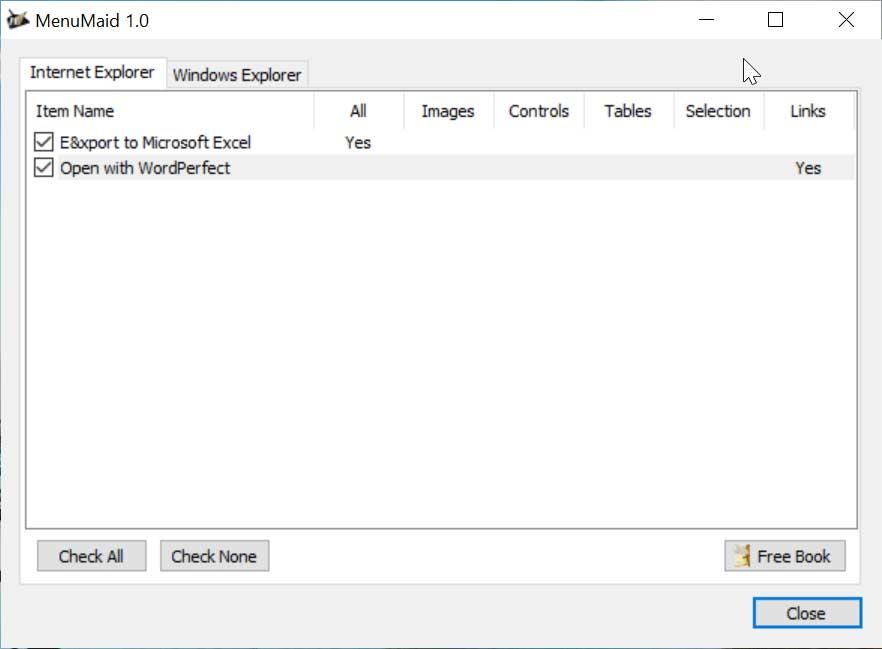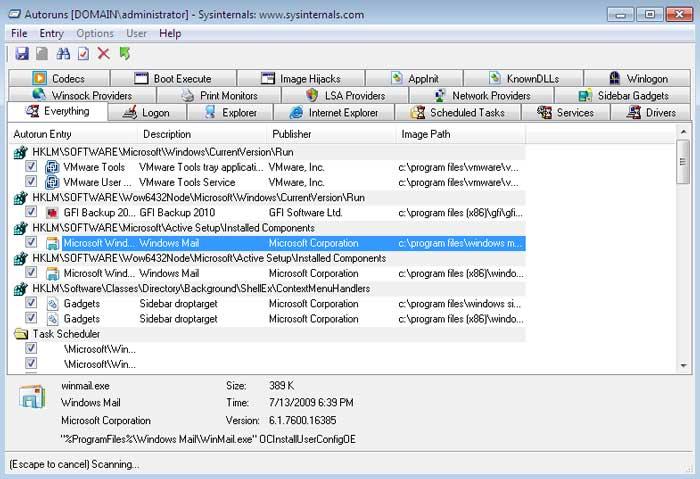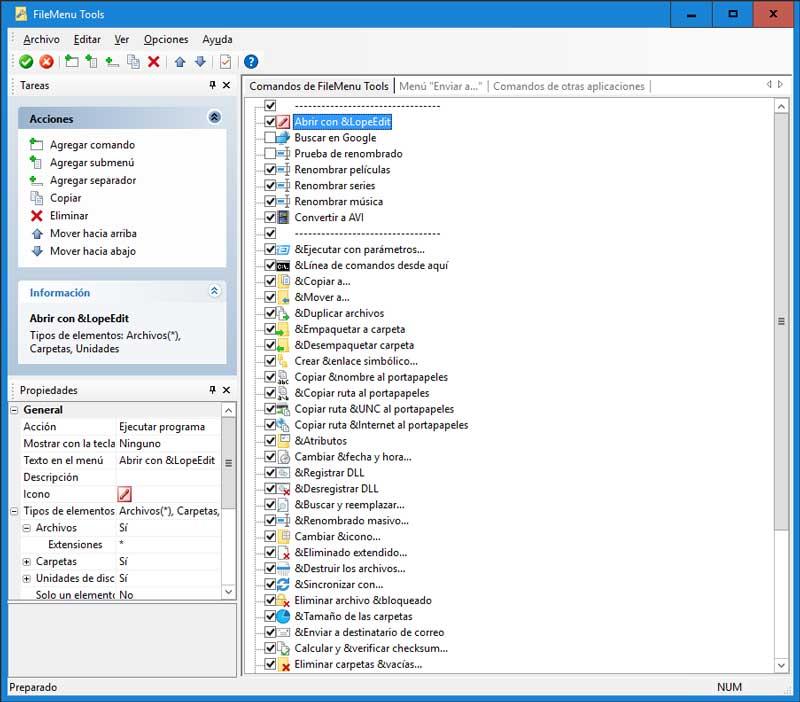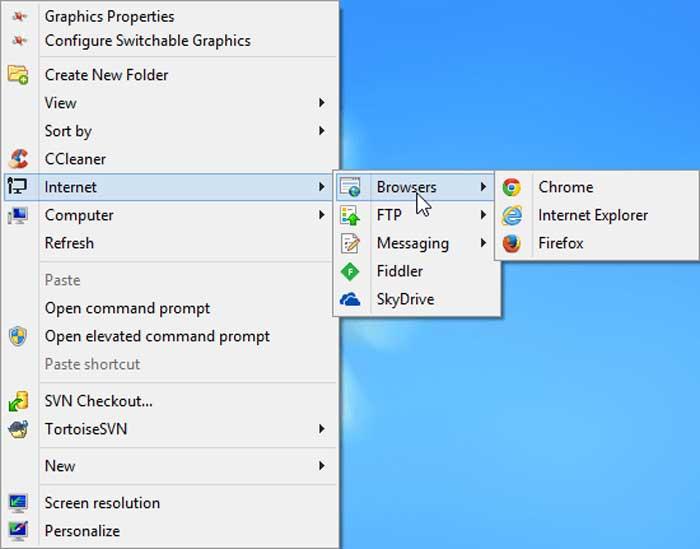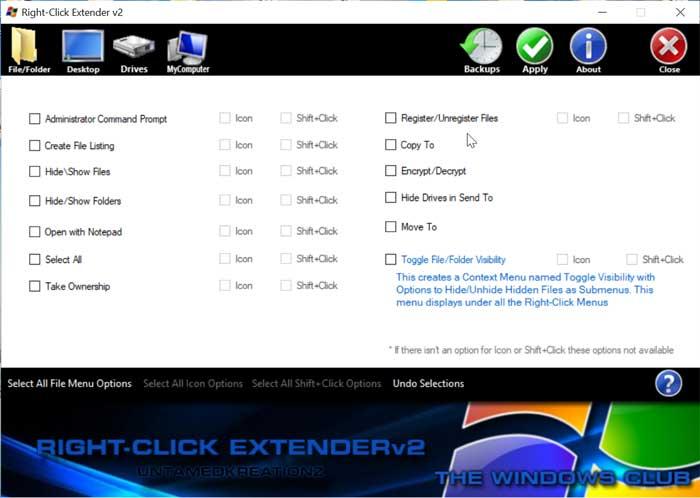- Блог о работе за компьютером
- Как работать эффективнее в интернете, в программах, в реале…
- Как сделать своё меню в Windows
- Делаем свою кнопку «Пуск» для Windows.
- Перейдём к созданию меню.
- Добавить пункт в меню «Создать» (через правку реестра, ShellNew)
- Добавить пункт в меню «Создать» (через правку реестра, ShellNew)
- Параметры раздела “ShellNew”
- Добавление пунктов в меню «Создать»
- Добавление пунктов в меню «Создать» для создания пустого html-файла
- Добавление пунктов в меню «Создать» для создания html-файла с заданным содержимым
- BestProg
- Пример создания меню в C#. Элемент управления menuStrip
- Содержание
- Условие задачи
- Выполнение
- Лучшие программы для редактирования контекстного меню Windows
- Программы для оптимизации контекстного меню
- Легко Контекстное меню
- ContextEdit
- ShellExView
- МенюГорничная
- Microsoft Autoruns
- Инструменты Filemenu
- Щелкните правой кнопкой мыши Enhancer
- Расширение правой кнопкой мыши v2
- Nirsoft ShellMenuView
Блог о работе за компьютером
Как работать эффективнее в интернете, в программах, в реале…
Как сделать своё меню в Windows
Нажал я как-то на меню пуск и офигел, сколько же там всего. Очень много ярлыков, как нужных, так и не очень, программ. Если ситуация вам знакома, то читайте дальше. Расскажу как сделать своё меню в Windows, которое будет содержать, часто используемые, ярлыки и папки.
И вот, задался я поиском программки, которая менюшки делает. Первое, что попадалось — это, так называемые, доки или доклетты, или как их там… В общем, программы которые делают меню как в МакОсях (Mac OS). Это неудобный вариант, если у Вас много нужных программ и рабочих папок. К тому же, все эти красивые панельки берут себе много системных ресурсов. Нужно было что-то легкое и простое.
И наконец, я наткнулся на то, что искал — Quick Cliq.
Как раз такая программа мне была нужна. В ней есть всё, что я хотел найти — от оформления до настроек.
Делаем свою кнопку «Пуск» для Windows.
Первым делом нужно, конечно, скачать программу.
Официальный сайт — http://apathysoftworks.com/
Скачивайте версию, которая соответствует битности вашей системы — 32 или 64 бит.
Кстати, разработчики — наши люди, вот только программа, почему-то, только на английском языке. Не беда, трудности с английским могут возникнуть только в настройках.
Перейдём к созданию меню.
Это очень просто.
Запускайте программу, рядом с классическими часами Windows появится значок с буквой Q.
Нужно кликнуть по нему правой кнопкой мыши и выбрать пункт Open Editor.
В появившееся окно просто перетаскивайте нужные Вам ярлыки, файлы или папки и нажимаете на кнопку Save changes and rebuild menu.
Меню готово! Теперь его можно вызвать путём нажатия клавиш WIN + Z или кликнув левой кнопкой мыши по значку Q.
Остаётся только упорядочить, сгруппировать, оформить, в общем настроить его под себя.
Неудобство в работе могут принести горячие клавиши. В этом случае, настройте их под себя, либо отключите их в программе, если будут мешать.
Чтобы Вам было проще разобраться со всеми тонкостями настройки, я дам пару ссылок:
На этом всё.
Надеюсь кому-то эта статья, как и программа, окажется полезной.
Добавить пункт в меню «Создать» (через правку реестра, ShellNew)
Если Вы работаете с разными типами файлов, а также используете меню «Создать», то, возможно, Вы задавались вопросом, как можно добавить новые пункты в это меню. В предыдущей статье я описал проблему, в которой по непонятным причинам из этого меню пропал пункт «Текстовый документ». Для его возвращения использовался reg-файл, который автоматически добавлял в системный реестр соответствующие правки. Однако, при необходимости, Вы можете самостоятельно подправить реестр Windows, и тем самым добавить свои типы файлов в меню «Создать», чтобы сделать Вашу работу с Windows более удобной.
Метод, описанный в этой статье, работает как для Windows XP, так и для Windows 7. Многие программы, например, WinRar, используют такой подход для добавления в меню «Создать» своих собственных типов файлов.
Добавить пункт в меню «Создать» (через правку реестра, ShellNew)
Настройки для каждого расширения файла в реестре Windows найти не сложно. Для этого необходимо запустить редактор реестра и развернуть ветку:
Вы увидите огромный список разделов, большинство из которые начинаются с точки. Ведь, как известно, расширение файла добавляется через точку к имени файла (по умолчанию расширения скрыты, но их отображение не трудно включить).
И так, предположим, что мы хотим произвести манипуляции над таким типом файла, как html (веб-страница). Находим в нашем списке раздел “.html” и разворачиваем его. Давайте сразу создадим там подраздел с именем “ShellNew” (без кавычек), как показано на рисунке:
Так вот, задача, которую мы себе поставили (добавить в меню «Создать» новый пункт — файл с типом html), имеет несколько решений. В зависимости от того, что мы хотим получить в результате, наша задача имеет несколько решений. В любом случае необходимо создавать новый параметр в разделе “ShellNew”.
Параметры раздела “ShellNew”
А параметры могут быть следующие. Как правило, необходимо выбрать только один из них для каждого расширения файла.
| Имя параметра | За что отвечает |
|---|---|
| Command | Выполнить комманду для создания нового файла. Тип параметра — строковой (REG_SZ). |
| Data | Создать файл с содержимым, которое будет указано в значении этого параметра. Этот параметр должен иметь двоичный тип (REG_BINARY), но если содержимое создаваемого файла будет состоять всего из одной строки, то можно этому параметру задать строковой тип (REG_SZ). Если заданы параметры FileName и NullFile, то этот параметр игнорируется. |
| FileName | Создать файл с содержимым. Тип — строковой (REG_SZ). Содержимое будет браться из файла, путь к которому указан в этом параметре. Имеет приоритет над NullFile. Если путь в этом параметре задан не полный, а просто имя файла, то Windows будет искать файл по следующим путям:
|
| NullFile | Создать пустой файл. Тип — строковой (REG_SZ). Не принимает значение (может иметь любое содержимое — важен лишь факт существования данного параметра). Не учитывается, если задан FileName. Создание этого параметра равнозначно созданию пустого параметра Data. |
Ещё раз повторюсь, что для добавления своего пункта в меню «Создать» требуется создать только один из этих параметров.
Добавление пунктов в меню «Создать»
Первые 2 параметра из таблицы выше рекомендуется использовать только опытным пользователям. В этой статье я не буду останавливаться на них, лишь отмечу, что параметр “Command” используется для вызова внешней программы, которая создаёт файл. Примером такой программы может быть создание ярлыка — запускается специальная программа (Мастер), которая позволяет задать свойства создаваемого ярлыка в несколько шагов.
Параметр “Data” используется тогда, когда создаваемый файл должен иметь какое-то содержимое (как правило — бинарное). Поэтому его тип — двоичный (REG_BINARY).
Здесь пример только с использованием “FileName” и “NullFile”.
Добавление пунктов в меню «Создать» для создания пустого html-файла
Создадим в разделе “ShellNew” (который мы создали внутри раздела “.html”) параметр с именем “NullFile”. В меню «Создать» появится дополнительный пункт для файла с типом html. У меня он имеет название «Chrome HTML Document», потому что html-файлы на моем компьютере ассоциированы с браузером Google Chrome.
При клике по этому пункту будет создаваться пустой html-файл.
Добавление пунктов в меню «Создать» для создания html-файла с заданным содержимым
Если мы хотим, чтобы наш файл создавался не пустой, а по заданному шаблону, то необходимо создать этот шаблон. Для этого я скопирую в паку C:WindowsShellNew файл “myhtml.html” с нужным мне содержимым, а в “ShellNew” создам параметр с именем “FileName”, в котором напишу просто “myhtml.html”. Как я уже написал выше, если указывать не полный, а короткий путь к файлу-шаблону, то Windows будет искать этот шаблон в первую очередь в директории “C:WindowsShellNew” (и двух других).
Теперь наш файл при создании уже будет иметь некое содержимое, Windows просто скопирует его с шаблона “myhtml.html”.
В Windows 7 создать файл в директории “C:WindowsShellNew” при включённом UAC не получится. Поэтому его надо создать в другом месте, а затем скопировать.
Надеюсь, я понятно рассказал о том, как добавлять свои пункты в меню «Создать», но если нет — можете смело задавать вопросы в комментариях.
BestProg
Пример создания меню в C#. Элемент управления menuStrip
Содержание
Поиск на других ресурсах:
Условие задачи
Создать приложение типа Windows Forms Application . На форме приложения создать меню по образцу, как показано на рисунке 1.
Рис. 1. Меню, которое нужно создать
Выполнение
1. Запустить Microsoft Visual Studio. Создать проект по шаблону Windows Forms Application
Подробный пример создания проекта по шаблону Windows Forms Application описывается здесь .
Сохранить проект под произвольным именем.
2. Элемент управления MenuStrip
Для создания меню используется элемент управления MenuStrip . Он размещается на панели Toolbox во вкладке « Menus&Toolbars » (рис. 2).
Рис. 2. Элемент управления MenuStrip
После вынесения компонента на форму (с помощью мышки) форма приложения примет вид, как показано на рисунке 3. В нижней части окна проектирования формы размещается объект с именем menuStrip1 . С помощью этого имени можно иметь доступ к свойствам и методам меню.
Рис. 3. Форма приложения после размещения компонента MenuStrip
Если навести курсор мыши на элемент меню TypeHere , то появится кнопка вызова всплывающего меню. Если раскрыть всплывающее меню (клик мышкой), то откроется возможность выбора одного из трех видов элементов управления в меню (рис. 4):
- MenuItem – стандартный элемент меню;
- ComboBox – элемент меню типа «нисходящий список»;
- TextBox – элемент меню типа «поле ввода».
В нашем случае выбираем первый вариант MenuItem .
Рис. 4. Типы элементов меню
Для создания подменю File достаточно набрать текст « File » (рис. 5). С помощью мышки и клавиатуры, можно добавлять элементы меню. Для удаления элемента меню, его предварительно нужно выделить мышкой и нажать клавишу Delete .
Рис. 5. Создание подменю File
После создания всех элементов меню, форма приложения примет вид, как показано на рисунке 6.
Рис. 6. Форма приложения после создания меню
Следующими шагами есть программирование событий, связанных с выбором конкретного элемента меню.
Лучшие программы для редактирования контекстного меню Windows
Если мы используем Windows Компьютер в наши дни, безусловно, мы знаем и используем его контекстное меню, из которого мы можем копировать и перемещать файлы, создавать папки, отправлять документы в определенное место, настраивать их параметры, среди других функций. Мы можем не знать, что это меню можно настроить, чтобы отключить и добавить функции, которые лучше всего соответствуют нашим потребностям. Для этого сегодня мы собираемся посмотреть, какие приложения являются лучшими, которые позволят нам выполнять эту полезную работу.
Контекстное меню Windows — это та панель, которая появляется каждый раз, когда мы щелкаем правой кнопкой мыши по определенному элементу Windows. В зависимости от того, где мы нажимаем, он покажет нам ряд различных вариантов. Эта панель может служить ярлыком для находить и выполнять разные функции это составляет, поэтому, если мы можем адаптировать его к нашим вкусам и потребностям, мы можем сэкономить время.
Программы для оптимизации контекстного меню
Легко Контекстное меню
С помощью этого приложения мы можем сделать много интересных и полезных опций для улучшить и организовать контекстное меню Windows , Он обладает широким набором функций, которые мы можем добавить без необходимости что-либо изменять в своей конфигурации, а также удалить все те опции, которые нам не интересны. Это позволит нам получить доступ к наиболее часто используемым компонентам Windows быстро и легко , У нас будут инструменты для удаления временных файлов, блокировки клавиатуры и мыши, среди прочего.
Easy Context Menu — абсолютно бесплатное приложение, которое мы можем скачать со своего сайта .
ContextEdit
Эта программа поможет нам настроить контекстное меню Windows в соответствии с выбранным форматом файла. Это позволяет нам редактировать записи контекстного меню, чтобы мы могли удалить и добавить новые записи всего за несколько кликов. ContextEdit позволит нам работать со всеми видами файлов и расширений. Просто выберите определенное расширение из списка, чтобы активировать соответствующую команду для поиска типа файла ключа, чтобы оно могло контролировать более одного расширения.
Если вы хотите попробовать все функции, которые предлагает ContextEdit для улучшения и персонализации контекстного меню, вы можете скачать его совершенно бесплатно .
ShellExView
Если мы хотим оптимизировать и изменить параметры, доступные в контекстном меню проводника Windows, мы можем выбрать инструмент под названием ShellExView. С этим мы можем контролировать все расширения системы Таким образом, мы можем деактивировать и активировать каждый из них, как нам больше подходит. Эта программа покажет нам список всех деталей, таких как версия, описание или имя файла.
Установка и запуск ShellExView абсолютно бесплатны, поэтому нам нужно только загрузить его с Страница разработчика.
МенюГорничная
Это простое приложение не поможет удалить все виды пунктов контекстного меню из Windows и Internet Explorer. Оно имеет различные варианты очистки это поможет нам со всем, что нам не нужно, автоматически показывая нам все пункты контекстного меню, найденные в системе. Все эти элементы отображаются в разбивке по категориям : пункты меню, диски, папки и каталоги. Он имеет интуитивно понятный дизайн, который позволит нам быстро выполнять большинство действий.
Если вы хотите использовать это приложение, вы можете скачать бесплатно .
Microsoft Autoruns
С этой Microsoft-приложение поможет нам найдите и деактивируйте все приложения, которые запускаются при запуске Windows находятся ли они в реестре Windows или других дополнительных файлах. После обнаружения он позволяет нам перейти непосредственно к соответствующему ключу в реестре или отключить их, чтобы они не запускались автоматически. Благодаря этому инструменту мы сможем исключить все ненужные процессы запуска с возможностью их повторной активации позже.
Если мы хотим скачать Microsoft Autoruns мы можем сделать это бесплатно с его сайта.
Инструменты Filemenu
Этот полезный инструмент позволит нам настраивать и изменять контекстное меню Windows по своему вкусу , С его помощью мы можем добавлять все виды пользовательских команд в меню, а также настраивать меню «Отправить . » и включать / отключать команды, которые добавляют другие приложения в меню. Это также позволит нам регистрировать или удалять файлы dll и ocx, копировать / перемещать в определенную папку, переименовывать выбранные файлы, искать и заменять один текст другим среди элементов, которые мы выбираем, среди других функций.
Чтобы начать использовать Filemenu Tools, нам нужно только загрузить его бесплатно с сайт разработчика .
Щелкните правой кнопкой мыши Enhancer
Это приложение позволит нам управлять контекстным меню Windows Explorer по нашему вкусу , исключая все те команды, которые мы не используем, а также добавляя новые. Мы можем изменять имена файлов в пакетном режиме, проверять их целостность, связывать типы файлов. Из контекстного меню Проводника также можно управлять содержимым меню «Отправить в…», добавляя новые типы файлов или создавая новые файлы с существующим содержимым. Его главное преимущество в том, что он очень легкий и почти не потребляет системные ресурсы, поэтому это не повлияет на общую производительность нашего компьютера.
Right Click Enhancer имеет бесплатную версию, которую мы можем скачать со своего сайта , Дополнительно мы можем приобрести его полную версию за 11.99 евро.
Расширение правой кнопкой мыши v2
С помощью этого приложения мы сможем вставлять различные элементы в контекстное меню Windows, используя функции правой кнопки без внесения изменений в реестр Windows , Поскольку это переносной инструмент, он не требует установки, и мы можем запустить его с любого внешнего носителя, такого как жесткий диск или USB-ключ. С этим мы можем добавить такие функции как создание списка файлов, открытие с записной книжкой, владение, скрытие и показ файлов или папок, среди прочего. Это также позволяет нам получить доступ к системным функциям, таким как очистка диска или дефрагментация диска. Приложение занимает мало системных ресурсов, поэтому его можно использовать на всех типах компьютеров.
Если мы хотим раскрыть все преимущества, которые предлагает Right-Click Extender v2, мы можем скачать его совершенно бесплатно .
Nirsoft ShellMenuView
Этот инструмент позволит нам управлять всеми элементами, составляющими контекстное меню проводника Windows. Это позволит нам загрузить все элементы в таблице показывая их имя, расширение файла, выполняемое действие и путь к исполняемому файлу. Таким образом, мы можем активировать или деактивировать Все записи, которые мы выбираем, откройте их с помощью редактора реестра или скопируйте их в текстовый файл.
Чтобы начать использовать Nirsoft ShellMenuView, мы должны скачать бесплатно с его сайта.