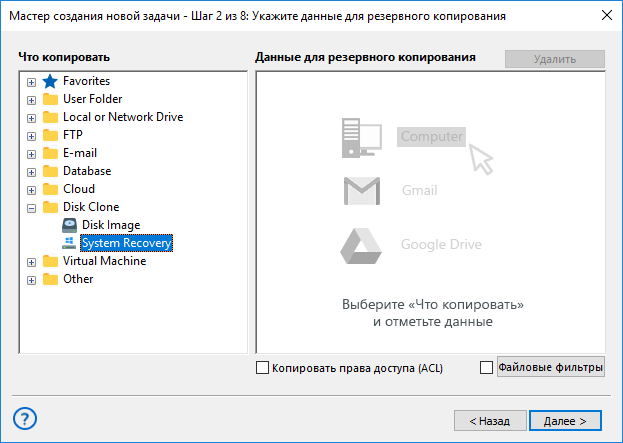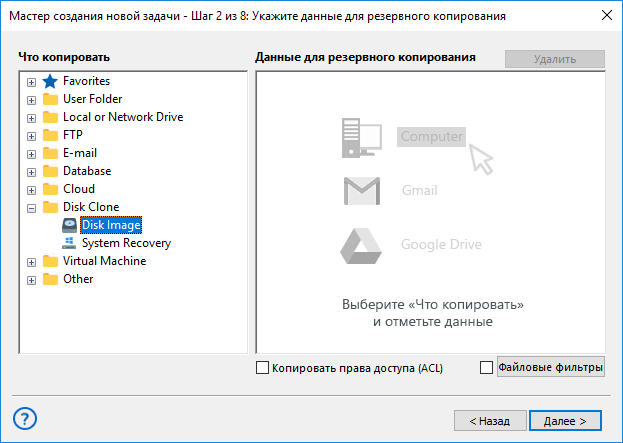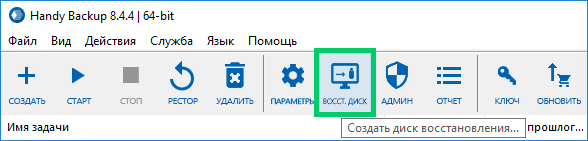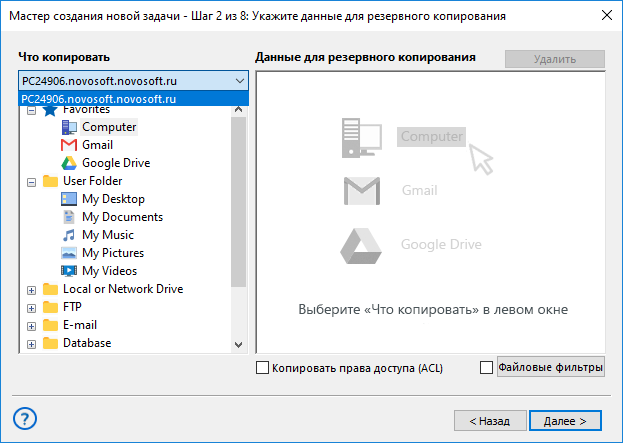- blog.smart-admin.ru
- Блог системного администратора
- Снимаем образ утилитой DD в Linux
- Как создать ISO файл в Linux
- Как создать ISO-файл из файлов на ПК
- Как создать ISO-файл из компакт-диска
- Советы
- Как создать образ жёсткого диска Linux
- Методы создания образов Linux в Handy Backup из-под ОС Windows
- Плагин System Recovery
- Плагин Disk Image
- Заинтересованы в плагинах System Recovery и Disk Image для Linux версии Handy Backup?
- Заявка на добавление плагина для создания образа диска Linux
- Утилита Handy Backup Disaster Recovery
- Преимущества создания образа диска Linux с Handy Backup
- Как создать образ системы Linux в Handy Backup из-под ОС Windows
- Хранение образа диска Linux
- Команда dd и все, что с ней связано
blog.smart-admin.ru
Блог системного администратора
Снимаем образ утилитой DD в Linux
Снимаем образ всего диска утилитой dd.
1) узнаем как называется диск командой: df -h
Файловая система Разм Исп Дост Исп% смонтирована на
/dev/sda1 27G 2,8G 23G 11% /
tmpfs 1005M 0 1005M 0% /dev/shm
2) снимаем образ загрузочного раздела:
# dd if=/dev/sda of=/home/user/moy-mbr.bak count=1 bs=512
3) снимаем образ самого диска:
# dd if=/dev/sda of=/home/user/moy-razdel.bak
# dd if=/home/user/moy-mdr.bak of=/dev/sda
# dd if=/home/user/moy-razdel.bak of=/dev/sda
Можно сразу добавить в архив:
# dd if=/dev/sda | gzip -c > /home/user/moy-razdel.img.gz
И потом достать из архива:
# gzip -x /home/user/moy-razdel.img.gz | dd of=/dev/sda
Вариант 2 от Юрия Акимова
Создание образа жесткого диска при помощи утилиты dd в Unix
Для создания образа жесткого диск не обязательно использовать утилиты на подобии Acronis True Image или Norton Ghost, достаточно простой утилиты dd, которая входит в состав большинства Unix-подобных операционных систем (Linux, FreeBSD, Solaris и т.д.) В статье рассмотрен простой способ создания резервной копии образа жесткого диска при помощи dd. Первым делом необходимо подготовиться к резервному копированию. В данной статье введем следующие обозначения:
При необходимости нужно подставить собственные значения.
Подготовка к созданию образа жесткого диска
Первым делом необходимо загрузиться с любого доступного Live-CD диска, имеющего утилиту dd, и войти в командную строку в качестве суперпользователя. Создаем точку монтирования для проведения резервного копирования.
Монтируем жесткий диск на который необходимо сохранить образ.
Создание образа жесткого диска
dd if=/dev/sda of=/mnt/backup/sda.img bs=8M conv=sync,noerror
- if=/dev/sda — копируем весь жесткий диск sda;
- of=/mnt/backup/sda.img — копируем в /mnt/backup/sda.img;
- bs=8M — задаем размер кэша жесткого диска для ускорения процедуры копирования (иначе данные будут сбрасываться малыми порциями по 512 байт);
- conv=sync,noerror — указываем dd на необходимость копирования по типу бит-в-бит с игнорированием ошибок чтения.
Для сокращения размера образа жесткого диска его можно сжать любым архиватором.
Восстановление образа жесткого диска
Для восстановления образа жесткого диска необходимо проделать процедуру обратную процедуре создания этого образа.
При использовании сжатия параллельно необходимо разархивировать образ.
Миграция системы на другой жесткий диск
Для миграции всей системы на другой жесткий диск необходимо, в качестве цели назначения задать расположение нового диска.
После чего при необходимости устанавливаем загрузку с данного жесткого диска. При условии, что новый жесткий диск больше старого, на нем останется неразмеченная область. Ее следует разметить и отформатировать согласно имеющимся требованиям.
Статистика копирования в dd
Главный минус в dd — это отсутствие наглядного представления статистики выполнения процедуры копирования. Однако этот минус можно легко обойти. Достаточно подключиться к другому терминалу.
Определить номер процесса, под которым запущена dd.
Периодически посылать данному процессу команду kill -USR1 номер_процесса_dd .
watch -n 5 kill -USR1 номер_процесса_dd
- watch -n 5 — выполнять команду каждые 5 секунд;
- kill -USR1 номер_процесса_dd — показать статистику копирования.
Источник
Как создать ISO файл в Linux
Сегодня в статье поговорим о том, как создать iso файл в linux. Рассмотрим несколько примеров по формированию образов iso с CD-диcка, с USB флеш диска, и из файлов и директорий расположенных на вашем ПК.
iso файл – это своего рода архив, который целиком сохраняет структуру файловой системы носителя, указанного при его копировании/создании.
Как создать ISO-файл из файлов на ПК
Скопируйте нужные файлы, из которых будет создан ISO-файл, в какой-нибудь каталог .
Откройте терминал. В Desktop Ubuntu/Debian нажмите ctrl+shift+T
Введите следующую команду, которая создаст из файлов ISO-образ.
- iso-directory — название директории, в которой хранятся файлы, на основе которых будет создан ISO-файл.
- my_files.iso — название вашего будущего ISO-файла
Имена файлов и директорий чувствительны к регистру, поэтому не забудьте про прописные буквы (если они есть).
Как создать ISO-файл из компакт-диска
Вставьте компакт-диск, который нужно скопировать на компьютер. Имейте в виду, что нельзя создать ISO-файл из компакт-диска с защитой от копирования (например, из аудио-компакт-диска или DVD-диска с фильмами).
Для создания iso-образа воспользуемся командой dd. Создание ISO образов, это лишь малая часть возможностей этой утилиты. Итак, чтобы создать ISO образ диска в Linux выполните команду:
- /dev/cdrom — стандартный путь в Linux к компакт-диску. Если у вас путь отличается, то вводим свой.
- my_cd.iso – имя будущего ISO-файла.
Если на компьютере есть несколько оптических приводов, они будут помечены цифрами, например, первый привод будет называться «cd0», второй – «cd1» и так далее.
Возможно, система предложит вам ввести пароль, перед тем как создать ISO-файл. В этом случае введите пароль и нажмите ↵ Enter .
Советы
- В большинстве дистрибутивов Linux есть файловый менеджер, с помощью которого можно создать ISO-файл, используя контекстное меню (открывается щелчком правой кнопки мыши).
- Для того чтобы примонтировать созданный Вами ISO образ, достаточно использовать команду:
- /home/username/my_cd.iso — путь до iso-файла.
- /mnt/myiso — путь куда монтируем наш iso-образ.
Если есть вопросы, то пишем в комментариях.
Также можете вступить в Телеграм канал, ВК или подписаться на Twitter. Ссылки в шапки страницы.
Заранее всем спасибо.
Источник
Как создать образ жёсткого диска Linux
Создание образа жёсткого диска Linux удобно и быстро копирует систему и данные ОС Linux. Например, образ Linux Mint будет содержать не только саму ОС и приложения, но и все настройки. Handy Backup предлагает различные способы создания образов для Linux.
Методы создания образов Linux в Handy Backup из-под ОС Windows
Плагины Disk Image и System Recovery, в настоящий момент доступны для работы только из-под ОС Windows. Вы можете сделать образ диска Linux с помощью любого из этих плагинов, работая с ним из-под Windows, как с неактивным системным диском.
Плагин System Recovery
Этот плагин позволяет посекторно сделать для Linux образ диска со всеми разделами (включая раздел подкачки) в виде виртуального диска (VHD). Такой диск можно просмотреть, записать образ Linux на флешку, подключить к виртуальной машине и т.д.
Плагин Disk Image
С помощью этого плагина можно сохранять не только образ диска Linux, но и сведения об отдельных разделах, во внутреннем двоичном формате. Этот способ отлично подходит, чтобы выполнять для Linux создание образов разделов жёсткого диска, в т.ч. по сети.
Заинтересованы в плагинах System Recovery и Disk Image для Linux версии Handy Backup?
В настоящий момент в версии Handy Backup для Linux нет плагинов System Recovery и Disk Image. Заполните форму обратной связи и напишите ваши пожелания по поводу добавления данных плагинов в версию Handy Backup Linux, чтобы создавать образ диска с Linux непосредственно на локальной машине под управлением ОС Linux!
Заявка на добавление плагина для создания образа диска Linux
Утилита Handy Backup Disaster Recovery
Доступная для бесплатной загрузки во всех решениях Handy Backup, кроме Standard, утилита Disaster Recovery позволяет записать образ Linux на флешку, а затем восстановить этот образ на любой машине без участия загрузочной ОС или Handy Backup (т.н. восстановление «на голое железо»).
Примечание: утилита Disaster Recovery не требует для работы загрузки компьютера с жёсткого диска и использует собственный загрузочный диск ОС на базе Slax 9. Эта программа работает только на локальных компьютерах, требуя физического подключения USB диска.
Преимущества создания образа диска Linux с Handy Backup
Программа Handy Backup позволяет сделать образ диска Linux с использованием различных средств автоматизации работы, в том числе таких инструментов:
- Встроенный модуль расписания, позволяющий задать режим создания образа жёсткого диска Linux с запуском в точное время, через заданные интервалы времени или при наступлении системного события.
- Средства сжатия и шифрования, позволяющие защитить образ Linux от несанкционированного доступа, а также использовать различные защищённые хранилища для хранения образа системы Linux в безопасном месте.
- Различные методы управления созданием образа диска Linux, такие, как «горячая» запись образа системы Linux без остановки работы, запуск в режиме службы, управление версиями и пр.
Узнать подробнее о функциях бэкапа и создания образа дисков Linux в Handy Backup.
Как создать образ системы Linux в Handy Backup из-под ОС Windows
Чтобы сделать образ диска Linux, пожалуйста, выполните следующую инструкцию:
- Откройте Handy Backup и создайте новую задачу с помощью кнопки на главной панели или меню.
- На Шаге 1 выберите задачу резервного копирования, нажмите «Далее».
- В разворачивающемся списке Disk Clone на левой панели щёлкните по плагину System Recovery.
Перед тем, как снять образ диска Linux по сети * , выберите машину, с которой вы осуществляете создание образа жёсткого диска Linux, из выпадающего списка в верхнем левом углу окна Шага 2.
- В диалоге выбора дисков отметьте «галочкой» системный диск, с которого вы собираетесь сделать образ Linux.
- Нажмите «OK» и вернитесь к Шагу 2. Нажмите «Далее» для продолжения.
- Продолжайте создавать задачу резервного копирования. Все остальные шаги по созданию новой задачи не отличаются какой-либо спецификой при создании образа диска Linux.
* Машина и установленный на ней Сетевой Агент в момент создания образа жёсткого диска Linux должны находиться под управлением Windows, так же, как и для локальной версии.
Хранение образа диска Linux
Вы можете не только записать образ Linux на флешку, но и поместить его в любое современное хранилище данных (включая локальные и сетевые диски, устройства USB, серверы FTP/ SFTP/ FTPS, облачные сервисы с протоколом WebDAV, облака Amazon S3, Google Диск, Яндекс Диск и др.).
Предупреждение! Перед тем как сохранить образ системы Linux в хранилище, убедитесь, что выбранное хранилище имеет достаточно свободного места, чтобы вместить в себя файлы образа! Так, образ диска Linux Mint в рабочей системе может иметь размер от 15 до 50 Гб и более.
Источник
Команда dd и все, что с ней связано

В UNIX системах есть одна очень древняя команда, которая называется dd. Она предназначена для того, чтобы что-то куда-то копировать побайтово. На первый взгляд — ничего выдающегося, но если рассмотреть все возможности этого универсального инструмента, то можно выполнять довольно сложные операции без привлечения дополнительного ПО, например: выполнять резервную копию MBR, создавать дампы данных с различных накопителей, зеркалировать носители информации, восстанавливать из резервной копии данные на носители и многое другое, а, при совмещении возможностей dd и поддержке криптографических алгоритмов ядра Linux, можно даже создавать зашифрованные файлы, содержащие в себе целую файловую систему.
Опять же, в заметке я опишу самые часто используемые примеры использования команды, которые очень облегчают работу в UNIX системах.
Начну с небольшого примера, наглядно иллюстрирующего основные параметры команды:
# dd if=/dev/urandom of=/dev/null bs=100M count=5
Параметры:
- if: указывает на источник, т.е. на то, откуда копируем. Указывается файл, который может быть как обычным файлом, так и файлом устройства.
- of: указывает на файл назначения. То же самое, писать можем как в обычный файл, так и напрямую в устройство.
- bs: количество байт, которые будут записаны за раз. Можно представлять этот аргумент как размер куска данные, которые будут записаны или прочитаны, а количество кусков регулируется уже следующим параметром.
- count: как раз то число, которое указывает: сколько кусочков будет скопировано.
Таким образом, описанная команда читает 5*100 мегабайт из устройства /dev/urandom в устройство /dev/null. Придавая этой команде смысловую нагрузку получается, что система сгенерирует 500 мегабайт случайных значений и запишет их в null устройство. Конечно, единственное, что сделает эта команда: нагрузит процессор на несколько секунд. Рассмотрим примеры из практики:
Создание образа диска:
# dd if=/dev/cdrom of=image.iso
Команда будет считывать из устройства данные и записывать в файл до тех пор, пока не достигнет окончания устройства. Если диск битый, можно попробовать его прочитать, игнорируя ошибки чтения:
# dd if=/dev/cdrom of=image.iso conv=noerror
Параметр «conv» позволяет подключать несколько фильтров, применимых к потоку данных. Фильтр «noerror» как раз отключает остановку работы программы, когда наткнется на ошибку чтения. Таким образом, некоторые данные с диска все же можно будет прочитать. Точно таким образом я спас данные со своей флешки Corsair, которую погнули: подобрал подходящее положение, когда контакт есть, и сделал дамп файловой системы.
Подключить, кстати, такие образы можно при помощи команды mount с ключем «-o loop»:
# mount -o loop image.iso /mnt/image
Если что-то не получается, процесс разбивается на 2 уровня:
# losetup -e /dev/loop0 image.iso
# mount /dev/loop0 /mnt/image
Если и так не работает, значит файловая система образа полетела.
Работа с носителями информации
Очень простое, хоть и не оптимальное решение клонирования жесткого диска:
# dd if=/dev/sda of=/dev/sdb bs=4096
Все то же побайтовой копирование с размером буфера 4 Кб. Минус способа в том, что при любой заполненности разделов копироваться будут все биты, что не выгодно при копировании разделов с маленькой заполненностью. Чтобы уменьшить время копирования при манипуляции с большими объемами данных, можно просто перенести MBR на новый носитель (я ниже опишу как), перечитать таблицу разделов ядра (при помощи того же fdisk), создать файловые системы и просто скопировать файлы (не забыв сохранить права доступа к файлам).
Как вариант, можно даже по расписанию делать бекап раздела по сети. Разрулив ключи ssh будет работать такая схема:
# dd if=/dev/DEVICE | ssh user@host «dd of=/home/user/DEVICE.img».
Когда-то читал исследование, согласно которому очень большая доля жестких дисков на барахолке подвергается восстановлению данных без привлечения чего-то специализированного, и содержит конфиденциальную информацию. Чтобы на носителе ничего нельзя было восстановить — можно забить его нулями:
# dd if=/dev/zero of=/dev/DEVICE
Думаю, понятно на что нужно заменить DEVICE. После проведения лекций по Linux, я очень тщательно стал следить за тем, что пишу.
Проверить можно тем же dd, но преобразовав данные в hex:
# dd if=/dev/sda | hexdump -C
Должны посыпаться нули.
MBR расположена в первых 512 байтах жесткого диска, и состоит из таблицы разделов, загрузчика и пары доп. байт. Иногда, ее приходится бекапить, восстанавливать и т.д. Бекап выполняется так:
# dd if=/dev/sda of=mbr.img bs=512 count=1
Восстановить можно проще:
# dd if=mbr.img of=/dev/sda
Причины этих махинаций с MBR могут быть разные, однако хочу рассказать одну особенность, взятую из опыта: после восстановления давней копии MBR, где один из разделов был ext3, а позже стал FAT и использовался Windows, раздел перестал видиться виндой. Причина — ID раздела, который хранится в MBR. Если UNIX монтирует файловые системы согласно суперблоку, то винды ориентируются на ID разделов из MBR. Поэтому всегда нужно проверять ID разделов при помощи fdisk, особенно если на компьютере есть винды.
При помощи dd можно генерировать файлы, а затем использовать их как контейнеры других файловых систем даже в зашифрованном виде. Технология следующая:
При помощи dd создается файл, забитый нулями (случайными числами забивать не рационально: долго и бессмысленно):
# dd if=/dev/zero of=image.crypted bs=1M count=1000
Создался файл размером почти в гигабайт. Теперь нужно сделать этот файл блочным устройством и, при этом, пропустить его через механизм шифрования ядра linux. Я выберу алгоритм blowfish. Подгрузка модулей:
# modprobe cryptoloop
# modprobe blowfish
Ассоциация образа с блочным устройством со включенным шифрованием:
# losetup -e blowfish /dev/loop0 image.crypted
Команда запросит ввести пароль, который и будет ключем к образу. Если ключ введен не правильно, система не смонтируется. Можно будет заново создать данные в образе, используя новый ключ, но к старым данным доступа не будет.
Создаем файловую систему и монтируем:
# mkfs.ext2 /dev/loop0
# mount /dev/loop0 /mnt/image
Образ готов к записи данных. После завершения работы с ним, нужно не забыть его отмонтировать и отключить от блочного loop устройства:
# umount /dev/loop0
# losetup -d /dev/loop0
Теперь шифрованный образ готов.
Основные идеи я расписал, однако множество задач, которые можно решить при помощи маленькой программки, имя которой состоит из двух букв, намного шире. Программа «dd» — яркий пример того, что IT’шники называют «UNIX way»: одна программа — часть механизма, выполняет исключительно свою задачу, и выполняет ее хорошо. В руках человека, который знает свое дело, которому свойственен не стандартный подход к решению задачи, такие маленькие программки помогут быстро и эффективно решать комплексные задачи, которые, на первый взгляд, должны решать крупные специализированные пакеты.
Источник