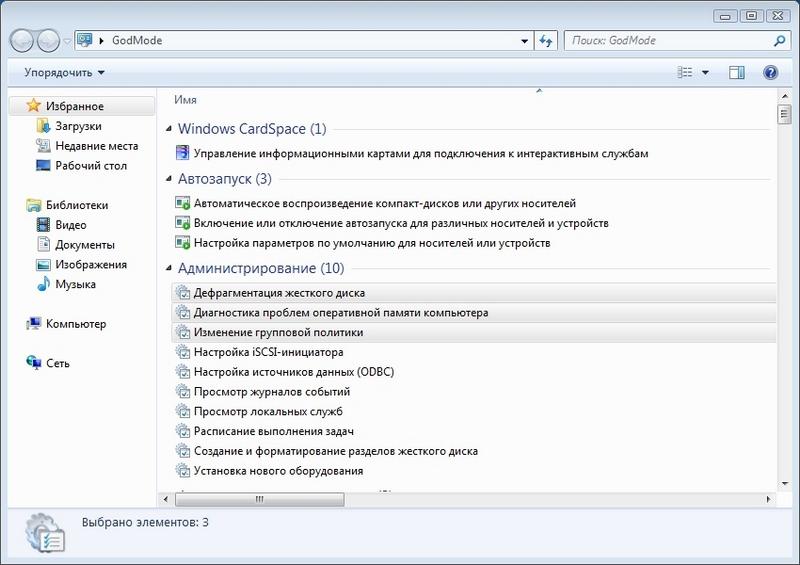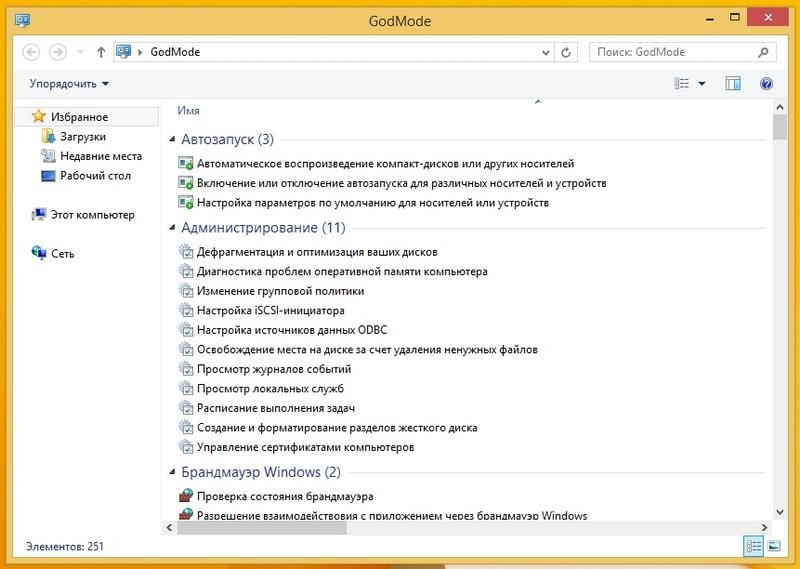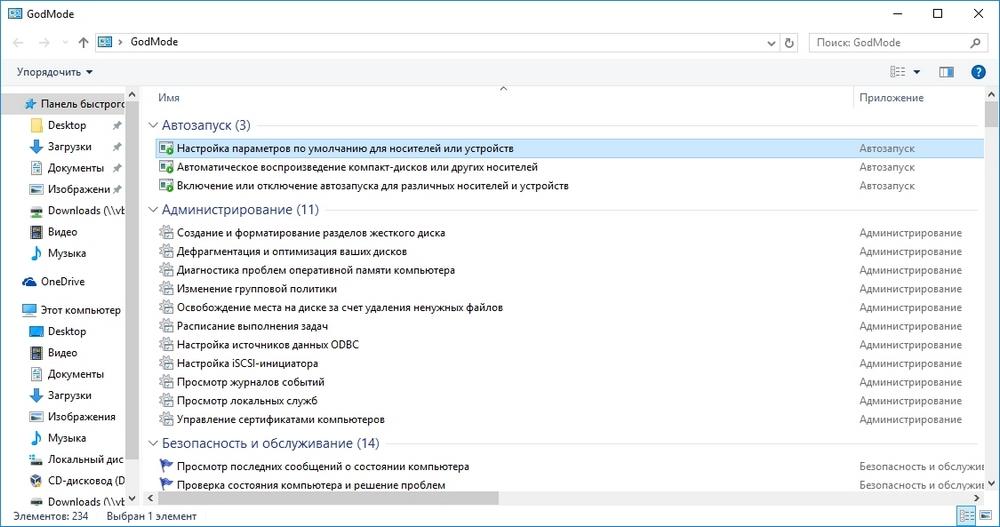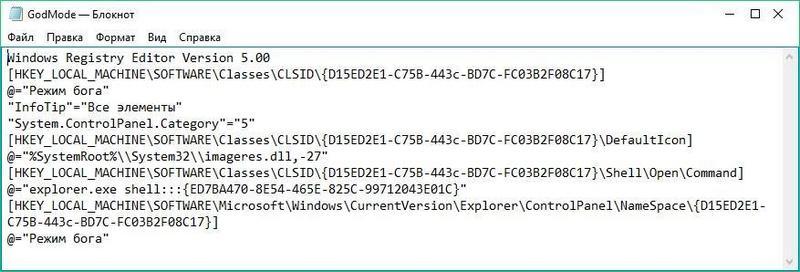- Активация «Режима Бога» в ОС Windows 10
- Включение «Режима Бога» в Виндовс 10
- Способ 1: Создание папки
- Способ 2: «Панель управления»
- Активируем режим бога в Windows 10, 8, 7 и XP
- Как включить режим бога в Windows 7
- Включаем режим бога в Windows 8
- Включаем режим бога в Windows 10
- Включаем режим бога в XP
- Подводим итог
- Видео по теме
- «Режим бога» или все настройки в одной папке.
Активация «Режима Бога» в ОС Windows 10
В операционной системе Windows 10 очень много разнообразных настроек и функций. Порой бывает достаточно трудно найти тот или иной параметр. Именно для таких целей разработчиками был придуман так называемый «Режим Бога». Из данной статьи вы узнаете о том, что это и как его включить.
Включение «Режима Бога» в Виндовс 10
Сразу отметим, что упомянутый режим не является чем-то секретным и не содержит специальных опций. По сути, это директория, в которой находится более двухсот настроек операционной системы. Все они разделены на категории и позволяют моментально добраться до того или иного параметра. Включить «Режим Бога» в Windows 10 можно двумя основными методами.
Способ 1: Создание папки
Этот способ является самым простым и эффективным. С его помощью можно создать каталог со всеми параметрами буквально в любом месте жесткого диска. Делается это очень просто.
- Кликните на рабочем столе или в любой другой папке на винчестере правой кнопкой мышки. В контекстном меню наведите указатель на строку «Создать», а затем выберите из появившегося подменю пункт «Папку».
Далее необходимо присвоить ей следующее имя:
Вместо слова Name укажите любое название, которое будет присвоено каталогу. Убедитесь, что поставили точку после имени. Остальная часть кода не будет отображаться в названии.
Способ 2: «Панель управления»
Данный метод немного сложнее предыдущего, однако он позволяет создать полноценный раздел с соответствующими параметрами в «Панели управления» Windows 10. От вас потребуется следующий ряд действий:
- Создайте в любом удобном расположении обычный текстовый документ. Для этого кликните в его пустом месте ПКМ, наведите в контекстном меню курсор на строку «Создать», после чего из следующего подменю выберите пункт «Текстовый документ». Имя документа можно оставить по умолчанию.
Далее нужно открыть созданный файл. В него скопируйте и вставьте следующие строки кода:
Windows Registry Editor Version 5.00
[HKEY_LOCAL_MACHINE\SOFTWARE\Classes\CLSID\
@=»Lumpics »
«InfoTip»=»Все элементы»
«System.ControlPanel.Category»=»5»
[HKEY_LOCAL_MACHINE\SOFTWARE\Classes\CLSID\
@=»%SystemRoot%\\System32\\imageres.dll,-27″
[HKEY_LOCAL_MACHINE\SOFTWARE\Classes\CLSID\
@=»explorer.exe shell.
[HKEY_LOCAL_MACHINE\SOFTWARE\Microsoft\Windows\CurrentVersion\Explorer\ControlPanel\NameSpace\
@=»Lumpics «
Вместо слова Lumpics в третьей и последней строке можно указать любое другое имя или название. С таким названием раздел будет отображаться в «Панели управления».
Теперь в верхней левой части окна кликните по строке «Файл». Из выпадающего меню выберите пункт «Сохранить как». В качестве альтернативы можно использовать комбинацию клавиш «Ctrl+Shift+S».
В открывшемся окне укажите место, куда будет сохранен файл с конфигурацией. Присвойте ему любое имя. В обязательном порядке поставьте после имени точку и укажите расширение «REG». Кроме того, укажите кодировку «UTF-8 со спецификацией», в противном случае вместо текста вы увидите иероглифы в названии раздела. Затем нажмите кнопку «Сохранить».
Закройте окно, куда вы вводили строки кода. Затем зайдите в то место, куда был сохранен файл конфигурации и запустите его двойным нажатием левой кнопки мышки.
На экране появится предупреждение о том, что в реестр вносятся изменения. По факту именно это мы и делаем, поэтому смело жмем кнопку «Да».
Спустя мгновение на экране возникнет уведомление об успешном выполнении операции. Закройте его, нажав кнопку «OK».
Теперь откройте «Панель управления». Для этого нажмите комбинацию клавиш «Win+R», введите в открывшееся окно команду control , после чего нажмите «Enter» на клавиатуре.
Читайте также: Открытие «Панели управления» на компьютере с Windows 10
Переключите отображение иконок в состояние «Крупные значки». В списке разделов появившегося окна вы увидите активированный ранее «Режим Бога» с заданным именем. Кликнув по нему, вы откроете перечень доступных параметров.
Если же вы захотите в дальнейшем удалить данный пункт из «Панели управления», тогда просто откройте «Редактор реестра» и удалите из него папку с названием «D15ED2E1-C75B-443c-BD7C-FC03B2F08C17». Она находится по следующему пути:
Выполнив описанные в статье действия, вы без труда сможете включить «Режим Бога». Помните, что есть и другие функции, которые позволят упростить работу с Windows 10. О них мы рассказывали в отдельном руководстве.
Активируем режим бога в Windows 10, 8, 7 и XP
Множество пользователей операционной системы Windows слышали про так называемый режим бога, но так и не пользовались им. Основным предназначением режима GoDMode является способ управления операционной системой Windows с помощью специальной папки, через которую он активируется. В данной директории собраны все элементы управления и администрирования компьютера, к которым пользователь имеет быстрый доступ. Эта папка специально скрыта разработчиками от пользователей. Чтобы наши читатели поняли, зачем нужен режим бога, и как им пользоваться, мы в этой статье на примерах опишем процесс его активации в разных версиях Windows.
Как включить режим бога в Windows 7
Как было упомянуто выше GoDMode представляет собой ссылку, с помощью которой можно перейти к расширенным настройкам управления ОС. Активируется эта ссылка с помощью пустой папки в любом месте на жёстком диске. В нашем случае мы создадим эту директорию на рабочем столе. Теперь, чтобы активировать ссылку, нам нужно дать такое имя папке: GodMode.
Из рисунка видно, что папка преобразилась и поменяла значок на такой же, как у панели управления. Теперь перейдем по созданной ссылке. После перехода должно открыться окно, где нам будут доступны 274 элемента управления и администрирования ОС.
Если внимательно просмотреть все элементы, то вы можете увидеть много знакомых, которые вы ранее видели в панели управления. По сути, GoDMode — это видоизмененная панель управления, которая дает возможность быстро добраться к любому элементу. Кроме быстрого доступа к надстройкам управления, в GoDMode можно создавать ярлыки на любой элемент. Для этого достаточно кликнуть правой кнопкой мыши и выбрать пункт «Создать ярлык».
Ели вам нужно быстро создать ярлыки к нескольким элементам управления, то вам достаточно выделить необходимее элементы и повторить действия, описанные выше.
Из примера видно, как просто создается режим бога в Windows 7.
Включаем режим бога в Windows 8
Принцип создания режима бога в восьмерке аналогичен с семеркой. Поэтому, также создадим директорию на рабочем столе и выберем ей имя, как в первом примере.
После создания ссылке перейдем по ней. В открывшемся окне видно, что нам доступны 251 надстройки из панели управления.
В этой папке так же, как и в случае с первым примером, можно создавать один или сразу несколько ярлыков на необходимые элементы.
Включаем режим бога в Windows 10
В Windows 10 мы опишем два способа активации режима GoDMode.
Первый способ аналогичен предыдущим примерам. Для первого способа, как и в предыдущих примерах, создадим директорию с аналогичным названием.
После создания ссылки перейдем по ней. В открывшемся окне нам доступно 234 элемента управления системой.
Здесь также можно создавать ярлыки как в семерке и восьмерке.
С первым способом разобрались, теперь перейдем ко второму способу. Для примера будем использовать файл реестра, который выложен на сайте www.sevenforums.com. С помощью этого файла можно добавить наш GoDMode в саму панель управления. В блокноте ниже изображено содержание этого файла.
Загрузить этой файл можно по данной ссылке. После загрузки откройте файл и добавьте данные в реестр.
Такое действие добавит новую ссылку в панели. Поэтому, после обновления реестра перейдем в панель управления, где обнаружим новую ссылку с названием «Режим бога».
Стоит отметить, если вы в файле реестра поменяете в последней строке название «Режим бога» на другое, то в панели управления отобразится ссылка с другим названием.
Включаем режим бога в XP
К сожалению, режим GoDMode отсутствует в операционной системе Windows XP. Впервые этот режим разработчики ввели в операционной системе Windows 7. Но пользователям ПК с XP не стоит расстраиваться. Ведь для этой ОС создано множество твикеров, которые раскрывают все секреты XP. Одним из самых популярных твикеров является утилита XP Tweaker. Загрузить эту утилиту можно на ее официальной странице http://xptweak.sourceforge.net. После установки и открытия утилиты должно появиться ее рабочее окно.
В утилите XP Tweaker присутствует боковое меню с вкладками в виде ярлыков. Наиболее интересными вкладками являются:
На этих вкладках можно найти опции, которые недоступны в панели управления. Вообще, утилита XP Tweaker дает пользователю полностью преобразить свою систему. Но также при настройке системы с помощью утилиты нужно быть осторожным. Если вы не знаете за что отвечает та или иная опция, лучшее не включайте и не отключайте ее.
Необдуманные действия в XP Tweaker могут повредить систему.
Для того чтобы не было проблем с XP Tweaker, лучше всего прочитать инструкцию к программе на странице http://xptweak.sourceforge.net/help.
Подводим итог
В этом материале мы рассмотрели все операционные системы Windows, где можно активировать режим бога. Также мы рассмотрели, как пользоваться секретными опциями на операционной системе Windows XP, где GoDMode отсутствует. Надеемся, наш материал позволит вам раскрыть весь потенциал операционной системы Windows, благодаря использованию режима GoDMode.
Видео по теме
«Режим бога» или все настройки в одной папке.
«Режим бога» очень полезная папка, где собраны все настройки операционной системы Windows. Особенно актуальным будет создание такой папки в Windows 10, в которой разработчики разделили настройки. Часть из них находится в «Параметры», другая часть в «Панель управления», а многие настройки дублируются (непонятно для чего) и там, и там. Создать папку «Режим бога» можно в любой версии операционной системы Windows.
Для того, чтобы иметь возможность пользоваться папкой «Режим бога», иметь доступ ко всем настройкам системы в одной папке и не лазить по компьютеру в поисках того или иного параметра, нужно всего лишь создать обычную папку, а в название скопировать следующую запись: GodMode.
Папка поменяет свое изображение с обычного на системный значок.
При желании можно переименовать эту папку как угодно. Просто измените название GodMode до точки на любое другое. Например, Настройки или Параметры.
Открыв такую папку, вы получите доступ ко всем настройкам и параметрам системы (в Windows 10 более 200 элементов настроек).
«Режим бога» можно также добавить в панель управления. Для этого откройте блокнот (обычный блокнот, встроенный по умолчанию в Windows), скопируйте следующую запись:
Windows Registry Editor Version 5.00
[HKEY_LOCAL_MACHINE\SOFTWARE\Classes\CLSID\
@=»Режим бога»
«InfoTip»=»Все элементы»
«System.ControlPanel.Category»=»5»
[HKEY_LOCAL_MACHINE\SOFTWARE\Classes\CLSID\
@=»%SystemRoot%\\System32\\imageres.dll,-27″
[HKEY_LOCAL_MACHINE\SOFTWARE\Classes\CLSID\
@=»explorer.exe shell.
[HKEY_LOCAL_MACHINE\SOFTWARE\Microsoft\Windows\CurrentVersion\Explorer\ControlPanel\NameSpace\
@=»Режим бога»
Затем нажимаем «Файл» → «Сохранить как», в открывшемся окне, в строке «Имя файла» пишем любое название, после названия указываем расширение .reg . В строке «Тип файла» меняем txt на Все файлы. В строке «Кодировка» из выпадающего списка выбираем Юникод. Сохранить файл можно куда угодно, например, на рабочий стол.