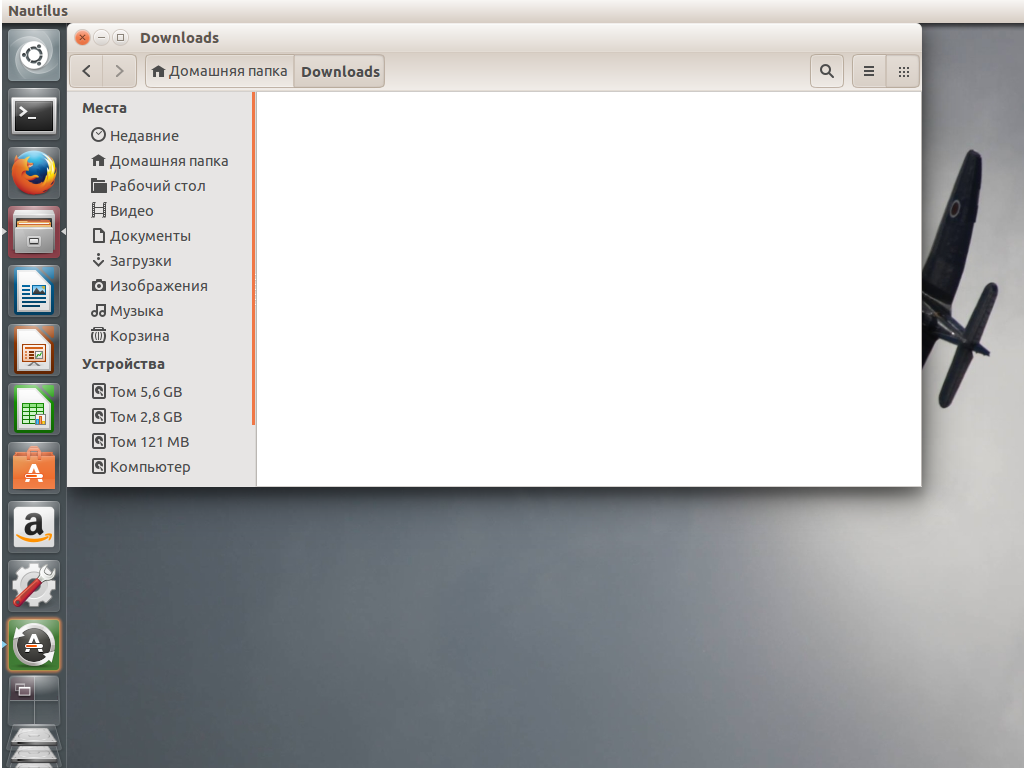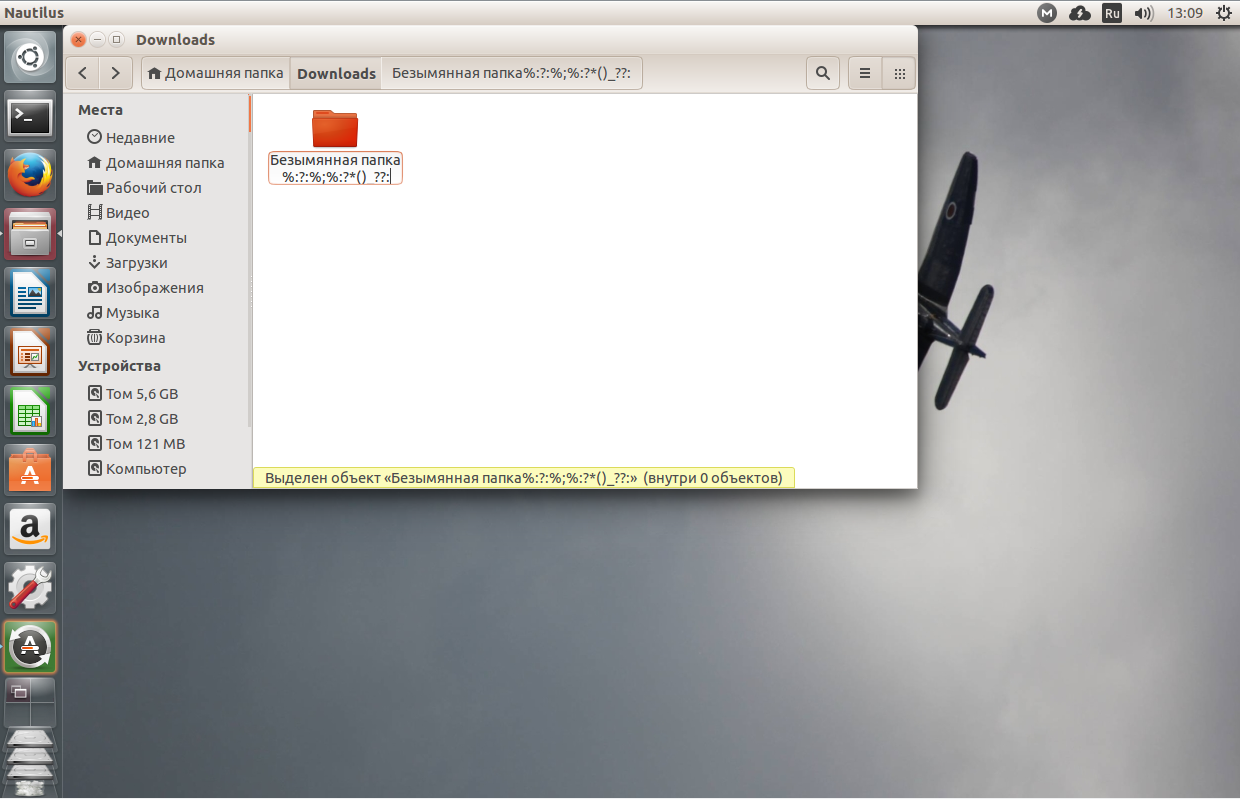- Команды Linux для работы с файлами
- 1. ls — просмотр содержимого папки
- 2. cd — изменить папку
- 3. rm — удалить файлы
- 4. rmdir — удалить папку
- 5. mv — перемещение файлов
- 6. cp — копирование файлов
- 7. mkdir — создать папку
- 8. ln — создание ссылок
- 9. chmod — изменить права
- 10. touch — создать файл
- 11. mc
- Выводы
- Как создать папку Ubuntu
- Способ 1 Файловый менеджер
- Способ 2. Терминал
- Выводы
- Как создавать каталоги в Linux (команда mkdir)
- Синтаксис команды Linux mkdir
- Как создать новый каталог
- Как создать родительские каталоги
- Как установить разрешения при создании каталога
- Как создать несколько каталогов
- Выводы
- Как создать каталог в Linux с помощью команды mkdir
- Введение
- Как создать новый каталог
- Изменение права доступа на новый каталог
- Как создать каталог и установить разрешения
- Создать папку и указать родителя
- Получение подтверждения о том, что каталог был создан
Команды Linux для работы с файлами
Чтобы быть профессионалом в использовании терминала Linux, нужно научится управлять файлами через терминал. Это чуть ли не основа всего, включая редактирование конфигурационных файлов, сборку программ, администрирование и множество других вещей. Просмотр содержимого папок, переход между папками, создание и удаление файлов — это необходимая база, для удобной работы в терминале.
В этой статье мы рассмотрим самые часто используемые команды Linux для работы с файлами и каталогами, после их освоения терминал больше не будет казаться таким непонятным и объемлемым. Вот какие команды будут нас сегодня интересовать:
- ls — список файлов в директории;
- cd — переход между директориями;
- rm — удалить файл;
- rmdir — удалить папку;
- mv — переместить файл;
- cp — скопировать файл;
- mkdir — создать папку;
- ln — создать ссылку;
- chmod — изменить права файла;
- touch — создать пустой файл.
А теперь перейдем к подробному рассмотрению всех этих команд.
1. ls — просмотр содержимого папки
Команда ls позволяет вывести список файлов заданной папки, по умолчанию, будет выведен список файлов текущей папки:
Вы можете вывести список файлов из всех подкаталогов рекурсивно, для этого используйте опцию -R:
Чтобы вывести список файлов нужной папки, вы можете передать ее адрес утилите, например, /home:
Чтобы получить больше информации и вывести все имена файлов в виде списка используйте опцию -l:
2. cd — изменить папку
Команда cd позволяет изменить текущую папку на другую. По умолчанию, текущей считается домашняя папка, например, cd Desktop меняет папку на рабочий стол, если вы выполните ее из домашнего каталога:
Вы также можете указать полный путь к папке:
Команда cd .. переходит в папку, которая находится выше на одну в файловой системе:
Вы также можете вернуться в предыдущую рабочую папку:
3. rm — удалить файлы
Команда rm позволяет удалить файл. Будьте очень осторожны с ней, она не будет спрашивать подтверждения:
Например, rm file удалит файл с именем file, который находится в текущей папке. Как и в предыдущих вариантах, вы можете указать полный путь к файлу linux. Например:
Если вы хотите удалить папку, то нужно использовать опцию -r. Она включает рекурсивное удаление всех файлов и папок на всех уровнях вложенности:
rm -r /home/user/photo/
Будьте осторожны, потому что эта команда удаляет файлы безвозвратно.
4. rmdir — удалить папку
Команда rmdir позволяет удалить пустую папку. Например, команда rmdir directory удалит папку directory, которая находится в текущей папке:
Если вам нужно удалить папку с файлами, то нужно использовать утилиту rm вместе с опцией -r.
5. mv — перемещение файлов
Команда mv перемещает файл в новое место. Она также может использоваться для переименования файлов. Например, mv file newfile переименует файл file в newfile:
mv file newfile
Чтобы переместить файл в другую папку нужно указать путь к ней, например, переместим файл file в папку /home/user/tmp/
mv file /home/user/tmp/
6. cp — копирование файлов
Эта cp и mv — это похожие команды linux для работы с файлами. Они работают аналогичным образом, только исходный файл остается на своем месте.
cp file newfile
Вы также можете рекурсивно скопировать всю папку с помощью команды cp -r. Эта команда скопирует всю папку вместе со всеми файлами и вложенными папками в новое место. Например, скопируем папку /etc/:
cp -r /etc /etc_back
7. mkdir — создать папку
Команда mkdir позволяет создать новую папку mkdir test создаст папку в текущем каталоге:
Если нужно создать папку в другом каталоге, укажите полный путь к нему:
8. ln — создание ссылок
Утилита ln позволяет создавать жесткие и символические ссылки на файлы или папки. Для создания символической ссылки используется опция -s. Например, вы создадим ссылку на папку с загрузками:
ln -s /home/user/Downloads/ /home/user/test/
Для создания жесткой ссылки никаких опций задавать не нужно:
ln /home/user/Downloads/ /home/user/test/
9. chmod — изменить права
chmod позволяет изменить права доступа к файлам. Например, chmod +x script.sh добавляет флаг исполняемости к файлу script.sh:
chmod +x script.sh
Чтобы убрать флаг исполняемый используйте опцию -x:
chmod -x script.sh
Подробнее о том, как работают разрешения для файлов смотрите в статье права доступа к файлам в Linux.
10. touch — создать файл
Команда touch создает пустой файл. Например, touch file создаст пустой файл в текущей папке с именем file:
Для создания файлов через терминал существует еще несколько команд, они рассмотрены в статье как создать файл в linux.
11. mc
Работа с файлами Linux через терминал может выполняться не только с помощью обычных консольных команд, каждая из которых выполняет только определенное действие. Вы можете использовать полнофункциональный файловый менеджер с псевдографическим интерфейсом на основе ncurses. Midnight Commander — это файловый менеджер, который можно использовать прямо в терминале. Для установки mc в Ubuntu выполните:
sudo apt install mc
После завершения установки достаточно выполнить команду mc:
Используйте клавиши со стрелками для перемещения по файлах, Tab для перехода на другую панель, Alt+1 для просмотра справки и Alt+2 для вывода меню:
Если терминальное окружение поддерживает мышь, то вы можете ее использовать в Midnight Commander.
Выводы
В этой статье мы рассмотрели как выполняется работа с файлами и каталогами в linux, с помощью терминала. Когда вы освоите все эти команды, вы сможете сделать большинство основных действий в терминале. А как часто вы пользуетесь терминалом? Используете его для работы с файлами? Напишите в комментариях!
Источник
Как создать папку Ubuntu
Эта статья ориентированна на самых начинающих. Для тех кто только-только начал разбираться с операционной системой Ubuntu. Хранить файлы все свои файлы в одной папке очень неудобно, а стандартных папок со временем начнет не хватать. Кроме того, может понадобится создать папку для временных файлов или какой-нибудь программы. Сегодня мы рассмотрим как создать папку в Ubuntu. Мы поговорим о том как создать папку linux с помощью файлового менеджера, а также рассмотрим различные способы создания папки в терминале.
Способ 1 Файловый менеджер
Сначала нужно открыть файловый менеджер Nautilus. Для этого кликните по его ярлыку на панели Unity или в меню Dash:
Дальше перейдите в каталог, в котором вы хотите создать новую папку:
Создать папку Ubuntu можно в контекстном меню. Просто кликните правой кнопкой мыши по свободной области файлового менеджера для вызова меню. Затем выберите пункт «создать папку»:
Теперь осталось указать имя папки. Оно может содержать любые буквы, цифры, а также все символы, кроме косой черты. Linux в этом плане отличается от Windows и вы можете назвать свою папку как захотите, без ограничений:
Чтобы сохранить изменения еще раз кликните в свободном месте файлового менеджера.
Способ 2. Терминал
Новички, как правило, не хотят пользоваться терминалом, считают его слишком сложным. Но с чего-то же надо начинать, поэтому здесь мы рассмотрим как создать папку через терминал Ubuntu.
Создание папок в Linux выполняется с помощью замечательной утилиты — mkdir. Все что она может — это создавать папки. Рассмотрим ее синтаксис:
$ mkdir опции имя_папки
Опций в утилиты не так много, а передавать программе вы чаще всего будете только один параметр — имя папки
Давайте попробуем. Откройте терминал (Нажмите сочетание клавиш Ctrl+Alt+T) и наберите следующую команду:
В текущей директории будет создана папка с указанным именем. Если нужно создать папку в другой директории, перед именем укажите путь к той директории:
Утилита создаст папку в подпапке загрузки. Можно использовать не только путь относительно текущей папки, но и указать полный путь в файловой системе:
Это собственно все основное. Но еще я хочу вам показать на что способен терминал в отличие от графических программ.
Например, нам нужно создать несколько папок, тогда можно сделать все одной командой:
Если нужно создать папку Ubuntu, а в ней еще несколько папок, можно воспользоваться командой:
Или, например, сложная структура:
Выводы
В этой статье я рассказал как создать папку в Ubuntu. Это очень просто. К тому же, как вы увидели, все можно делать намного эффективнее с помощью консольных команд.
Десерт на сегодня — птичка, которая отлично имитирует звуки из Звездных войн:
Источник
Как создавать каталоги в Linux (команда mkdir)
В системах Linux вы можете создавать новые каталоги либо из командной строки, либо с помощью файлового менеджера вашего рабочего стола. Команда, позволяющая создавать каталоги (также известные как папки), — это mkdir .
В этом руководстве рассматриваются основы использования команды mkdir , включая повседневные примеры.
Синтаксис команды Linux mkdir
Синтаксис команды mkdir следующий:
Команда принимает в качестве аргументов одно или несколько имен каталогов.
Как создать новый каталог
Чтобы создать каталог в Linux, передайте имя каталога в качестве аргумента команды mkdir . Например, чтобы создать новый каталог newdir вы должны выполнить следующую команду:
Вы можете убедиться, что каталог был создан, перечислив его содержимое с помощью команды ls :
При указании только имени каталога без полного пути он создается в текущем рабочем каталоге.
Текущий рабочий каталог — это каталог, из которого вы запускаете команды. Чтобы изменить текущий рабочий каталог, используйте команду cd .
Чтобы создать каталог в другом месте, вам необходимо указать абсолютный или относительный путь к файлу родительского каталога. Например, чтобы создать новый каталог в каталоге /tmp вы должны ввести:
Если вы попытаетесь создать каталог в родительском каталоге, в котором у пользователя недостаточно прав, вы получите сообщение об ошибке Permission denied :
Параметр -v ( —verbose ) указывает mkdir печатать сообщение для каждого созданного каталога.
Как создать родительские каталоги
Родительский каталог — это каталог, который находится над другим каталогом в дереве каталогов. Чтобы создать родительские каталоги, используйте параметр -p .
Допустим, вы хотите создать каталог /home/linuxize/Music/Rock/Gothic :
Если какой-либо из родительских каталогов не существует, вы получите сообщение об ошибке, как показано ниже:
Вместо того, чтобы создавать недостающие родительские каталоги один за другим, вызовите команду mkdir с параметром -p :
Когда используется опция -p , команда создает каталог, только если он не существует.
Если вы попытаетесь создать каталог, который уже существует, а параметр -p не mkdir , mkdir выведет сообщение об ошибке File exists :
Как установить разрешения при создании каталога
Чтобы создать каталог с определенными разрешениями, используйте параметр -m ( -mode ). Синтаксис для назначения разрешений такой же, как и для команды chmod .
В следующем примере мы создаем новый каталог с разрешениями 700 , что означает, что только пользователь, создавший каталог, сможет получить к нему доступ:
Когда опция -m не используется, вновь созданные каталоги обычно имеют права доступа 775 или 755 , в зависимости от значения umask .
Как создать несколько каталогов
Чтобы создать несколько каталогов, укажите имена каталогов в качестве аргументов команды, разделенные пробелом:
Команда mkdir также позволяет создать сложное дерево каталогов с помощью одной команды:
Приведенная выше команда создает следующее дерево каталогов :
Выводы
Команда mkdir в Linux используется для создания новых каталогов.
Для получения дополнительной информации о mkdir посетите страницу руководства mkdir .
Если у вас есть вопросы, не стесняйтесь оставлять комментарии ниже.
Источник
Как создать каталог в Linux с помощью команды mkdir
Введение
Команда, которая используется для создания каталогов является MkDir. Эта статья показывает вам основной способ создания каталогов в Linux, а также охватывающих все доступные переключатели.
Как создать новый каталог
Самый простой способ создать новый каталог выглядит следующим образом:
Например , если вы хотите создать каталог в вашей домашней папке под названием тест, откройте окно терминала и убедитесь, что вы находитесь в вашей домашней папке (используйте команду cd
Изменение права доступа на новый каталог
После создания новой папки вы может захотите установить права доступа таким образом, чтобы только определенный пользователь мог получить доступ к папке или так, что некоторые люди могут редактировать файлы в папке, но для других, только для чтения.
В последнем разделе я показал вам, как создать каталог под названием тест. Выполнение команды ls покажет вам разрешения для этого каталога:
Скорее всего вы будете иметь что-то вроде этого:
Биты , которые интересуют нас являются drwxr-xr-x owner и group
d говорит нам, что тест является каталогом.
Первые три символа после d разрешения для владельца каталога, указанного по имени владельца.
- г – для чтения
- w – обозначает запись
- х означает выполнение (которое в данном случае означает, что вы можете получить доступ к папке)
Следующие три символа являются правами доступа группы для файла, указанного в названии группы. Опять же варианты r,w и x – означает, что разрешение отсутствует. В приведенном выше примере кто-нибудь, принадлежащий к группе может получить доступ к папке и читать файлы, но не может записать в папку.
Последние три символа являются правами доступа, что все пользователи имеют и как вы можете видеть в приведенном выше примере это такие же, как и права доступа для группы.
Чтобы изменить разрешения для файла или папки можно использовать chmod команду.Команда chmod позволяет определить 3 номера, которые устанавливают права доступа.
- права на чтение = 4
- написать разрешения = 2
- разрешения на выполнение = 1
Для того, чтобы получить смесь разрешений вы добавляете числа вместе. Например,
- чтобы получить чтение и выполнение номер вам нужно 5,
- чтобы получить разрешение на чтение и запись их – число 6
- получить запись и выполнение их – число 3.
Помните, вам нужно указать 3 номера в составе команды chmod. Первое число для владельца разрешений, второй номер для группы разрешений и последний номер для всех остальных.
Например, чтобы получить полные права на владельца, чтение и выполнение разрешения на группы и никаких разрешений для кого-либо еще, введите следующую команду:
Если вы хотите изменить имя группы, владеющей папкой, то это делается с помощью командыchgrp.
Например представьте, что вы хотите создать каталог, к которой все бухгалтеры в вашей компании могут получить доступ.
Прежде всего надо создать учетные записи групп, введя следующее:
Если у вас нет правильного разрешения на создание группы вам может понадобиться использовать sudo, чтобы получить дополнительные привилегии или переключиться на счет с действительными разрешениями при помощи команды su.
Теперь вы можете изменить группу для папки, введя следующее:
Если никому в группе чтение, записи и выполнения доступа, а также владельца, а только для чтения для всех остальных, вы можете использовать следующую команду:
Для добавления пользователя в группу вы, вероятно, захотите использовать следующую команду:
Приведенная выше команда добавляет группу учетных записей в список вторичных групп к которым пользователь имеет доступ.
Как создать каталог и установить разрешения
Вы можете создать каталог и установить разрешения для этого каталога в то же время, используя следующую команду:
Приведенная выше команда создаст папку, к которой каждый имеет доступ. Очень редко, чтобы вы хотели создать что-либо с такого рода разрешений.
Создать папку и указать родителя
Представьте, что вы хотите создать структуру каталогов, но вы не хотите создавать каждую отдельную папку по пути.
Например, вы можете создавать папки для вашей музыки следующим образом:
- / Главная / музыка / рок / Элис Купер
- / Главная / музыка / рок / Кипелов
- / Главная / музыка / рэп / Децл
- / Главная / музыка / джаз / Луи Джордан
Было бы неудобно создать папку рок, затем Элиса Купера, а затем создать папку рэпа и папку Децл, а затем папку джаз, а затем папку Луи Джордан.
Задавая следующий переключатель вы можете создать все родительские папки на лету, если они уже не существуют.
Например, чтобы создать одну из папок, перечисленных выше, попробуйте выполнить следующую команду:
Получение подтверждения о том, что каталог был создан
По умолчанию команда MkDir не скажет вам, если каталог, который вы создаете был успешно создан. Если ошибки не появляются, то вы можете предположить, он создан.
Если вы хотите получить более подробный вывод так, что вы знаете, что было создано с помощью следующего переключателя.
Выходной сигнал будет такой mkdir: created directory /path/to/directoryname.
Если вы нашли ошибку, пожалуйста, выделите фрагмент текста и нажмите Ctrl+Enter.
Источник