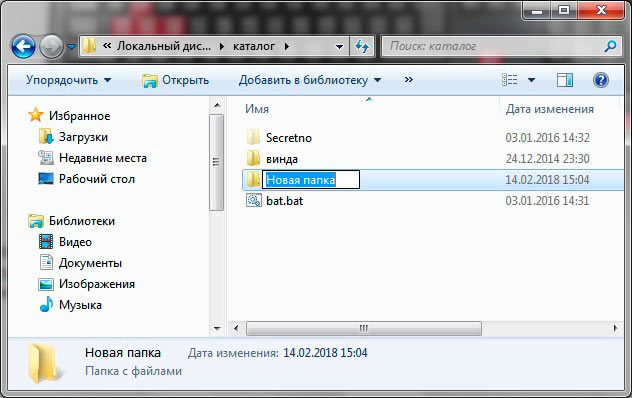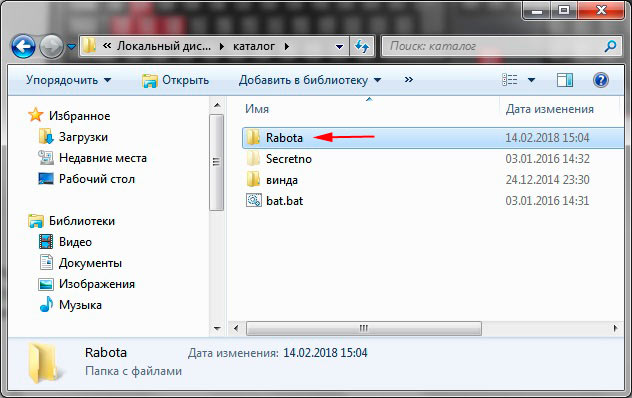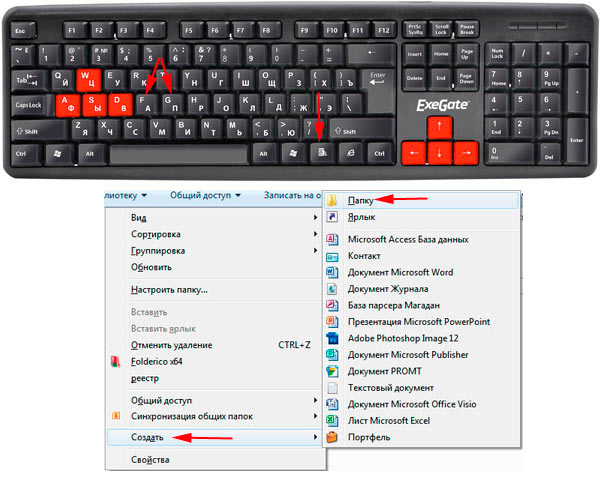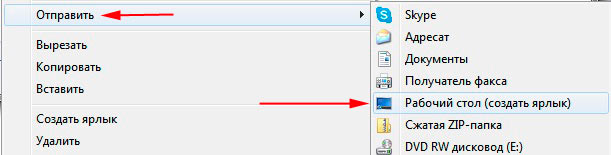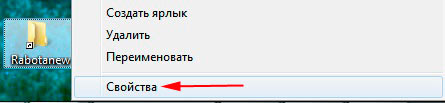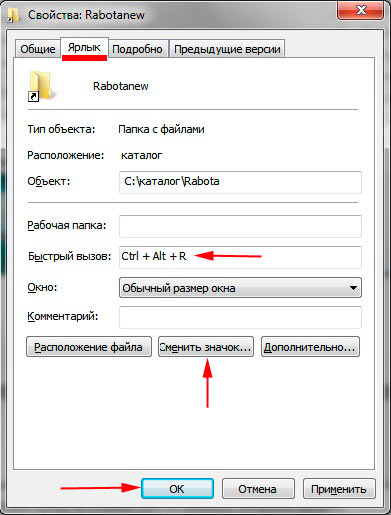- Создание папок комбинацией клавиш
- Мгновенное создание папки комбинацией клавиш
- Создаем папку с помощью клавиш контекстного меню
- Задаем сочетание клавиш на быстрое открытие папки
- Как создать новую папку в Windows 10
- Создание новой папки в Windows 10 с помощью меню Проводника
- Как создать новую папку в Виндоус 10 с помощью горячих клавиш
- Создаем новую папку в Windows 10 с помощью контекстного меню
- Создание новой папки в Виндоус 10 через командную строку
- Создаем новую папку в Windows 10 с помощью PowerShell
- Как создать папку с помощью клавиатуры
- Как создать папку при помощи комбинации клавиш клавиатуры
- Создание папки через контекстное меню
- Как создать сочетание клавиш, чтобы быстро открывать папку
- Как создать папку
- Как создать папку в Windows 10 используя горячие клавиши
- Создать папку из ленты проводник
Создание папок комбинацией клавиш
Пользователям, часто создающих папки (каталоги), приедается использовать стандартный метод по клику правой кнопки мыши с последующим выбором в меню создания новой папки. Как Вы уже знаете, обсуждение данного материала направлено на то, чтобы научить Вас быстро создать папку горячими клавишами клавиатуры в Windows 7, 8, 10, а так же назначить сочетание кнопок для быстрого запуска важных папок.
Мгновенное создание папки комбинацией клавиш
В начале переместитесь в ту директорию, где планируется создавать новый каталог. Это может быть рабочий стол или на логических дисках любое место, к которому получают доступ через проводник. Для примера, перейдем в папку «каталог» и в ней попробуем быстро создать папку с помощью клавиатуры. Для этого проделайте так:
- Зажмите кнопку Ctrl, далее не отпуская Ctrl, зажмите Shift, затем не отпуская две эти клавиши нажмите на клавиатуре N. На клавиатуре может быть несколько таких кнопок и значение не имеет какой вы будете использовать, к примеру Shift правый или левый.
- После правильной последовательности нажатий кнопок создастся папка с пометкой «новая», и с возможностью ее переименования сразу.
Примечание: в название папки разрешается вписывать не все символы. К запрещенным относятся (тире и точка не относятся) — | \ / : “ ? *. Попробуйте сами введите хотя бы один из этих знаков и Windows укажет, что не должно содержаться в названии.
Создаем папку с помощью клавиш контекстного меню
Данный способ в точности повторяет процесс создания каталога, как и через контекстное меню по правой кнопке, но без участия мышки. Находясь в проводнике, в области рабочего стола, проделайте так:
- Нажмите на клавиатуре клавишу вызова меню.
- Затем кликните кнопку F, чтобы открыть раздел создания, и по нажатию G появиться новая папка для последующего переименования и использования.
Данная комбинация клавиш для создания новой папки по скорости практически не уступает способу выше. Этот метод имеет место быть.
Задаем сочетание клавиш на быстрое открытие папки
Предположим, что созданную папку горячими клавишами или иным методом Вам необходимо часто открывать. Даже в доступных местах, таких как рабочий стол не всегда можно оперативно и быстро добраться до папки. В таком случае удобнее будет назначить нужному каталогу горячие клавиши для оперативного открытия из любого места рабочего пространства.
Windows 7, 8, 10 не применяет горячие клавиши на прямую к папке, а работает для доступа к ней с ярлыком. Проделайте следующие действия:
- Щелкните по выбранному каталогу правой кнопкой, далее в меню наведите на «отправить» и выберите раздел, создающий ярлык на рабочем столе.
- Если есть необходимость переименуйте ярлык. Щелкните на нем правой кнопкой и перейдите в «свойства».
- Поставьте курсор мыши в раздел быстрого запуска вкладки «ярлык» и нажмите английскую букву на клавиатуре, а затем OK. В примере выбрана буква R. После чего назначится сочетание клавиш Ctrl + Alt + R. Здесь же, Вы можете изменить значок папки-ярлыка.
При использовании этой комбинации откроется папка с Вашим содержимым. Причем сделать Вы это можете в любой для Вас момент, нет необходимости свернуть все окна Windows.
Теперь Вы знаете, как создать папку горячими клавишами клавиатуры в ОС Windows 7, 8, 10 и как назначить ей сочетание кнопок для быстрого открытия. При привыкании данные комбинации будут существенно экономить время и нервы.
Как создать новую папку в Windows 10
Создать новую папку в Windows 10 не составляет никаких сложностей. И даже новичку в этой задаче можно разобраться самостоятельно без особого труда. Тем не менее, есть много начинающих пользователей, которые задаются таким вопросом. Также есть пара способов, о которых не знают даже более опытные пользователи. Так что, рассмотрим процесс создания новой папки в Виндоус 10 разными способами.
Создание новой папки в Windows 10 с помощью меню Проводника
Чтобы создать новую папку в Windows 10 с помощью меню Проводника, нужно просто нажать на соответствующий значок, предназначенный для этой задачи. Как показано на снимке ниже, данный значок находится в левом верхнем углу Проводника.
В результате будет создана новая папка, которой можно сразу же задать нужное название.
Второй способ создать новую папку через Проводник, это в его Меню перейти во вкладку Главная и нажать на значок Новая папка.
Как создать новую папку в Виндоус 10 с помощью горячих клавиш
Если обратить внимание на снимок выше, то видно, что при наведении на значок Новая папка, также появляется подсказка. В ней приводятся горячие клавиши, как создать новую папку.
Для тех, кто привык больше пользоваться клавиатурой, а не мышкой, данный способ создания новой папки особенно ценен.
Итак, на клавиатуре нажимаем сочетание клавиш Ctrl + Shift + N, что сразу же создаст новую папку.
Создаем новую папку в Windows 10 с помощью контекстного меню
Данный способ предполагает задействование контекстного меню, которое запускается правой кнопкой мыши.
Итак, нажимаем правую кнопку мыши. Открывается дополнительное меню, в котором просто наводим курсор мыши на Создать и в появившемся дополнительном меню жмём на Папку.
Данный способ можно применять как в самом Проводнике, так и на Рабочем столе.
Теперь обратим внимание на два менее распространенных способа создания новой папки в Виндоус 10. Раз уж начали рассмотрение данной темы, то и приведу их тоже.
Создание новой папки в Виндоус 10 через командную строку
Открываем командную строку. Для этого, например, через Поиск Windows 10 вводим Выполнить -> Открыть, как показано на снимке ниже.
Если у вас в Панели задач Поиска нет, то можете посмотреть в отдельной статье, как его включить.
Вводим в появившемся окне cmd и жмем ОК.
Вводим команду md « d:\новая папка « , как показано на снимке ниже. То, что в кавычках, можем изменить. Это расположение, где будет создана новая папка, и как она будет сразу же называться. Жмем Enter, и новая папка будет сразу же создана в указанном месте.
Создаем новую папку в Windows 10 с помощью PowerShell
Данный способ аналогичен вышеприведенному, только используется PowerShell. Заходим в PowerShell.
И уже там вводим следующую команду:
New-Item -Path « D:\новая папка 2 » -ItemType «directory» –Force
То, что выделено красным цветом, — не меняем. А черным, это расположение, где будет создана новая папка. Данное расположение и название папки можно указать, как необходимо.
Жмем Enter, и новая папка будет создана в указанном расположении.
В этой статье мы рассмотрели 5 способов, как создать новую папку в Windows 10. А каким из этих способов пользуетесь вы? Поделитесь в комментариях!
Как создать папку с помощью клавиатуры

Как создать папку при помощи комбинации клавиш клавиатуры
Прежде всего нужно перейти в категорию, где будет размещаться будущая папка. Этим местом может служить проводник, рабочий стол или любая свободная директория на локальном диске. Непосредственно процесс создания проходит следующим образом:
- в первую очередь, необходимо выбрать место для размещения и нажать комбинацию клавиш Ctrl+Shift+N;
- после успешного набора комбинации, появится новая папка — её можно сразу же переименовать или нажать на Enter и оставить с первоначальным названием.
СПРАВКА! Обычно на клавиатуре находится по две кнопки Ctrl и Shift, по одной на каждой стороне. Однако на процесс создания совершенно не повлияет, какие именно кнопки использовать в комбинации.
Такой простой способ, позволяет создавать новые элементы без использования мышки. Это может пригодиться, если она сломана или отсутствует. Дополнительным преимуществом является высокая скорость создания, ведь при помощи комбинации горячих кнопок, все необходимые действия происходят оперативно и позволяют значительно ускорить работу в операционной системе.
Создание папки через контекстное меню
Кроме использования комбинации горячих клавиш, для создания новой папки можно использовать привычное контекстное меню, только без применения мышки. Находясь в окне локального диска, проводника или рабочего стола, необходимо провести следующие манипуляции:
- Нажать на клавиатуре кнопку «Вызов контекстного меню». Она находится в нижнем ряду клавиатуры, между кнопками Windows и интернет. На ноутбуках, для экономии места, чаще всего используется урезанный вариант раскладки клавиатуры, поэтому «Вызов меню» может находиться между кнопками Alt и Ctrl.
- После появления меню, нужно кликнуть на клавишу F, которая откроет вкладку «Создание».
- Теперь нужно нажать клавишу G, которая создаст новую папку. Затем можно изменить её название и использовать по назначению.
По сравнению с предыдущим, этот способ создания, более трудоёмок и потребует немного больше времени.
Как создать сочетание клавиш, чтобы быстро открывать папку
При работе с большим количеством документов может возникнуть необходимость в частом открытии определённой папки. Чтобы не искать её в каталоге на панели задач, или не сворачивать окна и документы, можно задать определённое сочетание для её открытия.
ВНИМАНИЕ! В операционных системах Windows 7, 8, 10 не предусмотрено использования комбинаций клавиш для оригинальной папки. Для применения выбранного сочетания, нужно создать и использовать её ярлык.
Для создания комбинации клавиш, провести следующий порядок действий:
- Кликнуть правой кнопкой мыши на выбранной папке и открыть всплывающее меню. В нём выбрать строку «Отправить».
- В открывшейся вкладке нужно выбрать строку «Рабочий стол (создать ярлык)». После активации этого пункта на рабочем столе появится ярлык. Дальнейшую работу необходимо проводить с ним.
- Кликнуть правой кнопкой мышки на новом ярлыке. В открывшемся меню выбрать пункт «Свойства».
- Далее, необходимо установить курсор в пункте «Быстрый вызов» и нажать любую английскую букву на клавиатуре, например, X. Обратите внимание, текст в меню изменится со слова «Нет» на «Alt+Ctrl+R». Теперь, при нажатии этой комбинации клавиш, будет открываться ярлык, за которым закреплена буква R.
При помощи назначенного сочетания для быстрого открытия папки, можно сэкономить время и ускорить решение поставленных задач.
Как создать папку
Я понимаю, что это очень легко, но, как показывает практика, люди ищут очень легкие советы. Когда ты понимаешь, как создать папку, кажется, что это настолько просто, что не стоит об этом говорить. На самом деле создать папку, можно несколькими способами (и это интересно). О некоторых даже я не знал. Точнее мне не было нужно это делать иным способом, отличным от того, как я привык организовывать файлы на своем компьютере. Сегодня создаем папку на компьютере под управлением Windows 10. Инструкция как создать папку.
Умея создавать папки на своем компьютере Вы можете группировать связанные файлы на вашем компьютере, тем самым вы всегда сможете легко найти то, что вам нужно. Ниже я расскажу о нескольких способах создания папки в Windows 10
Как создать папку в Windows 10 используя горячие клавиши
Я написал большой заголовок, а ответ достаточно прост — чтобы создать папку используя горячие клавиши нажмите сочетание — Ctrl + Shift + N .
Данное сочетание клавиш позволяет создавать папку в том месте, где вы сейчас находитесь. Вы можете создать новую папку в любом месте на жестком диске или в другой папке (создание подпапки) в Проводнике. С помощью этого метода вы также можете создать новую папку на рабочем столе
Одновременно нажимаем Ctrl + Shift + N и Windows создаст новую папку с именем “Новая папка”
Создать папку в Windows 10 из контекстного меню
Я рассказал о том как создать папку используя горячие клавиши, но, я знаю, многие (в том числе и я), очень плохо запоминают горячие клавиши. Поэтому, если вы не помните сочетание клавиш или просто предпочитаете использовать мышь — следующий совет для Вас.
Контекстное меню Windows — это всплывающие меню, которое появляется, если нажать правой клавишей мыши по объекту (объектом может быть файл, папка, рабочая область и т.д.)
Чтобы создать папку пройдите следующие шаги
1. Перейдите к месту, где вы хотите создать папку
2. Щелкните правой кнопкой мыши в пустое место в папке. Помните! Если вы щелкните правой кнопкой мыши на существующем элементе в папке, вы получите неправильное меню
3. Если все было сделано правильно, в контекстном меню будет пункт “Создать” — “Папку”. Windows создаст новую папку в текущем местоположении
4. Введите нужное имя папки, чтобы заменить имя “Новая папка”
А как создавать папку на рабочем столе? Выше описаны два способа, оба применимы, когда речь идет о создании папки на рабочем столе. Только важно помнить, создавая папку из контекстного меню, Вы должны нажимать правой клавишей мыши, не по объектам рабочего стола, а по свободному месту
Создать папку из ленты проводник
Скажу честно, я не привык создавать папки в Windows 10 таким методом, но, это удобно, и стоит об этом написать
Просто перейдите к месту, в котором вы хотите создать папку и нажмите “Новая папка” на вкладке “Главная”
На этом все. Думаю, эти три метода являются самыми простыми и быстрыми способами создания новой папки в Windows 10, для организации Ваших файлов в системе и логичном построении рабочих процессов