- Как создавать каталоги в Linux (команда mkdir)
- Синтаксис команды Linux mkdir
- Как создать новый каталог
- Как создать родительские каталоги
- Как установить разрешения при создании каталога
- Как создать несколько каталогов
- Выводы
- Как создать каталог в Linux
- Терминал
- Файловый менеджер
- Заключение
- Как создать и удалить папку в Linux
- Как создать директорию в Linux
- Как создать папку в Ubuntu через терминал
- Как создать папку в Линукс через файловый менеджер
- Права на папку Ubuntu
- Как сделать файлы общедоступными Linux Ubuntu
- Как удалить папку в Linux
- Заключение
- Как использовать mkdir для создания каталогов Linux
- Делайте папки из терминала с помощью этой простой команды
- Как создать новый каталог
- Изменение разрешений нового каталога
- Как создать каталог и установить разрешения одновременно
- Создать папку и любые родители, которые необходимы
- Получение подтверждения, что каталог был создан
- Использование mkdir в скрипте оболочки
Как создавать каталоги в Linux (команда mkdir)
В системах Linux вы можете создавать новые каталоги либо из командной строки, либо с помощью файлового менеджера вашего рабочего стола. Команда, позволяющая создавать каталоги (также известные как папки), — это mkdir .
В этом руководстве рассматриваются основы использования команды mkdir , включая повседневные примеры.
Синтаксис команды Linux mkdir
Синтаксис команды mkdir следующий:
Команда принимает в качестве аргументов одно или несколько имен каталогов.
Как создать новый каталог
Чтобы создать каталог в Linux, передайте имя каталога в качестве аргумента команды mkdir . Например, чтобы создать новый каталог newdir вы должны выполнить следующую команду:
Вы можете убедиться, что каталог был создан, перечислив его содержимое с помощью команды ls :
При указании только имени каталога без полного пути он создается в текущем рабочем каталоге.
Текущий рабочий каталог — это каталог, из которого вы запускаете команды. Чтобы изменить текущий рабочий каталог, используйте команду cd .
Чтобы создать каталог в другом месте, вам необходимо указать абсолютный или относительный путь к файлу родительского каталога. Например, чтобы создать новый каталог в каталоге /tmp вы должны ввести:
Если вы попытаетесь создать каталог в родительском каталоге, в котором у пользователя недостаточно прав, вы получите сообщение об ошибке Permission denied :
Параметр -v ( —verbose ) указывает mkdir печатать сообщение для каждого созданного каталога.
Как создать родительские каталоги
Родительский каталог — это каталог, который находится над другим каталогом в дереве каталогов. Чтобы создать родительские каталоги, используйте параметр -p .
Допустим, вы хотите создать каталог /home/linuxize/Music/Rock/Gothic :
Если какой-либо из родительских каталогов не существует, вы получите сообщение об ошибке, как показано ниже:
Вместо того, чтобы создавать недостающие родительские каталоги один за другим, вызовите команду mkdir с параметром -p :
Когда используется опция -p , команда создает каталог, только если он не существует.
Если вы попытаетесь создать каталог, который уже существует, а параметр -p не mkdir , mkdir выведет сообщение об ошибке File exists :
Как установить разрешения при создании каталога
Чтобы создать каталог с определенными разрешениями, используйте параметр -m ( -mode ). Синтаксис для назначения разрешений такой же, как и для команды chmod .
В следующем примере мы создаем новый каталог с разрешениями 700 , что означает, что только пользователь, создавший каталог, сможет получить к нему доступ:
Когда опция -m не используется, вновь созданные каталоги обычно имеют права доступа 775 или 755 , в зависимости от значения umask .
Как создать несколько каталогов
Чтобы создать несколько каталогов, укажите имена каталогов в качестве аргументов команды, разделенные пробелом:
Команда mkdir также позволяет создать сложное дерево каталогов с помощью одной команды:
Приведенная выше команда создает следующее дерево каталогов :
Выводы
Команда mkdir в Linux используется для создания новых каталогов.
Для получения дополнительной информации о mkdir посетите страницу руководства mkdir .
Если у вас есть вопросы, не стесняйтесь оставлять комментарии ниже.
Источник
Как создать каталог в Linux
Операционная система Linux существенно отличается от некоторых своих аналогов. В этом может убедиться каждый новичок, который впервые имеет дело с непростым дистрибутивом Ubuntu. Переход на ОС Линукс всегда становится испытанием для любителей Windows, но опыт и понимание специфики такого устройства приходит со временем.
В большинстве случае базового количества стандартных папок не хватает для хранения всех необходимых файлов, а сбрасывать их в один каталог – крайне неразумная затея. Это неудобно. Также не стоит забывать о временных файлах или отдельно взятых программах на компьютере. Они нуждаются в автономных хранилищах. Как минимум для того, чтобы соблюдать порядок на ПК.
В данной статье мы разберемся, как создать новую папку в Линукс посредством самых простых и доступных способов.
Терминал
К сожалению, столь универсальный инструмент управления системой, как терминал, часто игнорируется неопытными пользователями. Они его попросту боятся, но это лишь вопрос времени и привычки. Имея дело с ОС Линукс, всё же придется сделать этот отважный шаг.
Для создания новой папки на ПК понадобится специальная утилита – mkdir.
Можно сказать, это и есть её основная задача. Синтаксическая структура mkdir выглядит следующим образом:
Данная программа не наделена широким функционалом, но в данном вопросе он и не понадобится. Итак, приступаем к созданию нового каталога. Запустите окно терминала, используя клавиатуру своего ПК. А именно – комбинацию Ctrl+Alt+T. Пропишите в нем команду в виде:
Создадим новый каталог «new-papka».

Создадим директорию «test» в «usr».
Все еще сомневается в уникальных возможностях терминала по сравнению с графическими программами? Тогда мы выделим для вас еще несколько заманчивых опций для создания нового каталога в Линукс.
Чтобы создать сразу несколько новых папок, не придется выполнять этот процесс вручную, повторяя одни и те же действия раз за разом. С терминалом все делается намного проще и быстрее! Нужно лишь знать специальную команду:
И еще одна полезная подсказка! Для создания папки с подпапками примените команду с опцией «-p».
— доманий каталог пользователя.
Файловый менеджер
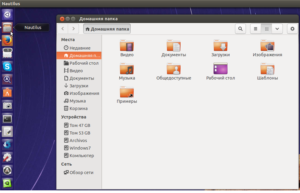
Чтобы создать новую папку данным способом, найдите ярлык файлового менеджера (Nautilus) в меню Dash или на панели Unity. Кликните мышкой по этому ярлыку. В перечне доступных каталогов выберите тот, в котором планируете создать новую папку. Вам необходимо перейти в него для выполнения актуальной задачи.
Предлагаем вашему вниманию альтернативный вариант: в окне файлового менеджера кликните правой кнопкой мыши для вызова контекстного меню. В списке доступных опций выберите вариант «Создать папку». Так будет еще быстрее.
Придумайте наименование для новой папки. Используйте любые цифры, символы или буквы для ввода названия в специальной графе. Единственным исключением из правила является символ косой черточки. Его использование запрещено для подобных целей.
В этом плане операционная система Linux не так строга и взыскательна, как операционная система Windows. Если внимательнее присмотреться, то можно понять без сомнений: Линукс имеет множество преимуществ в работе.
После того, как наименование будет прописано, нужно сохранить внесенные изменения. Для этого следует один раз кликнуть мышкой в окне файлового менеджера – там, где остается свободное место. Как видите, ничего сложного в этом нет.
Заключение
В данной статье представлены сразу несколько альтернативных способов создания новой папки в Линукс. Неопытному пользователю остается лишь выбрать максимально удобный вариант. Работа с консольными командами станет для новичка сущим удовольствием, как только он отважится иметь делом с терминалом.
Источник
Как создать и удалить папку в Linux
Бесплатное распространение, скорость работы и иммунитет к вирусам являются причиной перехода на операционные системы, работающие на ядре Linux. Первый вопрос, с которым сталкивается человек – работа с директивами. О том, как создать и удалить папку в Linux пойдет речь далее.
Как создать директорию в Linux
Решается вопрос двумя способами:
- использовать встроенный файловый менеджер;
- задать команду через терминал.
Оба метода имеют индивидуальный подход. Для тех, кто привык большинство операций выполнять мышкой, удобным будет первый метод, если же в работе преобладает использование клавиатуры – второй. Более того, создание каталога в Linux через терминал имеет дополнительные функции, о которых рассказано ниже.
Как создать папку в Ubuntu через терминал
Терминал упрощает работу с файловой системой за счет возможности одновременной работы с несколькими объектами и указания их свойств на этапе задания программы.
Чтобы создать каталог в Ubuntu, используют команду mkdir (от англ. – make directory). При этом нужно обладать правами на запись данных в родительском каталоге. Задание команды предполагает написание имени самой программы и перечисление следом за ней операндов (названий директорий). При необходимости указывают дополнительные опции:
- — m – задает права доступа к папке;
- — p – создает дерево папок.
Шаблон полной записи выглядит следующим образом:
mkdir-p-m права имя_папки1 имя_папки2 имя_папки3
Чтобы создать папку в операционной системе Debian, применяют тот же принцип, так как она основана на ядре Linux.
Как создать папку в Линукс через файловый менеджер
Такой способ выглядит более эстетично, так как не предполагает написание команд. Работа основывается на привычном визуальном отображении операций на экране, управление которыми происходит мышью. Все действия выполняются во встроенном файловом менеджере Nautilus.
Запускается программа путем клика по ее ярлыку на панели инструментов, а также используя меню Dash. Следующим шагом осуществляется переход к директории, в которой планируется создать дочернюю папку. Клик на пустом пространстве менеджера правой кнопкой мыши вызовет контекстное меню, где находится нужный пункт – «Создать папку». Остается задать имя новому каталогу. В отличие от Windows, Linux позволяет использовать все символы раскладки клавиатуры при выборе имени, за исключением дробной черты (слэша). Для сохранения результата необходимо кликнуть на свободном пространстве утилиты.
Права на папку Ubuntu
После создания каталога в Linux для нее задают права доступа по умолчанию, разрешающие выполнять с ней различные операции.
Средства Linux позволяют наложить ограничения на пользование папкой. Для просмотра установленных разрешений применяют команду ls-lt . Результатом ее выполнения является подобная запись:
drwxr-xr-xr 2 owner group 4096 May 3 18:57 namedir
Здесь d инициализирует namedir как директорию, а каждый последующий символ подразумевает соответствующее действие:
- r – чтение;
- w – запись в папку;
- x – выполнение.
Запись можно разделить на три части. Первые 3 символа устанавливают разрешения для создателя директории, следующие – задают групповые права для файла, указанного в имени группы. Последний набор символов – разрешения для всех остальных пользователей. По приведенному выше примеру ясно, что владелец может выполнять с папкой любые действия, в то время как для групп и посторонних закрыта возможность записи.
Для редактирования разрешений доступа к папке или файлу используют команду chmod . Она оперирует тремя цифровыми значениями:
- 4 – открывает доступ к чтению;
- 2 – позволяет осуществлять запись;
- 1 – разрешает выполнение.
Для одновременного открытия нескольких прав цифры суммируются. Важно помнить, что права делятся на три категории: владелец, группа, остальные пользователи. Чтобы позволить только группе читать папку и записывать в нее информацию, в терминале задается следующая команда:
Изменение управляющей папкой группы реализуется командой chgrp . Сначала следующим образом создается учетная запись группы:
Теперь можно передать группе управление папкой:
Как сделать файлы общедоступными Linux Ubuntu
Если компьютер подключен к локальной сети, может возникнуть потребность в общем пользовании каталогом или файлом. Организация общего доступа в Ubuntu возможна с помощью файлового менеджера.
Необходимо кликнуть правой кнопкой мыши по ярлыку каталога и затем выбрать пункт «Общедоступная папка локальной сети». Если его нет – отсутствует дополнение Nautilus Share, которое легко находится в Ubuntu Software Center. После установки менеджер нужно перезапустить.
Далее в диалоговом окне общего доступа появятся различные опции по настройке разрешения, где применение всех пунктов сделает папку доступной для всех компьютеров локальной сети.
Если нужно организовать доступ по имени пользователя и паролю, устанавливается расширение System Config Samba. Через настройки оно позволяет добавить или удалить пользователя, для которого открывается директория.
Подробные инструкции по настройке Samba описаны в видео:
Как удалить папку в Linux
Ubuntu предоставляет возможность удалить каталог с помощью команды rmdir . Для этого записывается ее имя, и перечисляются каталоги (при условии нахождения в нужной директории):
Чтобы удалить папку с файлами в Ubuntu, необходимо воспользоваться командой rm-rf :
Для удаления нескольких директорий с помощью rmdir их все нужно перечислить.
Заключение
Создать и удалить папку в Linux можно несколькими способами, каждый из которых обладает своими преимуществами. На выбор предоставляются файловый менеджер Nautilus и терминал. Если первый более привычен и удобен визуально, то второй ускоряет процесс и предоставляет большее количество возможностей.
Источник
Как использовать mkdir для создания каталогов Linux
Делайте папки из терминала с помощью этой простой команды
Вы можете создавать новые папки/каталоги в Linux с помощью командной строки. Команда, которую вы используете для создания каталогов – это mkdir.
Ниже приводится полный обзор того, как создавать каталоги с помощью mkdir. Мы также рассмотрим параметры, которые вы можете использовать с mkdir, и правильный синтаксис, который вы должны использовать для правильной работы команды.
Как создать новый каталог
Простейший способ создать новый каталог заключается в следующем:
Например, если вы хотите создать каталог с именем test , откройте окно терминала, перейдите к нужной папке, где вы хотите эту папку, и введите следующую команду:
используется для изменения рабочего каталога, чтобы при вводе команды mkdir папка создавалась именно там, где вы хотите.
Изменение разрешений нового каталога
После создания новой папки вы можете захотеть установить разрешения, чтобы только определенный пользователь мог получить к ней доступ, или чтобы некоторые люди могли редактировать файлы в папке, а другие имели права только для чтения.
Чтобы продолжить приведенный выше пример, мы запустим команду ls, чтобы увидеть разрешения для папки с именем test :
Вы должны запустить команду ls в любой папке, в которой находится тестовая папка. Если это ваш домашний каталог (т. Е. Вы не использовали команду cd выше), то вам не нужно беспокоиться об изменении каталога здесь.
Вы должны увидеть что-то вроде этого (но, возможно, и с несколькими другими записями, учитывая, что там, вероятно, есть и другие папки):
Нам интересны следующие элементы: владелец drwxrwxr-x 2 и группа группа .
- d говорит нам, что test – это каталог.
- Первые три буквы, следующие за буквой d, являются разрешениями владельца для каталога, указанного в имени владельца:
- r предназначен для чтения
- w для записи
- x предназначен для выполнения (в данном случае это означает, что вы можете получить доступ к папке)
- Следующие три символа – это разрешения группы для файла, указанного в имени группы. Опять-таки варианты: r, w и x. Дефис означает, что отсутствует разрешение. В приведенном выше примере любой член группы может получить доступ к папке и просмотреть файлы, но не может записать в папку.
- Последние символы – это разрешения, которые есть у всех пользователей, и, как видно из приведенного выше примера, они совпадают с разрешениями группы.
Чтобы изменить разрешения для файла или папки, вы можете использовать команду chmod . Команда chmod позволяет вам указать три числа, которые устанавливают права доступа:
- Читать = 4
- Написать = 2
- Выполнить = 1
Добавьте числа вместе для смеси разрешений. Например, чтобы присвоить разрешения на чтение и выполнение, вам нужно 5 (4 + 1), или для разрешения на чтение и запись вы должны использовать число 6 (4 + 2).
Помните, что вам нужно указать три числа как часть команды chmod. Первое число предназначено для прав доступа владельца, второе – для полномочий группы, а последнее – для всех остальных.
Например, чтобы владелец имел полные права доступа, чтение и выполнение группы, а у кого-то не было никаких прав доступа, вы должны ввести следующее:
Используйте команду chgrp, чтобы изменить имя группы, которой принадлежит папка. Например, представьте, что вы хотите создать каталог, к которому могут обращаться все бухгалтеры вашей компании.
Сначала вы должны создать учетные записи группы, набрав следующее:
Если у вас нет правильного разрешения на создание группы, вам может потребоваться использовать sudo для получения дополнительных привилегий или перейти к учетной записи с действительными разрешениями с помощью команды su.
Теперь вы можете изменить группу для папки, набрав следующее:
Чтобы предоставить владельцу и всем остальным в группе учетных записей права чтения, записи и выполнения, но только для чтения только для других, вы должны использовать следующую команду:
Как создать каталог и установить разрешения одновременно
Вы можете создать каталог и одновременно установить разрешения для этого каталога, используя следующую команду:
Приведенная выше команда создаст папку, к которой у всех есть доступ. Очень редко вы захотите создать что-либо с такими разрешениями.
Создать папку и любые родители, которые необходимы
Представьте, что вы хотите создать структуру каталогов, но не хотите создавать каждую отдельную папку вместе со способом.
Например, вы можете создавать папки для вашей музыки следующим образом:
- /главная/музыка/рок/Элис Купер
- /главная/музыка/рок/королева
- /главная/музыка/рэп/drdre
- /главная/музыка/джаз/louisjordan
Было бы досадно создавать папку для рок-музыки Алисы Купер и королевы, а затем папки для рэпа и джаза для остальных.
Указав -p , вы можете создать все родительские папки на лету, если они еще не существуют:
Например, эта команда mkdir используется для создания одной из папок, перечисленных выше:
Получение подтверждения, что каталог был создан
По умолчанию команда mkdir не сообщает, был ли созданный вами каталог успешно создан. Обычно, если ошибки не отображаются, вы можете предположить, что это сработало.
Однако, если вы хотите получить более подробный вывод, чтобы знать, что было создано, используйте переключатель -v :
Выход будет по линии
Использование mkdir в скрипте оболочки
Вы также можете использовать команду mkdir как часть сценария оболочки.
В нашем примере мы рассмотрим скрипт, который принимает путь. Когда скрипт будет выполнен, он создаст папку и добавит один текстовый файл с именем «hello».
Первая строка должна быть включена в каждый скрипт, который вы пишете. Он используется, чтобы показать, что это действительно BASH-скрипт.
- mkdir , конечно, используется для создания папки.
- $ @ (также называемый входными параметрами), помещенный в конец второй и третьей строки, заменяется значением, которое вы указали при запуске скрипта.
- cd перейдет в указанный вами каталог.
- touch создает пустой файл с именем привет .
Выполните следующие шаги, чтобы попробовать скрипт самостоятельно:
Откройте окно терминала. Ctrl + Alt + T должен сделать это быстро.
Введите эту команду:
Введите эти команды в редакторе:
Сохраните файл с помощью сочетания клавиш Ctrl + O , а затем нажмите Ввод .
Используйте Ctrl + X для выхода из файла.
Измените разрешения, набрав это:
Выполните это, чтобы запустить скрипт:
Когда вы запустите скрипт, будет создан каталог с именем «test», и если вы перейдете в этот каталог ( тест cd ) и запустите список каталогов ( ls ), вы увидим один файл под названием “привет”.
Пока все хорошо, но теперь попробуйте Шаг 7 снова. Появится ошибка о том, что папка уже существует.
Есть несколько вещей, которые мы можем сделать, чтобы улучшить сценарий. Например, даже если папка уже существует, нам все равно, пока она там.
Если вы укажете -p как часть команды mkdir, это не приведет к ошибке, но если она не существует, она создаст папку.
Сенсорная команда создаст файл, если он не существует, но если он существует, он просто изменяет дату и время последнего доступа.
Представьте, что оператор touch был заменен оператором echo, который записывает текст в файл:
Если вы снова и снова будете запускать команду ./ createhellodirectory.sh test , это приведет к тому, что файл с именем “hello” в каталоге тестов будет становиться все больше и больше с увеличением числа строк слова “привет” в этом.
Теперь, это может или не может быть так, как задумано, но давайте пока скажем, что это не желаемое действие. Вы можете написать тест, чтобы убедиться, что каталог не существует, прежде чем запустить команду echo:
Приведенный выше скрипт является нашим предпочтительным методом для обработки создания папок. Команда mkdir создает папку, которая передается в качестве входного параметра, но любые сообщения об ошибках отправляются в/dev/null (что, по сути, нигде не означает).
Третья строка проверяет состояние вывода предыдущей команды, которая является оператором «mkdir», и в случае успеха выполняет операторы до тех пор, пока не будет достигнут оператор «fi».
Это означает, что вы можете создать папку и выполнять все, что вы хотите, если команда выполнена успешно. Если вы хотите сделать что-то еще, если команда не была успешной, вы можете просто ввести оператор else:
В приведенном выше сценарии, если оператор mkdir работает, то оператор echo отправляет слово «hello» в конец файла с именем «hello», тогда как, если он не существует, будет создан новый файл «hello» со словом «hello». привет “в этом.
Этот пример не особенно практичен, потому что вы можете достичь тех же результатов, просто запустив строку echo “hello”> hello . Суть примера в том, чтобы показать, что вы можете запустить команду «mkdir», скрыть вывод ошибки, проверить состояние команды, чтобы увидеть, была ли она успешной или нет, а затем выполнить один набор команд, если «mkdir» Команда была успешной и другой набор, если это не так.
Источник








