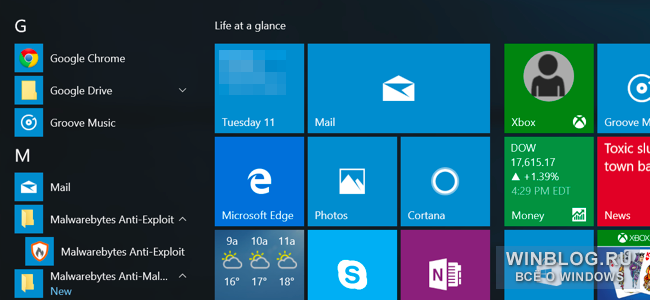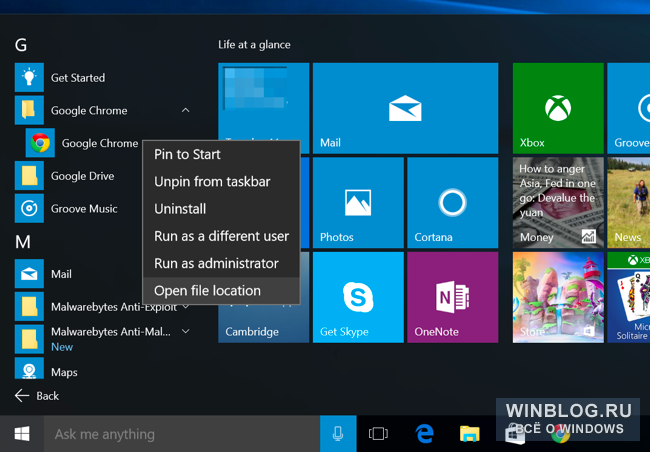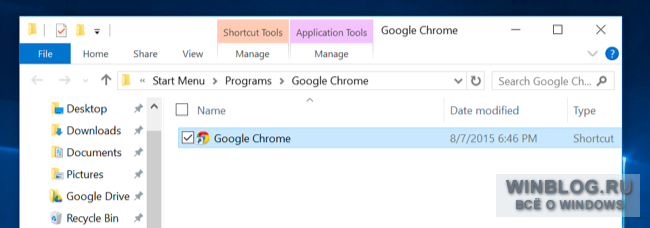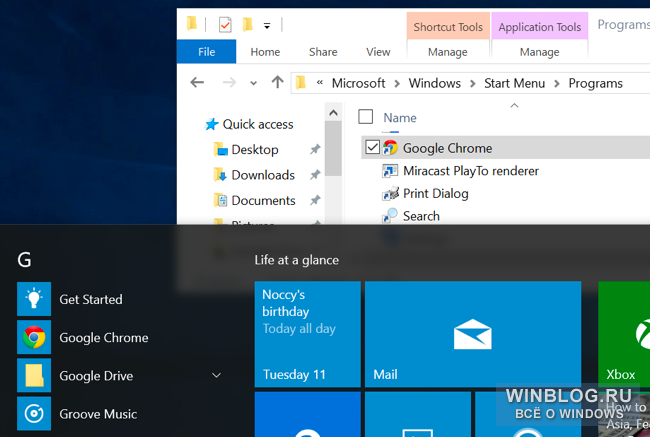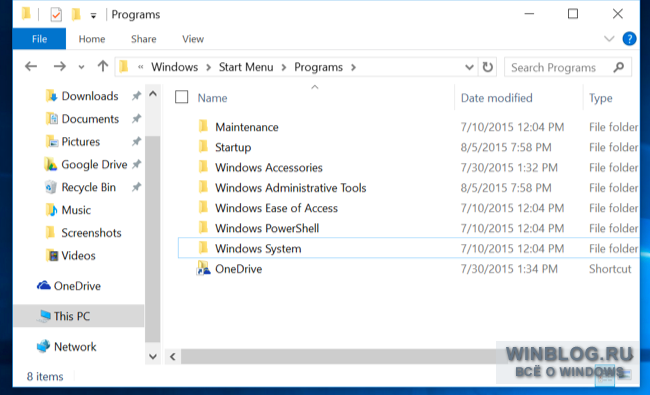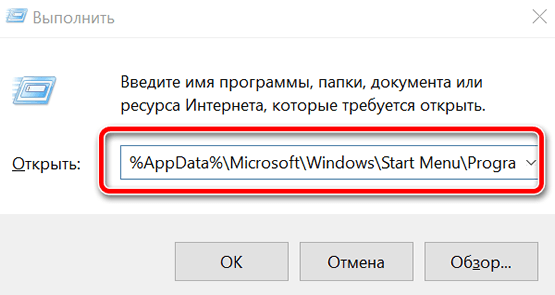- Как добавлять и группировать ярлыки в списке «Все приложения» в Windows 10
- Как вручную добавить ярлык запуска приложения в меню «Пуск» Windows 10
- Как добавить приложение в список «Все приложения»
- Как создать папку в Windows 10
- Как создать новую папку в любой директории Windows
- Способ 2
- Как добавить папку в список приложений Windows 10
- КАК ДОБАВИТЬ ПАПКУ
- Как создать папку
- Как создать папку в Windows 10 используя горячие клавиши
- Создать папку из ленты проводник
Как добавлять и группировать ярлыки в списке «Все приложения» в Windows 10
В этой статье мы расскажем, как добавлять в меню собственные ярлыки или удалять из него ненужные. Можно, например, очистить список от бесполезных папок или рассортировать ярлыки настольных программ по отдельным группам.
Систематизация и персонализация готовых ярлыков
Чтобы изменить или переместить существующий ярлык, откройте список «Все приложения», нажмите правой кнопкой на нужном ярлыке и выберите опцию «Открыть расположение файла» (Open file location).
Обратите внимание: с универсальными приложениями из Магазина это не работает. Можно только нажать правой кнопкой и выбрать опцию «Удалить» (Uninstall), чтобы убрать приложение сразу и с компьютера, и из списка. Лишь таким способом можно избавиться от ярлыков предустановленных в Windows 10 универсальных приложений.
Что до настольных программ, то нажимать правой кнопкой нужно именно на ярлыке. На папке в списке «Все приложения» нажать правой кнопкой не получится.
Если хочется вынести ярлык из папки, нажмите на нем правой кнопкой и выберите «Вырезать» (Cut) или просто воспользуйтесь клавишами [Ctrl]+[X]. Теперь нажмите направленную вверх стрелку рядом с адресной строкой, чтобы перейти на уровень выше.
Вы окажетесь в папке верхнего уровня. Нажмите здесь [Ctrl]+[V], чтобы вставить ярлык. После этого он появится в списке «Все приложения» сам по себе, не вложенный ни в какую папку. А папку, в которой он раньше находился, можно просто удалить, если в ней больше нет ярлыков. Впрочем, пустые папки скрываются из списка «Все приложения» автоматически.
Для дальнейшей очистки списка «Все приложения» повторите эту процедуру с каждым ярлыком, последовательно перемещая их из ненужных папок в основной список.
(Если вы не видите в текущей папке того или иного ярлыка, снова откройте меню «Пуск», найдите нужный ярлык, нажмите на нем правой кнопкой мыши и выберите «Открыть расположение файла». Ярлыки приложений в Windows хранятся в двух разных папках.)
Можно также разложить ярлыки по собственным папкам. Можно, например, создать папку «Игры» и переместить туда все ярлыки игр. Тогда они будут отображаться в списке «Все приложения» в одной папке «Игры», и список будет удобнее листать.
Добавление собственных ярлыков
Добавлять собственные ярлыки в список «Все приложения» тоже очень легко. Просто нужно поместить их в соответствующую папку. Это как раз те папки, которые открываются при выборе упомянутой выше опции «Открыть расположение файла».
Чтобы попасть в нужную папку, можно скопировать приведенные ниже адреса в окно Проводника, строку поиска меню «Пуск» или в диалоговое окно «Выполнить» (Run). Вручную найти эти папки не получится, если не включено отображение скрытых файлов, поскольку по умолчанию они как раз скрыты.
Ярлыки в меню «Пуск» для текущей учетной записи:
Ярлыки в меню «Пуск» для всех пользователей:
Здесь можно создавать любые ярлыки. Можно, например, нажать правой кнопкой мыши на любом .exe-файле, выбрать опцию «Копировать» (Copy), а потом открыть папку с ярлыками, нажать в ней правой кнопкой мыши и выбрать опцию «Вставить ярлык» (Paste shortcut). Созданный ярлык можно как угодно переименовать. После этого он появится в меню «Пуск».
Это особенно удобно для портативных приложений и других программ, которые не добавляют ярлыки в меню «Пуск» автоматически.
В Windows 7 и более ранних версиях можно было копировать в папки меню «Пуск» даже сами .exe-файлы, но в Windows 10 этот прием не работает. Если поместить в папку меню «Пуск» .exe-файл, система его просто проигнорирует и не покажет в меню. Так что файлы .exe нужно хранить в другом месте, а в папки меню «Пуск» добавлять ярлыки к ним. В списке «Все приложения» отображаются только ярлыки.
Как вручную добавить ярлык запуска приложения в меню «Пуск» Windows 10
В Windows 10, как часть процесса установки, приложения обычно добавляют ярлык или папку в меню «Пуск», чтобы их было проще открывать. Однако, некоторые приложения «забывают» зарегистрироваться для отображения в списке «Все приложения», например портативные версии и очень старые приложения.
Если у вас есть приложение, которое не имеет ярлыка в этом списке, можно создать ярлык для быстрого поиска и открытия приложения с помощью меню «Пуск».
В этом руководстве по Windows 10 мы расскажем о простых шагах по добавлению ярлыка приложения в список «Все приложения» вручную.
Как добавить приложение в список «Все приложения»
- Используйте сочетание клавиш Win + R , чтобы открыть командное окно «Выполнить».
- Введите следующий путь и нажмите ОК :
После того, как вы выполнили эти шаги, просто откройте меню «Пуск», и в списке теперь появится ярлык нового приложения.
Вы также можете использовать эти инструкции для создания ярлыков приложений, которые создают папки с кучей ссылок (например, Apple iTunes и 7-Zip). Таким образом, вы можете щелкнуть букву в верхней части группы, чтобы использовать индекс для быстрого перехода к приложению, не просматривая папку, чтобы открыть её.
Как создать папку в Windows 10
Как создать новую папку в любой директории Windows
Абсолютно все пользователи ПК, в свое время, не представляли, как создавать новые папки, на любых носителях информации и всем, когда-то, кто-то показал как это делать. Так что, если вы спросили об этом у «поисковика» или товарища, знайте, вы не одиноки и это нормально.
Процедура создания новой папки, не зависимо от того, создаете вы ее на съемном подключенном к системе устройстве, или внутри нее на жестком диске, невероятно проста. Потому, проделав это один-два раза, у вас больше не возникнет вопросов.
Итак, для того, чтобы создать новую папку в любом разделе или каталоге можно использовать 2 способа:
Способ 1
- Кликаем на любой не занятой области (т.е. в любом месте, свободном от ярлыков, папок и т.д.) внутри каталога, в котором хотим создать папку, ПРАВОЙ кнопкой мыши.
- Выбираем в появившемся контекстном меню, строку «Создать»
И выбираем в дополнительном списке пункт «папку», кликнув на строку Левой кнопкой мыши.
После чего, к тому, что уже есть в директории, добавится еще одна папка, с предлагаемым по умолчанию названием «новая папка»


.
(Пошаговую инструкцию по переименованию файлов и папок можно посмотреть ТУТ)
Способ 2
Создаем новую папку в любой директории при помощи клавиатурного сокращения:
.
Новую папку можно создать, дав команду системе зажатием нужной комбинации клавиш на клавиатуре.
- Откройте директорию, в которой нужно создать новый каталог.
- Нажмите сочетание клавиш «ctrl+shift+N»
то есть — зажимаем клавишу «ctrl», не отпуская ее — зажимаем еще одну клавишу — «shift», и щелкаем один раз, держа предыдущие кнопки зажатыми — по клавише «N»
. - После чего, произойдет все то же самое, что описано в первой части инструкции (1 способ).
Распознав команду введенную при помощи клавиатурного сокращения, Windows создаст новую папку, как если бы система получила эту команду через контекстное меню. - Останется только ввести имя для новой директории и готово!
Как добавить папку в список приложений Windows 10
Хочу спросить вас, сколько папок или их ярлыков размещено вами на Рабочем столе компьютера, с целью получения быстрого доступа к ним и по причине частого использования?
Если ваш ответ — много, то конечно же спрошу и о том, возникало ли у вас желание навести порядок на своём Рабочем столе, убрав с него эти папки, при этом не теряя возможности получить быстрый доступ к ним в случае необходимости?
Если желание возникало, а вы не знали как это можно реализовать, тогда эта статья-инструкция именно то решение, которое вам в таком случае подойдет. Сегодня мы научимся добавлять ярлыки любых папок в Список всех приложений меню «Пуск» операционной системы Windows 10, которые к тому же будут удобно рассортированы по алфавиту.
Напомню, что о некоторых настройках меню «Пуск» новой операционной системы я писал ранее в этой пошаговой инструкции. Также предупреждаю, что все папки, перед началом создания для них ярлычков, должны быть перемещены вами с Рабочего стола на любой раздел жесткого диска для сохранности. Например на «Диск D» или в «Мои документы», выбор остается за вами.
Мы же собрались наводить порядок, не таки ли? Теперь сам способ.
СОЗДАНИЕ ЯРЛЫКА . Кликом правой кнопки мышки на желаемой папке, вызываем контекстное меню и нажимаем на «Создать ярлык».
КАК ДОБАВИТЬ ПАПКУ
Нажимаем сочетание клавиш Win + R , пишем:
и потом клавишу Enter .
Переходим по такому пути:
Вырезаем (или копируем, а потом удаляем за ненадобностью) созданный ярлык.
Вставляем его в каталог «Программы», открытый на предыдущем шаге.
Нажимаем кнопку «Продолжить» при появлении такого окна.
Получаем необходимый результат.
Как видите, мы удачно переместили ярлык каталога в список всех приложений. Для его исключения, просто воспользуйтесь командой «Удалить» из контекстного меню.
Таким же способом можем добавлять и ярлычки исполнительных файлов различных приложений в формате «.exe», установленных на других разделах диска. Если Вы знаете другой способ, поделитесь им в комментариях к этой инструкции.
Как создать папку
Я понимаю, что это очень легко, но, как показывает практика, люди ищут очень легкие советы. Когда ты понимаешь, как создать папку, кажется, что это настолько просто, что не стоит об этом говорить. На самом деле создать папку, можно несколькими способами (и это интересно). О некоторых даже я не знал. Точнее мне не было нужно это делать иным способом, отличным от того, как я привык организовывать файлы на своем компьютере. Сегодня создаем папку на компьютере под управлением Windows 10. Инструкция как создать папку.
Умея создавать папки на своем компьютере Вы можете группировать связанные файлы на вашем компьютере, тем самым вы всегда сможете легко найти то, что вам нужно. Ниже я расскажу о нескольких способах создания папки в Windows 10
Как создать папку в Windows 10 используя горячие клавиши
Я написал большой заголовок, а ответ достаточно прост — чтобы создать папку используя горячие клавиши нажмите сочетание — Ctrl + Shift + N .
Данное сочетание клавиш позволяет создавать папку в том месте, где вы сейчас находитесь. Вы можете создать новую папку в любом месте на жестком диске или в другой папке (создание подпапки) в Проводнике. С помощью этого метода вы также можете создать новую папку на рабочем столе
Одновременно нажимаем Ctrl + Shift + N и Windows создаст новую папку с именем “Новая папка”
Создать папку в Windows 10 из контекстного меню
Я рассказал о том как создать папку используя горячие клавиши, но, я знаю, многие (в том числе и я), очень плохо запоминают горячие клавиши. Поэтому, если вы не помните сочетание клавиш или просто предпочитаете использовать мышь — следующий совет для Вас.
Контекстное меню Windows — это всплывающие меню, которое появляется, если нажать правой клавишей мыши по объекту (объектом может быть файл, папка, рабочая область и т.д.)
Чтобы создать папку пройдите следующие шаги
1. Перейдите к месту, где вы хотите создать папку
2. Щелкните правой кнопкой мыши в пустое место в папке. Помните! Если вы щелкните правой кнопкой мыши на существующем элементе в папке, вы получите неправильное меню
3. Если все было сделано правильно, в контекстном меню будет пункт “Создать” — “Папку”. Windows создаст новую папку в текущем местоположении
4. Введите нужное имя папки, чтобы заменить имя “Новая папка”
А как создавать папку на рабочем столе? Выше описаны два способа, оба применимы, когда речь идет о создании папки на рабочем столе. Только важно помнить, создавая папку из контекстного меню, Вы должны нажимать правой клавишей мыши, не по объектам рабочего стола, а по свободному месту
Создать папку из ленты проводник
Скажу честно, я не привык создавать папки в Windows 10 таким методом, но, это удобно, и стоит об этом написать
Просто перейдите к месту, в котором вы хотите создать папку и нажмите “Новая папка” на вкладке “Главная”
На этом все. Думаю, эти три метода являются самыми простыми и быстрыми способами создания новой папки в Windows 10, для организации Ваших файлов в системе и логичном построении рабочих процессов