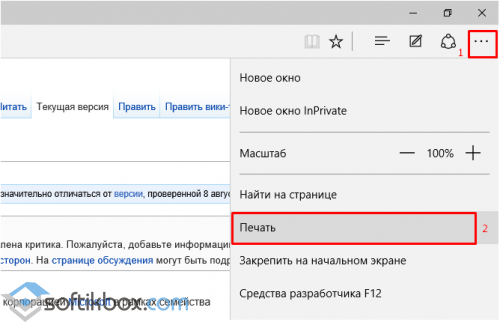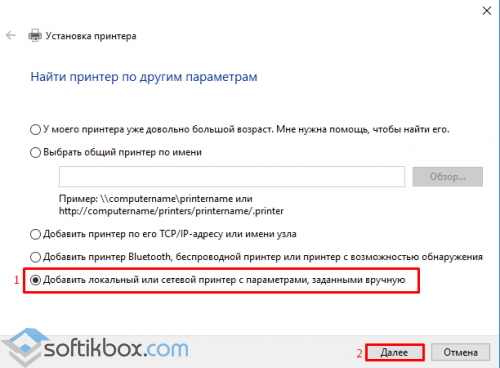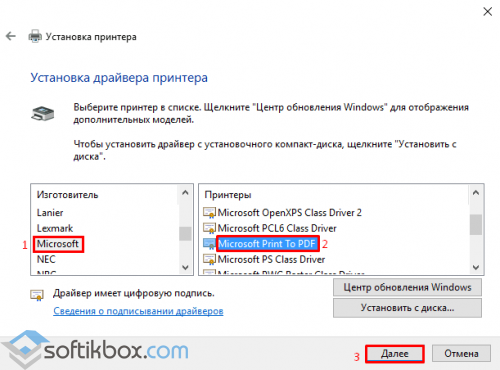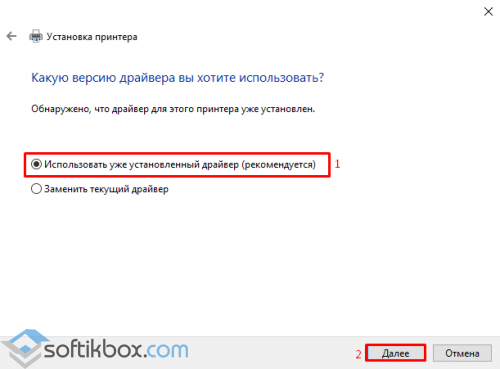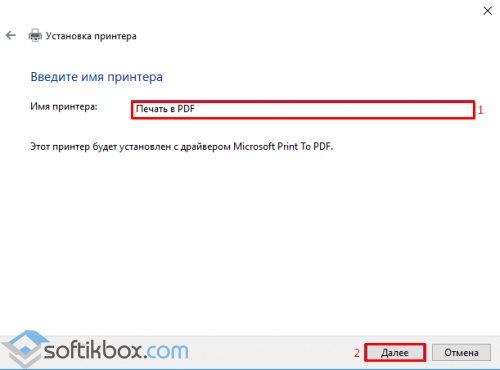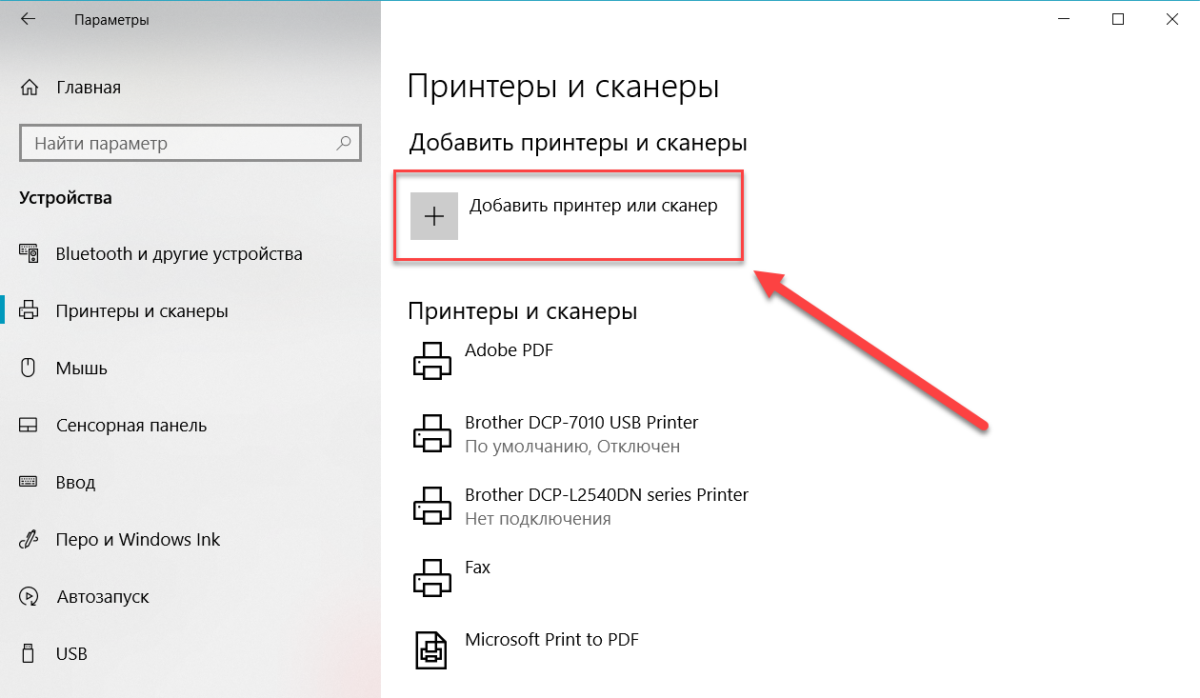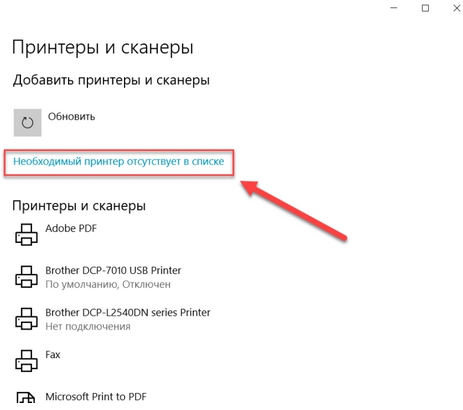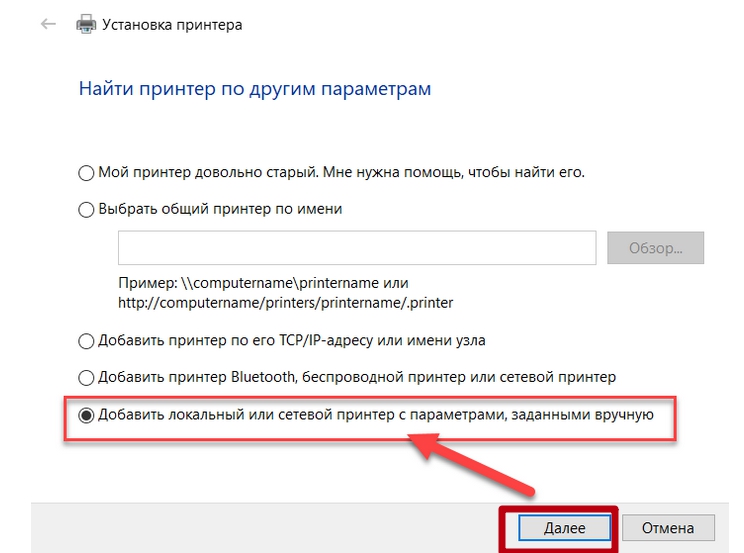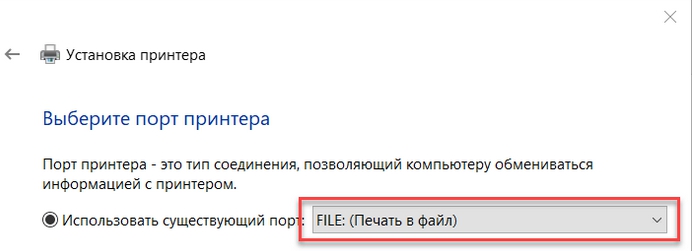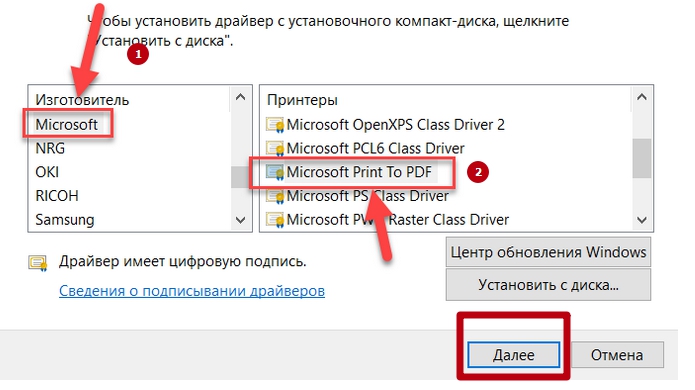- Создаем PDF в Windows 10
- Создаем PDF в Windows 10
- Виджеты на рабочий стол
- В Экселе не двигается курсор по ячейкам: в чем может быть проблема?
- Не работает правая кнопка мыши в Excel: где кроется проблема?
- Не работает фильтр в Excel: загвоздка, на которую мы часто не обращаем внимания
- Не отображаются листы в Excel: как вернуть вкладки без танцев с бубнами
- Что делать, если у меня нет Microsoft Print to PDF?
- Как конвертировать файлы в PDF на Windows 10
- Преобразование файлов в PDF
- Создать PDF-файл в Windows 10 теперь очень просто
- Создание PDF-документов в Windows 10 средствами системы
- Инструкция, как распечатать в ПДФ в Windows 7, 10
- Microsoft Print to PDF
- Обзор особенностей
- Установка
- Использование
- Универсальный Конвертер Документов
- Обзор особенностей
- clawPDF
- CutePDF Writer
- PDF24 Creator
- BullZip PDF Printer
- doPDF
- Adobe PDF
- Инструкция по использованию
- Windows
- Mac OS
- Возможности браузеров
- Гугл Хром
- Safari
- Google Документы
- Если у Вас не Windows
- Linux
- Онлайн-конвертеры
- Сайты-сервисы
- Плагин для браузера
- Мобильные приложения
- Видео инструкции
Создаем PDF в Windows 10
Создаем PDF в Windows 10
Виджеты на рабочий стол
В Экселе не двигается курсор по ячейкам: в чем может быть проблема?
Не работает правая кнопка мыши в Excel: где кроется проблема?
Не работает фильтр в Excel: загвоздка, на которую мы часто не обращаем внимания
Не отображаются листы в Excel: как вернуть вкладки без танцев с бубнами
Возможность быстро создать PDF-документ практически из любого файла – это одна из новых полезных, но все еще мало известных функций Windows 10. В сущности, новая операционная система является первой версией Windows, которая по умолчанию включает в себя виртуальный принтер для создания файлов в этом формате.
Виртуальный принтер называется Microsoft Print to PDF, и чтобы им воспользоваться, нужно перейти в раздел «Печать» внутри документа или файла, который требуется преобразовать в PDF. Например, чтобы преобразовать в PDF веб-страницу, которая открыта в браузере Microsoft Edge, вы должны открыть меню опций (три точки в верхнем правом углу экрана), а затем нажать кнопку «Печать». Более быстрый способ заключается в нажатии сочетания клавиш Ctrl + P.
Так вы откроете окно параметров печати, которое и позволит вам выполнить печать в формате PDF. Здесь же можно настроить некоторые параметры, в том числе указать диапазон страниц.
После нажатия на кнопку «Печать» страница будет автоматически преобразована в PDF-файл, который будет сохранен в папке «Документы».
Данная процедура будет в точности такая же и с любым другим типом файла, который можно распечатать. Нужно просто зайти в меню «Печать» и выбрать Microsoft Print to PDF.
Что делать, если у меня нет Microsoft Print to PDF?
Если виртуальный принтер не отображается в параметрах печати, вы можете добавить его вручную, выполнив следующие шаги:
- Перейдите в Параметры -> Устройства -> Принтеры и сканеры.
- Нажмите «Добавить принтер или сканер».
- Затем нажмите «Необходимый принтер отсутствует в списке».
- В окне мастера установки принтера выберите последний вариант «Добавить локальный или сетевой принтер с параметрами, заданными вручную» и нажмите «Далее».
- На следующей странице вам будет предложено указать порт принтера. Выберите вариант «Использовать существующий порт», а внутри него выберите порт «FILE: (Печать в файл)».
- В списке производителей принтеров найдите Microsoft, а в колонке справа выберите Microsoft Print to PDF, и нажмите «Далее».
- Далее желательно сохранить текущий драйвер, выбрав опцию «Использовать уже установленный драйвер».
- Вот мы и закончили. Остается только присвоить принтеру имя, нажать кнопку «Далее» и выбрать, хотите ли вы чтобы он был принтером по умолчанию.
Чтобы создать PDF с помощью созданного принтера, следуйте тем же шагам, которые я описал в первой части данного руководства.
Как конвертировать файлы в PDF на Windows 10

PDF является предпочтительным форматом для обмена документами в интернете. Он может быть ограничен во многом, но этот формат существует только для одной цели — правильно отображать документ в режиме онлайн. Если вы когда-нибудь беспокоились, что файл Microsoft Word может не выглядеть так же на чужой системе, вы можете преобразовать его в PDF. Формат также используется для обмена слайд-шоу и может быть использован для других типов документов и изображений. В Windows 10 есть встроенный инструмент, который позволяет конвертировать файлы в PDF.
Этот инструмент предназначен для форматов файлов, которые могут быть преобразованы в PDF например, вы можете конвертировать PNG изображения в PDF файл, однако, вы не можете конвертировать MP3-файл в PDF.
Преобразование файлов в PDF
Откройте файл, который необходимо преобразовать в PDF, и нажмите сочетание клавиш Ctrl+P или щелкните файл правой кнопкой мыши и выберите в контекстном меню пункт Печать. Откроется диалоговое окно «печать». Откройте раскрывающийся список принтер выберите Microsoft Print to PDF.



Форматирование сохраняется во всех случаях. Если приложение вырезает что-нибудь, снимите флажок «Fit picture to frame» вариант, и он должен решить эту проблему.
Создать PDF-файл в Windows 10 теперь очень просто
Чтобы быстро и без проблем создать PDF-документ, нужна специальная программа. Однако в Windows 10 разработчики добавили полезную функцию – создание PDF-файлов.
В новой операционной системе есть виртуальный принтер, который называется «Microsoft Print to PDF». Чтобы им воспользоваться, нужно перейти в раздел «Печать». Кликаем «Файл», «Печать» или сразу в браузере выбираем соответствующую иконку (три точки).
Откроется окно «Параметры печати». Выбираем формат PDF и указываем диапазон документа.
После того, как будет нажата кнопка «Печать», документ автоматически преобразуется в PDF-файл. По умолчанию он будет сохранён в папке «Документы».
В случае, когда виртуальный принтер не отображается на вашем ПК, нужно открыть «Параметры», перейти в «Устройства» и выбрать «Принтеры и сканеры». Затем кликаем «Добавить принтер или сканер» и нажать «Необходимый принтер отсутствует в списке» (Помните, этот принтер должен именоваться «Microsoft Print to PDF»).
В окне мастера установки выбираем последний пункт «Добавить локальный или сетевой принтер с параметрами, заданными вручную». Кликаем «Далее».
Откроется новое окно. Здесь нужно указать порт устройства. Выбираем «Использовать существующий порт», а внутри него кликаем «FILE: (Печать в файл)».
В разделе «Изготовитель» указываем «Microsoft», а в колонке «Принтеры» выбираем «Microsoft Print to PDF». Кликаем «Далее».
В новом окне выбираем «Использовать установленный драйвер (рекомендуется)» и вновь жмём «Далее».
Присваиваем имя принтеру и его установка готова.
Теперь можно не только создавать, но и печатать файлы формата PDF.
Создание PDF-документов в Windows 10 средствами системы
Е сли в более ранних версиях Windows для создания PDF-документов из текстовых или графических файлов приходилось устанавливать стороннюю программу, то в Windows 10 создать PDF-документ можно собственными средствами системы, воспользовавшись интегрированным виртуальным принтером Microsoft Print to PDF . Несмотря на всю свою полезность, функция эта не относится к числу известных в Windows 10, и знают о ней немногие пользователи.
Она позволяет создавать PDF из любых файлов, которые могут быть преобразованы в этот формат.
Но перед тем как приступать к виртуальной печати, нужно убедиться, что соответствующий компонент у вас включён. Для этого откройте приложение «Настройки», перейдите в раздел «Устройства» и отыщите принтер с названием Microsoft Print to PDF.
Если в списке его не окажется, вам нужно будет открыть классическую панель управления и далее проследовать по цепочке Программы и компоненты -> Включение и отключение компонентов Windows. Посмотрите, установлена ли галочка в чекбоксе «Печать в PDF (Microsoft)». Если нет, установите его и примените новые параметры.
После этого виртуальный принтер можно будет добавить в разделе «Устройства» того же приложения «Параметры». Нажмите кнопку «Добавить принтер или сканер».
А затем кликните по появившейся ссылке «Необходимый принтер отсутствует в списке».
В открывшемся окне мастера переключитесь на «Добавить локальный или сетевой принтер с параметрами, заданными вручную» и нажмите «Далее».
В следующем окне выбора порта в выпадающем списке выберите «FILE: (Печать в файл)» и вновь нажмите «Далее».
В окне установки принтера в качестве изготовителя укажите Microsoft, а в качестве устанавливаемого принтера — Microsoft Print to PDF.
После этого вам будет предложено указать, какую версию драйвера вы собираетесь использовать. В этом окне лучше всего оставить всё по умолчанию как показано на скриншоте.
Следующим шагом будет присвоение принтеру имени. Тут как хотите: можете оставить всё как есть или придумать собственное название.
Работа с виртуальным принтером Windows 10 почти ничем не отличается от обычной печати с выводом на аппаратный принтер.
Если в PDF нужно преобразовать файл, в контекстном меню выбираем опцию «Печать» или выполняем печать из той программы, в которой этот файл открыт, если это веб-страница, выбираем соответствующую опцию в меню браузера.
Главное, чтобы виртуальный принтер был установлен по умолчанию.
Инструкция, как распечатать в ПДФ в Windows 7, 10
Чтобы выполнить печать в PDF файл в операционной системе Windows 7, 10 или любой другой, используют так называемый виртуальный принтер. «Создается» он специальной программой, которую нужно скачать и установить. В этой статье приведен обзор самых популярных утилит для таких целей. А также расскажем, каким образом можно обойтись без них, используя встроенные возможности ОС Виндовс 10, браузеров, сервисов Гугла.
Microsoft Print to PDF
Microsoft Print to PDF – встроенный в ОС Windows принтер для работы с файлами PDF. Утилита работает независимо от программ, используемых на персональном компьютере.
Обзор особенностей
У Microsoft Print to PDF есть следующие особенности:
- не нуждается в установке дополнительных драйверов и программ;
- печать нескольких страниц;
- ограничение возможности распечатывания при помощи паролей.
Установка
Если в списке принтеров нет «Печать в PDF», значит его придется установить самостоятельно. Делается это за несколько шагов:
- Нажать Win + X и следуйте по «пути» «Параметры», «Устройства».
- Перейти в «Сканеры и принтеры» и добавить новое устройство.
- Кликните по ссылке «Необходимый отсутствует в списке».
- В открывшемся окне выбрать «Добавить локальный или сетевой вручную», а потом рядом с порт — «Печать в файл».
- В левом столбце появившегося окна кликнуть на «Microsoft», а в правом нажать на Microsoft Print to PDF.
- Дальше следуйте инструкциям мастера установки.
Использование
Печать выполняется следующим образом:
- Открыть документ через приложение с поддержкой печати. Например «Ворд».
- Нажать Ctrl + P.
- Выбрать добавленное ранее устройство и нажать «Печать».
Универсальный Конвертер Документов
Утилита предназначена для конвертирования в PDF. Она может работать с изображениями, презентациями, таблицами и чертежами из AutoCAD. Есть бесплатная версия программы, которая по функциональным возможностям не отличается от платной.
После использования бесплатной утилиты остаются водяные знаки.
Обзор особенностей
Главные особенности конвертера:
- создание PDF с возможностью поиска информации по тексту;
- возможность объединения нескольких страниц;
- шифрование файлов паролем;
- удобное использование водяных знаков;
- выбор любого формата бумаги;
- создание многостраничных документов;
- компрессия изображений.
clawPDF
Бесплатная утилита, разработанная на основе PDFCreator. Позволяет настраивать профили печати и изменять исходную конфигурацию. Чтобы распечатать PDF, надо нажать Ctrl + P и настроить данные документа.
- возможность изменения параметров файлов;
- добавление фона и обложки для распечатываемого PDF;
- объединение нескольких страниц в одну.
CutePDF Writer
Удобная утилита, разработанная для ОС Windows. Для ее полноценного функционирования понадобится драйвер Postcript.
Для распечатывания необходимо в списке принтеров выбрать CutePDF Writer. На экране появится новое окно, в котором указывается имя документа и его свойства. При желании можно изменить визуальный стиль страниц или добавить комментарии.
CutePDF Writer имеет следующие особенности:
- шифровка и защита документов;
- возможность редактирования текста перед распечатыванием.
PDF24 Creator
Бесплатная утилита, позволяющая создавать PDF, редактировать его и печатать. Чтобы распечатать файл, надо в списке виртуальных устройств выбрать PDF24. В открывшемся окне выбирается качество документа и настраиваются его свойства.
От других похожих программ PDF24 Creator отличается такими особенностями:
- сжатие файла, настройка разрешения, стандарта и цветового оформления;
- создает профили с разными свойствами, с помощью которых можно объединять документы, подписывать их или изменять экспортный формат.
- ограничивает редактирование при помощи шифрования.
BullZip PDF Printer
Программа, подходящая для старых и новых версий Windows. Во время ее установки придется дополнительно скачивать несколько утилит. Их настройки будут выводиться в отдельные вкладки. Перейдя на вкладку «Общие», пользователь может указать расположение файла и настроить его формат. А также программа позволяет настроить сжатие, метаданные и качество документа.
От других утилит программа отличается следующими возможностями:
- быстрое размещение водяных знаков и изменение их свойств;
- позволяет использовать программную печать.
doPDF
Бесплатная утилита, позволяющая создавать и распечатывать документы. Чтобы создать файл, надо выбрать установленный принтер и настроить параметры:
- количество копий;
- масштабирование;
- качество;
- метод страничной развертки.
- поддержка русского языка;
- стабильная работа на 32-разрядных ОС Windows;
- расширенные настройки, позволяющие менять шрифты и устанавливать водные знаки.
Adobe PDF
Удобная утилита для редактирования и печати PDF на персональных компьютерах.
Перед использованием софта необходимо убедиться в том, что на компьютере есть Acrobat B. Если он не установлен, виртуальный принтер не будет отображаться.
Инструкция по использованию
Софт можно использовать на устройствах, работающих на Mac OS или Windows.
Windows
Чтобы распечатать в PDF, нужно сделать следующее:
- Открыть документ в любом текстовом редакторе.
- Нажать на «Печать».
- Кликнуть на принтер «Adobe».
- Нажать на кнопку «Сохранить» или «Печать».
Mac OS
Изначально в Mac OS невозможно использовать виртуальный принтер. Файлы печатаются при помощи опции «Сохранить как». Печать выполняется в несколько последовательных этапов:
- Открыть файл.
- Выбрать «Сохранить как Adobe PDF».
- Нажать «Продолжить» и «Сохранить».
Возможности браузеров
Для распечатывания необязательно использовать специальные утилиты. Вместо них можно воспользоваться интернет-браузерами.
Гугл Хром
Используя Google Chrome, печать осуществляется следующим образом:
- Нажать Ctrl + P и в появившемся окне кликнуть на нижнюю правую кнопку «Печать».
- Перейти в раздел выбора принтера и указать «Сохранить как».
- Указать место для дальнейшего хранения сохраненного документа.
Safari
В Safari печать выполняется в несколько этапов:
- Открыть подменю «Печать».
- В выпадающем меню нажать на «Сохранить как» и выбрать расширение. Но также здесь есть и другие опции, которые позволяют отправить документ по почте или загрузить его в облако.
- Ввести имя сохраненного документа.
Google Документы
Google Docs обладает обширным функционалом, который позволяет печатать PDF. Чтобы сделать это, необходимо:
- Открыть файл, который нужно конвертировать и распечатать.
- Перейти в меню «Файл».
- Нажать на «Загрузить».
- Ввести в текстовое поле имя файла и указать папку, в которую его нужно сохранить.
Если у Вас не Windows
Заниматься печатью в PDF можно не только в Windows, но и в других операционных системах.
На устройствах, работающих на IOS, есть предустановленный принтер и поэтому пользователю не придется устанавливать дополнительные утилиты. Чтобы конвертировать интернет-страницу, необходимо в браузере выбрать «Сохранить в Книги» и страничка будет перемещена в приложение Apple Books.
Apple Books можно использовать для конвертирования фотографий и текста.
Для сохранения интернет-страниц можно пользоваться встроенным в браузер инструментом. С его помощью все сохраненные файлы будут автоматически загружаться на облако. Находясь на странице, надо внизу браузера нажать на ссылку «Поделиться» и выбрать из списка iCloud или другое доступное приложение.
Linux
Для сохранения в PDF на Linux необходимо открыть документ и выбрать подменю «Печать». На экране появится новое окно, в котором нужно ввести имя сохраняемого файла и директорию хранения.
Некоторые версии Linux не имеют предустановленных виртуальных принтеров. Придется устанавливать дополнительный софт.
Онлайн-конвертеры
Сайты-сервисы
Необязательно использовать встроенные в ОС виртуальные устройства или устанавливать дополнительный софт для печати. Есть специальные онлайн-конвертеры, которые помогают сохранить файл в нужном формате.
Наиболее популярный конвертер – Web2PDF. Для сохранения веб страницы надо в текстовое поле вставить адрес и нажать на кнопку «Конвертировать». Процесс длится несколько минут. После окончания процедуры на экране появляется окно, в котором пользователю надо ввести имя документа и директорию для его хранения. Сохраненный файл будет иметь небольшой водяной знак с названием используемого конвертера.
Плагин для браузера
Пользователи браузера Firefox могут воспользоваться дополнением Print Friendly & PDF. Его функциональные способности позволяют распечатывать интернет-страницы в PDF без установки дополнительного виртуального принтера, который нужен при использовании большинства других программ для печати.
Мобильные приложения
Для мобильных устройств разработаны приложения, с помощью которых можно преобразовывать в PDF. Один из таких примеров – UrlToPDF. Открыв это приложение, пользователю достаточно вставить в пустое текстовое поле URL-адрес на сайт, который надо сконвертировать в PDF-формат.