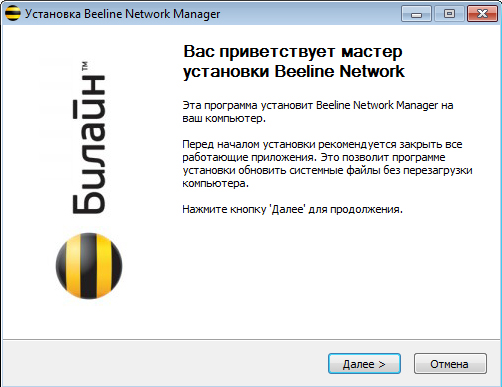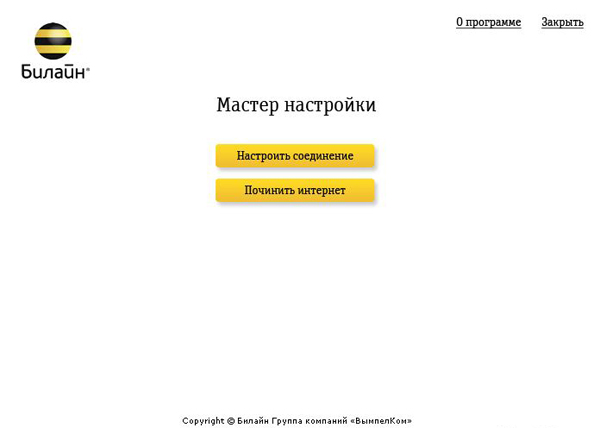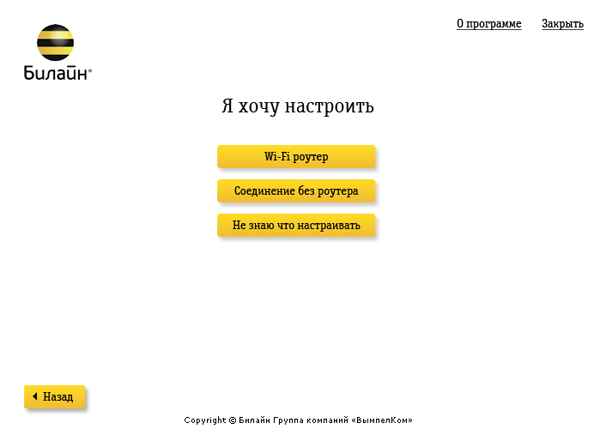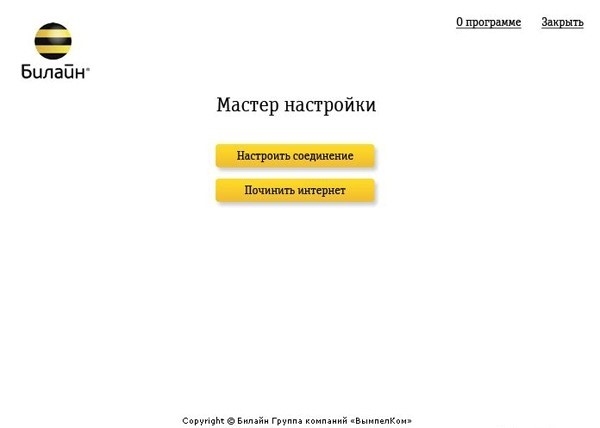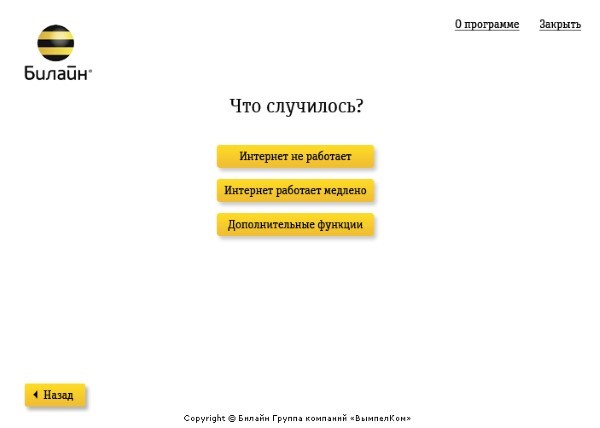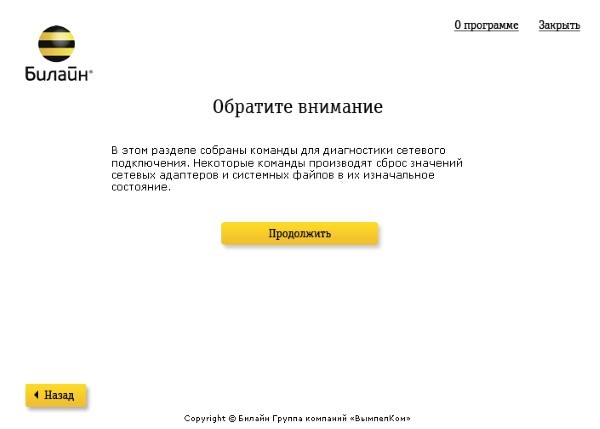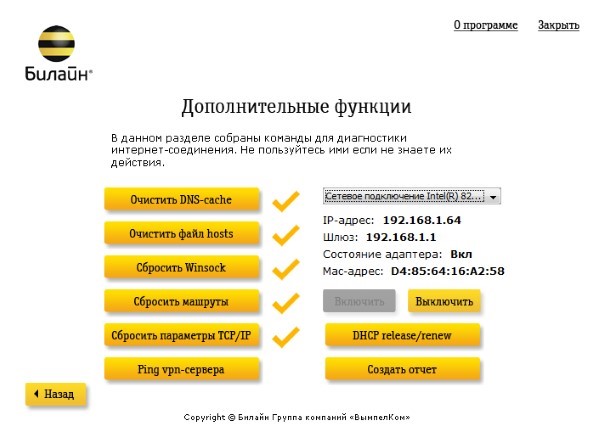- Настройка L2TP соединения в Windows 10, 8 и Windows 7
- Создание VPN подключения L2TP
- Мастер настроек
- А точно ли вам сюда?
- Шаг 1
- Шаг 2
- Шаг 3
- Шаг 1
- Шаг 2
- Шаг 3
- Домашний интернет Билайн для компьютера на Windows — как настроить и подключить?
- Как подключить домашний интернет Билайн
- Как узнать подключен ли дом к интернету Билайн
- Настройка домашнего интернета на компьютере — пошаговая инструкция
- Настраиваем вручную для Windows 7, 8 и 10
- Ручная настройка для Windows XP
- Что делать, если не работает домашний интернет
- Сколько стоит провести домой интернет Билайн
Настройка L2TP соединения в Windows 10, 8 и Windows 7
Ниже — пошаговая инструкция, как настроить VPN L2TP подключение в Windows 10 и предыдущих версиях ОС, включая Windows 7 и 8. Показывать я буду на примере ручной настройки домашнего Интернета Билайн, но шаги из инструкции подойдут и для других провайдеров, предоставляющих услуги по этому протоколу, а также для коммерческих сервисов VPN, работающих по L2TP.
Создание VPN подключения L2TP
Шаги по настройке Интернета L2TP или подключения к VPN в Windows 10 (также как и в 8 и 7) будут следующими:
- Кликните правой кнопкой мыши по значку подключения в области уведомлений Windows и выберите пункт «Центр управления сетями и общим доступом».
- Нажмите «Создание и настройка нового подключения или сети».
- Выберите «Подключение к рабочему месту» и нажмите «Далее».
- Если вам будет предложено выбрать имеющееся подключение, выберите «Нет, создать новое подключение».
- Выберите пункт «Использовать мое подключение к Интернету (VPN)»
- На следующем экране либо выберите интернет-подключение (подключение по локальной сети в случае с Билайн), либо, для некоторых провайдеров, выберите «Отложить настройку подключения к Интернету».
- В следующем окне в поле «Адрес в Интернете» введите адрес VPN-сервера L2TP. Для домашнего Интернета Билайн это l2tp.internet.beeline.ru а поле «Имя объекта назначения» заполните на свое усмотрение (это будет имя подключения).
- После нажатия кнопки «Создать» вы вернетесь в центр управления сетями и общим доступом. Нажмите в левой его части «Изменение параметров адаптера».
- Кликните правой кнопкой мыши по вновь созданному L2TP соединению и нажмите «Свойства», а затем перейдите на вкладку «Безопасность».
- В поле «Тип VPN» укажите «Протокол L2TP с IPSec», остальные параметры обычно можно не менять (такую информацию должен предоставить провайдер Интернета или VPN, но обычно все работает автоматически).
- Сохраните сделанные настройки.
Вот и все, теперь можно подключаться.
Для подключения к L2TP достаточно кликнуть левой (стандартной) кнопкой мыши по значку соединения и выбрать нужное подключение в списке доступных. При первом подключении у вас также будет запрошен логин и пароль (в случае Билайна — логин и пароль для Интернета) для авторизации.
Дополнительно: в Windows 10 и Windows 8 некоторых случаях при подключении L2TP могут возникать различного рода ошибки, причем не всегда связанные с объективными факторами, такими как неверные данные авторизации или недоступность VPN-сервера.
Часть из них может быть вызвано включенным протоколом IPv6 в свойствах L2TP соединения на вкладке «Сеть», некоторые другие ошибки могут быть также вызваны неправильными настройками подключения по локальной сети (как правило, следует выставить получение IP и DNS автоматически, подробнее — Настройка подключения Ethernet при настройке роутера.
Мастер настроек
А точно ли вам сюда?
Этот раздел — для тех, кто подключается к интернету через VPN (L2TP). В вашем городе доступна web-авторизация. Удостоверьтесь, что в левом верхнем углу страницы указано название вашего города и используйте инструкции из раздела web-авторизация.
Программа Мастер настройки создает VPN-соединение по протоколу L2TP, настраивает роутеры и диагностирует соединение — вам нужно только скачать её с нашего сайта и выбрать, что она должна сделать.
Внимание: Программа работает в операционных системах Windows 2000, Windows XP, Windows Vista, Windows 7, Windows 8 и Windows 10.
Шаг 1
Скачайте программу и запустите ее. Нажмите кнопку Далее и следуйте инструкциям установщика.
Шаг 2
После завершения установки на рабочем столе появится ярлык для VPN-подключения. Запустите программу (ярлык будет создан автоматически на рабочем столе). Откроется главное меню программы, если вы хотите настроить VPN-соединение, или роутер и нажмите кнопку «Настроить соединение».
Шаг 3
Выберите тип соединения, которое вы хотите настроить — Wi-Fi-роутер (если вы к нему подключены) или VPN-соединение, и далее следуйте подсказкам программы.
Программа Мастер настройки предназначена для настройки VPN-соединения, wi-fi роутера и диагностики сетевых неисправностей на компьютере.
Нажмите на кнопку «Не знаю, что настраивать», и программа автоматически определит тип соединения и предложит соответствующую настройку.
Мастер настройки умеет настраивать: D-Link DIR300/NRU, D-Link DIR300A/C1, «Билайн» SmartBox, «Билайн» D150L, Wi-Fi роутер «Билайн» и TRENDnet 432BRP D2.0. В дальнейшем этот список будет пополняться новыми моделями.
Запустите программу Мастер настройки. Откроется главное меню программы, нажмите кнопку «Починить интернет».
Нажмите кнопку «Дополнительные функции».
Нажмите кнопку «Продолжить».
По очереди нажмите кнопки: «Очистить DNS-cache», «Очистить файл hosts», «Сбросить Winsock», «Сбросить маршруты», «Сбросить параметры TCP/IP», на против данных пунктов появится галочка. Закройте программу. Перезагрузите компьютер.
Посещая сайт beeline.ru вы предоставляете согласие на обработку данных о посещении вами сайта beeline.ru (данные cookies и иные пользовательские данные), сбор которых автоматически осуществляется ПАО «ВымпелКом» (Российская Федерация, 127083, г. Москва, ул. 8 Марта, д. 10, стр. 14, далее — Билайн) на условиях Политики обработки персональных данных. Компания также может использовать указанные данные для их последующей обработки системами Google Analytics, Яндекс.Метрика, MyTarget, Monkey и др., а также передавать / привлекать к обработке данных третьих лиц, перечень которых размещен здесь. Обработка осуществляется с целью функционирования сайта www.beeline.ru и с целью продвижения товаров, работ, услуг Билайн и третьих лиц.
ПАО «ВымпелКом» раскрывает информацию, раскрытие которой предусмотрено законодательством РФ о ценных бумагах также на странице в сети Интернет ООО «Интерфакс-ЦРКИ» – информационного агентства, аккредитованного ЦБ РФ на раскрытие информации. Информация доступна по ссылке
Шаг 1
Скачайте программу и запустите ее. Нажмите кнопку Далее и следуйте инструкциям установщика.
Шаг 2
После завершения установки на рабочем столе появится ярлык для VPN-подключения. Запустите программу (ярлык будет создан автоматически на рабочем столе). Откроется главное меню программы, если вы хотите настроить VPN-соединение, или роутер и нажмите кнопку «Настроить соединение».
Шаг 3
Выберите тип соединения, которое вы хотите настроить — Wi-Fi-роутер (если вы к нему подключены) или VPN-соединение, и далее следуйте подсказкам программы.
Программа Мастер настройки предназначена для настройки VPN-соединения, wi-fi роутера и диагностики сетевых неисправностей на компьютере.
Нажмите на кнопку «Не знаю, что настраивать», и программа автоматически определит тип соединения и предложит соответствующую настройку.
Мастер настройки умеет настраивать: D-Link DIR300/NRU, D-Link DIR300A/C1, «Билайн» SmartBox, «Билайн» D150L, Wi-Fi роутер «Билайн» и TRENDnet 432BRP D2.0. В дальнейшем этот список будет пополняться новыми моделями.
Запустите программу Мастер настройки. Откроется главное меню программы, нажмите кнопку «Починить интернет».
Нажмите кнопку «Дополнительные функции».
Нажмите кнопку «Продолжить».
По очереди нажмите кнопки: «Очистить DNS-cache», «Очистить файл hosts», «Сбросить Winsock», «Сбросить маршруты», «Сбросить параметры TCP/IP», на против данных пунктов появится галочка. Закройте программу. Перезагрузите компьютер.
Домашний интернет Билайн для компьютера на Windows — как настроить и подключить?
Помимо услуг мобильной связи, один из ведущих операторов сотовой связи предлагает также высокоскоростной домашний интернет. В следующей статье рассмотрим как подключиться к интернету Билайн в квартире, и как быстро и легко его настроить.
Как подключить домашний интернет Билайн
Подключение такой услуги не потребует больших усилий или какого-либо дополнительного оборудования. Для этого следует лишь подвести витую пару к нужной квартире и подключить интернет к ноутбуку через кабель. Можно также подать заявку на подключение проводного домашнего интернета Билайн, оставив запрос по телефону службы поддержки 8 800 700 8000 или на сайте мобильного оператора . В таком случае мастер самостоятельно подключит данную услугу и выполнит все настройки, которые необходимы для ее корректной работы. Подключение услуги осуществляется бесплатно.
Как узнать подключен ли дом к интернету Билайн
Прежде чем подать заявку на подключение данной услуги, надо проверить возможность подключения дома к интернету. Это можно узнать на официальном сайте провайдера, если ввести там адрес подключения, щелкнув по кнопке «Проверить подключение по адресу». Если дом подключен к Билайн, то провести кабельный интернет не составит труда. А также можно подключить беспроводной высокоскоростной интернет.
Настройка домашнего интернета на компьютере — пошаговая инструкция
Рассмотрим, как самому настроить ПК и ноутбук для подключения к такой услуге от Билайн. Для этого существует несколько вариантов. Первый – это установить подключение через кабель к компьютеру или ноутбуку вручную. Во втором случае в этих целях используется программа для автоматической настройки сети Beeline на Windows «Мастер настройки», которую можно найти в статье «Мастер настроек Билайн»..
Настраиваем вручную для Windows 7, 8 и 10
Чтобы подключить беспроводной интернет необходимо лишь активировать Wi-Fi соединение и установить параметры точки доступа: имя и пароль, который можно поменять в любое удобное время в настройках роутера.
Если же выбран тип подключения с помощью кабеля, то настройка домашнего интернета на Windows 7, 8 или 10 производится следующим образом:
- Выбрать опцию «Параметры» в меню «Пуск».
- В появившемся окне нажать кнопку «Сеть и интернет».
- В левой части окна выбрать раздел «Ethernet» и перейти по ссылке «Настройка параметров адаптера».
- Щелкнув ПКМ на иконке «Ethernet», выбрать «Свойства».
- Отметить в предложенном списке интернет-протокол TCP/IP 4 версии и нажать «Свойства».
- Выбрать получение адреса DNS-сервера и IP-адреса автоматически и нажать «ОК».
Теперь можно настроить и само интернет-соединение. Первые два пункта будут точно такими же, как и в предыдущей настройке. Далее следует действовать согласно следующей инструкции:
- В окне «Сеть и интернет» слева выбрать раздел «VPN», а справа – «Добавление VPN-подключения».
- В следующих графах заполнить поставщика услуг – Windows (встроенные). Выбрать имя подключения – Beeline, в графе адрес сервера вбить – tp.internet.beeline.ru, в тип VPN установить протокол L2TP/IPSec. В строке «Тип данных для входа» ввести значение «Имя пользователя и пароль». Щелкнуть по кнопке «Сохранить».
- В предыдущем окне щелкнуть ссылку «Настройка параметров адаптера».
- В сетевых подключениях найти подключение Beeline и, щелкнув на значке ПКМ, перейти в «Свойства».
- Убедиться в правильности написания VPN-адреса во вкладке «Общие».
- Перейти во вкладку «Безопасность» и в графе тип VPN выбрать протокол L2TP с IPSec. В пункте «Шифрование данных» установить значение «Необязательное». В графе «Разрешить следующие протоколы» ввести значение «Протокол проверки пароля CHAP». Щелкнуть «ОК».
- В окне «Сеть и интернет» слева вновь выбрать VPN, а справа – появившееся подключение Beeline и щелкнуть по кнопке «Подключиться».
- Ввести логин и пароль и нажать «ОК».
Подключение к сети займет от нескольких секунд до минут в зависимости от скорости соединения.
Ручная настройка для Windows XP
Рассмотрим как настроить интернет Билайн на Windows XP. Для этого необходимо:
- Открыть сетевые подключения, нажав кнопку «Пуск». Перейти в «Настройку», а затем в «Панель управления».
- В окне выполнить дабл клик на значке «Сеть».
- Найти в предложенном списке свою сетевую карту и нажать «Свойства».
- В окне выбрать получение IP-адреса автоматически и нажать кнопку «ОК».
Включить данную услугу от Билайн на Windows XP можно, воспользовавшись следующей инструкцией:
- В «Пуске» выбрать «Панель управления» и перейти в «Установку и удаление программ».
- Во вкладке «Установка Windows» установить галочку напротив «Связи» в «Компонентах» и нажать кнопку «Состав». Отметить в появившемся списке «Виртуальная частная сеть» и щелкнуть «ОК».
- В «Панели управления» два раза щелкнуть мышью на иконке «Удаленный доступ к сети».
- Два раза кликнуть по значку «Новое соединение».
- Вписать имя соединения – Beeline, модем – адаптер Microsoft VPN и нажать «Далее».
- В графе «Имя компьютера или адрес IP» вписать vpn.internet.beeline.ru и щелкнуть «Далее», а затем «Готово» в появившемся окне.
- Выбрать окно «Удаленный доступ к сети», а в нем – подключение Beeline. Щелкнуть на этом значке ПКМ и нажать «Свойства».
- Проверить правильно написания IP-адреса в соответствующей графе.
- Во вкладке «Сеть» установить галочку напротив «TCP/IP».
- Во вкладке «Безопасность» убрать все галочки, оставив лишь напротив графы «Требуется зашифрованный пароль».
- Дважды кликнуть на соединении Beeline, ввести логин и пароль и нажать «Подключиться».
После проделанных манипуляций можно пользоваться проводным домашним интернетом от Билайн.
Что делать, если не работает домашний интернет
В некоторых случаях узнать, почему не работает домашний интернет, довольно проблематично самостоятельно. Поэтому необходимо знать, куда звонить, если дома пропал интернет на компьютере. Для этих целей можно использовать телефон кол-центра 8 800 700 8378, где опытные специалисты-консультанты ответят на все вопросы.
Сколько стоит провести домой интернет Билайн
Цена домашнего интернета для ПК варьируется от 480 до 600 рублей в месяц в зависимости от подключаемого тарифа. Выбрать самый дешевый тариф можно в следующей статье. В стоимость услуги может входить как просто интернет, так и домашнее ТВ с различным набором каналов, а также цена роутера, который предоставляется бесплатно в рамках некоторых пакетов.