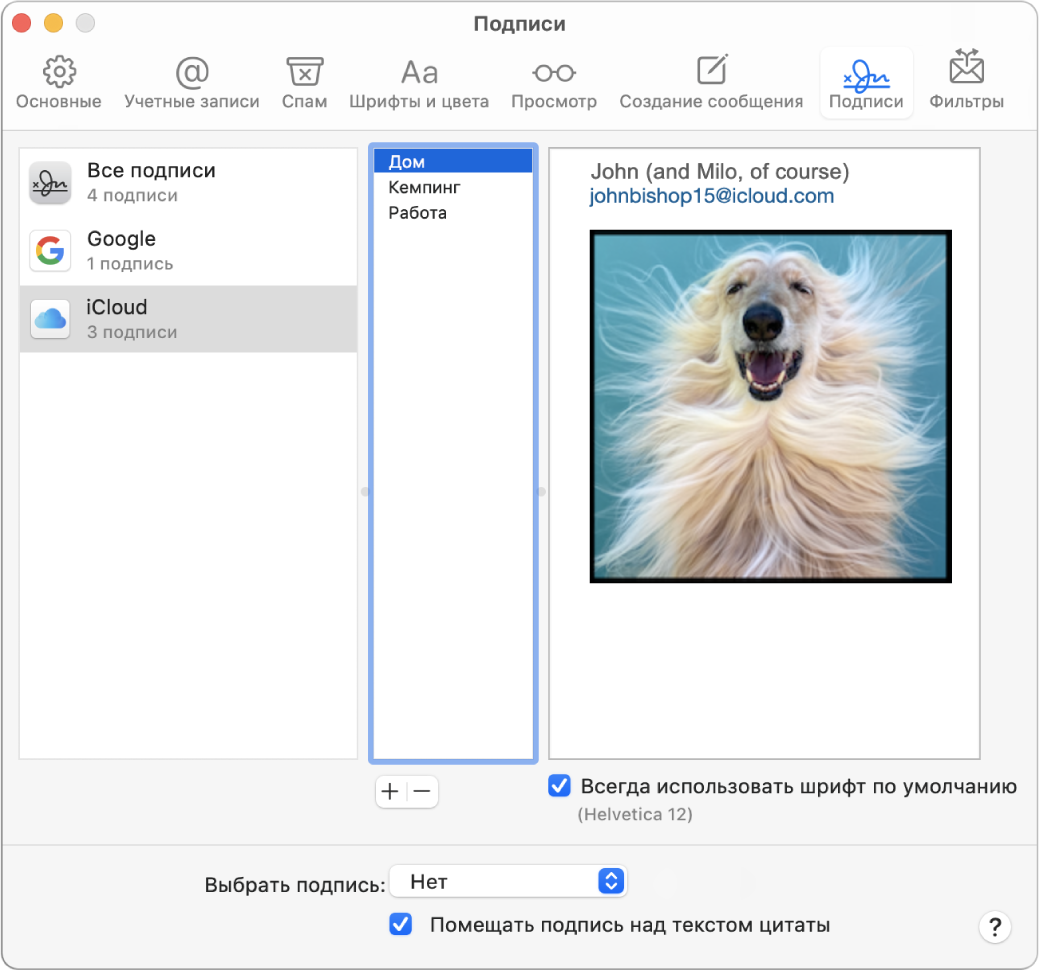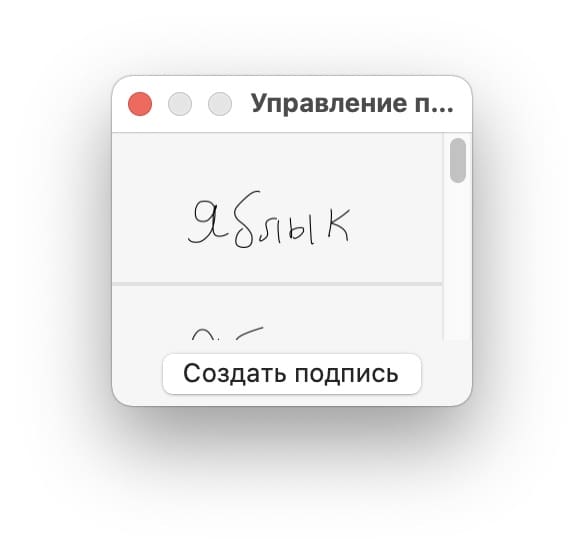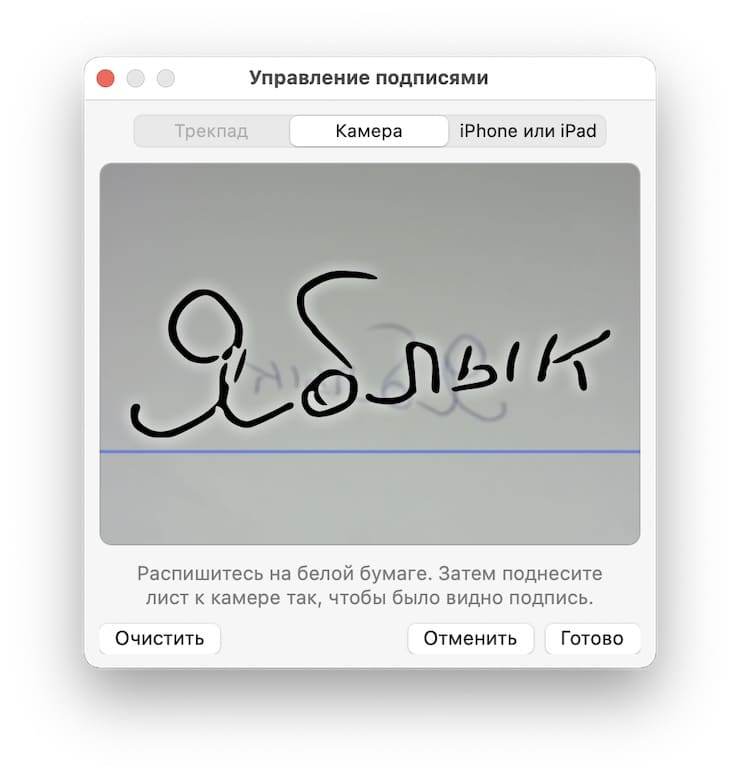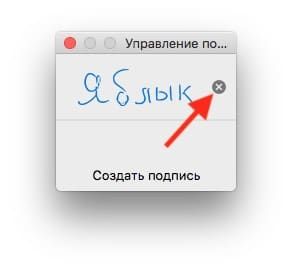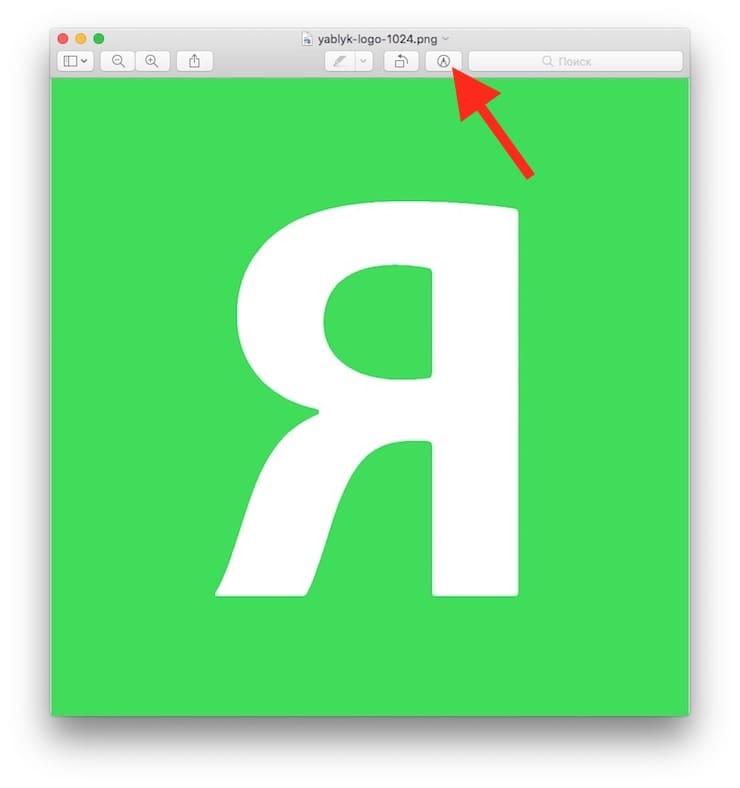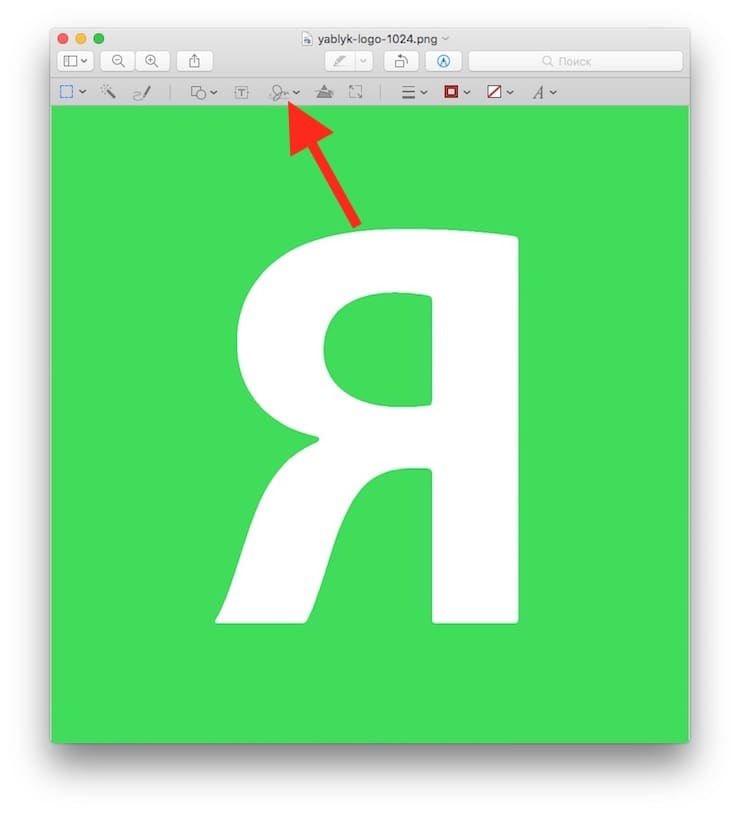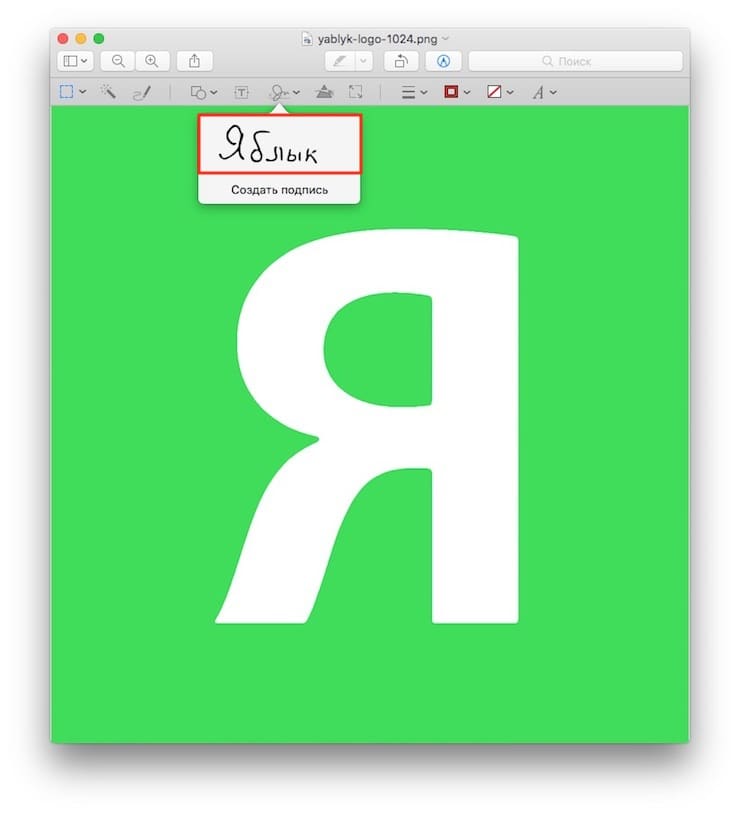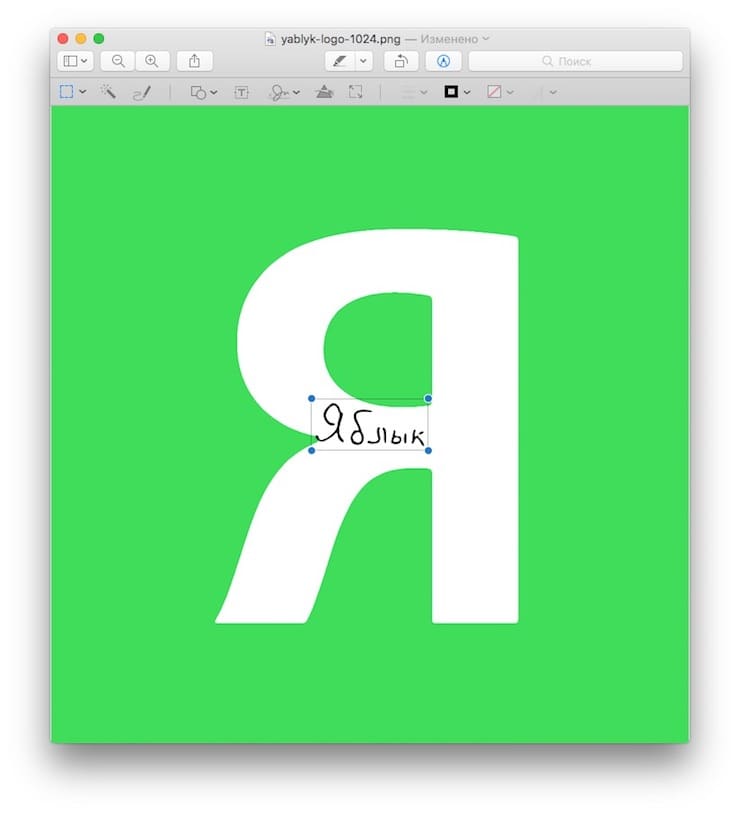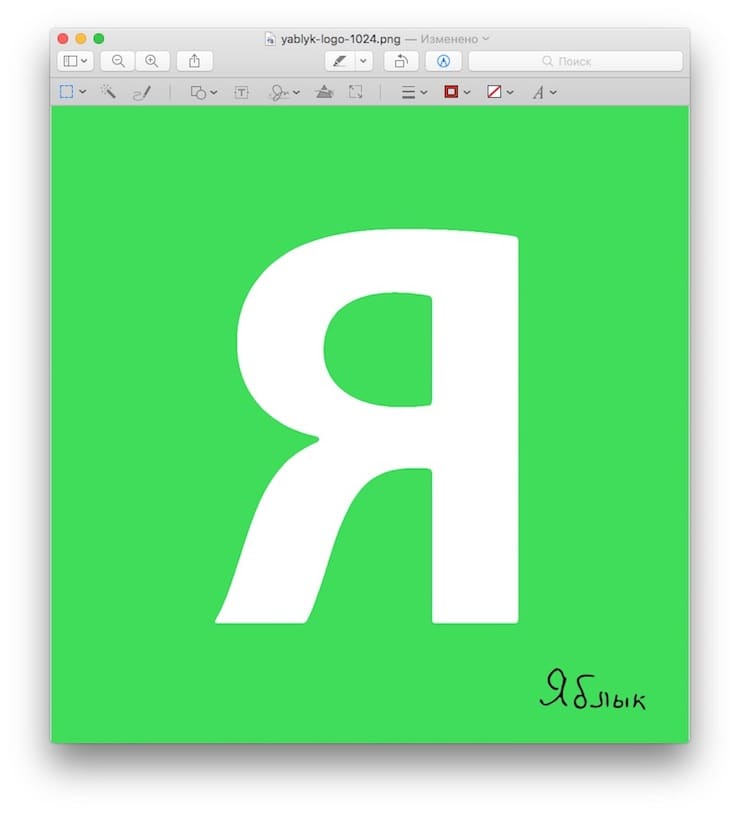- Заполнение и подписание форм PDF в приложении «Просмотр» на Mac
- Заполнение форм PDF
- Создание и использование подписей
- Удаление сохраненной подписи
- Изменение настроек на панели «Подписи» в приложении «Почта» на компьютере Mac
- Создание и использование подписей в письмах в приложении «Почта» на компьютере Mac
- Создание подписей
- Удаление подписей
- Автоматическое добавление подписи в письма
- Самостоятельное добавление подписи к сообщению
- Удаление подписи из писем
- Как подписать (добавить подпись) электронный документ на Mac (macOS)
- Как добавить подпись (расписаться, как в паспорте) в электронный документ на Mac (macOS)
- Доступны два способа для создания подписи
- Как добавить подпись на электронный документ (изображение, PDF и т.д.)
Заполнение и подписание форм PDF в приложении «Просмотр» на Mac
Некоторые файлы PDF содержат формы для заполнения, печати и последующей отправки. (В формах PDF, которые не предназначены для редактирования, нельзя выбрать или ввести текст.) Если форму требуется подписать, Вы можете добавить подпись к файлу PDF.
Заполнение форм PDF
В приложении «Просмотр» 
Нажмите на поле в форме, затем введите текст.
Если Вы сохранили форму, выбрав пункт меню «Файл» > «Экспортировать», ее можно закрыть, а позднее открыть и продолжить заполнение.
Создание и использование подписей
Для подписания файлов PDF можно использовать изображение подписи, созданной на трекпаде или снятой на встроенную камеру Mac, iPhone или iPad.
В приложении «Просмотр» 


Следуя инструкциям на экране, создайте и сохраните подпись.
Создание подписи при помощи трекпада. Нажмите «Трекпад», нажмите текст, пальцем распишитесь на трекпаде, нажмите любую клавишу, затем нажмите «Готово». Если получившееся изображение Вам не понравилось, нажмите «Очистить» и повторите попытку.
Если Mac оснащен трекпадом Force Touch, Вы можете надавить пальцем сильнее, чтобы провести более жирную и темную линию.
Создание подписи при помощи камеры, встроенной в компьютер. Нажмите «Камера». Возьмите белый лист с подписью и держите его перед камерой так, чтобы подпись оказалась на одном уровне с синей линией в окне приложения. Когда подпись появится в окне, нажмите «Готово». Если получившееся изображение Вам не понравилось, нажмите «Очистить» и повторите попытку.
Создание подписи на iPhone или iPad. Нажмите «Выбрать устройство», чтобы выбрать устройство (если доступно несколько устройств). Пальцем или при помощи Apple Pencil (на iPad) напишите на устройстве свое имя, затем нажмите «Готово». Если получившееся изображение Вам не понравилось, нажмите «Очистить» и повторите попытку.
Нажмите кнопку «Подпись» 
Выберите подпись, которую хотите использовать, перетяните ее в нужное место и отрегулируйте ее размер при помощи манипуляторов.
Если Вы используете iCloud Drive, Ваши подписи будут доступны на других Ваших компьютерах Mac, где включена служба iCloud Drive.
Удаление сохраненной подписи
В приложении «Просмотр» 

Нажмите кнопку «Подпись» 
Подпись будет удалена из всех приложений, которые используют функцию «Разметка» на Вашем Mac. Если Вы включили службу iCloud Drive, подпись также будет удалена со всех других Ваших компьютеров Mac, где используется служба iCloud Drive.
Источник
Изменение настроек на панели «Подписи» в приложении «Почта» на компьютере Mac
Используйте раздел «Подписи» в приложении «Почта» для создания подписей, которые можно будет добавлять в отправляемые сообщения.
Чтобы изменить эти настройки в приложении «Почта» 
Выберите подписи, которые требуется использовать, нажав «Все подписи» или учетную запись электронной почты.
Список подписей в списке «Все подписи» или учетной записи.
Если выбран вариант «Все подписи», Вы можете добавить существующую подпись в другую учетную запись, перетянув подпись из средней колонки на учетную запись в левой колонке. Одну и ту же подпись можно использовать в нескольких учетных записях.
«Добавить» 
Создать новую подпись для выбранной учетной записи или удалить подпись.
Если подпись создается, когда в левой колонке выбрано «Все подписи», то прежде чем подписью можно будет воспользоваться, ее необходимо перетянуть на учетную запись.
Введите текст подписи, а затем посмотрите, как она будет выглядеть.
Для изменения шрифта или макета, преобразования текста в ссылки или проверки правописания используйте меню «Правка» и «Формат» в Почте. Для добавления изображения перетяните его в эту колонку. Чтобы быстро добавить контактную информацию, перетяните в эту колонку карточку из приложения «Контакты».
Всегда использовать шрифт по умолчанию
Выбранная подпись использует шрифт сообщения, заданный на панели «Шрифты и цвета».
Выбрать подпись по умолчанию, которая будет автоматически использоваться в сообщениях выбранной учетной записи, или же использовать все подписи учетной записи в последовательном или случайном порядке.
Помещать подпись над текстом цитаты
Помещать подпись при ответе на сообщение или пересылке сообщения.
Если Вы используете iCloud Drive, Ваши подписи будут доступны на других Ваших компьютерах Mac, где включена служба iCloud Drive и в настройках iCloud Drive выбрано приложение «Почта». См. Использование iCloud Drive для хранения документов.
Если требуется отправить подписанный документ PDF, воспользуйтесь функцией «Разметка» в Почте, чтобы создать рукописную подпись и вставить ее в документ. Также можно использовать приложение «Просмотр». См. Заполнение и подписывание форм PDF.
Источник
Создание и использование подписей в письмах в приложении «Почта» на компьютере Mac
Можно создать готовый текст, называемый подписью, для включения в отправляемые сообщения. Например, можно использовать одну подпись для личной переписки, и другую — для деловой.
Создание подписей
В приложении «Почта» 
В левой колонке выберите учетную запись электронной почты, для которой хотите использовать эту подпись.
Если во время создания подписи в левой колонке было выбрано «Все подписи», то новую подпись необходимо будет перетянуть на учетную запись, перед тем как ее использовать.
Нажмите кнопку «Добавить» 
В средней колонке введите имя подписи.
Имя отображается во всплывающем меню «Подпись» при написании сообщения.
Создайте подпись в правой колонке (области просмотра).
Для изменения шрифта или макета, преобразования текста в ссылки или проверки правописания используйте меню «Правка» или «Формат» в Почте. Для добавления изображения перетяните его в область просмотра.
Чтобы подпись отображалась после текста исходного сообщения, на которое Вы отвечаете или которое Вы пересылаете, снимите флажок «Помещать подпись над текстом цитаты».
Удаление подписей
В приложении «Почта» 
Выберите подпись в среднем столбце и нажмите кнопку «Удалить» 
Если удалить подпись из списка «Все подписи», она также будет удалена из тех учетных записей, в которых она используется.
Автоматическое добавление подписи в письма
Можно автоматически добавлять подпись во все отправляемые сообщения.
В приложении «Почта» 
Выберите учетную запись в левой колонке.
Нажмите всплывающее меню «Выбрать подпись», затем выберите подпись.
Если для учетной записи доступны несколько подписей, их можно менять в произвольном порядке. Для этого во всплывающем меню выберите вариант «Произвольно» или «По порядку».
Чтобы прекратить автоматическое добавление подписей в свои сообщения, нажмите всплывающее меню «Выбрать подпись» и выберите вариант «Нет».
Самостоятельное добавление подписи к сообщению
В приложении «Почта» 
Выберите нужную подпись.
Если во всплывающем меню нет ожидаемой подписи, выберите «Редактировать подписи» для открытия панели настроек «Подписи», затем убедитесь, что в текущей учетной записи есть нужная подпись.
Удаление подписи из писем
В приложении «Почта» 
В зависимости от того, как почтовый сервер получателя обрабатывает подписи, подпись может отображаться у получателя в виде вложения или изображения.
Если Вы используете iCloud Drive на Mac и других устройствах и в настройках iCloud Drive выбрано приложение «Почта», Ваши подписи обновляются автоматически и доступны на всех этих устройствах. См. Использование iCloud Drive для хранения документов.
Если Вам нужно отправить подписанный документ PDF, воспользуйтесь функцией «Разметка» в Почте, чтобы создать рукописную подпись, и вставьте ее в документ. Вы также можете использовать приложение «Просмотр» для заполнения и подписи форм PDF.
Источник
Как подписать (добавить подпись) электронный документ на Mac (macOS)
В жизни у каждого бывают ситуации, когда надо отправить куда-то далеко-далеко документ с обычной подписью (росчерком). Обычно люди едут или отправляют бумажное письмо по почте. Но так страдать совсем необязательно — на цифровой документ вполне можно наложить вашу сигнатуру без особых усилий.
Как добавить подпись (расписаться, как в паспорте) в электронный документ на Mac (macOS)
1. Запустите приложение Просмотр.
2. Последовательно выбирайте Инструменты → Добавить пометку → Подпись → Управлять подписями → Создать подпись.
Доступны два способа для создания подписи
Способ №1: Камера (рекомендуется). Расписаться на листе бумаги и отсканировать подпись при помощи камеры iSight вашего Mac (автоматически, дополнительного оборудования не требуется).
Способ №2. Трекпад (сразу предупреждаем — мышкой не получится). В идеале для того, чтобы получить качественную подпись, лучше всего воспользоваться стилусом.
Способ №3. iPhone или iPad. Экран iPhone или iPad будет являться листом бумаги, а подпись, созданная пальцем будет моментально передана на Mac.
В систему можно добавить множество вариантов подписи. Чтобы удалить ненужные, нажмите на кнопку аннотации в меню или еще раз пройдите по пути Инструменты → Добавить пометку → Подпись → Управлять подписями, а затем нажмите на крестик серого цвета рядом с подписью для того, чтобы удалить её.
Как добавить подпись на электронный документ (изображение, PDF и т.д.)
1. Откройте PDF-файл или любое другое изображение, которое необходимо подписать.
2. На панели инструменов нажмите на значок, открывающий дополнительную панель Разметки (см. скриншот ниже) или выберите в строке меню Инструменты → Добавить пометку → Подпись.
2. Нажмите на иконку с изображением подписи.
3. Вы увидите созданную вами ранее подпись. Кликните по ней, чтобы вставить изображение с ней в свой документ.
4. Подпись будет вставлена как большая картинка по центру страницы. Вы можете переместить её на нужное место и уменьшить в размере (для этого потяните за один из углов).
5. После того, как документ «подписан», его можно смело закрывать — ваша подпись сохранится автоматически.
Примечание: удалить подпись из документа после того, как он был закрыт, больше нельзя.
Источник