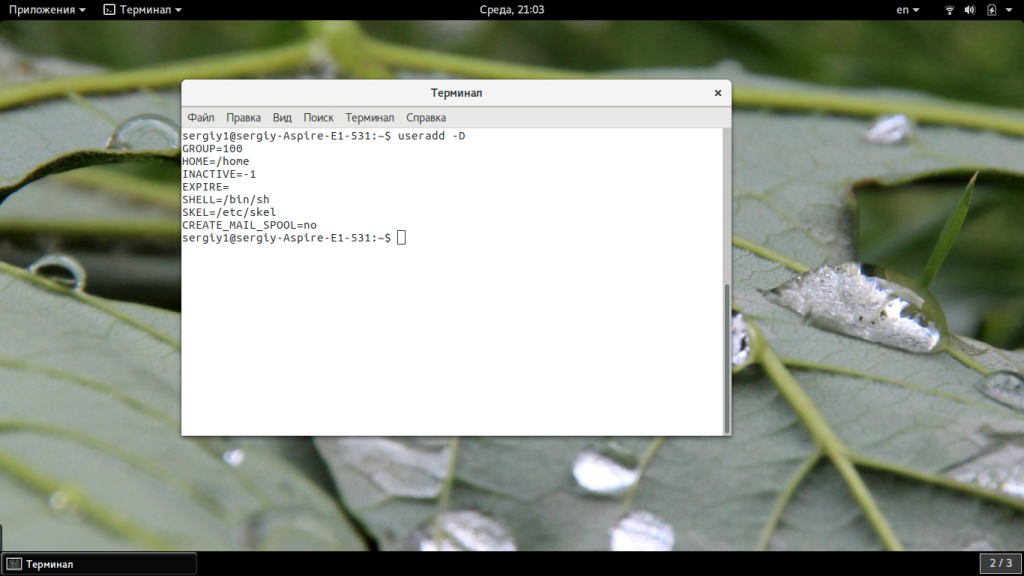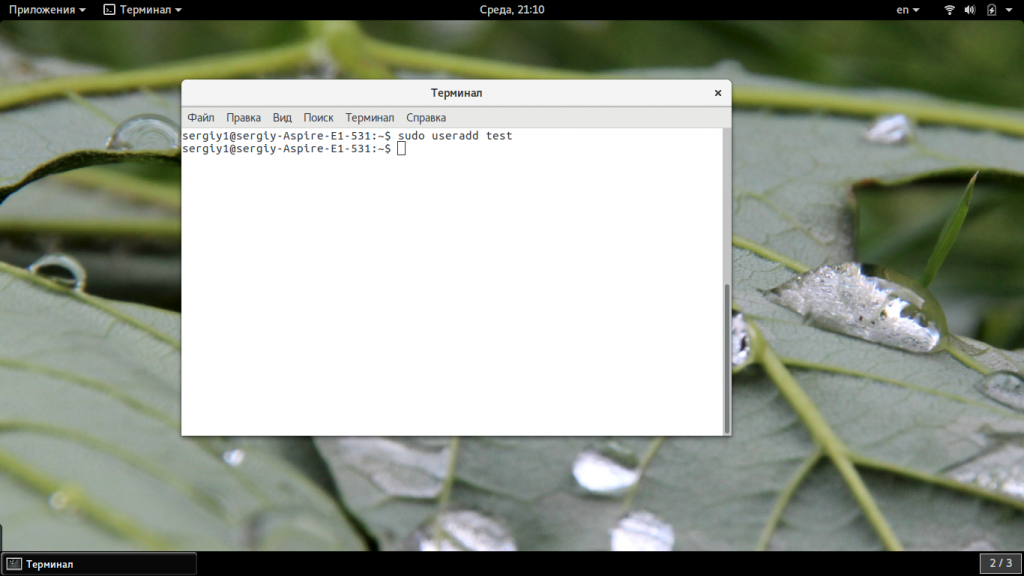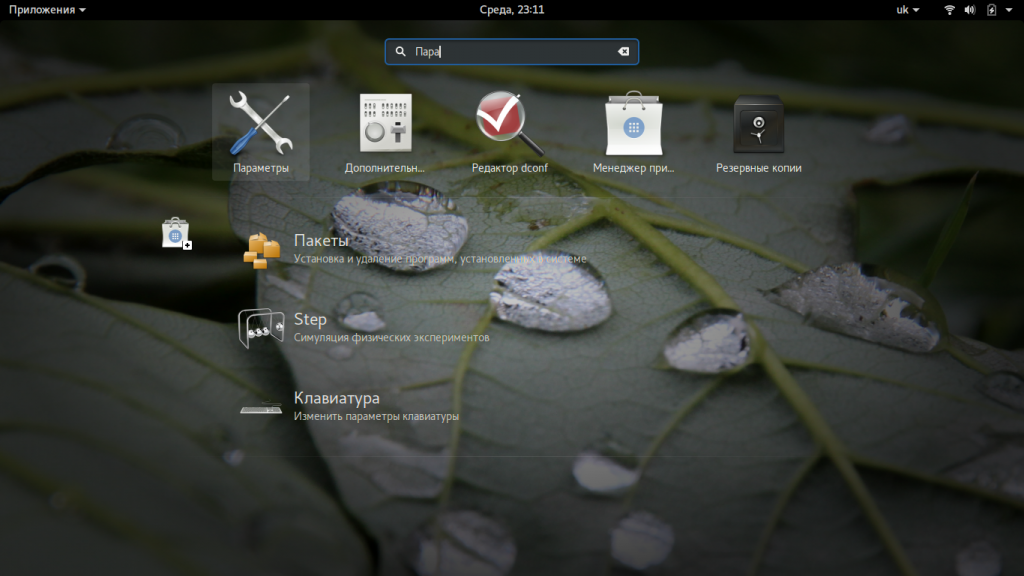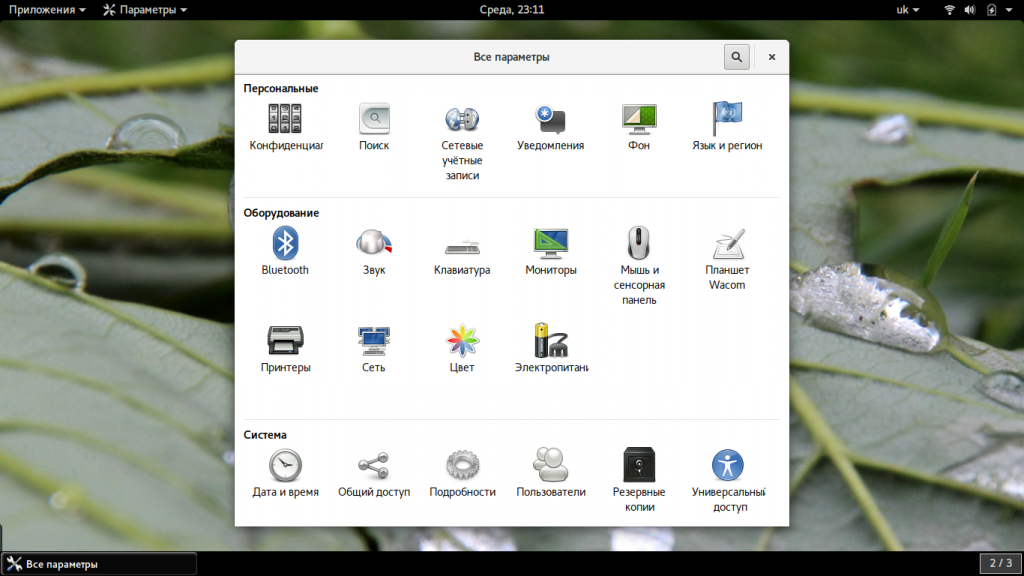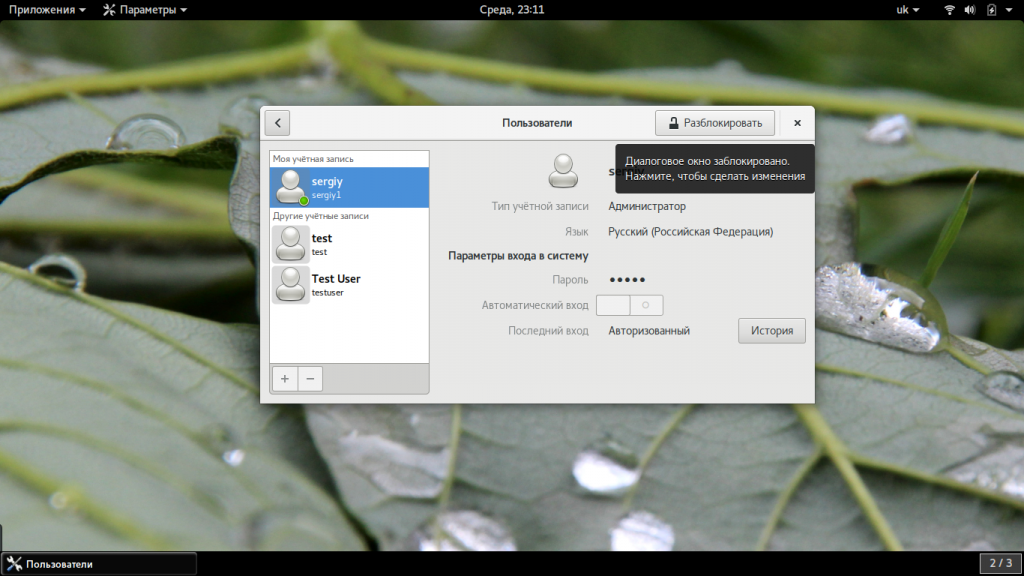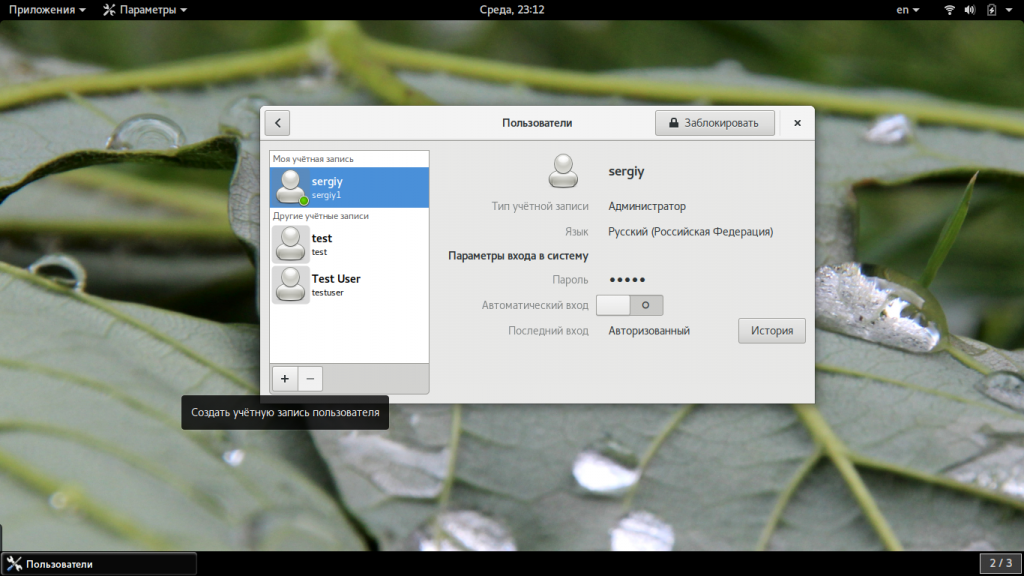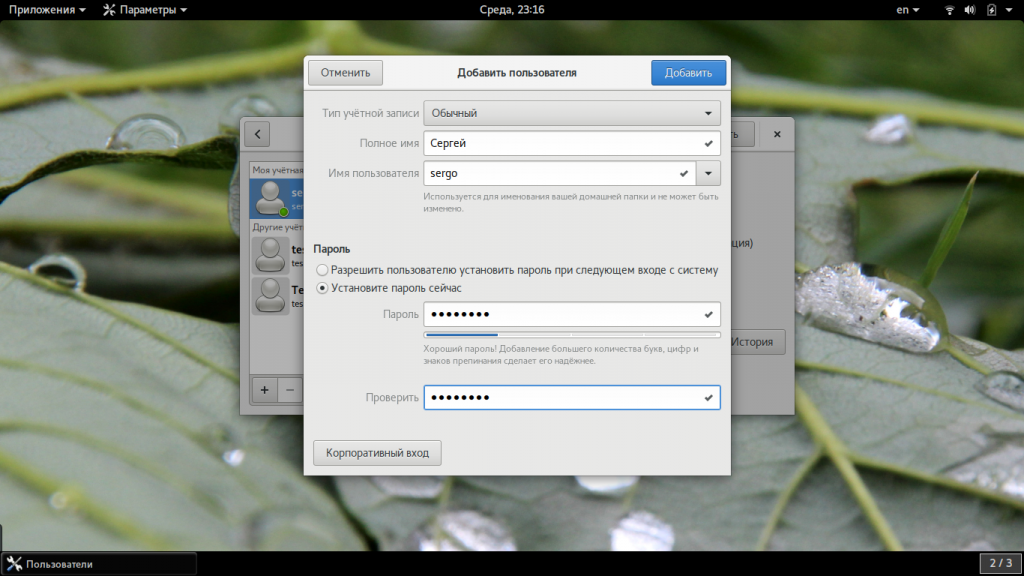- Полное руководство по использованию команды «useradd» в Linux — 15 практических примеров
- Часть I — 10 базовых примеров использования команды «useradd»
- 1. Как добавить нового пользователя в Linux
- 2. Создание пользователя с нестандартным размещением домашней директории
- 3. Создание пользователя с заданным User ID
- 4. Создание пользователя с заданным Group ID
- 5. Добавление пользователя в несколько групп
- 6. Добавление пользователя без домашней директории
- 7. Добавление пользовательского аккаунта с ограниченным сроком действия
- 8. Создание пользователя с ограниченным временем действия пароля
- 9. Добавление различных комментариев к учетной записи
- 10. Смена командной оболочки пользователя
- Часть II: продвинутые возможности команды useradd
- 11. Добавление пользователя с заданными домашней директорией, командной оболочкой и комментариями
- 12. Добавление пользователя с заданными домашней директорией, командной оболочкой, комментариями и UID/GID.
- 13. Добавление пользователя с домашней директорией, без оболочки, с комментариями и User ID
- 14. Добавление пользователя с домашней директорией, skeleton directory, комментариями и User ID
- 15. Добавление пользователя без домашней директории, без оболочки, без групп, и с комментариями
- Как создать пользователя Linux
- Создание пользователя в Linux
- Команда useradd
- Создание нового пользователя linux в GUI
- Выводы
Полное руководство по использованию команды «useradd» в Linux — 15 практических примеров
Все мы знаем об очень популярных в мире Linux командах «useradd» и «adduser». Время от времени администраторы системы используют их для создания пользовательских профилей с какими-либо специфическими свойствами или ограничениями.
Команда «useradd» в Linux или других системах на базе Unix — это низкоуровневая утилита, которая используется для добавления/создания пользовательского аккаунта. Команда «adduser» очень похожа на «useradd», поскольку является просто символьной ссылкой на нее.
Версии команды useradd в некоторых дистрибутивах Linux могут иметь небольшие отличия. Я полагаю, что вы прочитаете документацию своего дистрибутива, перед тем, как начнете экспериментировать.
Когда мы в терминале запускаем команду useradd, происходит следующее:
1. Она редактирует файлы /etc/passwd, /etc/shadow, /etc/group и/etc/gshadow, внося в них нового пользователя.
2. Создается и заполняется домашняя директория для нового пользователя.
3. Устанавливаются права доступа и владелец домашней директории.
Базовый синтаксис команды:
В этой статье мы покажем 15 наиболее часто встречающихся примеров использования команды useradd в Linux. Мы разделим наше повествование на две части:
Часть I: основы с 10 примерами;
Часть II: продвинутые возможности с 5 примерами.
Часть I — 10 базовых примеров использования команды «useradd»
1. Как добавить нового пользователя в Linux
Для создания/добавления нового пользователя используется команда «useradd» с аргументом «username», где username — это имя нового пользователя, которое будет использоваться для входа в систему.
За один раз можно добавить только одного пользователя, и его имя должно быть уникальным (то есть отличаться от имен других пользователей, уже существующих в системе).
Например, добавляем пользователя «techmint»:
После выполнения данной команды, новый пользователь будет создан в заблокированном состоянии. Чтобы разблокировать пользовательский аккаунт, необходимо задать его пароль с помощью команды «passwd».
После создания нового пользователя его запись автоматически добавляется в пароль «/etc/passwd» и имеет следующий вид:
Она состоит из семи разделенных двоеточием полей, каждое из которых имеет свое назначение:
Username: имя пользователя, используемое для входа в систему. Может иметь длинц от 1 до 32 символов.
Password: пользовательский пароль (или символ x), который хранится в зашифрованном виде в файле /etc/shadow.
User ID (UID): каждый пользователь должен иметь User ID (UID) — идентификатор пользователя. По умолчанию UID 0 зарезервирован для root, а UID в диапазоне 1-99 для других предопределенных аккаунтов. UID в диапазоне 100-999 предназначены для пользовательских аккаунтов и групп.
Group ID (GID): идентификатор группы — Group ID (GID), хранится в файле /etc/group file.
User Info: это опциональное поле и оно позволяет вам задать дополнительную информацию о пользователе, например полное имя. Это поле заполняется с помощью команды «finger».
Home Directory: абсолютный путь к домашней директории пользователя.
Shell: абсолютный путь к командной оболочке пользователя, например /bin/bash.
2. Создание пользователя с нестандартным размещением домашней директории
По умолчанию команда «useradd» создает домашнюю директорию пользователя в /home и называет ее именем пользователя. Поэтому, например, для приведенного выше примера, мы увидим домашнюю директорию созданного нами пользователя «tecmint» в «/home/tecmint».
Однако это действие можно изменить с помощью опции «-d», указав после нее расположение новой домашней директории. Например, приведенная ниже команда создаст пользователя «anusha» с домашней директорией «/data/projects».
Вы можете просмотреть расположение домашней директории пользователя, а также другую информацию о нем:
3. Создание пользователя с заданным User ID
В Linux каждый пользователь имеет свой собственный UID (Unique Identification Number). По умолчанию при создании нового пользователя ему присваивается userid 500, 501, 502 и т.д.
Но мы можем создать пользователя с заданным userid с помощью опции «-u». Например, приведенная ниже команда создает пользователя «navin» с userid «999».
Теперь мы можем проверить, что пользователь создан действительно с этим идентификатором.
Замечание: Обратите внимание, что user ID должен отличаться от user ID пользователей, уже существующих в системе.
4. Создание пользователя с заданным Group ID
Аналогично, каждый пользователь имеет свой GID (Group Identification Number). Мы можем создавать пользователей с заданным group ID с помощью опции -g.
В этом примере мы добавим пользователя «tarunika» с заданными UID и GID:
Проверим, правильно ли сработала команда:
5. Добавление пользователя в несколько групп
Опция «-G» используется для добавления пользователя в дополнительные группы. Названия групп разделяются запятой без пробелов.
В приведенном ниже примере мы добавляем пользователя «tecmint» в группы admins, webadmin и developer.
Теперь проверим, в каких группах числится пользователь, с помощью команды id.
6. Добавление пользователя без домашней директории
В некоторых ситуациях мы не хотим, по соображениям безопасности, давать пользователям домашние директории. В таком случае, когда пользователь авторизуется в системе сразу после ее запуска, его домашней директорией будет root. Если такой пользователь использует команду su, то он авторизуется в домашней директории предыдущего пользователя.
Для создания пользователя без домашней директории используется опция «-M». Например, создадим пользователя «shilpi» без домашней директории.
Давайте проверим, что пользователь создан без домашней директории, с помощью команды ls:
7. Добавление пользовательского аккаунта с ограниченным сроком действия
По умолчанию, когда мы добавляем пользователя с помощью команды «useradd», его аккаунт не имеет сроков действия, то есть дата истечения сроков его жизни установена в 0 (никогда не истекает).
Однако мы можем установить дату истечения с помощью опции «-e», задав дату в формате YYYY-MM-DD. Это полезно при создании временных аккаунтов для каких-то конкретных задач.
В приведенном ниже примере мы создаем пользователя «aparna» со сроком жизни его аккаунта до 27 апреля 2015 года в формате YYYY-MM-DD.
Далее, проверяем сроки действия аккаунта и пароля с помощью команды «chage».
8. Создание пользователя с ограниченным временем действия пароля
Аргумент «-f» используется для того, чтобы задать количество дней, через которое пароль перестанет действовать. По умолчанию его значение равно -1, при этом время действия пароля не ограничивается.
В примере мы задаем для пользователя «tecmint» время действия пароля 45 дней с помощью опций «-e» и «-f».
9. Добавление различных комментариев к учетной записи
Опция «-c» позволяет вам добавлять произвольные комментарии, такие как полное имя пользователя или его номер телефона, в файл /etc/passwd. Например, следующая команда добавляет пользователя «mansi» и вставляет в поле комментария его полное имя Manis Khurana.
Вы можете просмотреть комментарии в файле ‘/etc/passwd’ с помощью команды:
10. Смена командной оболочки пользователя
Иногда мы добавляем пользователей, которые никогда не работают с командными оболочкми, или могут использовать другие командные оболочки. Мы можем задать отдельную оболочку для любого пользователя с помощью опции «-s».
В примере мы добавляем пользователя «tecmint» без командной оболочки, то есть задаем оболочку «/sbin/nologin».
Вы можете проверить командную оболочку пользователя с помощью команды:
Часть II: продвинутые возможности команды useradd
11. Добавление пользователя с заданными домашней директорией, командной оболочкой и комментариями
Приведенная ниже команда создает пользователя «ravi» с домашней директорией «/var/www/tecmint», командной оболочкой «/bin/bash» и дополнительной информацией о пользователе.
В этой команде опция «-m -d» создает пользователя с заданной домашней директорией, а опция «-s» задает командную оболочку, т.е. /bin/bash. Опция «-c» добавляет дополнительную информацию о пользователе, а опция «-U» создает/добавляет группу с тем же именем, что и у пользователя.
12. Добавление пользователя с заданными домашней директорией, командной оболочкой, комментариями и UID/GID.
Эта команда очень похожа на предыдущую, но здесь мы определяем оболочку как «/bin/zsh», и задаем UID и GID для пользователя «tarunika». Здесь «-u» задает новый UID пользователя (т.е. 1000), а «-g» задает GID (т.е. 1000).
13. Добавление пользователя с домашней директорией, без оболочки, с комментариями и User ID
Следующая команда очень похожа на две предыдущие, единственное отличие в том, что мы отключаем командную оболочку для пользователя «avishek» с заданным User ID (т.е. 1019). Это значит, что пользователь «avishek» не сможет авторизоваться в системе из командной оболочки.
14. Добавление пользователя с домашней директорией, skeleton directory, комментариями и User ID
Единственное, что меняется в этой команде, мы используем опцию «-k», чтобы задать skeleton directory, то есть /etc/custom.skel, а не умолчательную /etc/skel. Мы также используем опцию «-s», чтобы задать отдельную оболочку /bin/tcsh.
15. Добавление пользователя без домашней директории, без оболочки, без групп, и с комментариями
Приведенная ниже команда отличается от показанных ранее. Здесь мы используем опцию «-M», чтобы создать пользователя без домашней директории, и «-N», чтобы создать только пользователя (без группы). Аргумент «-r» используется для создания системного пользователя.
Источник
Как создать пользователя Linux
Основу управления правами доступа в Linux и уровнем привилегий в Linux составляют именно пользователи. Изначально, еще при проектировании системы существовал пользователь root, которому позволено выполнять любые действия и другие пользователи, права которых настраиваются с помощью вступления их в группы Linux и установки прав на каталоги.
Многопользовательская архитектура, одна из первых особенностей Linux, которая существует еще с зарождения системы. В системе могут работать одновременно множество пользователей благодаря удаленному входу, а также пользователи используются для запуска определенных сервисов. В этой статье мы рассмотрим как создать пользователя linux, рассмотрим способ через терминал и в графическом интерфейсе.
Создание пользователя в Linux
Вся информация о пользователях находится в файле /etc/passwd. Мы могли бы создать пользователя linux просто добавив его туда, но так делать не следует, поскольку для этой задачи существуют специальные утилиты. Одна из таких утилит, это useradd. Рассмотрим ее подробнее.
Команда useradd
Это довольно простая команда, которая есть во всех дистрибутивах Linux. Она позволяет зарегистрировать нового пользователя или изменить информацию об уже имеющемся. Во время создания можно даже создать домашний каталог пользователя и скопировать в него системные файлы. Рассмотрим синтаксис команды:
$ useradd опции имя_пользователя
Все довольно просто, дальше нам нужно рассмотреть основные опции команды, с помощью которых вы будете настраивать нового пользователя:
- -b — базовый каталог для размещения домашнего каталога пользователя, по умолчанию /home;
- -c — комментарий к учетной записи;
- -d — домашний каталог, в котором будут размещаться файлы пользователя;
- -e — дата, когда учетная запись пользователя будет заблокирована, в формате ГГГГ-ММ-ДД;
- -f — заблокировать учетную запись сразу после создания;
- -g — основная группа пользователя;
- -G — список дополнительных групп;
- -k — каталог с шаблонами конфигурационных файлов;
- -l — не сохранять информацию о входах пользователя в lastlog и faillog;
- -m — создавать домашний каталог пользователя, если он не существует;
- -M — не создавать домашнюю папку;
- -N — не создавать группу с именем пользователя;
- -o — разрешить создание пользователя linux с неуникальным идентификатором UID;
- -p — задать пароль пользователя;
- -r — создать системного пользователя, не имеет оболочки входа, без домашней директории и с идентификатором до SYS_UID_MAX;
- -s — командная оболочка для пользователя;
- -u — идентификатор для пользователя;
- -D — отобразить параметры, которые используются по умолчанию для создания пользователя. Если вместе с этой опцией задать еще какой-либо параметр, то его значение по умолчанию будет переопределено.
Теперь, когда вы знаете основные необходимые нам параметры утилиты мы можем перейти к разбору того, как выполняется создание нового пользователя linux. Сначала давайте посмотрим какие параметры будут применены для пользователя по умолчанию:
Как видите, по умолчанию домашний каталог пользователя будет создан в /home и будет использоваться оболочка /bin/sh. Теперь создадим минимального пользователя с минимальными настройками:
sudo useradd test
Был создан самый простой пользователь, без оболочки и пароля, а также без групп. Теперь немного усложним задачу и создадим пользователя с паролем и оболочкой /bin/bash:
sudo useradd -p password -s /bin/bash test1
Для того чтобы получать доступ к системным ресурсам пользователю нужно быть участником групп, у которых есть доступ к этим ресурсам. Дополнительные группы пользователя задаются с помощью параметра -G. Например, разрешим пользователю читать логи, использовать cdrom и пользоваться sudo:
sudo useradd -G adm,cdrom,wheel -p password -s /bin/bash test2
Также, можно установить дату, когда аккаунт пользователя будет отключен автоматически, это может быть полезно для пользователей, которые будут работать временно:
sudo useradd -G adm,cdrom,wheel -p password -s /bin/bash -e 01:01:2018 test2
Некоторых пользователей интересует создание пользователя с правами root linux, это очень просто делается с помощью useradd, если комбинировать правильные опции. Нам всего лишь нужно разрешить создавать пользователя с неуникальным uid, установить идентификатор в 0 и идентификатор основной группы тоже в 0. Команда будет выглядеть вот так:
sudo useradd -o -u 0 -g 0 -s /bin/bash newroot
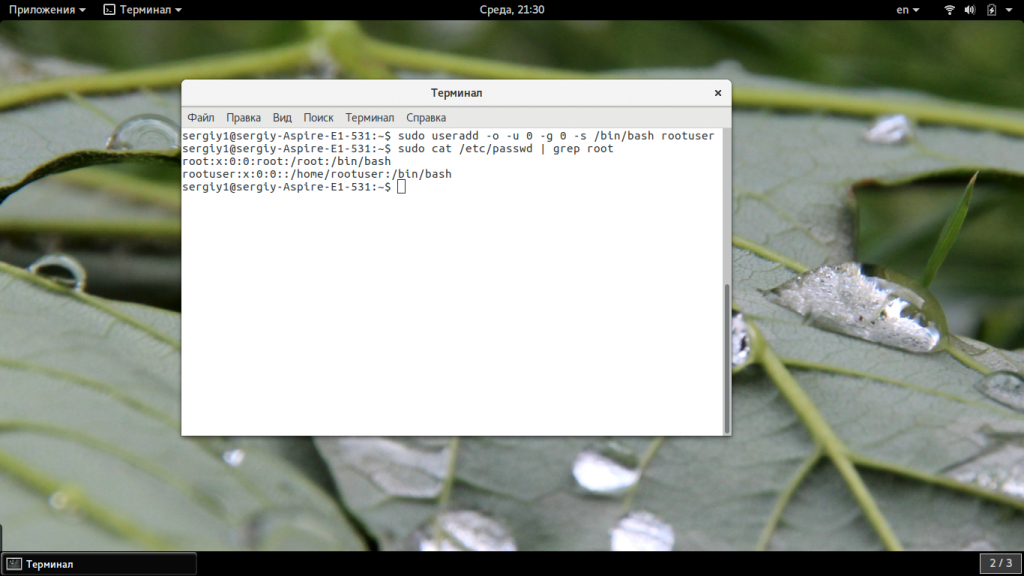
Создание нового пользователя linux в GUI
В графическом интерфейсе системы создать нового пользователя linux еще проще. Рассмотрим окружение Gnome, хотя и в KDE тоже есть аналогичная функция. Войдите в главное меню и откройте параметры системы:
Затем откройте «Пользователи»:
Поскольку утилита запущена от имени обычного пользователя вы ничего не можете сделать. Поэтому нажмите кнопку «Разблокировать»:
Только после этого используйте кнопку со знаком плюс для создания нового пользователя Linux:
В открывшемся окне нужно заполнить все поля. Но тут намного больше ограничений, чем в методе через терминал. Вы не можете задать слишком простой пароль, а также нельзя настроить группы. Можно только указать будет ли пользователь включен в группу wheel с помощью выбора типа пользователя — администратор или обычный:
После этого создание пользователя linux завершено, новый пользователь появится в списке.
Выводы
В этой статье мы рассмотрели как создать пользователя linux с помощью терминала или в графическом интерфейсе системы. Оба способа имеют свои преимущества. Например, способ в терминале намного гибче, но в то же время графический способ дает больше контроля над процессом. Если у вас остались вопросы, спрашивайте в комментариях!
Источник