- Как создать ключ для авторизации по SSH и добавить его на сервер?
- Создание SSH-ключей в Linux на примере CentOS
- Создание SSH-ключей на Windows с PuTTYgen
- Отключение аутентификации по паролю
- SSH Без Пароля, или Как Настроить SSH-доступ по Ключу в Linux
- Преимущества Входа в SSH Без Пароля
- SSH-доступ по Ключу в Ubuntu и CentOS:
- Копирование Открытого Ключа для Включения Беспарольного SSH
- Метод 1: С Помощью Команды ssh-copy-id
- Метод 2: Копирование Закрытого Ключа с Помощью SSH
- Метод 3: Копирование Открытого Ключа Вручную
- Проверка Входа в SSH Без Пароля
- Как Отключить SSH-доступ по Ключу
- Итоги
- Создание пользователя и SSH ключей
- Команды для создания пользователя в linux:
- Команды для работы с SSH ключами в linux:
- HackWare.ru
- Этичный хакинг и тестирование на проникновение, информационная безопасность
- SSH (ч.4): Создание и настройка ключей OpenSSH
- Оглавление
- Вход в SSH без пароля (с использованием файлов ключей)
- Типы ключей
- Утилита ssh-keygen
- Как поменять количество битов в ключах ssh-keygen
- Добавление комментариев в ключи ssh-keygen
- Изменение паролей в ssh-keygen
- Показ публичного ключа из приватного
- Управление приватными ключами на клиенте SSH
- Управление публичными ключами на сервере SSH
- Как конвертировать .ppk ключ в OpenSSH ключ
Как создать ключ для авторизации по SSH и добавить его на сервер?
SSH-ключи используются для идентификации клиента при подключении к серверу по SSH-протоколу . Используйте этот способ вместо аутентификации по паролю.
SSH-ключи представляют собой пару — закрытый и открытый ключ. Закрытый должен храниться в закрытом доступе у клиента, открытый отправляется на сервер и размещается в файле authorized_keys.
Создание SSH-ключей в Linux на примере CentOS
На клиентской стороне должен быть установлен пакет ssh (openssh). На серверах FirstVDS с шаблонами по умолчанию необходимое ПО уже установлено.
На клиентском компьютере в командной строке выполните команду генерации ключей:

Введите путь файла, в который будут помещены ключи. Каталог по умолчанию указан в скобках, в примере /домашний_каталог/.ssh/id_rsa . Если хотите оставить расположение по умолчанию, нажмите Enter .
Пароль (passphrase) используется для ограничения доступа к закрытому ключу. Пароль усложнит использование ключа третьими лицами в случае утраты. Если не хотите использовать секретную фразу, нажмите Enter без заполнения строки.
Успешно сгенерировав пару ключей, вы увидите уведомление:

Открытый ключ хранится в файле /домашний_каталог/.ssh/id_rsa.pub , закрытый — /домашний_каталог/.ssh/id_rsa .

Скопируйте открытый ключ на сервер в файл /домашний_каталог/.ssh/authorized_keys . Одной строкой:
Или откройте этот файл на сервере редактором vi и вставьте строку с открытым ключом после ssh-rsa .

Ещё один способ скопировать ключ в authorized_keys — команда echo , которая помещает строку в конец файла.

Теперь можно отключить на сервере аутентификацию по паролю и использовать только SSH-ключи.
Создание SSH-ключей на Windows с PuTTYgen
Если вы используете ОС Windows, то подключиться по SSH к вашему (Linux) серверу можно через PuTTY или OpenSSH . Генерация ключей в этом случае выполняется также при помощи этих программ. В примере мы используем клиент PuTTY.
Запустите приложение PuTTYgen , которое устанавливается вместе с PuTTY.

Выберите тип ключа SSH2-RSA и нажмите Generate .

В процессе генерации ключей несколько раз произвольно проведите мышкой по экрану приложения для создания случайных величин, используемых для ключей.

После завершения создания ключей открытый ключ выводится на экран, закрытый хранится в памяти приложения. Чтобы сохранить эти ключи нажмите Save public key и Save private key . Укажите расположение файлов с ключами.

При сохранении закрытого ключа, если не заполнено поле Key passphrase , появится запрос «Хотите ли вы сохранить ключ без секретной фразы?»

Теперь открытый ключ необходимо скопировать на сервер в файл authorized_keys . Используйте WinSCP или другой клиент для работы с файлами на удалённом Linux-сервере. Вы можете скопировать файл с открытым ключом целиком на сервер, чтоб его копия хранилась в папке .ssh

Откройте файл authorized_keys через WinSCP и файл, в который вы сохранили открытый ключ (public), на локальном компьютере текстовым редактором. Скопируйте значение ключа, сохраните и закройте файл в WinSCP.

При запуске PuTTY укажите путь к закрытому ключу на локальном компьютере. Для этого во вкладке Connections → Auth выберите необходимый путь.

Теперь можно отключить на сервере аутентификацию по паролю и использовать только SSH-ключи.
Отключение аутентификации по паролю
Подключитесь к серверу по SSH, используя пароль, и откройте файл sshd_config для редактирования.
Убедитесь, что указан правильный путь к открытым ключам SSH, поставьте значение параметра PasswordAuthentication no .

Перезапустите службу sshd.

Подключитесь к серверу по SSH без использования пароля. Например, запустите PuTTY, проверьте, что во вкладке Connections -> Auth содержится путь к закрытому ключу и откройте подключение.

В случае успешной аутентификации по SSH-ключу вы получите доступ к командной строке сервера и сообщение вида Authenticating with public key «rsa-key-20170510» , где rsa-key-20170510 — имя применённого закрытого ключа, указанное вами в файле authorized_keys .
Источник
SSH Без Пароля, или Как Настроить SSH-доступ по Ключу в Linux
SSH, или Secure Shell — это сетевой протокол с открытым исходным кодом, который можно использовать для входа на серверы и удалённого выполнения команд, что отлично подходит для пользователей VPS.
Есть два способа включить SSH:
- Вход на основе пароля
- Аутентификация на основе открытого ключа
Аутентификация на основе открытого ключа также известна как вход в SSH без пароля, или беcпарольный доступ по SSH.
Преимущества Входа в SSH Без Пароля
Защищённое паролем подключение пользователи зачастую находят неудобным. Пароли сложно запоминать, к тому же, если вы работаете в среде, где вам часто приходится вводить пароль, вы просто тратите на это лишнее время.
Здесь можно выделить несколько преимуществ входа в SSH без пароля:
- Простой и не интерактивный вход в систему. Пользователям не нужно вводить пароль для каждого нового сеанса
- Более безопасный по сравнению с паролями, криптографическая защита (открытый/закрытый ключ шифрования)
- Более надёжный
- Лучшее управление аутентификацией и авторизацией
- Подходит, как для маленькой, так и для большой инфраструктуры
- Легко настроить и поддерживать
Чтобы начать использовать SSH без пароля, вам нужно сгенерировать открытый SSH-ключ. В этом руководстве мы сосредоточимся на SSH версии 2, последнем и более безопасном протоколе.
Подключитесь к вашему VPS-серверу по SSH и мы начнём!
Во-первых, нам нужно проверить, существует ли SSH-ключ для клиентского компьютера. Это предотвратит перезапись текущей конфигурации. Чтобы узнать, используйте следующую команду:
Если ключ уже существует, вы можете а). пропустить следующий шаг — генерацию SSH-ключа; б). отменить текущую настройку; в). создать резервную копию существующего ключа. Если ключ не существует, вы увидите следующий вывод:
Далее мы можем приступить непосредственно к генерации SSH-ключа.
SSH-доступ по Ключу в Ubuntu и CentOS:
Чтобы сгенерировать открытый и закрытый SSH-ключ в Ubuntu или CentOS, используйте команду:
Параметр -t означает тип, а RSA — протокол, используемый для генерации ключей. RSA является типом по умолчанию, поэтому вы также можете использовать упрощённую версию команды — ssh-keygen.
Длина ключа по умолчанию — 2048 бит. Однако, если вы хотите усилить защиту, измените значение на 4096 бит. В этом случае команда будет выглядеть так:
Это интерактивный процесс генерации ключей, и вас попросят выполнить несколько действий, таких как:
- Enter file in which to save the key (/home/.ssh.id_rsa), или «Ввести файл для сохранения ключа (/home/.ssh.id_rsa)»
- Enter passphrase (empty for no passphrase), или «Ввести кодовую фразу (оставьте пустым для отключения кодовой фразы)»
Если вы хотите, чтобы были заданы значения по умолчанию, просто нажмите Enter в ответ на каждый из этих запросов. Кодовая фраза используется для шифрования закрытого ключа; однако она не является обязательной и может быть пропущена. Закрытый ключ будет сохранён в папке по умолчанию — .ssh/id_rsa.
Открытый ключ будет сохранён в файле .ssh/id_rsa.pub. На этом генерация ключа будет завершена. Вы можете проверить файлы с помощью любого редактора.
Копирование Открытого Ключа для Включения Беспарольного SSH
Скопировать открытый ключ на машину предназначения можно тремя способами:
- С помощью команды ssh-copy-id
- С помощью SSH
- Вручную
Первый вариант является наиболее оптимальным и быстрым. Команда ssh-copy-id по умолчанию включена в большинство дистрибутивов Linux. Однако, если вы столкнулись с проблемами при использовании ssh-copy-id или не имеете доступа к этой команде, вы можете попробовать следующие опции.
Метод 1: С Помощью Команды ssh-copy-id
Основной синтаксис этой команды:
На этом этапе вам нужно будет ввести пароль удалённого компьютера. Если аутентификация пройдёт успешно, сгенерированный открытый ключ SSH будет добавлен в файл author_keys удалённого компьютера. После добавления записи соединение закроется автоматически.
Метод 2: Копирование Закрытого Ключа с Помощью SSH
При этом методе, мы копируем закрытый ключ, используя SSH. Этот вариант сработает только в том случае, если у вас есть SSH-доступ к серверу на основе пароля. Команда ниже сделает всю работу. Вам нужно только ввести имя и IP-адрес удалённого пользователя.
Запись будет добавлена в файл author_keys удалённой машины.
Метод 3: Копирование Открытого Ключа Вручную
Третий метод немного сложнее, так как вам придётся всё делать вручную. Однако, вариант вполне рабочий и вы можете использовать его в отдельных случаях, когда другие методы не работаю. Вам нужно будет вручную добавить содержимое файла id_rsa.pub в файл
/.ssh/authorized_keys удалённого сервера.
Вы можете посмотреть содержимое файла id_rsa.pub с помощью редактора vi или команды cat:
Команда выведет ключ, он начинается с ssh-rsa. Скопируйте эго! Затем на удалённом сервере войдите в систему и создайте файл .ssh, если он не существует.
Также само вы можете создать файл author_keys. Добавьте скопированный открытый SSH-ключ в пустой файл, как показано ниже:
SSH_public_key — это открытый ключ, который вы скопировали с исходного компьютера. Он должен начинаться с ssh-rsa.
После того как ключ будет скопирован, вы сможете настроить необходимые разрешения для каталога .ssh удалённых серверов с помощью команды chmod.
Проверка Входа в SSH Без Пароля
К этому моменту SSH-доступ по ключу должен быть успешно активирован и настроен. Чтобы протестировать эту функцию, можно попробовать подключится к удалённому серверу через исходный сервер. Синтаксис команды будет выглядеть так:
Если всё прошло успешно, вы войдёте в систему автоматически без ввода пароля.
Как Отключить SSH-доступ по Ключу
Если вы решите, что беспарольный SSH вам не подходит, вы можете отключить эту функцию, выполнив следующие действия. Для этого откройте файл конфигурации SSH — /etc/ssh/ssh_config. Подойдёт любой текстовый редактор, мы используем nano. Здесь вы найдёте запись с PasswordAuthentication. Измените строки, как показано ниже:
Чтобы изменения вступили в силу, сохраните файл и перезапустите SSH. Вот как это сделать в Ubuntu 18.04:
Команда для CentOS 7:
Итоги
На этом мы завершаем наше руководство о том, как настроить вход в SSH без пароля, а также отключить SSH-доступ по ключу, если вы решите, что вам не подходит эта функция. Надеемся, что эта инструкция была полезной! Успехов, берегите себя и свои данные!
Ольга уже около пяти лет работает менеджером в сфере IT. Написание технических заданий и инструкций — одна из её главных обязанностей. Её хобби — узнавать что-то новое и создавать интересные и полезные статьи о современных технологиях, веб-разработке, языках программирования и многом другом.
Источник
Создание пользователя и SSH ключей
Команды для создания пользователя в linux:
Посмотреть список групп в системе:
vi /etc/group
Посмотреть список груп конкретного пользователя:
id -Gn vasyapupkin
Создать пользователя:
sudo useradd vasya
Создать пользователя + скелетные директории:
sudo adduser vasya
Или создать пользователя сразу добавив в дополнительную группу newGroup:
sudo useradd -G newGroup vasyapupkin
Добавить пользователя vasyapupkin в группу newGroup:
sudo usermod -a -G newGroup vasyapupkin
добавить пользователю права sudo:
sudo usermod -a -G sudo vasya
//relogin after it
Или
sudo visudo
vasya ALL=(ALL:ALL) NOPASSWD:ALL
Удалить пользователя и его домашнюю директорию с файлами:
userdel -r vasya
Команды для работы с SSH ключами в linux:
Создать SSH пару ключей закрытый и открытый:
ssh-keygen -t rsa -b 4096 -C «user@11.1.2.3»
Скопировать ssh ключи от одного пользователя другому
sudo cp -r /home/USER1/.ssh /home/USER2/.ssh
sudo chown -R USER2:USER2 /home/USER2/.ssh
sudo chmod -R 700 /home/ddudin/.ssh
Сменить пароль на ключ можно с помощью команды
ssh-keygen -p
Если вы знаете пароль пользователя, то процесс можно упростить.
Команда
ssh-copy-id user@server
позволяет скопировать ключ не редактируя файлы вручную.
ssh-copy-id -i id_rsa.pub user@11.1.2.3
МОМЕНТЫ:
Все права на /home/USER/.ssh должны быть 700 и только пользователя владельца
Команды для этого:
sudo chown -R USER2:USER2 /home/USER2/.ssh
sudo chmod -R 700 /home/USER2/
Источник
HackWare.ru
Этичный хакинг и тестирование на проникновение, информационная безопасность
SSH (ч.4): Создание и настройка ключей OpenSSH
Оглавление
Вход в SSH без пароля (с использованием файлов ключей)
Вход в SSH по публичному ключу (без пароля) очень удобен и безопасен.
Процесс настройки аутентификации по публичному ключу очень простой:
- Командой создаётся пара «публичный ключ — приватный ключ».
- Публичный ключ копируется на компьютер с сервером SSH, то есть на компьютер, к которому будет осуществляться подключение и на котором будут выполнятся команды.
- Затем подключение выполняется обычным способом, но ввод пароля уже не требуется.
Публичный ключ, который копируется на удалённый сервер, не является секретным. Один и тот же ключ можно использовать на разных серверах. Главное — хранить в секрете приватный ключ.
Сгененировать ключи и скопировать их на удалённый хост можно буквально тремя командами. Для генерации пары ключей используется программа ssh-keygen, она включена в пакет ssh и если SSH у вас уже настроен, то дополнительно устанавливать ничего не нужно.
У программы ssh-keygen много функций и возможностей, начнём с рассмотрения процедуры генерации ключей, которая выполняется элементарно.
Если вы успели залогиниться на удалённой системе, разлогинтесь. После этого наберите:
У нас спрашивают имя файла, не нужно ничего вводить, будет использовано имя по умолчанию. Также спрашивается пароль. Этот пароль позволяет установить дополнительную защиту — при подключении с помощью ключей не будет спрашиваться пароль пользователя, но будет спрашиваться пароль самого ключа. Устанавливать пароль необязательно.
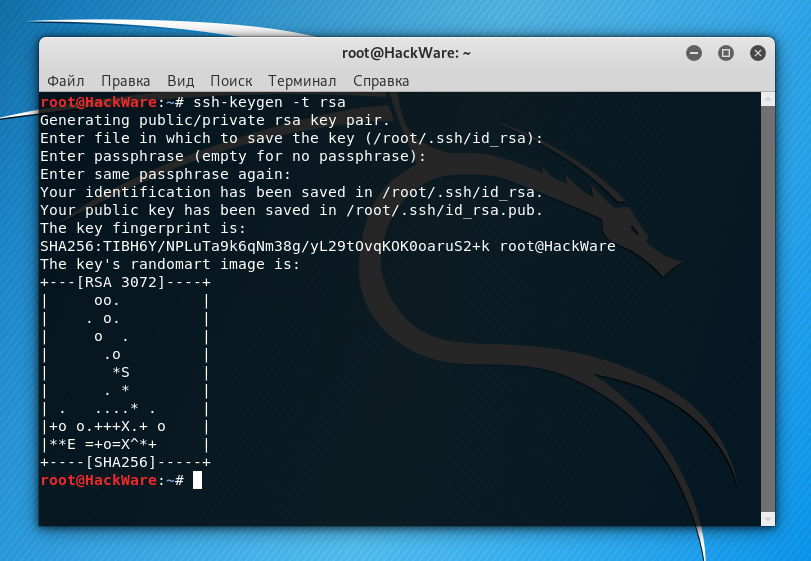
В результате будет создано два файла:
Первый файл нужно хранить в секрете. Второй файл нужно скопировать на удалённый компьютер, где запущен сервер SSH.
Теперь на удалённой машине нам нужно создать каталог .ssh. В предыдущей части мы уже узнали, как выполнять команды на удалённой системе по SSH. Запустите команду вида:
Теперь нам нужно скопировать содержимое файла id_rsa.pub на удалённую машину в файл
/.ssh/authorized_keys. Сделать это очень просто (не забываем менять данные на свои):
Теперь выполняем подключение с помощью клиента SSH, но пароль у нас больше спрашиваться не будет.
Типы ключей
Программа ssh-keygen можен генерировать четыре типа ключей:
- dsa
- ecdsa
- ed25519
- rsa
Чтобы выбрать любой из этих типов, используется опция -t. В предыдущем примере мы выбрали rsa — явно указывать тип RSA необязательно, поскольку он подразумевается по умолчанию (то есть генерацию ключей можно запустить вообще без опции -t).
В зависимости от выбранного типа, названия созданных файлов ключей могут различаться:
Эти файлы нужно держать в секрете, они должны быть доступны только для владельца.
Соответствующие публичные ключи будут иметь такое же название, но с дополнительным расширением .pub:
Эти файлы не являются секретными, их содержимое нужно скопировать в файл
/.ssh/authorized_keys на компьютер с сервером SSH.
Утилита ssh-keygen
Мы применили ssh-keygen для генерации ключей. Кроме этого она предназначена для управления и конвертации ключей аутентификации для ssh.
Далее рассмотрены только некоторые функции этой программы, с полным перечнем опций можно ознакомиться командой:
Как поменять количество битов в ключах ssh-keygen
Для этого используется опция: -b БИТЫ
Она определяет количество бит в создаваемом ключе. Для ключей RSA минимальный размер составляет 1024 бита, а по умолчанию — 2048 бит. Как правило, 2048 бит считается достаточным. Ключи DSA должны иметь длину 1024 бита, как указано в FIPS 186-2. Для ключей ECDSA флаг -b определяет длину ключа, выбирая один из трёх размеров эллиптической кривой: 256, 384 или 521 бит. Попытка использовать битовые длины, отличные от этих трёх значений, для ключей ECDSA потерпит неудачу. Ключи Ed25519 имеют фиксированную длину, и флаг -b будет игнорироваться.
Добавление комментариев в ключи ssh-keygen
Для работы с комментариями имеется две опции:
-C комментарий
После этой опции укажите комментарий.
-c
Эта опция включает процесс изменений комментария в файлах приватного и публичного ключей. Программа сделает запрос на файл, содержащий приватные ключи, пароль (если он установлен) и затем предложит ввести новый комментарий.
Увидеть комментарий можно с помощью опции -l. Эта опция показывает отпечаток указанного файла публичного ключа. Для RSA и DSA ключей ssh-keygen пытается найти совпадающий файл публичного ключа и вывести его отпечаток. Если совместить с -v, то визуальное художественное представление ASCII будет показано после самого отпечатка:
Файл ключа можно указать явно опцией -f:
Изменение паролей в ssh-keygen
Для работы с паролями имеется несколько опций:
-P парольная фраза
Этой опцией можно передать пароль, чтобы программа его не спрашивала. При смене пароля, этой опцией передаётся старый пароль.
-p
Эта опция вместо создания нового ключа, запускает смену парольной фразы файла приватного ключа. Программа сделает запрос, где размещён файл приватного ключа, затем спросит старый пароль и попросит дважды ввести новую парольную фразу.
-N новый_пароль
Этой опцией можно передать новый пароль, чтобы программа его не спрашивала. При создании ключей можно использовать эту опцию для указания паролей, чтобы программа не спрашивала их в интерактивном режиме.
Файл ключей нужно указать опцией -f:
Показ публичного ключа из приватного
Опция -y прочитает файл OpenSSH формата с приватным ключом и напечатает в стандартный вывод публичный ключ OpenSSH.
Также с помощью опции -f нужно указать путь до приватного ключа, из которого будет извлечён соответствующий ему публичный ключ:
Например, приватный ключ помещён в файл id_rsa, тогда команда извлечения из него публичного ключа следующая:
Вы можете столкнуться с ошибкой:
Она означает, что приватный ключ доступен для чтения кому угодно и программа ssh-keygen отказывается работать с ним по этой причине. Чтобы исправить эту ошибку, просто установите на файл с приватным ключом права доступа 600:
Управление приватными ключами на клиенте SSH
Одну и ту же пару ключей можно использовать для доступа к множеству серверов SSH. Следовательно, на каждом из них (на клиенте и на серверах) может быть по одному ключу. Тем не менее если у вас несколько ключей или если вы хотите использовать другое, не стандартное расположение файлов ключей, то далее показано, как указать расположения в строке команды и в конфигурационных файлах клиента SSH.
В конфигурационном файле клиента SSH для указания пути до приватных ключей используется директива IdentityFile. Её значения по умолчанию:
Как можно увидеть, разрешено использовать тильду для указания на домашнюю папку пользователя.
Можно иметь несколько директив IdentityFile в конфигурационных файлах; все эти идентификаторы будут опробованы по очереди. Множественные директивы IdentityFile добавят кандидатов в очередь для попыток (это поведение отличается от других конфигурационных директив).
Также можно настроить использование определённых идентификационных файлов для определённых хостов:
Для строки команды используется опция -i, после которой нужно указать путь до приватного ключа (файла идентификации). Значение по умолчанию такие же, как и у рассмотренной выше директивы. Опцию -i можно использовать несколько раз.
Управление публичными ключами на сервере SSH
Публичные ключи всех видов размещены в одном файле, значение по умолчанию:
По умолчанию проверяются файлы:
Каждая строка файла содержит один ключ (пустые строки, и строки начинающиеся с ‘#’ игнорируются как комментарии). Публичные ключи состоят из следующих разделённых пробелами полей: опции, тип ключа, ключ в кодировке base64, комментарий.
Поле с опциями является необязательным.
Тип ключа это “ecdsa-sha2-nistp256”, “ecdsa-sha2-nistp384”, “ecdsa-sha2-nistp521”, “ssh-ed25519”, “ssh-dss” или “ssh-rsa”.
Поле комментария ни для чего не используется (но может быть удобным для пользоватетля идентифицировать ключ).
Как конвертировать .ppk ключ в OpenSSH ключ
Ключ .ppk генерируется при экспорте ключей из PuTTY.
Пример файла .ppk:

Конвертация ключей из файла .ppk в формат OpenSSH в Linux
Для конвертации формата .ppk в формат OpenSSH можно использовать утилиту puttygen, которая включена в пакет Putty. Следовательно, нам нужно установить PuTTY
Linux: с вашим менеджером пакетов установите PuTTY (или более минимальный пакет PuTTY-tools):
Debian, Kali Linux, Linux Mint, Ubuntu и их производные:
Дистрибутивы на основе RPM:
Arch Linux, BlackArch и их производные:
OS X: Установите Homebrew, затем запустите
Поместите ваши ключи в какую-нибудь директорию, например, в домашнюю папку. Теперь конвертируем PPK ключи в SSH пару.
Для извлечения приватного ключа:
и для извлечения публичного ключа:
Переместите эти ключи в
/.ssh и убедитесь, что для приватного ключа ограничены права записи:
Конвертация ключей из файла .ppk в формат OpenSSH в Windows
Откройте PuTTYgen, нажмите кнопку «Load» и выберите файл .ppk с ключами.

Вы сразу увидите публичный ключ SSH, который вы можете скопировать и вставить в файл.
Теперь в меню перейдите в «Conversions» → «Export OpenSSH key» и сохраните приватный ключ.
Скопируйте ваш приватный ключ в файл
/.ssh/id_dsa (или id_rsa).
Источник



