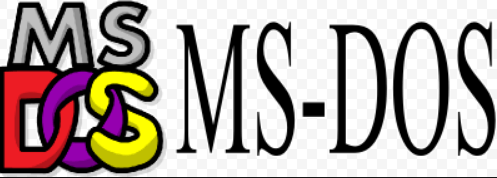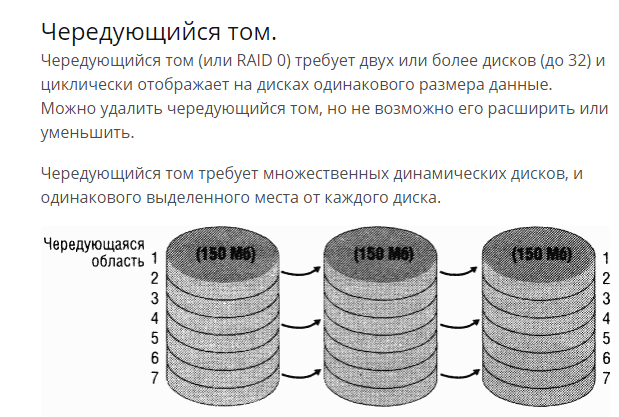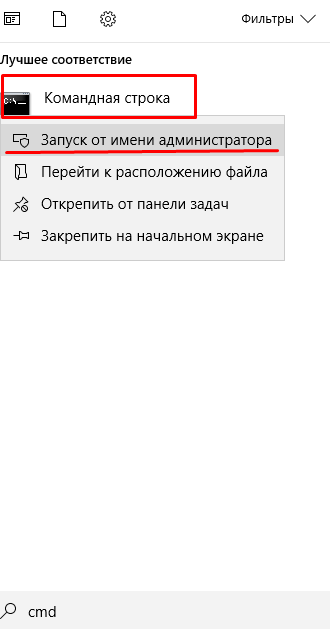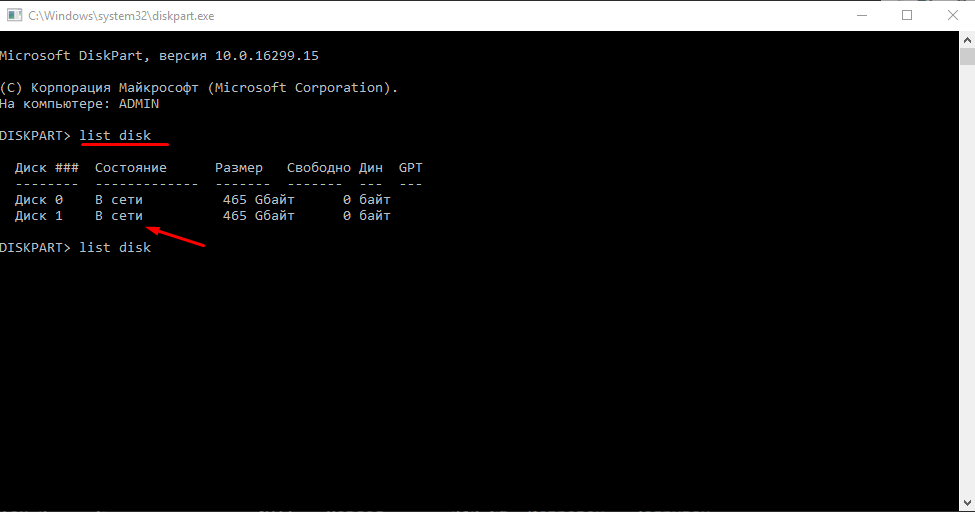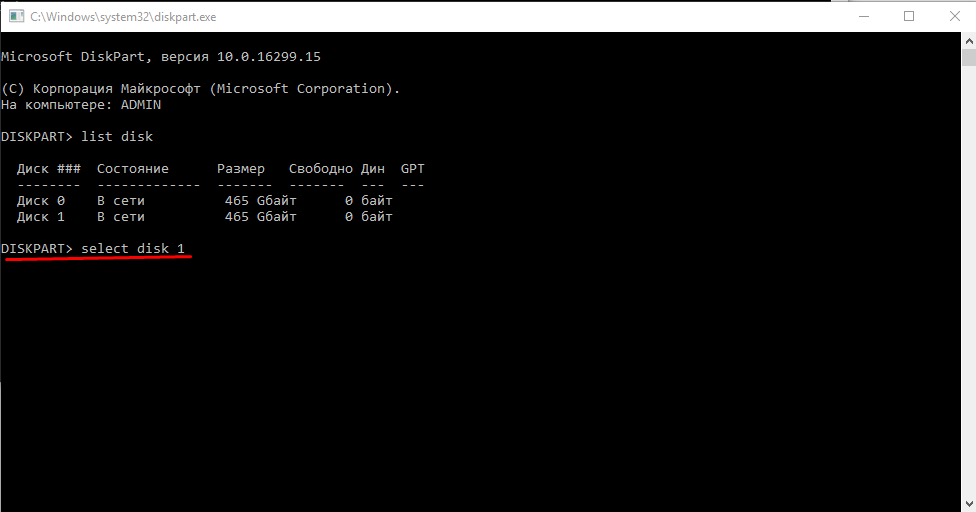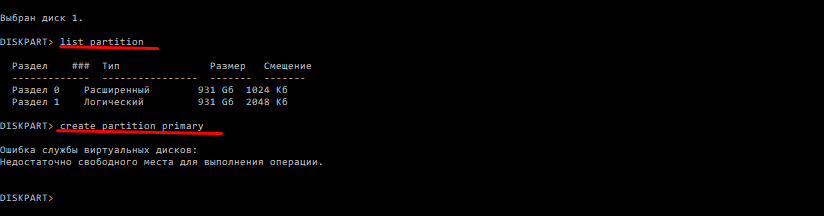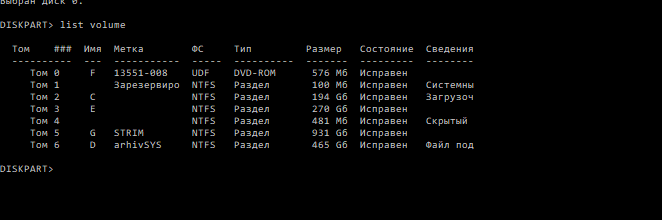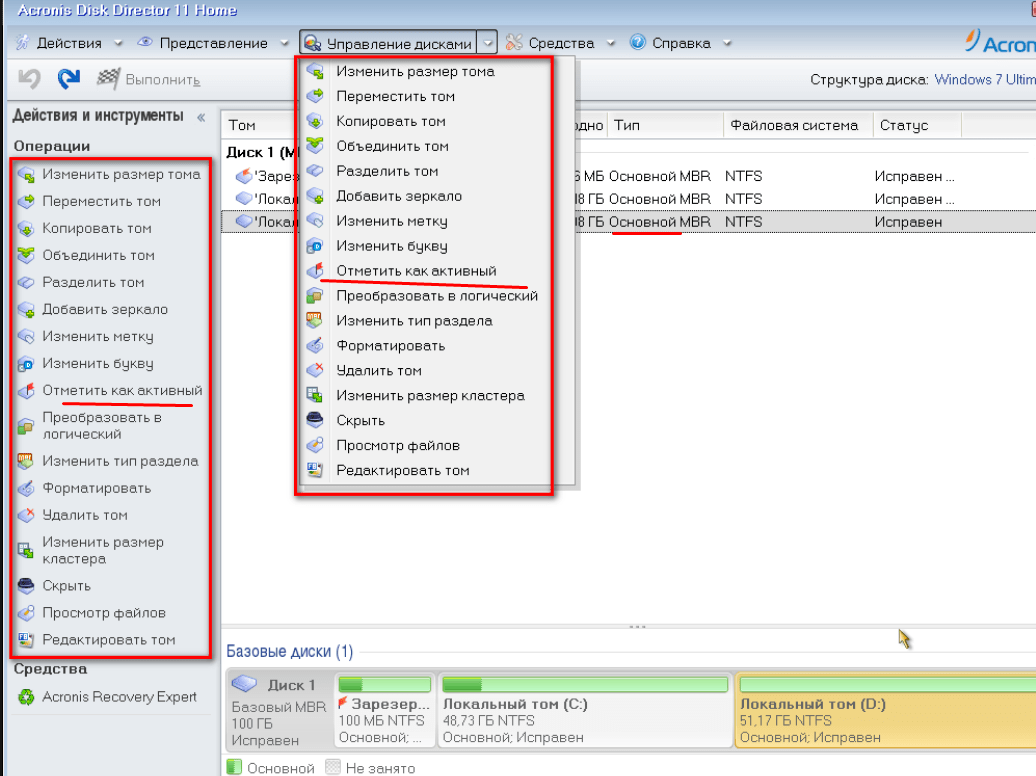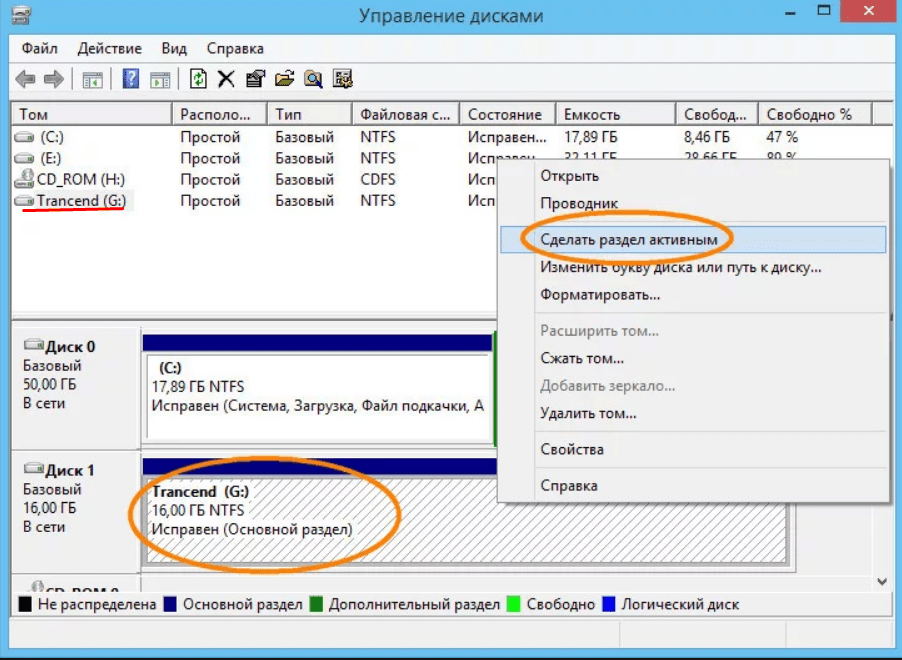- Как создать разделы на жёстком диске в Windows 10
- Установочный процесс Windows 10
- Консоль управления дисками Windows 10
- Инициализация дополнительного жёсткого диска
- Как создать простой том на жестком диске и что это такое?
- Простой том жесткого диска -это…
- Как создать простой том на винчестере?
- Cоздание простого тома в Acronis disk director
- Cоздание тома через командную строку (cmd)
- Как сделать простой том жесткого диска основным?
- Делаем том жесткого диска активным в Windows 7, Windows 10
Как создать разделы на жёстком диске в Windows 10
Одним из базовых вопросов в работе с компьютером является разметка его жёсткого диска – создание структуры разделов для функционирования операционной системы и хранения наших пользовательских данных. Как сформировать разделы на новом жёстком диске с чистым нераспределённым пространством в Windows 10? Это возможно на этапе установки системы и внутри неё работающей. И возможно с помощью её собственных средств.
Давайте рассмотрим, как формируется структура чистого диска с применением функционала Windows 10.
Никаких отличий от предыдущих версий в плане разметки диска у Windows 10 нет. Это всё те же средства создания и удаления разделов, интегрированные в процесс установки системы. И это та же классическая консоль управления дисками – один из, так сказать, функциональных старожилов Windows. Системные средства Windows малофункциональны, они не позволят нам проделать некоторые сложные операции при переразметке диска, для этого нам понадобится помощь стороннего профильного софта. Но на этапе формирования структуры диска системных средств нам вполне будет достаточно. Тем более, что они просты, минималистичны, и будут хороши для новичков, для тех, кто только осваивает азы по теме разметки дискового пространства на компьютерном устройстве. Давайте же рассмотрим, как с помощью средств Windows 10 создать разделы диска.
Установочный процесс Windows 10
Сформировать разделы на пустом диске с нераспределённым пространством мы можем в процессе установки Windows 10. На этапе выбора места установки системы можем поступить по-разному. Вариант 1: можем выбрать в качестве места установки Windows 10 всё нераспределённое место диска. Тогда система сама создаст все необходимые лично ей разделы – нужные для её работы небольшие технические разделы и непосредственно её системный раздел, который будет занимать почти весь диск. Этот системный раздел мы потом в среде работающей Windows 10 сможем уменьшить и из оставшегося места сформировать наши пользовательские разделы. Этот вариант удобен для случаев, если мы на этапе установки системы ещё не определились со схемой наших пользовательских разделов – сколько их должно быть, как между ними распределить имеющийся объём диска. Ну и вот в этом случае, не задумываясь ни о чём, кликаем «Незанятое пространство», жмём «Далее» и выполняем установку Windows 10. Вариант 2: можем прямо здесь сформировать все нужные нам разделы. В этом случае жмём кнопку «Создать».
В графе «Размер» указываем размер формируемого раздела и нажимаем «Применить». Первый раздел мы создаём для Windows 10, он потом автоматически поделится на непосредственно системный и небольшие технические разделы – два на MBR -диске и обычно 3 на GPT -диске. Но в любом случае 100 Гб навскидку будет достаточно для всего этого. Указываем 100 Гб в Мб – вписываем цифру 100 000. Жмём «Применить».
Увидим сообщение о том, что система создаст себе дополнительные разделы, те самые технические, собственно, о чём мы только что говорили. Жмём «Ок».
Далее кликаем оставшееся незанятое пространство, жмём «Создать» и по рассмотренному принципу формируем пользовательский раздел, например, на 200 Гб. Соответственно, в графе размера в Мб указываем 200 000, жмём «Применить».
Из оставшегося нераспределённого места целиком можем сформировать один пользовательский раздел.
И вот наша структура диска готова. Кликаем тот раздел, что предназначен для установки Windows 10, т.е. самый объёмный из всех созданных системой разделов. Жмём «Далее» и продолжаем установку системы.
Все созданные таким образом разделы получат свойства по умолчанию: системные разделы – какие им надо, наши пользовательские – размер кластера 4096 байт и файловую систему NTFS . При необходимости эти свойства пользовательских разделов можно изменить в процессе форматирования в среде установленной системы.
Консоль управления дисками Windows 10
Если же мы выбрали вариант с установкой Windows 10 на всё пространство жёсткого диска, а, возможно, мы приобрели компьютер с такой структурой диска, как внутри работающей системы сформировать пользовательские разделы? Сделать это можно, как упоминалось, с помощью профильного стороннего софта, но прибегать к таковому есть резон, когда на диске уже имеется полноценная структура разделов, и нужно выполнять сложные операции типа смещения, перемещения или слияния разделов без потери данных. В нашей же ситуации с установленной на весь диск операционной системой нам хватит и ограниченных возможностей имеющегося в Windows 10 средства по разметке жёсткого диска. А таковым является её консоль управления дисками, запустить её можно в системном меню, вызванном клавишами Win + X .
В окне консоли на карте нашего диска смотрим его структуру. При установке система на диске GPT -стиля создала себе в начале диска загрузочный раздел, в конце – раздел восстановления. Это небольшие разделы, большая же часть пространства диска отошла непосредственно системному разделу – разделу С.
Делаем на нём клик правой клавишей мыши (ПКМ) , выбираем «Сжать том».
В графе размера сжимаемого пространства нам нужно указать тот объём диска, который мы хотим отделить от раздела С и на базе этого места сформировать новые разделы. В нашем случае имеется диск на 500 Гб, разделу С мы оставляем 100 Гб, следовательно, сжать его мы должны на 400 Гб. Указываем эквивалент в Мб (400 000) и кликаем «Сжать».
Раздел С сжат, после него следует нераспределённое пространство, делаем на нём клик ПКМ, жмём «Создать простой том».
Жмём «Далее».
Указываем размер создаваемого раздела. Мы создадим раздел на 200 Гб, соответственно, указываем его эквивалент в Мб 200 000.
Далее, если нас не устраивает буква, присвоенная создаваемому разделу по умолчанию, можем её сменить.
На этапе форматирования можем выбрать другую файловую систему и размер кластера, если нас не устраивают значения по умолчанию (оптимальные для Windows) . И можем задать свою метку раздела.
Раздел создан. Но у нас есть ещё нераспределённое пространство, мы также на нём можем сделать клик ПКМ и оформить всё это пространство в другой раздел точно так, как мы только что создали первый пользовательский раздел.
Если у вас диск большего объёма, соответственно, у вас может быть больше разделов – столько, сколько вам нужно.
Инициализация дополнительного жёсткого диска
Выше мы рассмотрели создание разделов на основном жёстком диске, на котором у нас есть операционная система. А как создать структуру разделов на дополнительном жёстком диске, подключённом после установки Windows 10 к компьютеру? Разделы на таком диске создаются так же, как мы рассмотрели выше. Но есть нюанс с инициализацией диска. Новый диск будет мало того, что без структуры, он будет даже без инициализации. И при открытии консоли управления дисками она первым делом сама предложит нам выполнить инициализацию подключённого чистого диска. В окне инициализации нам надо будет одобрить выбор стиля разметки диска – MBR или GPT . Т.е. нажать «Ок», сам стиль разметки будет выбран по умолчанию.
Стиль разметки в процессе установки Windows 10 или при инициализации в консоли выбирается по умолчанию тот, что соответствует режиму BIOS компьютера: MBR – Legacy, GPT – UEFI. В процессе установки системы выбрать стиль разметки мы не можем, на диск со стилем, несоответствующим режиму BIOS , любая Windows просто не установится. А вот в консоли управления дисками мы можем отвергнуть выбранный по умолчанию стиль и указать иной. Но делать это нужно только тогда, когда диск впоследствии будет переноситься на компьютер с соответствующим выбранному стилю разметки режимом BIOS .
После инициализации диска мы получаем доступ к его нераспределённому пространству и можем приступать к его распределению.
Как создать простой том на жестком диске и что это такое?
Рад снова приветствовать Вас на своем блоге! Продолжаем разбираться с винчестерами и сегодня подробнее поговорим о вещах, как бы лежащих на поверхности. При форматировании носителей, их разметке многие не обращают внимания на словосочетания «простой том», или «составной том», «основной», «активный»…
Как правило, при покупке компьютера или ноутбука за нас все уже сделано и диски разбиты на тома. Но когда мы сами пробуем что-то делать со своим оборудованием (покупка, замена, или просто решили помудрить ) тут возникают проблемы — сделали активным не тот раздел, система перестала загружаться и так далее. Сегодня у меня выпуске будет и немного теории, так как без нее никуда. Читайте, берите на вооружение.
Простой том жесткого диска -это…
Все началось со старой, доброй MS DOS от Microsoft. Еще ее называли «дисковая операционная система» (DOS). Ведь были тогда компьютеры, работающие и на магнитофонных кассетах. История MS DOS началась в 1981 году, ее наследие сохранилось и в Windows 10. Нам это интересно прежде всего потому, что именно в Microsoft придумали разделы (или тома).
Дело в том, что в то время MS DOS могла «видеть» и использовать в работе сравнительно небольшую область винчестера. А они выпускались «большими» (по тогдашнем меркам), пространство было избыточным. Это и явилось одной из причин того, что Microsoft придумала разбивать винчестера на отдельные тома, которые становились как бы отдельными дисками для этой операционной системы.
Позже, когда появились более совершенные системы все это пригодилось. Понадобились емкие устройства. Возросли требования к отказоустойчивости, быстродействию, надежности хранения информации. Прогресс привел к появлению такие понятий как «простой» , «составной, «чередующийся» разделы.
Простой том — это самое распространенное в природе явление. Берется один винчестер на нем создается том(а) (или раздел). На наших с вами домашних компьютерах так все и сделано.
Плюсы такого решения — простое, самое дешевое, вполне подходит для домашнего компьютера. Быстродействие системы ограничено скоростью чтения/записи вашего винчестера. Отказоустойчивость при таком решении имеет самый низкий показатель. Выход из строя жесткого диска — нередкое явление.
Как создать простой том на винчестере?
Для домашнего компьютера вполне подходит такой простой том. Создать его легко можно как минимум тремя способами. Чаще и легче всего это делать при установке Windows. Второй способ — можно размечать винчестер сторонней программой (например Acronis), можно средствами операционной системы.
Первый способ мы уже рассматривали в этой статье. Второй способ наиболее предпочтителен для новых дисков, перед установкой операционных систем, или если вы решили помудрить, например поместить загрузчик на флешку.
Средствами установленной операционной системы (третий способ) делают основные, логические, расширенные когда требуется создать разделы для хранения информации. Делается это через оснастку «Управление дисками» или с помощью командной строки.
Cоздание простого тома в Acronis disk director
Запускаем наш Acronis Disk Director. Программа отобразит все подключенные устройства и имеющиеся на них разделы. В данном случае у нас подключен новый жесткий диск и он не инициализирован.
Чтобы инициализировать диск нажимаем соответствующую кнопку…
Учитывайте стили разметки при создании разделов. В данном примере схема классическая — MBR. Если у вас уже разметка в GPT стиле, то новые тоже должны быть в стиле GPT. Для принятия изменений нажимаем»Применить ожидающие операции»:
Теперь можно приступать непосредственно к созданию томов. Нажимаем появившуюся ссылку «Создать том«:
У нас том будет базовым, логическим, для хранения данных. Поэтому нам нужно определить его размер, файловую систему, выбрать букву и метку (например, я метку логического диска ставлю DATA а системного Sys).
После нажимаем «Завершить», а потом снова «Применить ожидающие операции».
Cоздание тома через командную строку (cmd)
Нужда создавать том через командную строку может возникнуть в случае неполадок или можно это делать по привычке :), кому как нравится. В первом случае запускаем командную строку с установочного дистрибутива. Во втором через Пуск нужно запустить командную строку от имени Администратора:
Запускаем утилиту Diskpart ( через нее мы будем работать с разделами). Это не трудно. Будем поочередно вводить в командную строку инструкции. Первой у нас и будет команда DISKPART:
Следующая командой мы должны получить список установленных дисков. У меня сейчас подключено два:
На диске «ноль» у меня система, другой ( «1») мне нужно разбить на разделы. Это я и скажу программе командой select disk 1:
Как сделать простой том жесткого диска основным?
Основной том — это раздел, на котором лежат файлы операционной системы. В Windows если вы создаете тома через командную строку или через «Управление дисками» создаваемые первые три тома всегда являются основными. Для того, чтобы система загружалась ее нужно ставить на основной раздел.
Если вы выберите логический том, то система при установке Windows преобразует его в основной автоматически. Мы продолжаем работу в командной строке. Вводим команду create partition primari для создания основного раздела:
Разделы можно создавать только при наличии неразмеченного места на нем Если у Ваш диск уже размечен, то скорее всего создать разделы не получится,:
Если устройство новое, то разделы создать будет очень просто. Но, на мой взгляд в Windows легче это делать через оснастку «Управление дисками», там все нагляднее.
Делаем том жесткого диска активным в Windows 7, Windows 10
Программы Windows автоматизируют до известной степени процесс создания томов. При установке системы она сама разбивает основной том на дополнительные разделы, копирует туда загрузчик и раздел этот система видит как активный. И делать что-то еще система вам не даст. В том же Diskpart вводим команду List volume
…и получаем список созданных томов на всех подключенных устройствах. Другое дело специальные программы. Например, Acronis Disk Director позволяет создавать разделы для любых операционных систем, в том порядке, в котором это будет нужно Вам. Здесь достаточно кликнуть на выбранном томе мышкой и сделать его активным:
В оснастке «Управление дисками» (Windows 7, Windows 10) так же можно выбрать и сделать любой раздел активным, даже на флешке.
Только надо учитывать, что в системе может быть только один активный том. С него и происходит загрузка. Если у вас уже есть такой, то после создания нового он перестанет быть загрузочным. Могут измениться и буквы остальных дисков, могут перестать работать некоторые программы. Такой редкий вариант используется и в windows и в Linuks для повышения безопасности доступа к данным.
У кого такая флешка — тот и сможет загрузить компьютер. Если вы выберете такую схему, то конечно лучше будет изначально при установке производить все настройки, чем переделывать уже существующую структуру.