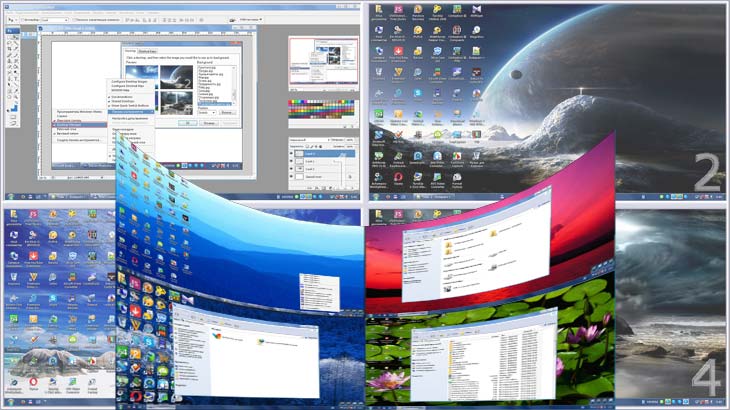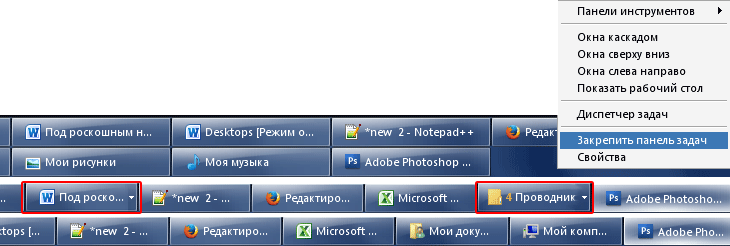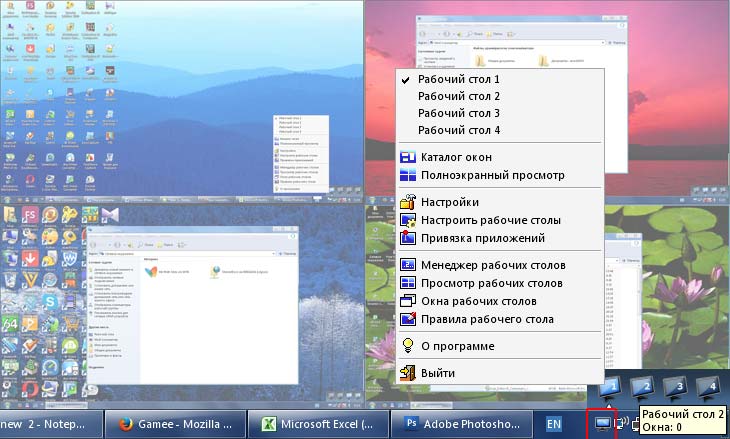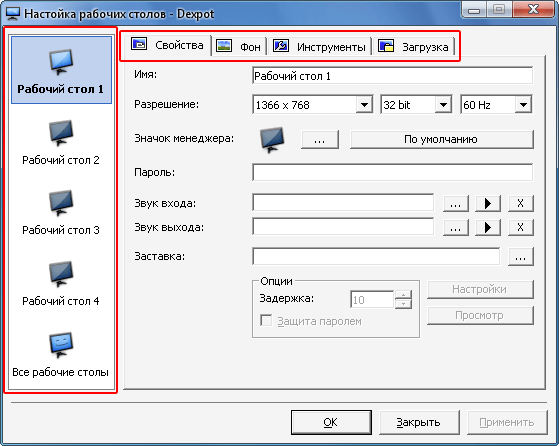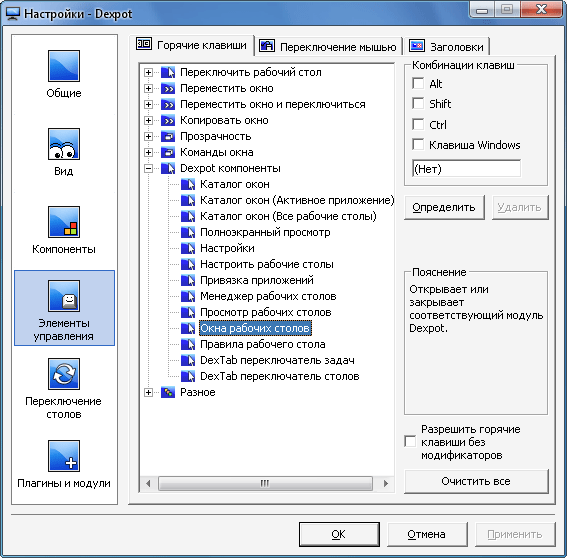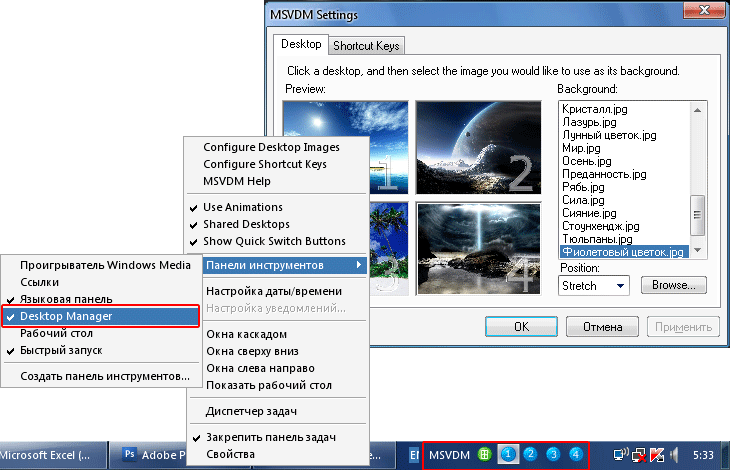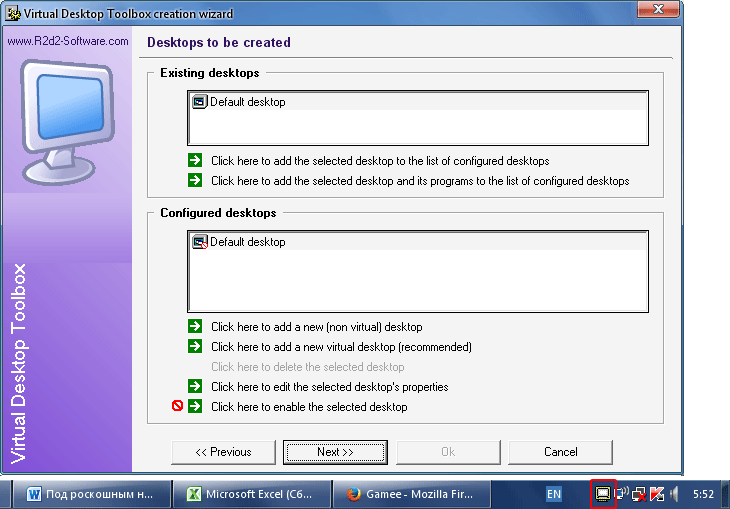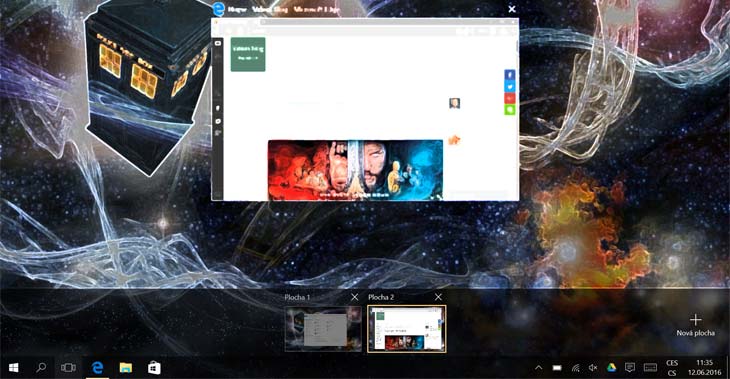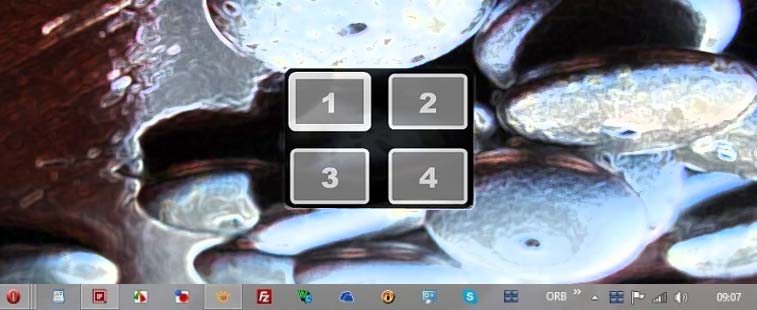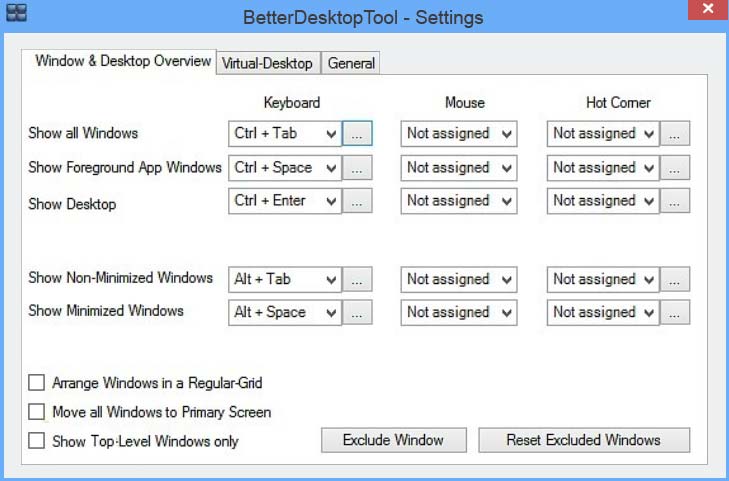- Виртуальные рабочие столы Windows 10
- Как управлять виртуальными рабочими столами в Windows 10
- Как создать виртуальный рабочий стол в Windows 10
- Как переключаться между виртуальными рабочими столами в Windows 10
- Как удалить виртуальный рабочий стол в Windows 10
- Горячие клавиши для виртуальных рабочих столов
- Как создать виртуальный рабочий стол в Windows 7, 10, XP
- Виртуальный стол Windows
- Программа Dexpot – виртуальные рабочие столы Windows
- Программа Virtual Desktop Manager (WinXP PowerToy) – виртуальные столы Windows XP
- Виртуальный рабочий стол от Virtual Desktop Toolbox
- Виртуальный рабочий стол в Windows 10
- Программа BetterDesktopTool — виртуальный рабочий стол для Windows 7
Виртуальные рабочие столы Windows 10
Виртуальные рабочие столы уже много лет использовались в таких операционных системах как Mac OS X и Linux. И вот с выходом Windows 10, они появились и на платформе Windows.
С помощью виртуальных рабочих столов можно более удобно организовать работу с большим количеством открытых окон. Даже если открытых программ немного, виртуальные рабочие столы все равно могут быть полезны. С их помощью можно разделить программы и окна, которые относятся к различным направлениям вашей работы.
В этом материале мы познакомим вас с виртуальными рабочими столами в Windows 10. Из этой статьи вы узнаете, как создавать и удалять рабочие столы, а также выполнять другие типичные действия.
Как управлять виртуальными рабочими столами в Windows 10
Для того чтобы получить возможность управлять виртуальными рабочими столами в Windows 10 вам необходимо нажать на соответствующую кнопку на панели задач.
Также вы можете получить доступ к виртуальным рабочим столам с помощью комбинации клавиш Win-Tab .
После использования данной комбинации клавиш, или нажатия на кнопку на панели задач, перед вами появится интерфейс для управления виртуальными рабочими столами.
В данном интерфейсе можно создавать новые рабочие столы, перемещать окна из одного рабочего стола на другой, а также переключаться между рабочими столами.
Как создать виртуальный рабочий стол в Windows 10
Создавать виртуальные рабочие столы в Windows 10 довольно просто. Это можно делать с помощью нового интерфейса, созданного для управления рабочими столами. Для этого откройте интерфейс с помощью кнопки на панели задач или комбинации клавиш Win-Tab и нажмите на кнопку « Создать рабочий стол ».
Также вы можете создавать рабочие столы с помощью комбинации клавиш Win-Ctrl-D .
При использовании данной комбинации клавиш система создаст новый виртуальный рабочий стол и переключится на него.
Как переключаться между виртуальными рабочими столами в Windows 10
Переключаться между рабочими столами можно через интерфейс для управления рабочими столами. Для этого откройте интерфейс с помощью кнопки на панели задач или комбинации клавиш Win-Tab и кликните мышкой по нужному рабочему столу.
Также вы можете переключаться с помощью комбинации клавиш Win-Ctrl-стрелка .
Используя данную комбинацию клавиш, вы можете быстро переключаться на следующий иди предыдущий виртуальный рабочий стол.
Как удалить виртуальный рабочий стол в Windows 10
Удалять виртуальные рабочие столы также можно двумя способами. Это можно сделать через интерфейс для управления рабочими столами. Для этого нужно открыть интерфейс и кликнуть по крестику рядом с рабочим столом, который вы хотите удалить.
Также рабочий стол можно удалить с помощью комбинации клавиш Win-Ctrl-F4 .
При удалении рабочего стола все нюхающиеся на нем окна и программы не закрываются, а перемещаются на соседний рабочий стол.
Горячие клавиши для виртуальных рабочих столов
Таким образом, для того чтобы пользоваться виртуальными рабочими столами вам нужно запомнить всего пару комбинаций клавиш.
- Win-Tab – включение интерфейса для управление рабочими столами;
- Wind-Ctr-стрелка – переключение между рабочими столами;
- Win-Ctrl-D – создание нового рабочего стола;
- Win-Ctrl-F4 – удаление текущего рабочего стола;
Может показаться, что это слишком много комбинаций клавиш, чтобы их всех запомнить, но на практике они запоминаются очень легко. Скорее всего, уже через неделю вы будете использовать их даже не задумываясь.
Как создать виртуальный рабочий стол в Windows 7, 10, XP
Приветствую всех, с вами автор блога matrixblog.ru. Под роскошным названием «виртуальный рабочий стол» скрывается банальное и простое понятие, которое подразумевает наличие нескольких копий рабочего стола, который вы обычно используете, в том числе, делаете его скриншот. Виртуальные рабочие столы независимы друг от друга – в каждом может быть открыто разное число программ. Между зонами можно легко переключаться.
Для лучшего понимания ситуации, давайте разберем ряд моментов.
У каждого пользователя, монитор компьютера или ноутбука, имеет различные размеры и диагональ. Кто-то может позволить себе современный монитор шириной в метр ( я, конечно, утрирую ), а кому то приходится радоваться 30 сантиметрам ( я не то имел в виду :)). Кроме всего прочего, разрешение экрана тоже может быть разным. Так, разрешение экрана (14 диагональ) моего ноутбука составляет 1366 на 768 точек – это позволяет одновременно расположить на панели задач 8-10 компонентов (программы, папки, открытые приложения), группирование зависит от типа открытых вкладок. Если изменить разрешение экрана на 1024 на 768 точек, то число одновременно видимых вкладок уменьшается до 5-6 . Для понимания, я использую ОС Windows XP. Кроме всего прочего, даже при закрытии некоторых папок или программ, вкладки не сразу перестают быть разгруппированными, что порой раздражает.
- Понятно, что чем больше диагональ и разрешение, тем больше можно одновременно наблюдать открытых вкладок в панели задач .
- Да, можно использовать комбинацию ALT +TAB для переключения межу окнами, но это не решает проблемы – порой нужно видеть названия всех открытых окон, а не пролистыватьсписок.
- Естественно, разработчики Windows частично позаботились о решении подобных досад, и сделали возможным увеличить высоту и размеры панели задач, или переместить её в другое место на рабочем столе, тем самым увеличив число одновременно видимых открытых вкладок.
Но суть проблемы не только в количестве видимых окон, она намного глубже.
настройка параметров панели задач со вкладками
Рассмотрим такую ситуацию. Нужно подготовить новую статью для сайта. Имеется несколько Word документов, которые надо просмотреть, сгруппировать их содержимое в один документ и отредактировать с помощью текстового редактора. Параллельно, в графическом редакторе надо подготовить картинки для статьи. Ко всему этому, необходимо иметь одновременно открытыми несколько папок и Total Commander в придачу. Такой сумбур делает работу на компьютере немного дискомфортной. Да ещё, хочется в перерывах полазить в браузере, да так, что бы шеф не видел. В подобной ситуации, можно воспользоваться программами для создания нескольких виртуальных рабочих столов Windows : на одном столе будут открыты нужные папки и приложения для редактирования документа, на другом – графический редактор с картинками, а на третьем – браузер.
В интернете вы найдете кучу реализаций виртуальных столов для Windows, Mac OS имеет в себе встроенные технологии «Spaces «, в Linux, BSD, Solaris есть виртуальные столы в зависимости от использованного менеджера рабочего стола. Как выбрать подходящую программу для виртуального стола и на что ориентироваться?
Все виртуальные столы Windows должны быть доступны при минимальных действиях со стороны пользователя, должна поддерживаться возможность перебрасывания окон между столами. Очень удобно, если любой виртуальный рабочий стол Windowsw можно активировать с помощью клавиатуры и мыши (например, для перемещения курсора в указанном углу). Эту функциональность обеспечивает Compiz в Linux и Spaces в MacOS, но нас сегодня интересует ОС Windows.
Виртуальный стол Windows
Все описанные здесь программы объединяются едиными свойствами. На каждом виртуальном рабочем столе Windows вы можете иметь различные фоны, различные иконки, работают различные приложения, вы можете между ними легко и быстро переключаться, менять настройки отдельных поверхностей и так далее.
Программа Dexpot – виртуальные рабочие столы Windows
Контекстное меню программы Dexpot и отображение четырех рабочих столов
- Сайт: www.dexpot.de/index.php?id=home
- Windows XP/Vista/Vista 64bit/7/7 64bit/8/8 64bit
Dexpot позволяет создать до 20 виртуальных столов в ОС Windows, по умолчанию устанавливается четыре поверхности. Управление программой Dexpot интуитивно понятно, незначительные проблемы, однако, могут возникнуть с установкой различных иконок на отдельные столы. Рекомендую начать с «чистой» (пустой) области без икон, постепенно размещая значки.
Программа Dexpot имеет ряд приятных особенностей, например, настройки горячих клавиш (переключение между виртуальными рабочими столами Windows, переместить окно на другую поверхности, скопировать окно, установить прозрачность окна и др.), возможность переключения мыши, отображение всех поверхностей, установить разрешение и частоту обновления для каждой поверхности, разрешение и др. Отлично реализовано переключение и быстрый переход к нужному виртуальному столу.
Вы с легкостью настроите программу благодаря русскому интерфейсу.
Программа Virtual Desktop Manager (WinXP PowerToy) – виртуальные столы Windows XP
запуск программы Virtual Desktop Manager и настройка столов
- Сайт: download.microsoft.com/download/whistler/Install/2/WXP/EN-US/DeskmanPowertoySetup.exe
Даже сам Microsoft предлагает программу для создания виртуального рабочего стола в Windows XP. Первая проблема может возникнуть при установке. После завершения процесса установки, вы, скорее всего не найдете исполняемого файла. Программу Virtual Desktop Manager можно активизировать, нажав правой кнопкой мыши на панели задач и в пункте «Панели инструментов» поставьте галочку возле пункта Desktop Manager . Поле этого, на панели справа появится пять пиктограмм: одна — для просмотра всех виртуальных столов (зеленая), а оставшиеся четыре символизируют отдельные поверхности.
По сравнению с предыдущей программой, в Virtual Desktop Manager нет возможности установить для каждой поверхности отдельные значки. На отдельных участках, однако, могут быть показаны различные открытые приложения, и вы просто переключаетесь между ними. Установить можно даже совместное применения на всех поверхностях. Жаль только, что не предлагается более широкий набор свойств (установить можно только фон поверхностей, выключить или включить анимацию и настроить сочетания клавиш для переключения).
Виртуальный рабочий стол от Virtual Desktop Toolbox
Первый запуск программы Virtual Desktop Toolbox несколько сложный. Каждый виртуальный стол нужно сначала создать, а затем добавить свойства (или использовать свойства по умолчанию). После создания виртуальных рабочих столов Windows, нас ждет уже довольно приятная работа, и первое впечатление от сложного процесса установки пропадает (хотя, надо сказать, предыдущие программы были намного проще в эксплуатации).
У каждого окна вы увидите небольшой штырь, которым вы определяете, будет ли данное окно видно во всех районах или только на активном рабочем столе. Переключение между поверхностями сопровождается звуковыми эффектами, всплывающими окнами и др. Хотя программа Virtual Desktop Toolbox предлагает очень широкие возможности настройки, но в тот же момент, она требовательна к ресурсам системы, а в плане настроек, больше подойдет для более продвинутых пользователей.
Для кого-то, виртуальные рабочие столы могут быть абсолютно бесполезными, но есть ряд тех, которые, безусловно, будут приветствовать возможность облегчить и расширить условия работы на компьютере. Рассмотренную группу программ выбирают как начинающие пользователи (Virtual Desktop Manager), слегка продвинутые (Dexpot), так и пользователи мастера (Virtual Desktop Toolbox).
Виртуальный рабочий стол в Windows 10
Windows 10 принесла много новостей, но во многих случаях, просто догнала то, что другие операционные системы используют уже много лет. Таким примером являются именно виртуальные столы – которые уже давно используются в Linux или Mac OS.
Система виртуальных столов известна уже с 1985 года, когда его представили машины Amiga 1000. Linux/Unix встроили виртуальный рабочий стол в систему в 1990 году. Это расширение рабочего стола оказалось бесценным аксессуаром, который позволяет группировать приложения в соответствии с пожеланиями пользователя. При правильном использовании, производительность работы на компьютере возрастает сразу в несколько раз.
В 2007 году добавили встроенную поддержку виртуальных столов и Mac OS (версия 10.5 «Leopard»). И, наконец, в 2015 году пришла с полной поддержкой виртуальных столов Windows 10.
Как я уже говорил выше, Windows имеет встроенную поддержку виртуальных столов в Windows 10. Хотя не стоит забывать, что уже для Windows XP, Microsoft создал программу Virtual Desktop Manager, рассмотренную выше. То, что данное приложение не получило популярности, связано с его ограниченными возможностями, по сравнению с аналогичными инструментами в других ОС. Расширение рабочих поверхностей в других операционных системах убедили Microsoft создать встроенный в систему инструмент.
Управление виртуальными рабочими столами в Windows 10 осуществляется с помощью различных комбинаций клавиш:
- Win + Ctrl + D — создает новый виртуальный экран.
- Win + Ctrl + F4 — Закрывает текущий виртуальный экран.
- Win + Ctrl + стрелка влево — Переключается на предыдущий виртуальный экран.
- Win + Ctrl + стрелка вправо — Переключается на следующие поверхности.
Приведенные выше сочетания клавиш помогут доминировать в виртуальной области. Единственный недостаток, с которым можно столкнуться – это отсутствие связи между первой и последней поверхностями. Таким образом, если вам нужно перейти из последнего виртуального рабочего стола в Windows 10 на первый (без использования мыши), вы должны перебежать через все остальные поверхности.
Программа BetterDesktopTool — виртуальный рабочий стол для Windows 7
Иногда трудно найти нужное окно на рабочем столе. Особенно, если вы работаете одновременно во многих приложениях. Система Windows предлагает классический вариант переключения между окнами через клавиши Alt + Tab, что не особо вносит ясности. Давайте посмотрим на приложение BetterDesktopTool , которое предлагает ряд полезных возможностей в плане переключения между окнами и работе с виртуальными столами.
- Приложение можно установить на компьютер с операционной системой Windows Vista, 7, 8 или 10. Интерфейс приложения, к сожалению, только на английском языке.
- После завершения установки и запуска программы BetterDesktopTool, вы увидите главное окно. Доступ к нему вы сможете в дальнейшем получить с помощью иконки в области уведомлений.
- Интерфейс BetterDesktopTool очень простой и в главном окне показывает всё, на что способна программа. В окне в общей сложности имеется 3 закладки. Первая вкладка позволяет настроить различные функции отображения окон на рабочем столе, вторая — можно настроить параметры виртуальных столов и третья включает в себя общие параметры приложения.
Возможности приложения BetterDesktopTool довольно просты. Если у вас одновременно открыто несколько программ, можно уменьшить окна и показать их превью сразу на рабочем столе. Используя мышь, вы можете увидеть приложение, которое ищете. Кроме того, можно показать все окна приложения, с которым вы в настоящее время работаете, рабочий стол без окон, или все минимизированные или наоборот, раскрытые окна. Также вы можете выбрать опцию отображения всех окон на главном экране, если вы используете их больше, или отображать окна в горизонтальной сетке.
- Для каждой из функций можно назначить горячую клавишу, кнопку мыши или угол экрана, в который надо переместить курсор мыши для выполнения функции.
- Если вы не хотите показывать некоторые запущенные приложения, достаточно правым кликом мыши нажать по приложению, и добавить его в окно, в котором оно будет игнорироваться.
- Если вы хотели в некоторых моментах полностью отключить функции приложения, чтобы оно не реагировало на сочетания клавиш, вы можете его полностью прекратить, или через значок в области уведомлений, временно отключить.
Другой, не менее полезной функцией приложения BetterDesktopTool является поддержка создания виртуальных столов в Windows 7, 8 10 или Vista. Эта функция пригодится, в частности для разделения и группировки при работе с программами различного типа (графические редакторы, текстовые процессоры и так далее). На одном рабочем столе вы можете иметь приложение для развлечения, а на другом — для работы.
Опять же, в настройках BetterDesktopTool вы можете выбрать клавишу или кнопку мыши, которая показывает все области сразу. Благодаря этому вы будете иметь сразу представление о том, какие приложения работают на площадях. Также важно выбрать комбинацию клавиш, с помощью которых вы будете переключаться между поверхностями.
Приложения можно произвольно перемещать между виртуальными столами, а также путем просмотра всех поверхностей. Это всё значительно упрощает работу на компьютере. Если у вас есть приложения, которые вы хотите отображать на каждом виртуальном рабочем столе, так это тоже не проблема. В программе можно определить глобальные приложения, в таком случае, они будут всегда доступны при переключении между поверхностями.
- Виртуальных столов можно создать до 64 штук, но такая возможность уже не несет реального смысла. Если виртуальный рабочего стол вы уже не хотите использовать, можете его полностью отключить через значок в области уведомлений.
- В третьей вкладке вы найдете, в частности, возможность автоматического закрытия приложений в случае просмотра других приложений в полноэкранном режиме, например во время игр. Также вы можете отключить плавную анимацию окон или включить жесты, которые можно выполнять с помощью touchpad.
BetterDesktopTool предлагает функции, которые облегчают использование системы, в случае использования многих приложений одновременно. Благодаря виртуальным столам, вы можете получить эффективный инструмент для разделения различных видов деятельности, имея на столе только необходимое. Приложение BetterDesktopTool доступно совершенно бесплатно в некоммерческих целях, так что вы можете спокойно его попробовать.
Спасибо за внимание. Автор блога Владимир Баталий