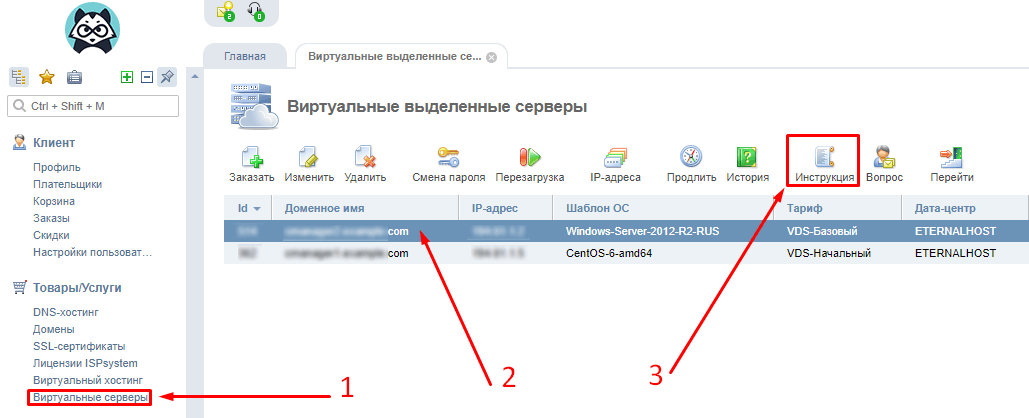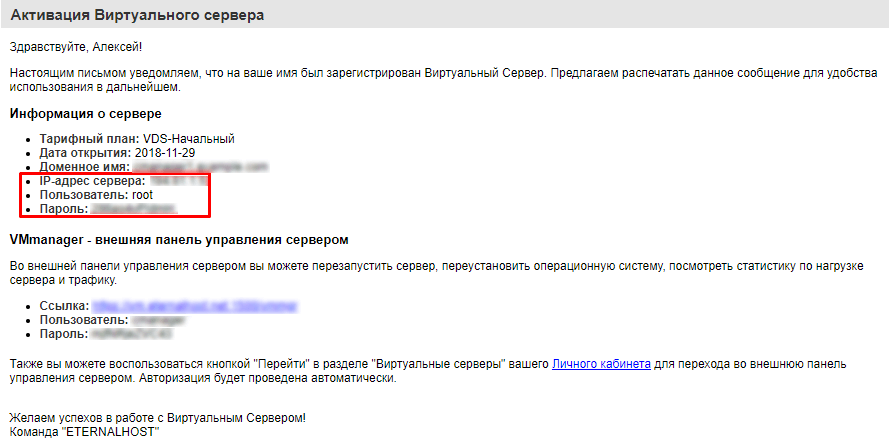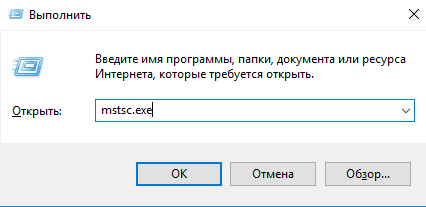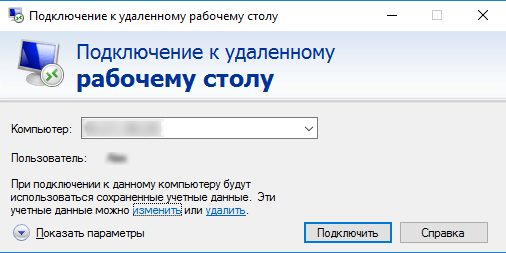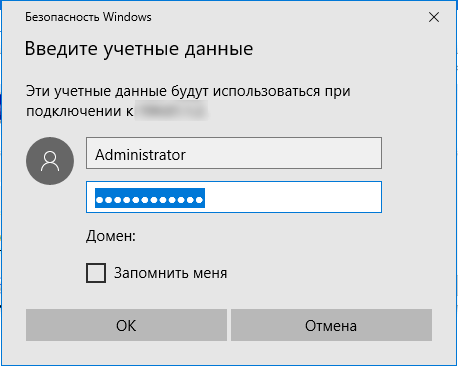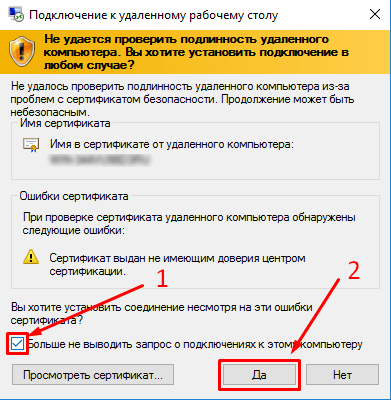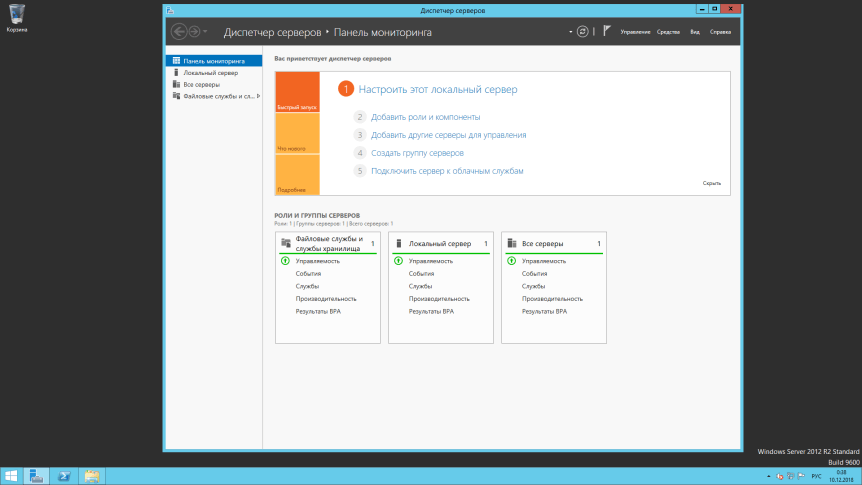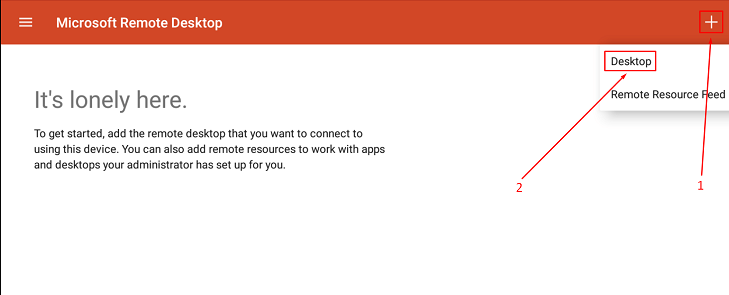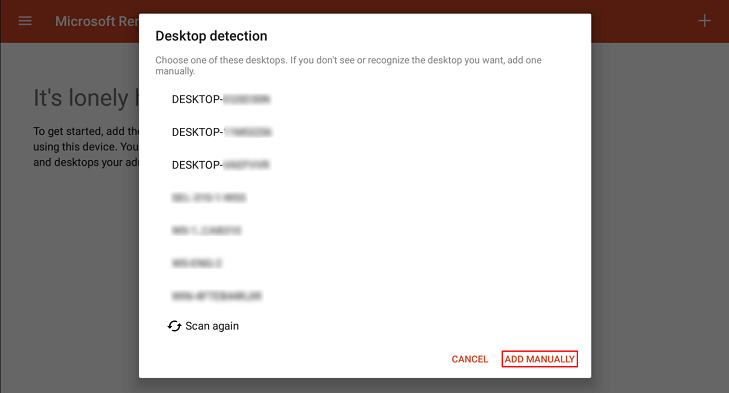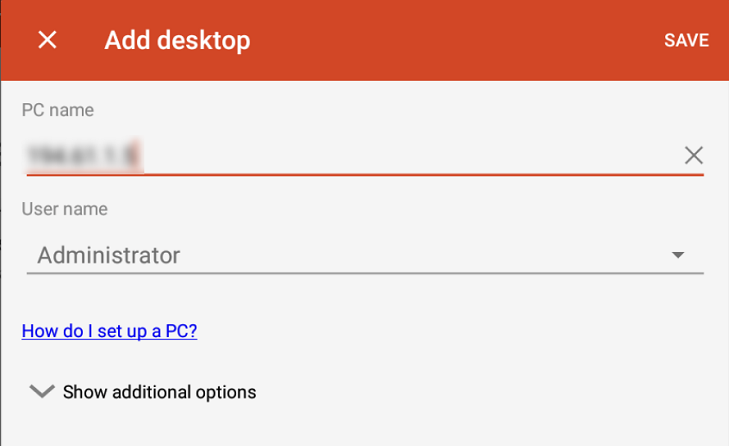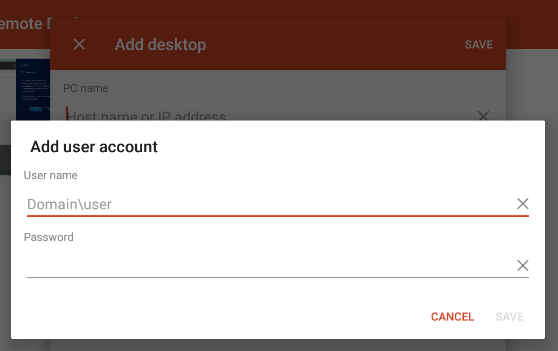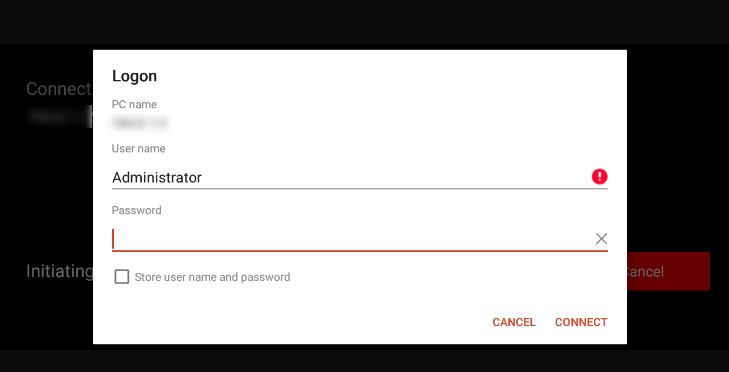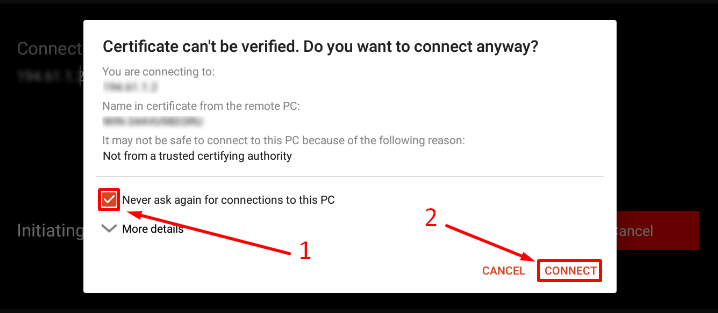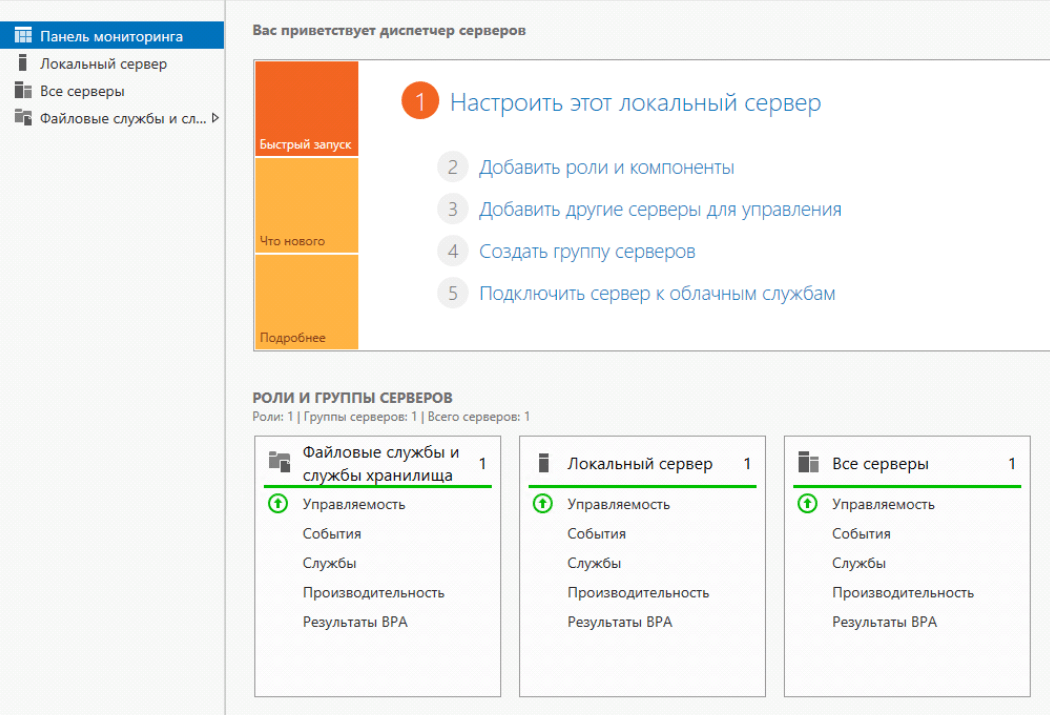- ИТ База знаний
- Полезно
- Навигация
- Серверные решения
- Телефония
- Корпоративные сети
- Курс по сетям
- Пошаговый ввод в домен Windows 10
- Основные команды cmd в Windows
- Поднимаем контроллер домена на Windows 2008 R2
- Microsoft Windows Server 2016 и 2019: стоит ли обновляться?
- Новый Windows Admin Center. Новые возможности
- Windows Terminal: Советы и хитрости
- Новый монитор производительности для Windows Server
- Windows Server 2016: создаем пользователя и даем RDP права
- Что у вас должно быть
- Шаг 1. Создаем пользователя
- Шаг 2. Даем права на RDP
- Шаг 3. Проверяем пользователя
- Полезно?
- Почему?
- DATAENGINER
- Настройка службы Active Directory
- Настройка Сервера Лицензирования RDP.
- Как подключиться к удалённому рабочему столу по RDP
- Как получить доступы к серверу
- Как создать RDP-подключение к VDS с ОС Windows
- Как создать RDP-подключение к VDS с Android/IOS
ИТ База знаний
Курс по Asterisk
Полезно
— Узнать IP — адрес компьютера в интернете
— Онлайн генератор устойчивых паролей
— Онлайн калькулятор подсетей
— Калькулятор инсталляции IP — АТС Asterisk
— Руководство администратора FreePBX на русском языке
— Руководство администратора Cisco UCM/CME на русском языке
— Руководство администратора по Linux/Unix
Навигация
Серверные решения
Телефония
FreePBX и Asterisk
Настройка программных телефонов
Корпоративные сети
Протоколы и стандарты
Популярное и похожее
Курс по сетям
Пошаговый ввод в домен Windows 10
Основные команды cmd в Windows
Поднимаем контроллер домена на Windows 2008 R2
Microsoft Windows Server 2016 и 2019: стоит ли обновляться?
Новый Windows Admin Center. Новые возможности
Windows Terminal: Советы и хитрости
Новый монитор производительности для Windows Server
Еженедельный дайджест
Windows Server 2016: создаем пользователя и даем RDP права
2 минуты чтения
Стало недостаточно просто локального админа и нужно создать новую учетку на Windows Server 2016? А еще и снабдить УЗ правами на RDP (Remote Desktop Protocol)? Легко – займет 3 минуты твоего времени. Переходим к делу.
Обучайся в Merion Academy
Пройди курс по сетевым технологиям
Начать
Что у вас должно быть
- Собственно, сам сервер с Windows Server 2016. Куда же без него;
- Вы должны быть подключены к серверу под администратором (локально или через RDP – не важно).
Шаг 1. Создаем пользователя
Нажмите правой кнопкой мыши на стартовое меню и найдите Computer Management. Кликните на него:

В меню навигации раскройте список Local Users and Groups и нажмите на Users:

Нажмите правой кнопкой мыши и выберите New User. Осталось только заполнить данные о новом пользователе: юзернейм, полное имя, описание и пароль. Особое внимание к галочкам User must change password at next logon (смена пароля после первого входа) и Password never expires (пароль никогда не устаревает – его не нужно менять регулярно):

По окончанию настройки нажмите Create. Готово!
Шаг 2. Даем права на RDP
Нажимаем на Groups и выбираем Remote Desktop Users/ — мы добавим созданного в шаге №1 пользователя в эту группу тем самым, дадим ему права на RDP подключение:

Дважды кликните на Remote Desktop Users и нажмите кнопку Add:

В поле Enter the object names to select начните вводить имя созданного ранее пользователя и нажмите Check Names:

Имя пользователя заполнится автоматически до нужного формата. Нажмите OK в двух местах чтобы завершить настройку:

Шаг 3. Проверяем пользователя
Отключитесь от учетной записи администратора и подключитесь под новым пользователем. Работает!
Обучайся в Merion Academy
Пройди курс по сетевым технологиям
Начать
Полезно?
Почему?
😪 Мы тщательно прорабатываем каждый фидбек и отвечаем по итогам анализа. Напишите, пожалуйста, как мы сможем улучшить эту статью.
😍 Полезные IT – статьи от экспертов раз в неделю у вас в почте. Укажите свою дату рождения и мы не забудем поздравить вас.
DATAENGINER
Добрый день! Сегодня мы рассмотрим как настроить удаленный рабочий стол, чтобы им могли пользоваться сразу несколько человек. По умолчанию в Windows Server существуют ограничения для работы с удаленным рабочим столом, одновременного с RDS могут работать не более двух пользователей. Для того же, чтобы одновременно можно было подключаться трем и более пользователям нам необходимо настроить Сервер Лицензирования RDP.
Прежде чем настроить Сервер Лицензирования Пользователей нам необходимо настроить службы Active Directory.
Настройка службы Active Directory
Обратите внимание, что пробный период для сервера лицензирования составит 120 дней.
Шаг 1. Откроем окно Server Manager и выберем добавить роли и компоненты.
Первая появится страница с кратким описанием требований для работы мастера по установке ролей и компонентов. Нажмем далее.
Затем мы выбираем «Установка ролей и компонентов» и нажимаем «Далее».
Шаг 2. Далее выбираем ресурс на котором будет проходить установка.
Шаг 3. Для установки Сервера Лицензирования RDP необходимо, чтобы был установлены и настроенные доменные службы Active Directory. Выбираем данный компонент, после чего появится еще одно окно где необходимо подтвердить действие.
Будут отображены все установленные компоненты. Подтвердим установку нажав добавить компоненты.
После чего нажмем далее.
Далее несколько раз нажмем кнопку далее, пока не дойдем до последней страницы. На ней выставляем автоматический перезапуск сервера и нажимаем кнопку установить.
Далее начнется установка компонентов необходимых для нормальной работы доменной службы Active Directory. Дожидаемся окончания установки.
По окончании установки нажмем кнопку закрыть.
Шаг 4. По окончании установки вернемся к окну Server Manager и нажмем на флажок, чтобы сконфигурировать наш Active Directory.
В появившемся окне выбираем повысить уровень сервера до контроллера домена и переходим к настройке Active Directory.
В появившемся окне выбираем добавить новый лес и указываем название леса доменов.
Далее оставим все предложенное по умолчанию и установим пароль для восстановления домена.
Далее нам будет показано имя NetBios, при необходимости мы можем его изменить.
Будут отображены пути по умолчанию где будут хранится база данных и файлы журналов. При необходимости мы их также можем изменить.
После чего будет выведена общая информация касательно конфигурации службы Active Directory.
И на последнем шаге перед конфигурацией домена будет проведена проверка на соответствие сервером требований, а так же будет выведена дополнительная информация касательно работы с доменом с которой вы можете ознакомиться вкратце в окне или более подробно перейдя по ссылкам указанным в окне. По окончании проверки нажмем Установить. После чего служба Active Directory будет автоматически установлена, а сервер по окончании установки будет перезагружен.
Дожидаемся окончания установки и перезагрузки системы.
После перезагрузки обратите внимание перед именем пользователей появится имя созданного нами домена и для подключения по RDP теперь необходимо указывать имя домена.
Настройка Сервера Лицензирования RDP.
Теперь приступим к установке и настройке непосредственно сервера Лицензирования.
Шаг 1. Для установки Сервера лицензирования снова откроем окно Сервер менеджера. Вновь нажмем добавить роли и компоненты.
В качестве типа установки выбираем установка служб удаленных рабочих столов и нажимаем далее.
Шаг 2. Выбираем быстрый запуск, чтобы система сама автоматически настроила многие параметры.
Шаг 3. На данном шаге выбираем Развертывание рабочих столов на основе сеансов.
Шаг 4. На данном шаге мы выбираем нашу виртуальную машину и нашу виртуальную машину, которая входит в ранее созданный нами лес доменов.
На странице с информацией о том, какие службы будут установлены нажмем Автоматически перезапускать конечный сервер если это потребуется. Нажмем Развернуть.
Начнется установка службы, нам будет необходимо дождаться окончания установки и перезагрузки системы.
По окончании перезагрузка произойдет автоматически.
После перезагрузки, вы сможете подключаться к виртуальному серверу от 3 и более учетных записей пользователей одновременно.
Как подключиться к удалённому рабочему столу по RDP
Протокол удалённого рабочего стола RDP (Remote Desktop Protocol) — предназначен для удаленной работы с сервером. Он позволяет успешно работать с VDS на операционной системе Windows, а также управлять виртуальными серверами через мобильные устройства на Android/IOS. Для виртуальных серверов на OC Linux используют подключение по другому удалённому протоколу — SSH.
Содержание
Как получить доступы к серверу
Для удалённого подключения к серверу через протокол RDP нам понадобятся IP-адрес и доступы администратора сервера. Чтобы получить эти данные, заходим в биллинг-панель и следуем по пути: «Товары/Услуги» → «Виртуальные серверы» → «Инструкция».
Необходимая информация будет в графе «Информация о cервере» открывшейся памятки.
Как создать RDP-подключение к VDS с ОС Windows
Нужно воспользоваться стандартной программой Windows «Подключение к удаленному рабочему столу». Набираем сочетание «Win+R» на клавиатуре, после чего вводим в открывшемся поле «mstsc» → «ОК».
В окне «Подключение к удалённому рабочему столу» нужно ввести IP-адрес виртуального сервера и нажать «Подключить».
Далее нужно ввести имя пользователя и пароль из инструкции и нажать «ОК».
В процессе подключения к виртуальному серверу выводится предупреждение о невозможности проверить подлинность самоподписанного SSL-сертификата. Поставьте галочку «Больше не выводить запрос о подключениях к этому компьютеру» и кликните «Да».
Удалённый рабочий стол сервера будет открыт в новом окне.
Как создать RDP-подключение к VDS с Android/IOS
К VDS можно подключиться удалённо со смартфона, планшета или другого мобильного устройства. Самый удобный вариант – использовать официальное приложение Microsoft «Удаленный рабочий стол» (Microsoft Remote Desktop). Его можно бесплатно загрузить в Google Play и AppStore.
Для настройки RDP-подключения к виртуальному серверу с устройства на Android/IOS в приложении нужно создать новое соединение. Нажимаем «+» в верхнем правом углу, затем выбираем «Desktop».
В окне рабочего стола укажите «Добавить вручную» (Add manually).
Затем укажите IP-адрес вашего сервера, а в графе «Имя пользователя» (User name) выберите «Добавить аккаунт пользователя» (Add user account).
Введите имя нового пользователя, свой пароль и нажмите «Сохранить» (Save)
В появившемся окне введите свой логин и пароль администратора. Нажмите «Подключиться» (Connect).
В процессе RDP-подключения потребуется подтвердить сертификат безопасности. Поставьте галочку «Больше не выводить запрос о подключениях к этому компьютеру» (Never ask again…) и нажмите «Подключиться» (Connect).
После проверки сертификата откроется удалённый рабочий стол сервера.
Начни экономить на хостинге сейчас — 14 дней бесплатно!