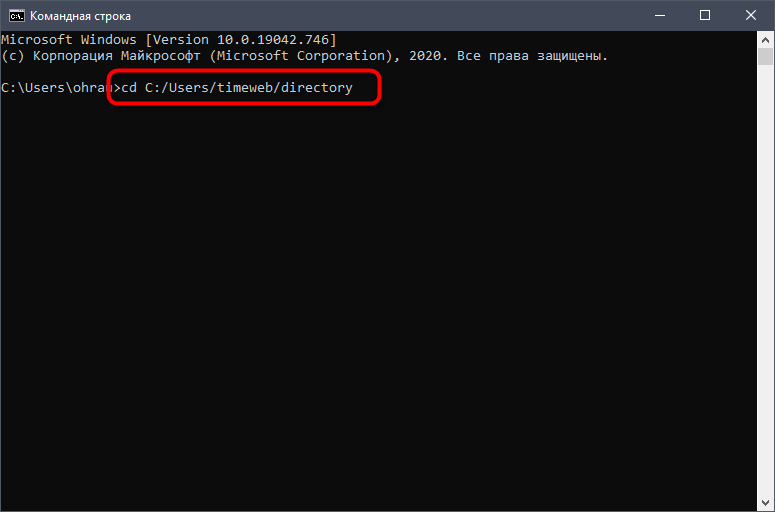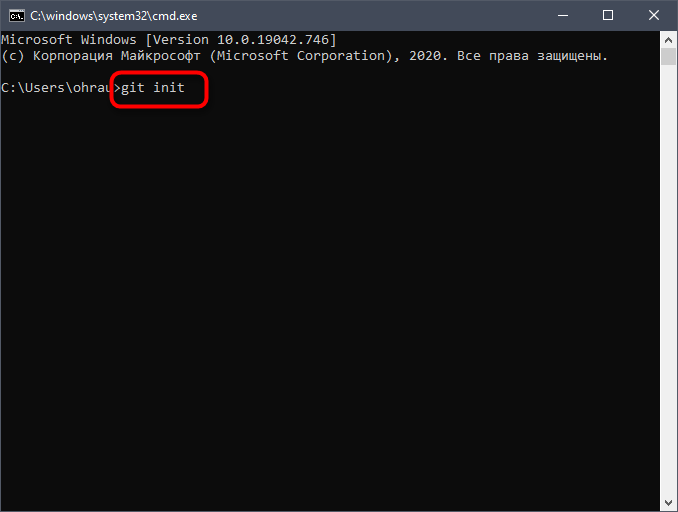- Как Создать Репозиторий Git
- Различные способы создания репозитория Git
- Создание чистого репозитория Git
- Создание репозитория Git для существующего проекта
- 1. Перейдите к существующему проекту
- 2. Инициализация репозитория Git для проекта
- Клонирование удаленного репозитория с GitHub
- Работаем с репозиториями в Git
- Создание Git-репозитория
- Клонирование существующего репозитория
- Удаление локального Git-репозитория
- Git для начинающих. Урок 2. Создание и клонирование репозитория
- Видеоурок. Часть 1. Практика
- Видеоурок. Часть 2
- Конспект урока
- Что такое репозиторий
- Можно ли работать с git локально
- Локальный репозиторий
- Удаленный репозиторий, зачем он нужен
- Что такое клонирование
- Как клонировать готовый проект
- Как клонировать проект в другую папку
- Свой удаленный репозиторий
- Где держать репозиторий
- Как создать репозиторий в github
- Права на репозиторий, публичные и приватные
- Что такое ssh-ключи
- Как сгенерировать ssh-ключ
- Как добавить ssh-ключ в настройках github
- Два способа создания проекта
- Пустой проект
- Непустой проект
- Что могу посоветовать
- Как скопировать ssh-ключи с одной машины на другую
- Ссылки, которые могут пригодиться
Как Создать Репозиторий Git
В этом уроке мы узнаем, как создать репозиторий Git.
Цель Git — управлять проектом или набором файлов, которые меняются с течением времени. Git хранит эту информацию в структуре данных, называемой репозиторием. Короче говоря, git Repository — это коллекция всех файлов проекта вместе с их историей. Это виртуальное хранилище вашего проекта, где вы храните все ресурсы / файлы проекта вместе со специальной папкой под названием .git. Данная папка — это репозиторий git и используется программами GIT для хранения информации о репозитории. Она позволяет сохранять версии кода, которые можно просматривать, отслеживать и управлять ими.
Просто помните, что в каждом репозитории GIT будет скрытый файл .git для отслеживания изменений в репозитории программами GIT.
Различные способы создания репозитория Git
Мы можем создать репозиторий Git, используя один из трех подходов, перечисленных ниже:
- Создать чистый репозиторий
- Инициализировать репозиторий в существующем каталоге проекта
- Клонирование удаленного репозитория с Github
Мы будем использовать инструмент командной строки Git для создания репозиториев, а также для изучения всех операций Git в этой серии учебников. Использование инструмента командной строки Git поможет вам ознакомиться с командами GIT.
Итак, давайте начнем и посмотрим, как мы можем создать репозиторий Git тремя способами, упомянутыми выше. Самое первое-найти инструмент командной строки Git в системе. Я надеюсь, что вы уже прошли через процесс установки Git, описанный ранее.
Создание чистого репозитория Git
Создание пустого репозитория Git для нового проекта — это трехэтапный процесс:
- Создать новый проект / папку
- Перейти к новому проекту
- Инициализировать репозиторий Git для проекта
После того, как вы установили Git, просто найдите git cmd в строке системного поиска. Вы получите средство командной строки, как показано на рисунке ниже или в зависимости от вашей версии ОС.
Откройте инструмент командной строки Git, вы увидите окно командной строки, как показано на рисунке ниже.
Шаг 1: Создайте новый проект / папку
Теперь, когда наш инструмент командной строки открыт, давайте создадим папку проекта. Создание папки проекта с хорошим именем очень важно. Если у вас есть хорошее и уместное название вашего проекта, вам будет легче идентифицировать его.
Команда для создания папки в системе Windows и Mac: mkdir . Где folderName — это имя проекта. Назовем наш первый проект LocalGit. С этим именем команда становится: mkdir LocalGit
Создайте каталог для хранения всех локальных репозиториев git.
Перейдите в эту папку с помощью команды cd LocalGit, как на Windows, так и на Mac системах.
Теперь вы находитесь в папке репозитория, где мы создадим наши репозитории Git, используя три подхода, упомянутых выше.
Чистый репозиторий Git означает пустой каталог со скрытой папкой. git. Назовем этот проект BareGitRepo. Убедитесь, что вы находитесь в папке LocalGit, прежде чем приступить к следующим шагам. Введите команду mkdir BareGitRepo.
Примечание: итак, теперь у вас есть ваша корневая папка (LocalGit) и в ней находится проект (BareGitRepository)
Шаг 2: переход к новому проекту
Перейдите к проекту, созданному на предыдущем шаге с помощью команды cd BareGitRepo.
Шаг 3: инициализировать пустой репозиторий Git для проекта
Введите команду git init эта команда используется для создания репозитория Git. Следовательно, выполнение этой команды создает скрытую папку .git. Другими словами, инициализируется пустой репозиторий Git. Вы заметите сообщение о том, что создан пустой репозиторий Git.
Примечание: git init-это стандартная команда GIT, которая инициализирует каталог с помощью папки .git.
Рассмотрим содержимое только что инициализированного репозитория Git, выполнив команду dir /ah.
После выполнения dir вы увидите пустую папку проекта, как и ожидалось от чистого репозитория Git. Теперь вы можете добавить файлы проекта в этот репозиторий, и они будут отслеживаться GIT.
Однако, если вы хотите увидеть .git в командной строке используйте команду dir /a: hd. Это покажет скрытые папки в каталоге.
Создание репозитория Git для существующего проекта
Мы также можем отслеживать существующий проект с помощью Git. В этом случае мы инициализируем репозиторий Git в существующем каталоге проекта. Это так же, как создание репозитория git для нового проекта с той лишь разницей, что Шаг 1 не требуется.
1. Перейдите к существующему проекту
Перейдите в каталог, содержащий данные проекта. В этом случае будем считать, что имя проекта-SampleProject в локации C:\Users\admin1\LocalGit\SampleProject, переместитесь в аналогичное место в вашей системе. Содержимое каталога можно просмотреть с помощью команды dir.
Примечание: создайте несколько файлов в SampleProject для демонстрационной цели.
2. Инициализация репозитория Git для проекта
Инициализируйте репозиторий git в этом проекте с помощью той же команды, которая использовалась при создании голого репозитория, т. е. git init.
Просмотрите содержимое каталога и обратите внимание, что в нем была создана папка .git.
После инициализации Git проект отслеживается GIT.
Клонирование удаленного репозитория с GitHub
Если вы хотите внести свой вклад в существующий проект, размещенный на GitHub или аналогичном онлайн-сервисе git, вам нужно клонировать их репозиторий с удаленного сервера, такого как Github, GitLab и т. д. Например, удаленный репозиторий Apache POI (библиотека Java для чтения и записи в файлы Excel) размещается по адресу https://github.com/apache/poi
Определение слова Clone в контексте Git заключается в создании локальной копии удаленного репозитория. В этом случае удаленный репозиторий размещается по адресу https://github.com/apache/poi и мы клонируем его в нашей локальной системе.
Ниже приведены шаги для клонирования (загрузки и отслеживания изменений) этого репозитория.
Шаг 1: извлеките и скопируйте URL-адрес, как указано на рисунке ниже, репозитория Apache POI на GitHub. То есть, https://github.com/apache/poi.git.
Шаг 2: в Git CMD перейдите к папке для хранения всех репозиториев Git локально. То есть C:\Users\admin1\LocalGit в этом примере.
Шаг 3: создайте каталог RemoteCloneRepo для хранения исходного кода репозитория Apache POI локально с помощью команды mkdir RemoteCloneRepo.
Перейдите в этот недавно созданный каталог с помощью команды cd RemoteCloneRepo.
Шаг 4: чтобы клонировать репозиторий, введите команду git clone https://github.com/apache/poi.git
Примечание: git clone — это стандартная команда GIT для клонирования существующего удаленного репозитория.
Шаг 5: клонирование репозитория зависит от его размера. Обычно это занимает некоторое время для большого хранилища. Вам придется подождать, пока все файлы будут проверены.
Теперь вы можете вносить изменения в репозиторий. Git будет их отслеживать.
В последнем уроке мы познакомились с командой Git fetch и Read more
В одной из последних статей мы узнали о команде Git Read more
Мы уже знаем, как вносить изменения в локальное хранилище и Read more
Команда git push при выполнении перемещает изменения, внесенные пользователем на Read more
«Клонирование» означает создание идентичных особей естественным или искусственным путем. Клонирование Read more
Сегодня мы узнаем, как скопировать чужой репозиторий в наш аккаунт Read more
Работаем с репозиториями в Git
Одна из самых распространенных систем управления версиями – Git. Ее ядро добавляет в систему ряд консольных команд, предназначенных для управления репозиториями. В самих же репозиториях хранятся важные каталоги, конфигурационные файлы, журналы и прочие связанные элементы.
Далее я расскажу, как создать, клонировать и удалить эти репозитории.
Следующие инструкции предназначены для тех, кто уже установил Git на свой сервер. Если вы еще не сделали этого, используйте руководство с GitHub, которое поможет разобраться с выполнением поставленной задачи.
Создание Git-репозитория
Сначала рассмотрим создание репозитория. Представим, что у вас уже есть папка для хранения файлов, но она еще не находится под контролем Git.
Откройте «Командную строку» (Windows) или Терминал (Linux/macOS) и перейдите по пути данной папки.
В Linux выполните команду:
В macOS :
В Windows:
Остается только ввести нижеуказанную команду, чтобы завершить первый этап.
Благодаря этой команде создается структура подкаталога со всеми необходимыми файлами. Кстати, все они расположены в подпапке с названием .git . Пока что проект не находится под контролем учета версий, поскольку в него добавлены только нужные элементы для работы Git. Для добавления файлов в репозиторий будем использовать git add. Команда git commit является заключительной:
Теперь у вас есть Git-репозиторий со всеми необходимыми составляющими и отслеживаемыми файлами.
Клонирование существующего репозитория
Второй вариант создания директории для контроля версий – копирование существующего проекта с другого сервера. Это актуально, когда осуществляется доработка готового проекта или вы желаете внедрить его компоненты в свой. В этом поможет команда git clone , о которой и пойдет речь далее.
При использовании упомянутой команды вы получаете клоны всех версий файлов, а значит, можете использовать любые из них, если что-то пойдет не так. Это же пригождается, когда требуется вернуть предыдущую версию проекта, что осуществимо благодаря файлам, помещенным под версионный контроль.
Для клонирования существующего репозитория понадобится ввести git clone . Пример такой команды вы видите ниже:
Данная команда позволила вам получить клон всех версий указанного репозитория (в качестве примера было взято название rep ). Теперь на вашем сервере создана директория с указанным названием. К ней подключена поддержка контроля версий, то есть появилась папка .git .
При использовании вышеуказанной команды репозиторий клонируется с текущим названием. Если же оно должно отличаться, используйте следующую вариацию команды:
Завершим этот раздел статьи описанием содержимого, которое появляется в консоли при выполнении команды. Данный вывод соответствует успешному клонированию:
Удаление локального Git-репозитория
Если с созданием и клонированием репозиториев все понятно, то как быть, когда папка с проектом уже существует, но в нее нужно поместить новые данные, удалив предыдущие, или когда Git-репозиторий на сервере больше не нужен. В таком случае осуществляется стандартное удаление.
В корне каталога с проектом необходимо избавиться от папки .git, о которой уже шла речь выше. Так вы удаляете только ту информацию, которая связана с Git, но сам проект остается. В Linux через Терминал вы должны перейти к каталогу с проектом и ввести следующую команду:
Еще один вариант – удаление .gitignore и .gitmodules в случае их наличия. Тогда команда меняет свой вид на:
Остается только убедиться в отсутствии скрытой папки, которая может помешать инсталляции новой. Для этого существует простая команда ls -lah , выполнить которую необходимо с указанием того же каталога.
Только что мы разобрались с основами создания, клонирования и удаления Git-репозитория. Удачи!
Git для начинающих. Урок 2.
Создание и клонирование репозитория
Видеоурок. Часть 1. Практика
Все о репозиториях
- что это такое
- клонирование
- публичные и приватные репозитории
- создаем собственный репозиторий
- Инициализация репозитория
- Генерируем ssh-ключи
- что это такое и зачем они нужны
- генерируем свой ключ
Видеоурок. Часть 2
- Что выбрать: github или bitbucket?
- Копирование ssh-ключей
Конспект урока
Краткое содержание урока, основные инструкции для командной строки, полезные ссылки и советы.
Что такое репозиторий
Это каталог в файловой системе, где хранится информация о проекте:
- файлы и папки проекта
- история проекта
- настройки проекта
- служебная информация
Информация о репозитории хранится в скрытой папке .git в корне проекта.
Можно ли работать с git локально
Да, можно. Но при этом проект находится только на нашей машине и в случае поломки железа или случайной потери данных мы не сможем восстановить проект.
Локальный репозиторий
Это репозиторий, который хранится на нашей машине, в рабочей папке проекта. Это та самая скрытая папка .git
Удаленный репозиторий, зачем он нужен
Это репозиторий, который хранится в облаке, на сторонних сервисах, специально созданных под работу с проектами git.
Плюсы удаленного репозитория
- выполняет роль резервной копии
- возможность работать в команде
- некоторые дополнительные возможности, которые предоставляет хостинг. Например, визуализация истории или возможность работать над проектом прямо в веб-интерфейсе
Что такое клонирование
Это копирование удаленного репозитория на локальную машину. Обычно это первое действие при работе с проектом. При клонировании на нашу машину копируются файлы и папки проекта и вся его история. То есть мы получаем доступ к истории не с момента начала нашей работы над проектом, а с самого начала проекта.
Как клонировать готовый проект
В первую очередь, нужно получить ссылку на проект. Мы можем найти ее сами или получим готовую, например, на новой работе. Возьмем для примера репозиторий vuejs — https://github.com/vuejs/vue.git
Наберем в командной строке
При этом в текущем каталоге создастся папка vue, в ней окажутся все файлы проекта vue и специальная скрытая папка .git, то есть сам репозиторий, или информация о нем.
Как клонировать проект в другую папку
При клонировании по умолчанию создается папка с таким же названием, как и у репозитория. Но можно склонировать репозиторий и в другую папку вот так
Где vue-new — нужное название папки.
Свой удаленный репозиторий
Для своих проектов нам понадобится собственный репозиторий. Можно работать и локально, но плюсы удаленного мы уже рассматривали выше. Теперь нужно выбрать хостинг для наших git-проектов.
Где держать репозиторий
Есть множество вариантов, самые известные — это github и bitbucket. Нужно выбирать.
На самом деле не парьтесь. У них схожий функционал, и в начале работы с git мы не заметим разницы. bitbucket мне нравится больше из-за интерфейса, но в уроках выберем github из-за его большей популярности.
Чтобы продолжить уроки, нужно зарегистрироваться на github. Если у вас нет там аккаунта, то форму регистрации увидите сразу на главной странице — https://github.com/
Как создать репозиторий в github
После регистрации создание репозитория доступно с главной страницы github. При создании нужно указать название проекта и тип (публичный или приватный). На остальное пока не обращаем внимания.
Права на репозиторий, публичные и приватные
Есть 2 типа репозиториев:
- публичный (public), открыт всем
- приватный (private), доступен только определенному кругу лиц — в первую очередь, нам самим
Публичные репозитории хороши для opensource-проектов и чтобы показать в резюме. Пока нам это не нужно.
Для себя будем создавать приватные репозитории. Для этого нам понадобятся ssh-ключи.
Что такое ssh-ключи
ssh-ключи используются для идентификации клиента на сервере при подключении по безопасному ssh-протоколу. Другими словами, ssh-ключ нужен для того, чтобы пускать на сервер только определенных клиентов. Только тех, кому разрешен доступ к проекту.
ssh-ключ не имеет прямого отношения к git, но так репозитории находятся на удаленных серверах, то ssh-ключи используются для разграничения доступа к приватным репозиториям.
ssh-ключ состоит из пары ключей: публичного и приватного ключа. Это просто 2 текстовых файла:
- /домашний-каталог/.ssh/id_rsa.pub — публичный
- /домашний-каталог/.ssh/id_rsa — приватный
Публичный ключ передается сторонним серверам, например, github, для открытия доступа на эти сервера. Приватный ключ хранится только на нашей машине и никому не передается. То есть когда у нас просят ssh-ключ, чтобы дать доступ на какой-нибудь сервер, мы отдаем именно публичный ключ, id_rsa.pub
Как сгенерировать ssh-ключ
ssh-ключи сами собой не появляются, но стоит проверить, возможно, они были установлены раньше. Запустим в терминале команды
Если видим файлы id_rsa и id_rsa.pub — отлично, ключи уже есть.
Если этих файлов нет, то нужно сгенерировать ключи утилитой ssh-keygen. В Windows она устанавливается вместе с git, в Linux и MacOS при необходимости установите. В Linux, например, вот так
После этого нужно сгенерировать пару ключей, запустив команду в терминале
Появились файлы id_rsa и id_rsa.pub — значит, ключи успешно сгенерированы.
known_hosts — это файл, в котором ssh прописывает сервера, на которые мы заходим. При первом подключении к github нужно будет разрешить доступ к github.com (напечатать yes в терминале)
Как добавить ssh-ключ в настройках github
Открываем публичный ключ id_rsa.pub и копируем его содержимое. В настройках github ищем раздел «SSH и GPG keys» — https://github.com/settings/keys. Жмем «New SSH key», задаем название ключа, например, имя, и вставляем форму публичный ключ, прямо текстом. Все, теперь у нас есть доступ к нашим приватным репозиториям.
Два способа создания проекта
Первый, когда мы начинаем новый проект. Удобнее будет создать репозиторий на github и склонировать пустой проект на локальную машину.
Второй, когда у нас уже есть проект. Нужно зайти в папку проекта и связать его с уже существующим репозиторием на github. Это называется инициализация.
Рассмотрим оба способа.
Пустой проект
Создаем приватный репозиторий на github, назовем его first-site. Я зарегистрировался под именем Webdevkin, моя ссылка для клонирования будет такая — git@github.com:Webdevkin/first-site.git. Ваша зависит от имени пользователя.
Идем в командную строку и запускаем
В текущей папке получим новую папку с названием first-site — это и есть наш проект.
P.S. У вас склонировать этот репозиторий не получится — он закрытый. Создайте свой 🙂
Непустой проект
Допустим, у нас на локальной машине уже есть проект second-site. Создаем в github репозиторий second-site. Заходим в папку проекта и выполняем команды
Все, можно приступать к работе над проектом. Команды add, commit и push мы разберем в следующих уроках.
Это единственный урок, в котором мы разбирались с тонкостями репозиториев. В дальнейшем будем считать, что репозиторий = проект.
Что могу посоветовать
- github или bitbucket? Для личных проектов неважно, оба сервиса разрешают бесплатно создавать приватные репозитории. Для open source или резюме — github
- не увлекайтесь клонированием в папку со своим названием. Есть шанс запутаться, самому или коллегам
- не путайте публичный и приватный ключи. Отдаем вовне только публичный ключ id_rsa.pub
- при смене рабочей машины можно не генерировать ssh-ключи заново, а скопировать их со старой машины. Тогда не придется заново прописывать новые ключи на серверах
Немного подробнее о копировании ssh-ключей
Как скопировать ssh-ключи с одной машины на другую
Хочу немного затронуть эту тему отдельно. Генерировать ключ на новой машине не обязательно. Но нужно выполнить такие действия
- Скопировать id_rsa и id_rsa.pub со старой машины на новую
- Посмотреть права на файлы, возможно, ключи окажутся слишком «открытыми» для записи и потребуется сменить им права доступа — sudo chmod 700
/.ssh/*
Ссылки, которые могут пригодиться
- github — https://github.com/
- bitbucket — https://bitbucket.org/
- подробнее об ssh-ключах (en) — connecting-to-github-with-ssh
На этом все. В следующем уроке мы сделаем первые изменения в проекте и начнем понимать, в чем заключается прелесть git.