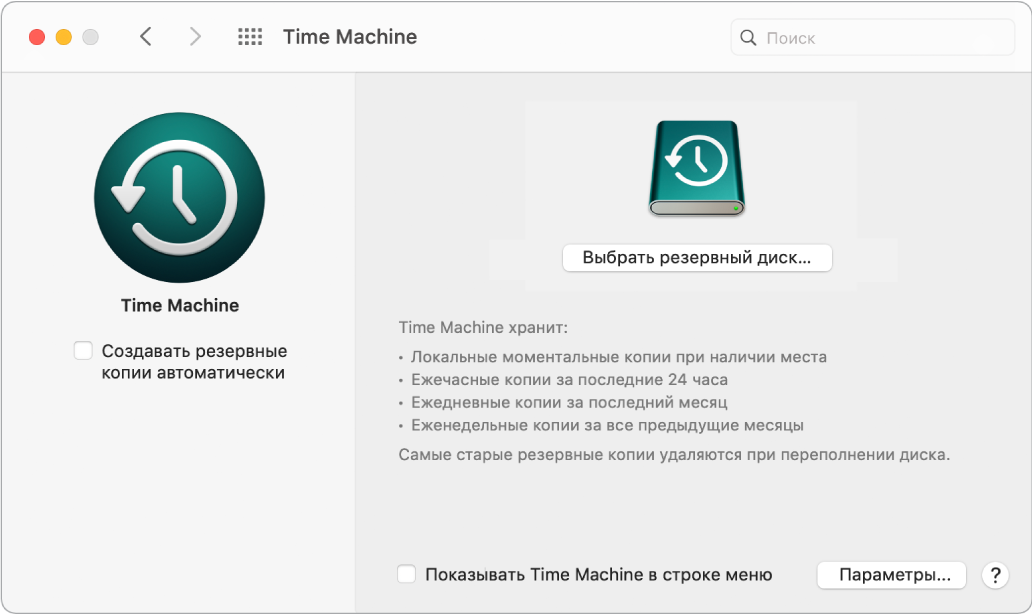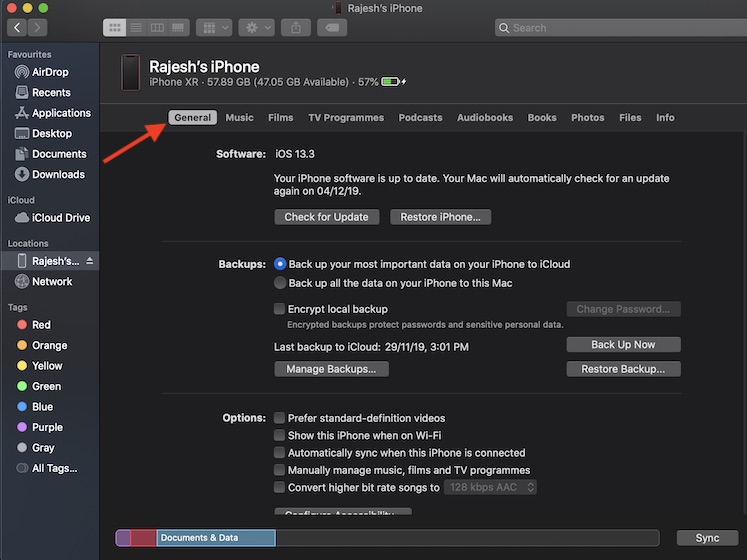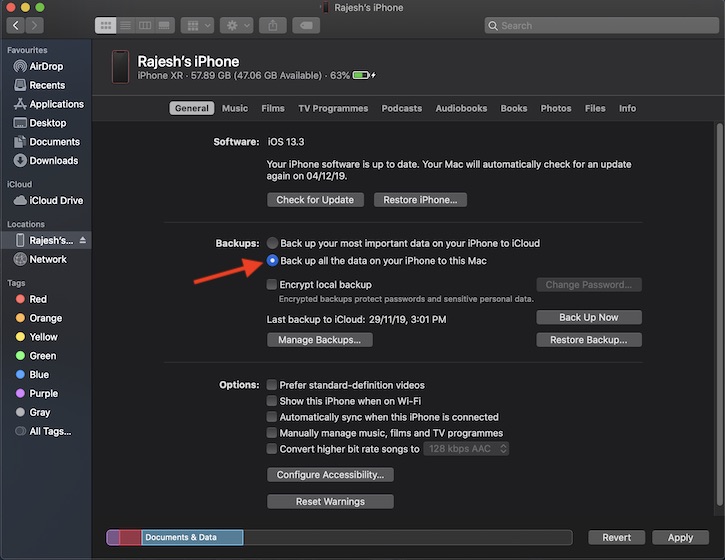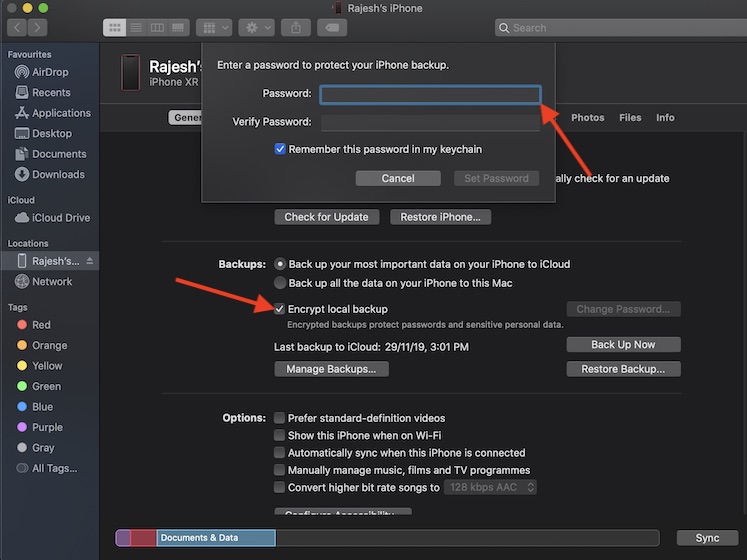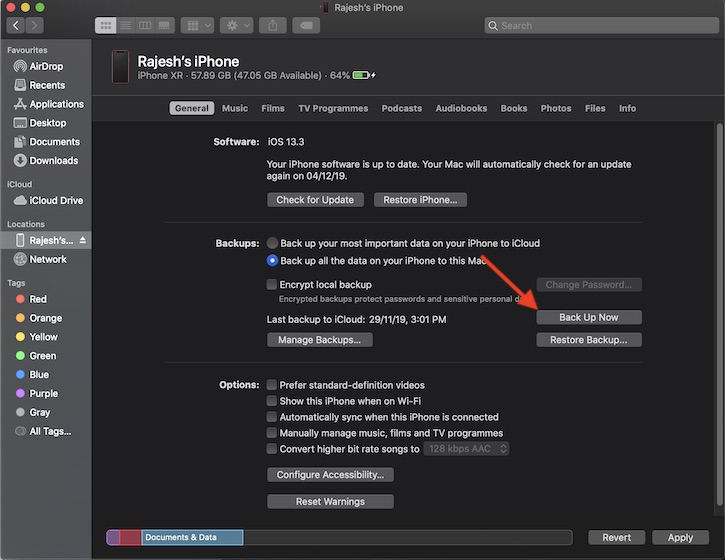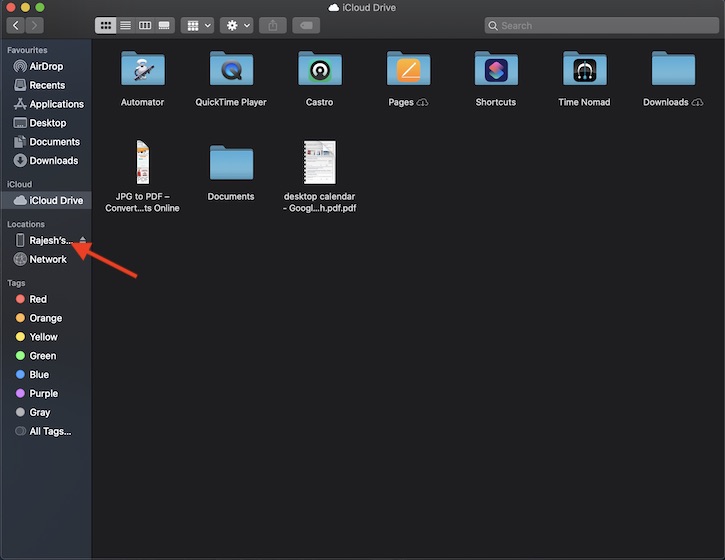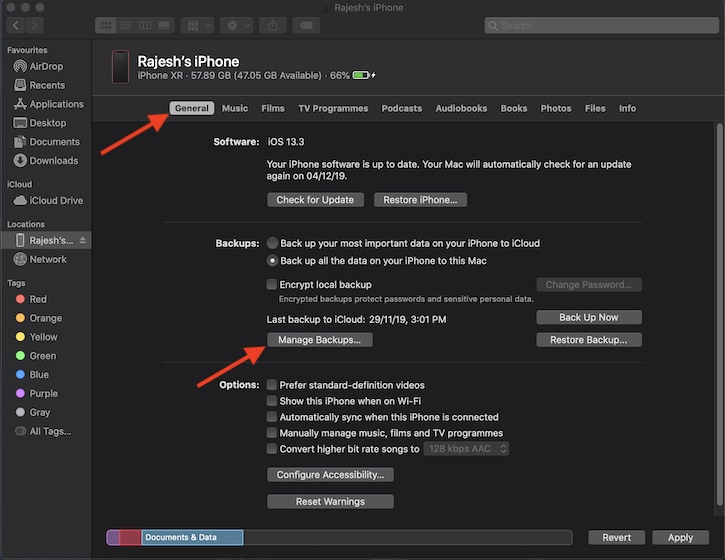- Резервное копирование содержимого компьютера Mac с помощью Time Machine
- Создание резервной копии Time Machine
- Подключение внешнего накопителя
- Выбор накопителя в качестве диска резервного копирования
- Преимущества автоматического резервного копирования
- Дополнительная информация
- Резервное копирование и восстановление Mac
- Как сделать резервную копию iOS-устройств на Mac с MacOS Catalina
- Как сделать резервную копию вашего iPhone / iPad с помощью Finder на Mac
- Проверьте, успешно ли завершено резервное копирование iPhone / iPad
- Восстановление iPhone и iPad из резервной копии с помощью Finder на Mac
Резервное копирование содержимого компьютера Mac с помощью Time Machine
В этой статье описывается процедура резервного копирования файлов на компьютере Mac.
Используйте Time Machine — встроенную функцию резервного копирования Mac — для автоматического резервного копирования своих личных данных, включая приложения, музыку, фотографии, электронную почту и документы. Резервное копирование позволяет восстанавливать как удаленные файлы, так и файлы, которые были потеряны из-за необходимости очистки или замены жесткого диска (или SSD) вашего компьютера Mac. Узнайте, как восстановить Mac из резервной копии.
Создание резервной копии Time Machine
Чтобы создавать резервные копии с помощью Time Machine, требуется лишь внешний накопитель. После подключения накопителя и выбора его в качестве диска для резервного копирования Time Machine будет автоматически выполнять ежечасное резервное копирование за последние 24 часа, ежедневное резервное копирование за последний месяц и еженедельное резервное копирование за все прошедшие месяцы. Самые старые резервные копии удаляются по мере заполнения диска.
Подключение внешнего накопителя
Подключите один из указанных ниже внешних накопителей, которые продаются отдельно. Узнайте больше о дисках резервного копирования, которые можно использовать с Time Machine.
- Внешний диск, подключенный к компьютеру Mac, например USB-накопитель, или привод Thunderbolt
- Подключенное через сеть устройство хранения (NAS), поддерживающее Time Machine через SMB
- Компьютер Mac с общим доступом в качестве хранилища резервных копий Time Machine
- AirPort Time Capsule либо внешний привод, подключенный к AirPort Time Capsule или к базовой станции AirPort Extreme (802.11ac)
Выбор накопителя в качестве диска резервного копирования
- Откройте настройки Time Machine в меню Time Machine в строке меню. Также можно перейти в меню Apple () > «Системные настройки» и щелкнуть Time Machine.
- Выберите «Выбрать резервный диск».
- Выберите резервный диск из списка имеющихся дисков. Чтобы сделать резервную копию доступной только для пользователей, у которых есть пароль на резервное копирование, можно выбрать «Шифровать резервные копии». Затем нажмите «Использовать диск:».
Если выбранный диск не отформатирован надлежащим для Time Machine способом, вам сначала будет предложено стереть данные с него. Чтобы продолжить, нажмите кнопку «Стереть». При этом с диска резервного копирования будет удалена вся информация.
Преимущества автоматического резервного копирования
После того как вы выберите диск резервного копирования, Time Machine начнет периодически выполнять резервное копирование. Это делается автоматически и не требует от вас никаких дальнейших действий. Первое резервное копирование может занять много времени, но в процессе можно продолжать использовать компьютер Mac. Time Machine создает резервные копии только тех файлов, которые были изменены с момента последнего резервного копирования, поэтому последующие сеансы будут занимать меньше времени.
Чтобы начать резервное копирование вручную, выберите вариант «Создать резервную копию сейчас» в меню Time Machine из строки меню. В этом же меню можно просмотреть состояние резервной копии или остановить текущее резервное копирование.
Дополнительная информация
- Узнайте о других способах резервного копирования и восстановления файлов
- При резервном копировании на несколько дисков можно нажать и удерживать клавишу Option, а затем выбрать «Найти другие диски для резервного копирования» из меню Time Machine.
- Чтобы исключить объекты из резервного копирования, откройте настройки Time Machine, нажмите «Параметры», а затем кнопку добавления (+), чтобы добавить исключаемый объект. Чтобы прекратить исключение объекта, например внешнего жесткого диска, выделите его и нажмите кнопку удаления (–).
- Если для создания резервных копий на сетевом диске используется Time Machine, их можно проверить, чтобы убедиться, что они в хорошем состоянии. Нажав и удерживая клавишу Option, выберите вариант «Проверить резервные копии» в меню Time Machine.
Информация о продуктах, произведенных не компанией Apple, или о независимых веб-сайтах, неподконтрольных и не тестируемых компанией Apple, не носит рекомендательного или одобрительного характера. Компания Apple не несет никакой ответственности за выбор, функциональность и использование веб-сайтов или продукции сторонних производителей. Компания Apple также не несет ответственности за точность или достоверность данных, размещенных на веб-сайтах сторонних производителей. Обратитесь к поставщику за дополнительной информацией.
Источник
Резервное копирование и восстановление Mac
Чтобы защитить свои файлы, регулярно выполняйте резервное копирование данных на Mac mini. Самый простой способ резервного копирования — с помощью функции Time Machine, встроенной в Mac, создавать резервные копии приложений, учетных записей, настроек, музыки, фотографий, фильмов и документов (Time Machine не создает резервные копии операционной системы macOS). С помощью Time Machine можно создавать резервные копии содержимого на внешнем носителе, подключенном к Mac mini, или на поддерживаемом сетевом томе. Список устройств, поддерживаемых Time Machine, см. в статье Диски резервного копирования, совместимые с Time Machine на сайте службы поддержки Apple.
Совет. Вы можете использовать Mac, к которому предоставлен общий доступ в той же сети, в которой работает Ваш Mac mini, как папку для резервного копирования. На другом компьютере Mac откройте панель «Общий доступ» Системных настроек, затем установите флажок «Общий доступ к файлам». Добавьте общую папку, нажмите ее при нажатой клавише Control, выберите «Дополнительные параметры», затем нажмите «Использовать как папку для резервного копирования Time Machine».
Настройка Time Machine. Убедитесь, что Mac mini и внешнее устройство хранения подключены к одной сети Wi‑Fi, или подсоедините внешнее устройство хранения к Mac mini. Откройте Системные настройки, нажмите «Time Machine», затем установите флажок «Создавать резервные копии автоматически». Выберите диск для резервного копирования. Настройка завершена.
Файлы, которые хранятся в iCloud Drive, и фотографии из Фото iCloud автоматически переносятся в iCloud, поэтому их необязательно включать в резервные копии. Если Вы все‑таки хотите включить их в резервные копии, выполните следующие действия.
iCloud Drive. Откройте Системные настройки, нажмите «Apple ID», затем нажмите «iCloud» и снимите флажок «Оптимизировать хранилище Mac». Содержимое iCloud Drive будет храниться на Вашем Mac и будет включаться в резервную копию.
Фото iCloud. Откройте Фото, затем выберите «Фото» > «Настройки». В панели iCloud выберите «Загрузить оригиналы на этот компьютер Mac». Версии всех фото из Вашей медиатеки в высоком разрешении будут храниться на Вашем Mac и включаться в резервную копию.
Восстановление файлов. С помощью Time Machine можно восстановить все файлы одновременно. Нажмите значок Time Machine в строке меню, затем выберите «Войти в Time Machine». (Если в строке меню нет значка Time Machine, выберите меню Apple > «Системные настройки», нажмите «Time Machine», затем установите флажок «Показывать Time Machine в строке меню».) Выберите один или несколько объектов, которые нужно восстановить (отдельные папки или весь диск), затем нажмите «Восстановить».
Если Вы пользуетесь Time Machine для резервного копирования Mac, то в случае повреждения операционной системы или загрузочного диска можно восстановить файлы. Для этого необходимо переустановить macOS на Mac перед восстановлением файлов из резервной копии Time Machine. Далее приведена подробная информация.
Переустановка macOS. Файлы операционной системы хранятся отдельно от Ваших личных файлов на зашифрованном системном диске. Однако в некоторых ситуациях, например при стирании или случайном повреждении диска, требуется восстановление Mac mini. Можно переустановить macOS и затем восстановить личные файлы из резервной копии Time Machine. В macOS Big Sur есть несколько способов восстановления Mac. Возможно, Вам придется установить более новую версию macOS, чем та, с которой продавался Ваш компьютер, или та, которой Вы пользовались до повреждения диска. Подробнее об этих параметрах см. в разделе Восстановление всех файлов из резервной копии Time Machine в Руководстве пользователя macOS и в статье службы поддержки Apple Переустановка macOS из раздела восстановления macOS.
Важно! Опытные пользователи могут создать загружаемый установщик для переустановки macOS в будущем. Этот вариант удобен, если Вы хотите использовать определенную версию macOS. См. статью службы поддержки Apple Создание загружаемого установщика для macOS.
Источник
Как сделать резервную копию iOS-устройств на Mac с MacOS Catalina
С тех пор, как я познакомился с экосистемой Apple, один из важных уроков, которые я усвоил, — «Никогда не забывайте создавать резервные копии вашего устройства».
Неожиданные вещи имеют тенденцию происходить, когда вы ожидаете их меньше всего. Когда вы имеете дело с кучей конфиденциальной информации и личных данных, всегда лучше оставаться на более безопасной стороне, чтобы, даже если что-то случилось, все ваши данные остались нетронутыми.
Тем не менее, процесс резервного копирования устройства iOS на Mac под управлением MacOS Catalina изменился — благодаря закрытию iTunes. Но не волнуйтесь, заменитель делает не менее эффективную работу. Позвольте мне показать вам, как сделать резервную копию и восстановить iPhone / iPad в macOS Catalina или более поздней версии!
Как сделать резервную копию вашего iPhone / iPad с помощью Finder на Mac
После закрытия iTunes Apple представила три новых приложения — Apple TV, Music и Apple Podcasts, чтобы пользователи могли удобнее обрабатывать фильмы, шоу, музыку и подкасты. Хотите знать, какое приложение наделено ролью диспетчера устройств iOS?
Ну, это не что иное, как мощный Finder, который теперь взял на себя роль менеджера iPhone и iPad. Позволяя создавать резервные копии ваших данных, восстанавливать устройство из резервной копии для синхронизации устройства, оно выполняет все назначенные задачи без сбоев — по крайней мере, пока. Это все, как говорится, давайте начнем с руководства!
1. Прежде всего, подключите iPhone или iPad к компьютеру с помощью USB-кабеля. Затем запустите искатель на вашем Mac работает MacOS Catalina.
Заметка: Вы можете получить всплывающее окно на вашем устройстве iOS, чтобы доверять компьютеру. Нажмите «Доверие» во всплывающем окне и введите код доступа к устройству, чтобы продолжить.
2. На боковой панели выберите ваш iPhone это находится в разделе местоположений.
3. Затем убедитесь, что выбрана вкладка General.
4. Далее выберите «Сделайте резервную копию всех данных с вашего iPhone / iPad на этот Mac».
Заметка:
- Если вы хотите зашифровать резервную копию устройства iOS, чтобы защитить ее от несанкционированного доступа, обязательно установите флажок для «Шифровать локальное резервное копирование». Затем вам нужно будет создать пароль для вашей зашифрованной резервной копии.
- Обязательно сохраните пароль безопасно, так как вы не сможете использовать резервную копию без него.
- После подтверждения пароля резервное копирование начнется немедленно.
- Зашифрованная резервная копия содержит ваши сохраненные пароли, настройки WiFi, данные о работоспособности и историю веб-сайта.
5. Наконец, нажмите на Резервное копирование сейчас.
Вот и все! Теперь позвольте вашему устройству мирно создавать резервные копии через Finder. Время, необходимое для полного резервного копирования всех данных, зависит от объема данных, которые вы сохранили на своем iPhone. Таким образом, сделайте себе горячий кофе, чтобы терпеливо ждать, пока Finder выполняет задание.
Проверьте, успешно ли завершено резервное копирование iPhone / iPad
1. Убедитесь, что ваш iPhone или iPad подключен к вашему Mac. Затем запустите Finder и выберите свое устройство на боковой панели.
2. Убедитесь, что выбрана вкладка General. Затем нажмите на Управление резервными копиями. Теперь вы должны увидеть значок замка перед именем вашего устройства iOS. Вы также должны увидеть дату и время создания резервной копии. Как только вы проверили информацию, нажмите на хорошо.
Восстановление iPhone и iPad из резервной копии с помощью Finder на Mac
1. Для начала подключите устройство iOS к компьютеру с помощью USB-кабеля. После этого откройте искатель и выберите свой iPhone в боковой панели.
3. Затем нажмите на «Восстановление резервной копии.» Затем выберите самую последнюю (или предпочтительную) резервную копию из списка, а затем нажмите Восстановить.
Заметка: На случай, если ваша резервная копия зашифрована, вам нужно будет ввести пароль, прежде чем вы сможете восстановить все файлы и настройки.
Итак, это правильный способ резервного копирования и восстановления устройств iOS и iPadOS с помощью Finder на macOS Catalina. Судя по тому, что я могу сказать, решение об удалении iTunes кажется своевременным, так как когда-то медиатека боролась, чтобы выжить в условиях жесткой конкуренции. Кроме того, Finder неплохо справляется с управлением устройствами.
Источник