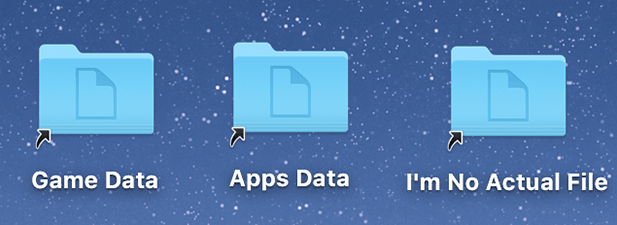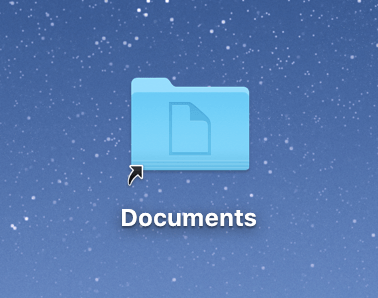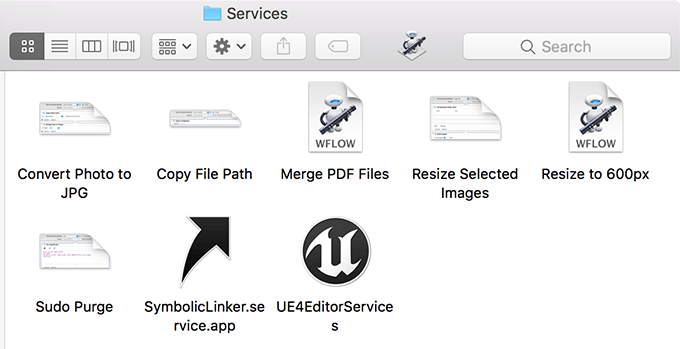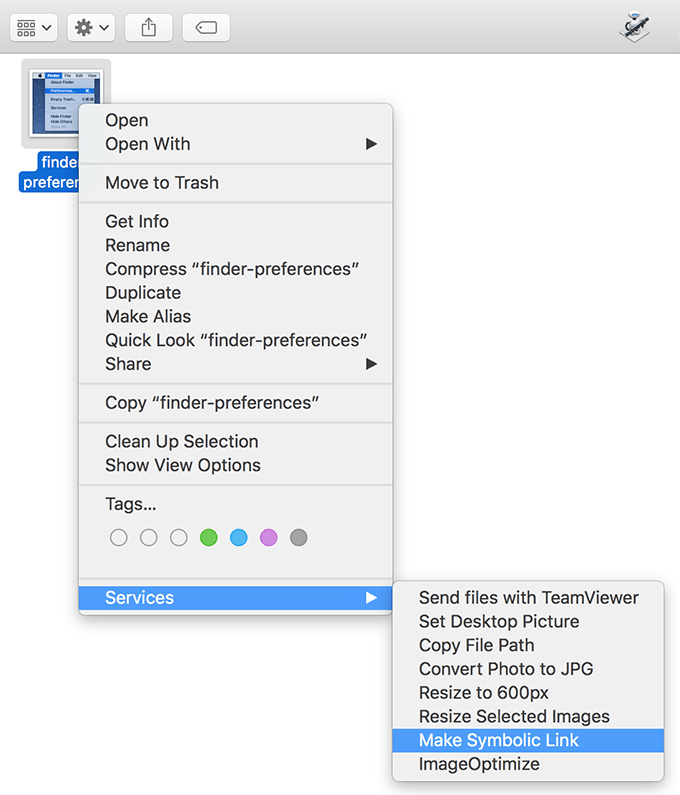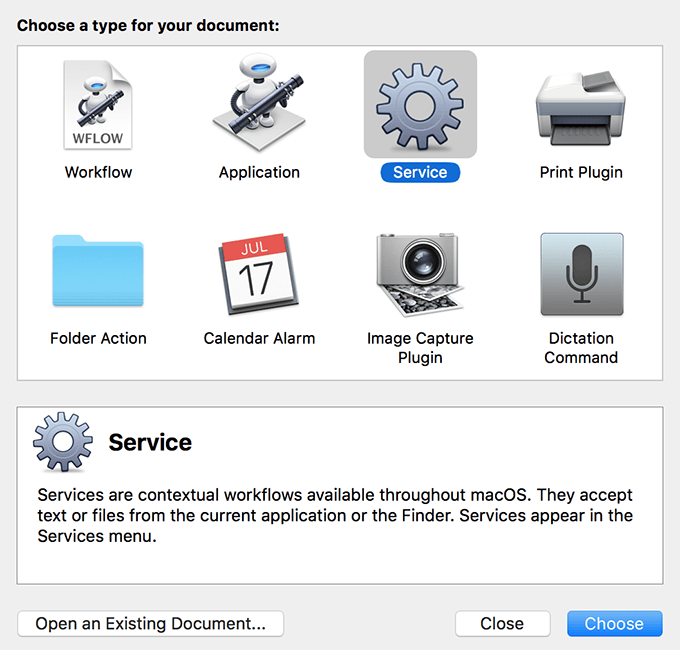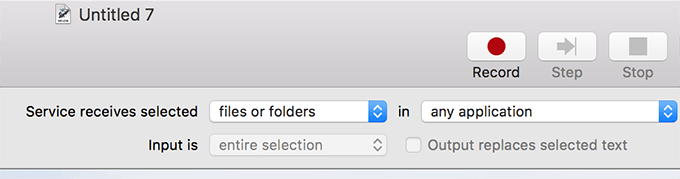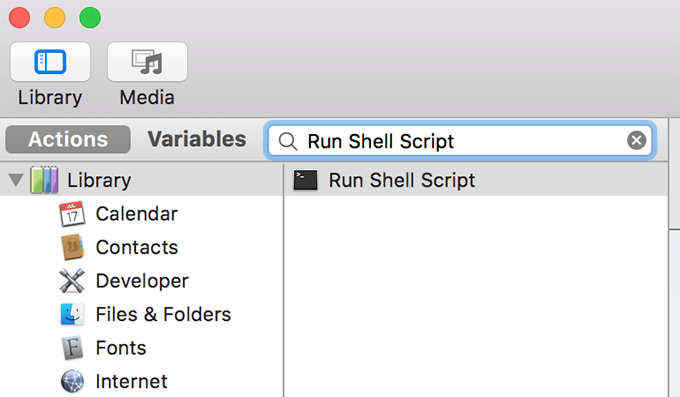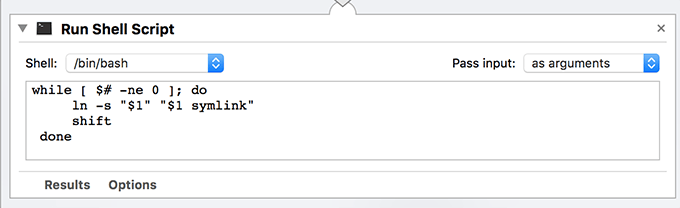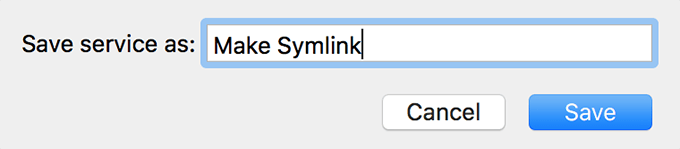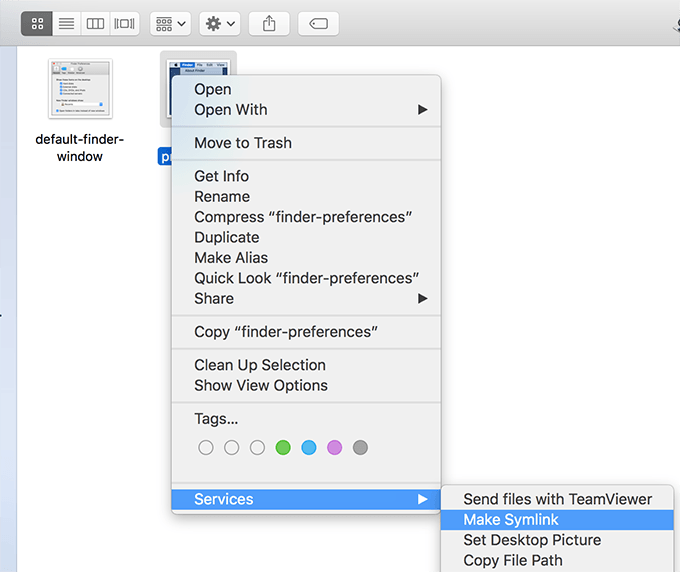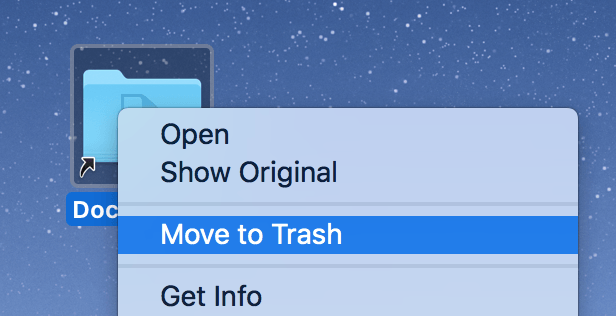- How To Create Symlinks On Your Mac
- Creating a Symlink Using The Terminal
- Use An App To Create a Symlink
- Create Symlinks Using An Automator Service
- Deleting a Symlink On Mac
- Conclusion
- Что такое псевдонимы, символические ссылки и жесткие ссылки на Mac?
- Используйте эти ярлыки для быстрого доступа к файлам и папкам
- Обзор псевдонимов, символических ссылок и жестких ссылок
- Псевдонимы
- Символические ссылки
- Жесткие ссылки
How To Create Symlinks On Your Mac
Works differently than a regular shortcut
A symbolic link, often shortened to symlink, is a type of link that is stored at one location on your machine and it points to another location on the same machine. You can think of it as a shortcut of an app. Even though the actual app file is located deep inside your folders, you can simply double-click on the app shortcut on your desktop to launch the app.
A symlink is a type of shortcut, but it works differently than regular shortcuts. It’s less of a shortcut and more of the actual file it’s pointing to. Any app that you provide with your symlinks will think of these links as the actual files rather than normal shortcut files.
These are extremely useful as you don’t have to be stuck to a particular folder for an app to work. You can have your data stored in other folders and you can create a symlink in the original folder pointing to the new folder you’ve created. Your system and your apps will think you haven’t really made any changes and they’ll work normally, although things are otherwise.
Creating a Symlink Using The Terminal
Making a symlink on a Mac is extremely easy. The built-in Terminal app has a command that lets you easily create as many symlinks as you want on your Mac.
All that you need to know is the location where you want to create the symlink and the path where the symlink should point to. Once you have this information, here’s how you create a symlink in Terminal.
Launch the Terminal app using your preferred way on your Mac.
Type in the following command into the Terminal window and hit Enter. Make sure to replace destination with the folder you want the link to point to and location with the path where you want to save the link.
ln -s destination location
To create a symlink on your desktop that points to your Documents folder, you’d use the following command:
ln -s /Users/Mahesh/Documents /Users/Mahesh/Desktop
A symlink will be created and saved on your desktop. Double-click on it and it’ll open the Documents folder (if that’s what you specified above) in the Finder.
If the directory you want to create a symlink for has spaces in its names, make sure to enclose the path names with double quotes so as to avoid any errors.
You can now use this symlink in any of your commands and apps and it’ll be considered as the actual version of your folder or file.
Use An App To Create a Symlink
Terminal isn’t the only way to create symlinks on your Mac. If you don’t happen to be a Terminal guy, you have an app available to let you create symlinks on your machine.
What this app does is it adds an option to your context menu so you can create symlinks by just right-clicking on your files and folders.
Head over to the SymbolicLinker page on GitHub and download and open the package on your Mac.
Copy the SymbolicLinker.service.app file from the package, hold down the Option key, click on the Go menu in the Finder, select Library, open the Services folder, and paste the file you copied.
Double-click on the app to open it. It won’t show anything but it has secretly added an option to your context menu.
Find the file or folder you want to create a symlink for, right-click on it, and select Services followed by Make Symbolic Link.
It’ll create the symlink in the same folder as the original file/folder. You can move it around though if you want.
Create Symlinks Using An Automator Service
The Automator method to create symlinks works pretty much the same way as the above method. But this one will suit those of you who don’t trust any random apps on the Internet, and you’d rather create something by yourself so you know exactly what it contains.
Launch the Automator app on your Mac.
Select Service followed by Choose to create a new Automator service on your Mac.
Set the options at the top as the following:
Service receives selected – files or folders
in – any application
In the actions list, search for the action named Run Shell Script and drag it over to the right panel.
Configure the action and the commands as the following:
Shell – /bin/bash
Pass input – as arguments
while [ $# -ne 0 ]; do
ln -s “$1” “$1 symlink”
shift
done
Save the service by clicking on the File menu at the top and selecting Save. Enter a meaningful name for the service and hit Save.
To create a symlink with the newly created Automator service, right-click on your file or folder and select Services followed by your service name.
You can also create a keyboard shortcut for the service to make creating symlinks even easier on your machine.
Deleting a Symlink On Mac
Symlinks don’t occupy much memory space as they’re just shortcuts to the files and folders on your machine. However, if you want to remove one or a few of these from your machine, you have two ways to do it.
Launch the Terminal app, type in the following command, and hit Enter. Make sure to replace symlink with the path of the symlink on your Mac.
rm symlink
Another way to delete a symlink is to use the context menu option. Right-click on your symlink and select Move to Trash. It’ll remove the symlink from your Mac.
Make sure to empty the Trash after you’re removed the symlink to ensure it’s gone for good from your Mac.
Conclusion
Symlinks are much more powerful than regular aliases as these work in all the apps and commands as if these were the real files.
Mahesh has been obsessed with technology since he got his first gadget a decade or so ago. Over the last few years, he’s written a number of tech articles on various online publications including but not limited to MakeTechEasier and Android AppStorm. Read Mahesh’s Full Bio
Источник
Что такое псевдонимы, символические ссылки и жесткие ссылки на Mac?
Используйте эти ярлыки для быстрого доступа к файлам и папкам
Операционные системы Mac OS X и macOS поддерживают несколько типов ярлыков ссылок на файлы и папки. Ссылки быстрого доступа облегчают навигацию к объектам, которые скрыты глубоко в файловой системе. Маки поддерживают три типа ссылок быстрого доступа: псевдонимы, символические ссылки и жесткие ссылки.
Все три типа ссылок являются ярлыками для исходного объекта файловой системы. Объектом файловой системы обычно является файл на вашем Mac, но это также может быть папка, диск или сетевое устройство.
Обзор псевдонимов, символических ссылок и жестких ссылок
Ссылки быстрого доступа – это небольшие файлы, которые ссылаются на другой объект файла. Когда система обнаруживает ссылку быстрого доступа, она считывает файл, в котором содержится информация о том, где находится исходный объект, и затем продолжает открывать этот объект. По большей части это происходит, когда пользователь не распознает ссылку какого-либо типа. Все три типа ссылок кажутся прозрачными для пользователя или приложения, которое их использует.
Эта прозрачность позволяет использовать ссылки быстрого доступа для различных целей. Одним из наиболее распространенных является удобный доступ к файлу или папке, которая находится глубоко в файловой системе. Например, вы можете создать учетную папку в папке «Документы» для хранения банковских выписок и другой финансовой информации. Если вы часто используете эту папку, вы можете создать для нее псевдоним и разместить ее на рабочем столе. Вместо использования Finder для навигации по нескольким уровням папок для доступа к папке учета, вы можете щелкнуть по псевдониму на рабочем столе. Псевдоним перенесет вас прямо к папке и ее файлам, замкнув длинный процесс навигации.
Другое распространенное использование ярлыков файловой системы – использование одних и тех же данных в нескольких местах без необходимости дублирования данных или синхронизации данных.
Возвращаясь к примеру с учетной папкой, у вас может быть приложение, которое вы используете для отслеживания пиков на фондовом рынке, и приложение должно хранить свои файлы данных в некоторой предопределенной папке. Вместо того, чтобы копировать учетную папку во второе место и беспокоиться о синхронизации этих двух папок, вы можете создать псевдоним или символическую ссылку, чтобы приложение для торговли акциями просматривало данные в своей выделенной папке, но получало доступ к данным, хранящимся в них. Ваша учетная папка.
Все три типа ярлыков – это методы доступа к объекту в файловой системе вашего Mac, отличные от его исходного местоположения. Каждый тип ярлыков имеет уникальные функции, которые лучше подходят для некоторых целей, чем для других.
Псевдонимы
Псевдоним является самым старым ярлыком для Mac; его корни уходят в System 7. Он также является самым популярным. Большинство пользователей Mac знают, как создавать псевдонимы и как их использовать.
Псевдонимы создаются и управляются на уровне Finder, что означает, что если вы используете Terminal или не-Mac приложение, такое как многие приложения и утилиты UNIX, псевдоним не будет работать. OS X видит псевдонимы как небольшие файлы данных, которыми они являются, но не знает, как интерпретировать информацию, которую они содержат.
Это может показаться недостатком, но псевдонимы являются наиболее мощными из трех типов ярлыков. Для пользователей и приложений Mac псевдонимы также являются наиболее универсальным сочетанием клавиш.
Когда вы создаете псевдоним для объекта, система создает небольшой файл данных, который включает текущий путь к объекту, а также имя inode объекта. Имя inode каждого объекта представляет собой длинную строку чисел, не зависящую от имени, которое вы даете объекту, и гарантированно будет уникальным для любого тома или диска, используемого вашим Mac.
После создания файла псевдонимов вы можете переместить его в любое место в файловой системе вашего Mac, и он по-прежнему будет указывать на исходный объект. Вы можете перемещать псевдоним столько раз, сколько хотите, и он все еще соединяется с исходным объектом. Это умно, но псевдонимы продвигают концепцию дальше.
Помимо перемещения псевдонима, вы также можете переместить оригинальный элемент в любую точку файловой системы вашего Mac. Псевдоним все еще может найти файл. Псевдонимы могут выполнять этот, казалось бы, волшебный трюк, потому что они содержат имя inode исходного элемента. Поскольку имя inode каждого элемента уникально, система всегда может найти исходный файл, независимо от того, где вы его поместили.
Процесс работает следующим образом: когда вы обращаетесь к псевдониму, система проверяет, находится ли исходный элемент по пути, сохраненному в файле псевдонима. Если это так, система обращается к нему, и это все. Если объект переместился, система ищет файл с тем же именем inode, что и в файле псевдонима. Когда он находит подходящее имя inode, система подключается к объекту.
Создать псевдоним файла просто. Выберите имя файла в окне Finder, коснитесь значка cog и выберите Make Alias.
Символические ссылки
Символические ссылки (или символические ссылки) и жесткие ссылки встречаются реже и требуют определенного уровня комфорта в приложении «Терминал».
Символическая ссылка – это тип ярлыка, который является частью файловых систем UNIX и Linux. Поскольку OS X построен на основе UNIX, он полностью поддерживает символические ссылки. Символические ссылки похожи на псевдонимы в том, что они представляют собой небольшие файлы, которые содержат путь к исходному объекту. Однако, в отличие от псевдонимов, символические ссылки не содержат имя inode объекта. Если вы переместите объект в другое место, символическая ссылка будет разорвана, и система не сможет найти объект.
Это может показаться слабостью, но это также и сила. Поскольку символические ссылки находят объект по его пути, если вы замените объект другим объектом с таким же именем и в том же месте, символическая ссылка продолжит работать. Это делает символические ссылки естественными для контроля версий. Например, вы можете создать простую систему контроля версий для текстового файла с именем MyTextFile. Вы можете сохранить старые версии файла с добавленными номером или датой, например, MyTextFile2, и сохранить текущую версию файла как MyTextFile.
Жесткие ссылки
Как и символические ссылки, жесткие ссылки являются частью базовой файловой системы UNIX. Жесткие ссылки – это небольшие файлы, которые, как и псевдонимы, содержат имя inode исходного элемента. В отличие от псевдонимов и символических ссылок, жесткие ссылки не содержат пути к исходному объекту. Обычно вы используете жесткую ссылку, когда хотите, чтобы один файловый объект появлялся в нескольких местах. В отличие от псевдонимов и символических ссылок, вы не можете удалить исходный жестко связанный объект из файловой системы без предварительного удаления всех жестких ссылок на него.
Источник