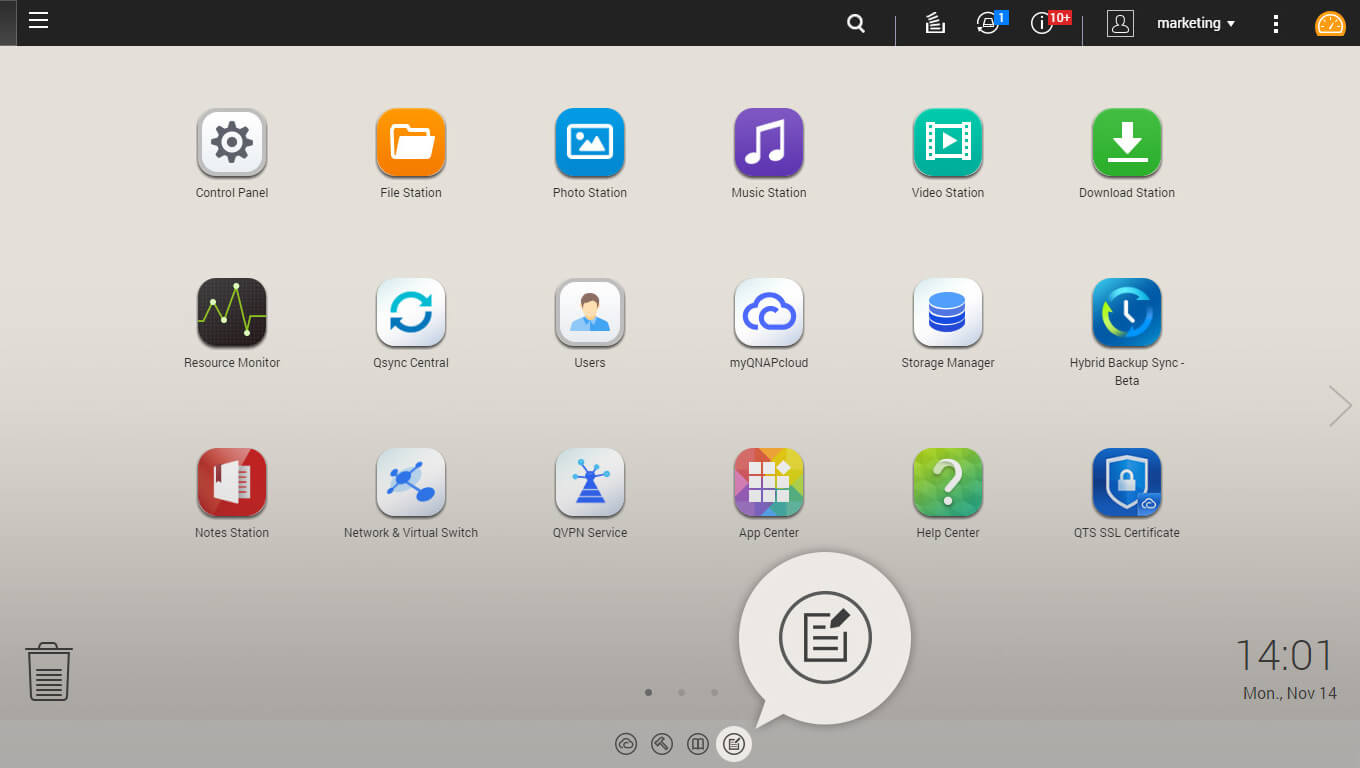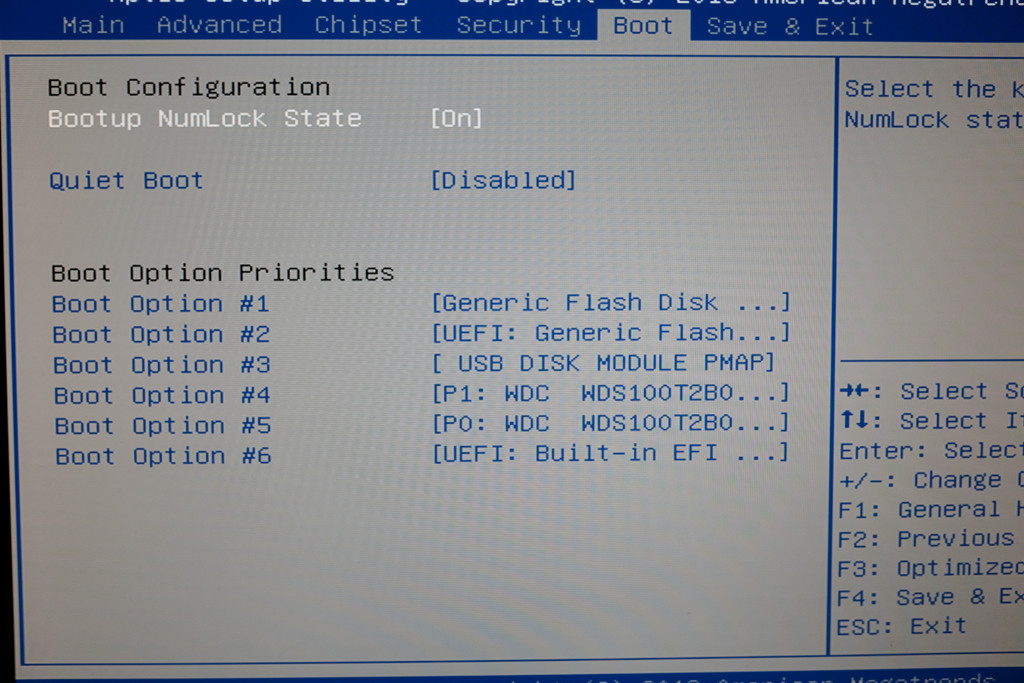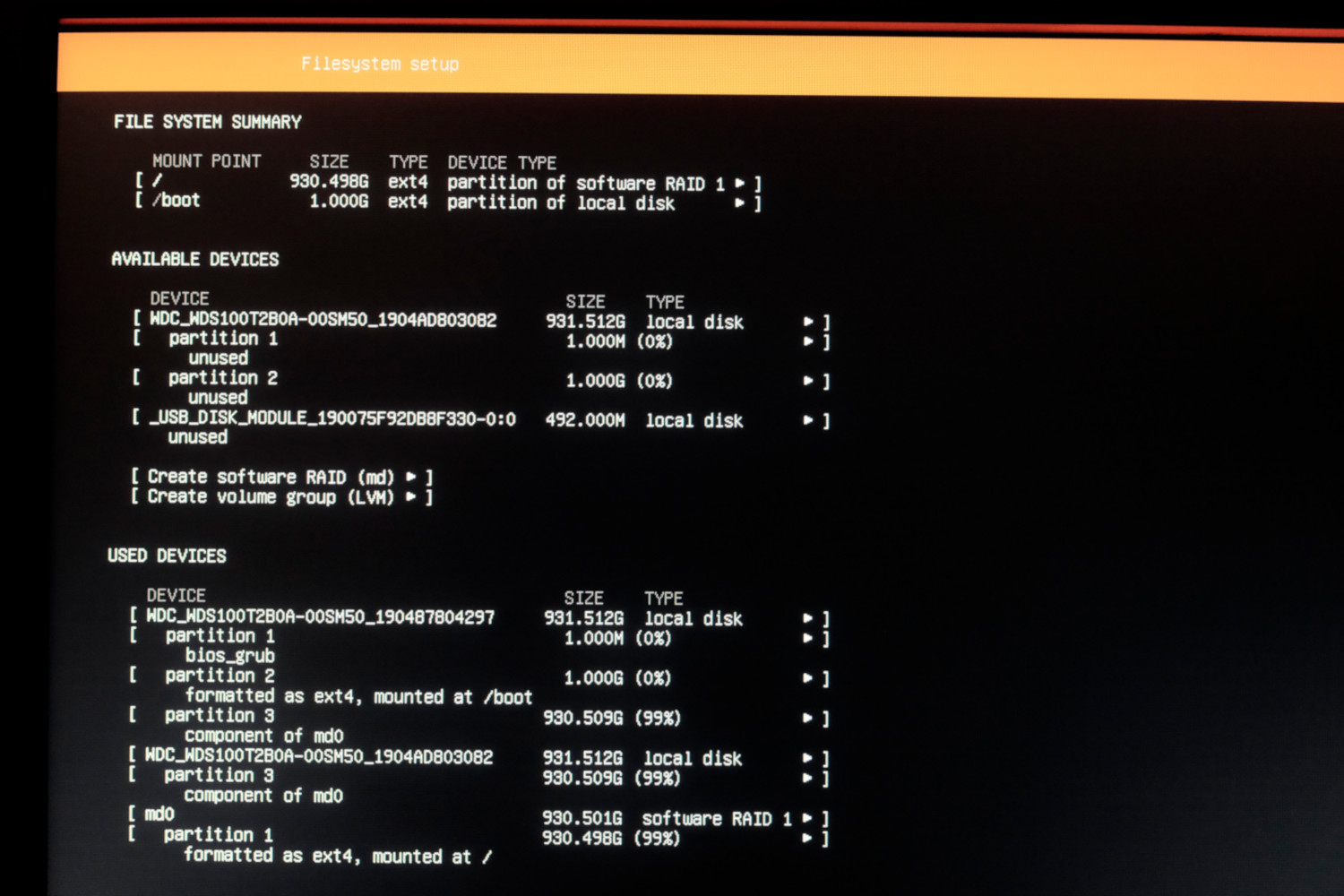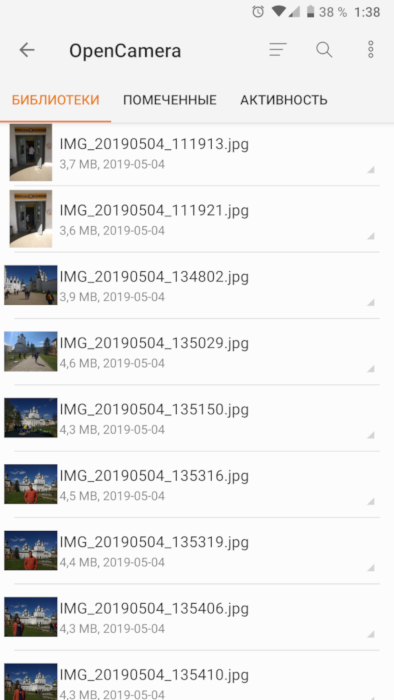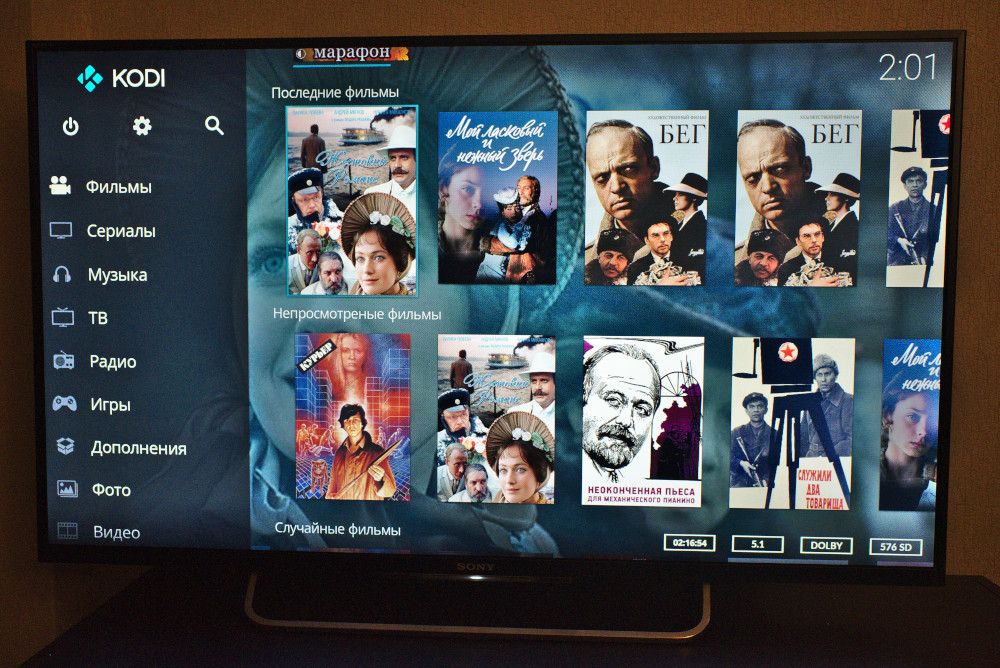- /4te.me
- Выбор
- Программная часть
- Домашнее облако
- Домашний NAS и медиа-плеер
- Облако в Ubuntu своими руками
- NextCloud: Создаем свое облачное хранилище
- NextCloud – больше чем облачное хранилище
- Содержание
- Установка NextCloud с помощью snap-пакета
- Настройка учетной записи NextCloud
- Шифрование домена NextCloud с помощью сертификата SSL от Let’s Encrypt
- Дополнительные настройки NextCloud
/4te.me
Из-за очередного приступа параноии, я решил сменить Google Drive на собственное решение и хранить свои файлики поближе к телу. Выбор был между: поднимать в каком-нибудь DigitalOcean виртуалку и хранить там, или собрать дома свое хардварное решение. Подсчитав сколько будет стоить виртуалка с нужным объемом диска, выбор был сделан в пользу домашнего NAS-сервера.
Выбор
У меня было примерно 100 ГБ данных на момент съезда из Google Drive. Виртуалка в DigitalOcean на 160ГБ стоит 40$ в месяц, то есть в год будет выходить
500$. Дорого. За эти деньги можно дома собрать NAS на терабайт с SSD дисками. Есть ещё вариант брать маленькую виртуалку, и к нему подключить S3 хранилище, но софт, который я планировал использовать, не умеет работать с S3.
Итак, вариант с виртуалкой в облаке я отмёл и пошел смотреть, что нынче есть на рынке домашних NAS серверов. Так как я живу в маленькой квартире, NAS я планировал ставить в жилой комнате, и, если он будет шуметь вентиляторами и вибрировать HDD-дисками, то житья в комнате не будет. Поэтому я хотел найти NAS с пассивным охлаждением и вставить туда SSD диски. Не самое дешевое решение, но за тишину приходится платить.
Как выяснилось, на рынке практически нет NAS с пассивным охлаждением. Почему так я не понимаю, по опыту использования — максимальная температура дисков за год использования у меня была 47.0 C (наверно когда я переносил все данные), в покое — 36.0 C, крышка NAS-а чуть теплая. 90% времени диски простаивают и зачем им вентилятор я не понимаю.
Вот модели с пассивным охлаждением которые я смог найти — QNAP HS-210 , QNAP HS-251 , QNAP HS-251+ (он же QNAP S2 ), QNAP HS-453 . У всех моделей обычный x64-процессор, не ARM. Получается маленькая такая desktop-тачка с местом для двух HDD.
- HS-210 — 512 МБ ОЗУ мало.
- HS-251 — 1ГБ ОЗУ мало
- HS-251+ — 2ГБ ОЗУ норм
- HS-453 — 4 или 8 ГБ ОЗУ. Ultimate решение, но не продается в России и стоит космос.
У Synology бесшумных решений я не нашел. Собирать системник тоже не хотелось — он не получится таким же маленьким и бесшумным как QNAP. В общем выбрал золотую середину — QNAP HS-251+ (QNAP S2).
Из дисков я выбрал WD BLUE 3D NAND SATA SSD 1 TB (WDS100T2B0A). Взял две штуки. Они без проблем заходят в NAS. Итого вышло:
Не самое дешевое решение для NAS, но самое дешевое из подходящих под требования. Кроме этого, чтобы создать свое облако потребуется статический “белый” IP-адрес дома. Чтобы подключаться из интернета к домашнему серверу. Обычно такая услуга есть у любого провайдера.
Программная часть
После покупки и установки самого NAS-а, решил попробовать использовать софт от самого QNAP. Стоит сказать, что он очень разнообразный — полностью заменяет публичные облака и даже умеет запускать виртуальные машины. Из себя он представляет некую ОС (на основе Debian, кажется), с веб-интерфейсом а-ля iPad и проприетарными приложениями.
К сожалению все работает довольно медленно, да и менять один проприетарный продукт на другой, внутренний параноик мне не позволил, поэтому я установил на NAS обыкновенный чистый Linux.
Так как это обычный x86_64 ПК, я записал на флешку свежий дистрибутив, зашел в BIOS и загрузился с нее:
В этом NAS-е есть постоянная память размером 512 МБ куда установлена дефолтная прошивка. Ее я не перезаписывал (при желании можно будет вернуться на нее), и поставил Ubuntu 18.04 на software RAID, собранный из двух установленных дисков. На каждом диске создается по партиции одинакового размера, и они объединяются в RAID1. На одном диске также раздел для загузчика и /boot:
Домашнее облако
Для замены Google Drive (Яндекс.Диск, Dropbox и тд.) я выбрал Seafile — https://www.seafile.com/en/home/
Выбор был между ним и Nextcloud/ownCloud, но после тестовых установок выбрал Seafile. До 3-х пользователей можно использовать Enterprise версию — её и взял. В ней есть поиск по файлам и еще несколько полезных функций, вот здесь есть сравнение бесплатной и enterprise версий. Разворачивал с помощью Docker — очень просто и быстро, на сайте есть подробный мануал
У Seafile есть веб-интерфейс, desktop-приложение для всех ОС и мобильный клиент.
Nextcloud/ownCloud гораздо богаче по функционалу и хранят файлы в открытом виде, то есть их можно интегрировать в другие серверные приложения, но жуткие тормоза при аплоаде файлов и на веб-интерфейсе делают их неработопригодными.
Seafile тоже не идеален, всё что он умеет — просто хранить файлы. Особенности использования:
- хранит данные в бинарных файлах. То есть их нельзя просматривать на диске. Получаем высокую скорость при доступе к данным, но теряем в гибкости. Вот так выглядят данные на ФС:
есть приложение для Android/iOS. Довольно скромное, но заливать фотки с телефона и просматривать файлы умеет.
Домашний NAS и медиа-плеер
Так как в NAS-е есть HDMI выход, я его подключил к телевизору и сделал из него медиа-плеер. В комплекте также есть пульт ДУ:
С помощью очень классной программы Kodi (https://kodi.tv/) можно полностью заменить smartTV, онлайн-кинотеатр и приставку для проигрывания IPTV. Он устанавливается на linux и на экран выводит свой интерфейс. Навигация пультом ДУ или приложением Kore. С пультом были проблемы, не заводился из коробки, пришлось немного потанцевать с бубном.
Вот так выглядит интерфейс Kodi на телевизоре:
Как я использую Kodi:
- плеер фильмов, которые лежат на NAS-диске
- плеер IPTV вместо MAG-250. Умеет показывать multicast-потоки
- проигрыватель YouTube (приложение не очень удобное, но юзабельное)
- в поездках с помощью приложения Kodi для Android подключаюсь к своему NAS и смотрю с него фильмы. Получается такой self-hosted онлайн-кинотеатр
- для скачивания новых фильмов на NAS установил Transmission + web-интерфейс
Также на NAS поставил FTP и Samba, чтобы подключаться с девайсов в локальной сети и NFS для монтирования сетевого диска.
Такой схемой я пользуюсь около года и вот какие выводы сделал:
- приложения Яндекс.Диск/Google Photo удобнее и быстрее. Да, opensource-аналоги не дают такого удобства использования — то тут, то там встречаются мелкие косяки (например в android-приложении seafile фотки при просмотре скачиваются полностью, т.е. не превью сжатое, а фото если весит 5МБ — оно все полетит на телефон, это медленно и занимает место на телефоне; хотя в веб-морде есть превьюхи). Ну и поиск в Гугл.фото по содержанию фотографий (когда в поиске вводишь “горы”, и он показывает все фотографии гор из вашей библиотеки) — это вообще киллер фича, такого в бесплатные аналоги не знаю когда завезут.
- скорость загрузки файлов в Seafile гораздо выше, чем в публичные облака
- смотреть фильмы теперь супер удобно. Особенно в поездках. 4G есть практически везде в России, и теперь не надо закачивать кучу фильмов на телефон — смотрю онлайн, подключаясь с телефона к домашнему серверу. В случае отсутствия связи, например в поезде, подключаюсь по FTP и скачиваю перед отправлением.
- Kodi — супер комбайн, но хотелось бы научиться стримить телевизионный сигнал на телефон, чтобы смотреть ТВ не из дома. Этого еще не понял как сделать.
- чтобы все это настроить пришлось покурить мануалы и подзаморочиться с установкой и наладкой.
Хочу ли я вернуться в публичные облака (Google Drive, Яндекс.Диск)? Нет, не хочу. На мой взгляд, плюсов в такой схеме все же больше, чем минусов. А внутренний параноик теперь спит сладким сном.
Источник
Облако в Ubuntu своими руками
В этой статье не будет долгой и порой скучной теории о том, что такое OpenStack, зачем его использовать Мы сразу приступим к самому интересному — к установке OpenStack в Ubuntu 16.04.
Прежде, чем приступить сразу отметим цель этого руководства — установка OpenStack на личные компьютеры или облачные виртуальные машины. Мы не будем строить , а просто покажем процесс установки OpenStack в Ubuntu.
Устанавливать OpenStack можно, как на физический компьютер, например, на личный ноутбук или на виртуальную машину в облаке. Мы будем использовать собственные виртуальные машины.
Как минимум, понадобится машина с двумя процессорами, 4 Гб «оперативки», доступом к Интернету, а также доступными извне портами 22 и 80. Для установки OpenStack мы будем использовать DevStack, который предоставляет набор инструментов для установки основных сервисов OpenStack из исходников, необходимых для разработки и тестирования. Так вот, DevStack поддерживает Ubuntu 16.04/17.04, Fedora 24/25, CentOS 7, а также некоторые версии Debian и OpenSUSE. Если у вас нет особых предпочтений, то наиболее тщательно тестировалась работа DevStack на Ubuntu 16.04, именно поэтому данная версия и выбрана в качестве целевой (хотя уже доступна 18.04).
Конфигурация нашей виртуальной машины будет превышать минимальные системные требования — 4 процессора, 8 Гб памяти:
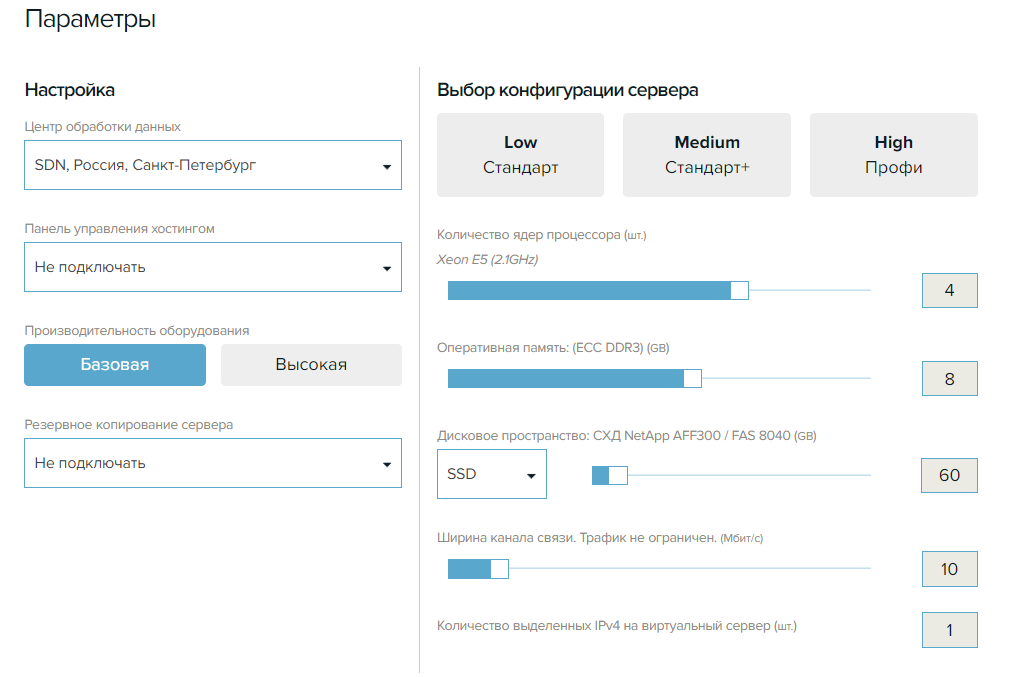
Конфигурация виртуальной машины
Сразу нужно заметить, что машина, на которую будет установлен DevStack, должна быть выделенной для него и только для него. Никаких других функций машина выполнять не должна. Желательно выполнять установку DevStack на чистую машину, на которую не устанавливалось другое ПО.
- Добавляем пользователя для DevStack
После создания виртуальной машины войдите на нее по ssh. Первым делом нам нужно создать пользователя и предоставить ему права sudo. Сделаем это:
sudo useradd -s /bin/bash -d /opt/stack -m stack
echo «stack ALL=(ALL) NOPASSWD: ALL» | sudo tee /etc/sudoers.d/stack
Первая команда создает пользователя с именем stack. Вторая – предоставляет ему sudo-права.
В результате вы должны увидеть вывод:
stack ALL=(ALL) NOPASSWD: ALL
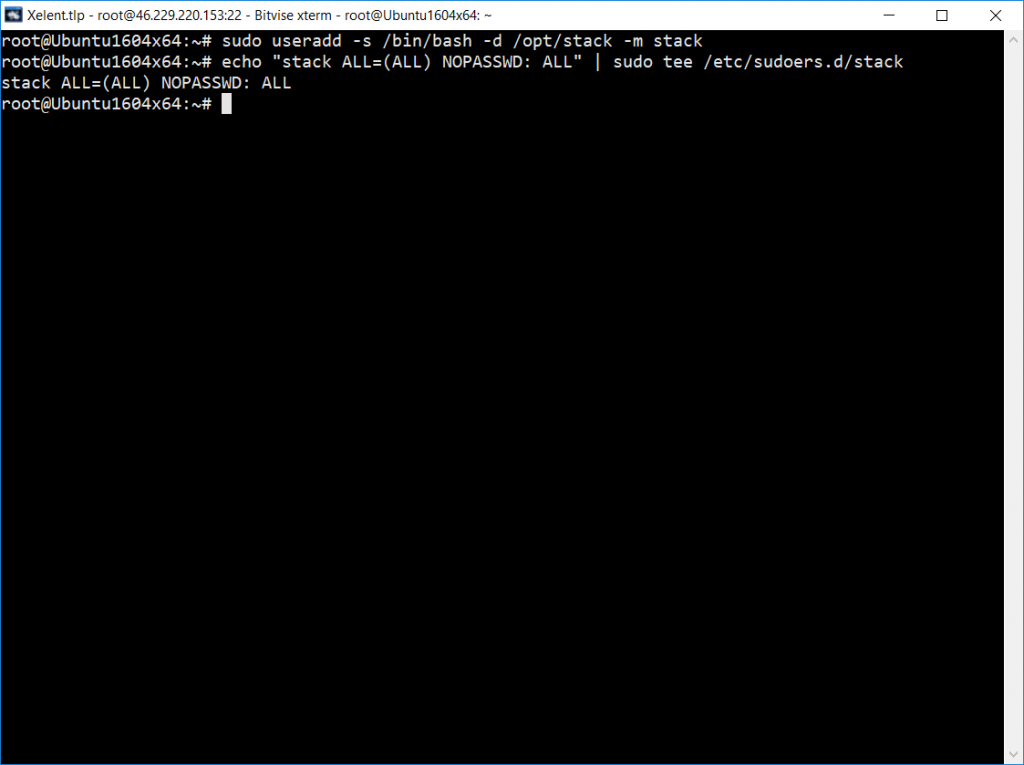
Пользователь stack создан
Войдите под пользователем stack и загрузите DevStack:
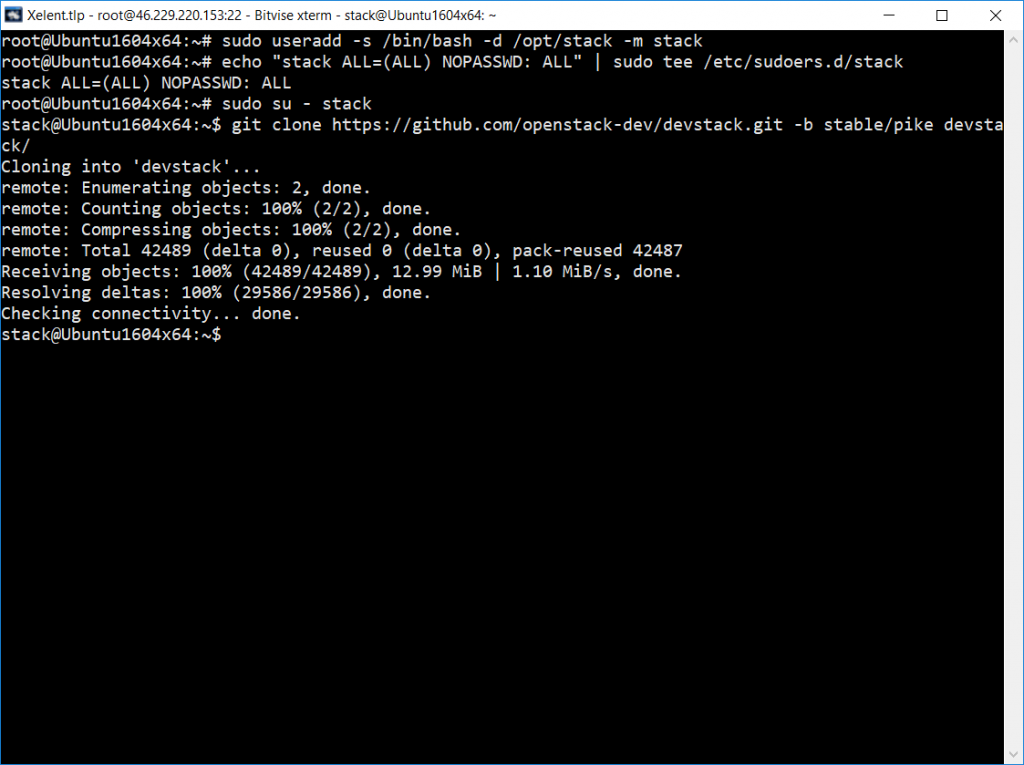
Данная команда клонировала релиз Pike. При желании вы можете загрузить более свежие релизы Rocky или Queens. Список релизов доступен по адресу https://releases.openstack.org/.
После клонирования сразу перейдите в каталог devstack:
Источник
NextCloud: Создаем свое облачное хранилище
NextCloud – больше чем облачное хранилище
NextCloud – веб-платформа, позволяющая создать свое собственное облачное хранилище.
Набор функций NextCloud часто сравнивают с функциональностью таких облачных файловых хостингов как Dropbox, OneDrive и т.д. Но на самом деле, NextCloud предлагает гораздо большую функциональность. В своем хранилище NextCloud вы можете создать не только файловый хостинг, но и закрытое сообщество в котором можно совершать аудио/видео звонки (NextCloud Talk), переписываться, создавать рабочие задачи и совместно работать (по типу Trello).
Расширение функциональности легко достигается с помощью добавления приложений из магазина приложений apps.nextcloud.com.
Для управления облачным хранилищем доступны настольные (для Windows, macOS и Linux) и мобильные приложения (для Android и iOS):
Содержание
Установка NextCloud с помощью snap-пакета
NextCloud доступен в магазине snap-пакетов snapcraft, поэтому процесс установки будет максимально простым.
В качестве серверной системы мы использовали Ubuntu 20.04.
Обновим систему и включим поддержку snap-пакетов:
Установка пакета snap NextCloud:
Проверяем установку пакета:
Посмотреть сетевые интерфейсы пакета:
Посмотреть список служб пакета:
Настройка учетной записи NextCloud
Создание учетной записи Администратора:
Вместо «имя» вводим имя администратора учетной записи и вместо слова «пароль» вводим непосредственно придуманный пароль для учетной записи.
По умолчанию NextCloud работает только с внутренним доменом localhost, проверить можно командой:
Поэтому мы зададим доменное имя или IP-адрес сервера:
Вместо example.com указываем свой домен или IP-адрес. Для добавления еще одного домена нужно изменить индекс на 1. Пример:
Проверяем доверенные домены:
В настройках DNS (А-запись) учетной записи регистратора доменного имени не забудьте добавить IP-адрес сервера.
Шифрование домена NextCloud с помощью сертификата SSL от Let’s Encrypt
Для нашего домена добавим бесплатный SSL сертификат от Let’s Encrypt.
Если вы пользуетесь ufw в качестве настройки системного фаервола, то сначала откройте порты 80 и 443:
sudo nextcloud.enable-https lets-encrypt
В ходе установки сертификата нужно будет указать свою электронную почту и указать доменное имя.
После установки сертификата откройте доменное имя или IP-адрес в браузере.
Интерфейс NextCloud по умолчанию.
Дополнительные настройки NextCloud
Если вам потребуется доступ к консоли mysql, то сначала нужно узнать название базы. Сделать это можно следующей командой:
Отобразить список баз:
Скорее всего название базы будет nextcloud, значит подключиться к консоле нашей базы можно будет следующей командой:
Список команд и приложений доступен по ссылке: nextcloud-snap.
В NextCloud доступно огромное количество приложений для расширения функциональности.
Отдельно хочу выделить следующие приложения (кстати, устанавливаются они легко через веб-интерфейс):
- Auto Groups – автоматическое добавление пользователей в группы.
- Checksum – вычисление хеш-сумм файлов (md5, sha1, sha256, sha384, sha512 и crc32).
- Music – удобный аудио плеер.
- Group folders – расшаривание папок для групп со стороны администратора.
- News – приложение для чтения новостей с помощью формата RSS/Atom.
- ONLYOFFICE – офисное приложение для создания и редактирования документов. Созданные документы автоматически сохраняются в облаке.
- Registration – добавление опции регистрации на главной странице.
- Social login – регистрация с помощью соц.сетей.
- Social – чат.
- Talk – видео и аудио звонки, создание комнат для обсуждения. Для мобильных устройств доступно отдельное приложение.
NextCloud – это однозначно интересное решение, которое подойдет не только для создания личного облачного хранилища, но и в качестве создания облачного хранилища для сообществ, ведения обсуждений и совершения звонков внутри сообщества.
Источник