- Как сгенерировать TLS сертификат (Windows)
- Как создать сертификаты SSL (TLS)
- Создание корневого приватного ключа
- Создание самоподписанного корневого сертификата
- Создание приватного ключа сертификата
- Создание файла с запросом на подпись сертификата (csr)
- Проверка содержимого CSR
- Создание сертификата
- Создание сертификата «Let’s Encrypt» на Windows
- Шаг 1: Подготовка
- Шаг 2: Создание сертификата
- Установка бесплатного TLS/SSL сертификата Let’s Encrypt в IIS/RDS в Windows Server 2016/2012 R2
- Let’s Encrypt и ACME клиенты для Windows
- Клиент WACS для установки TLS сертификата Let’s Encrypt в IIS на Windows Server
- Перенаправление трафика IIS сайта с HTTP на HTTPS адрес
- Использование сертификата Let’s Encrypt для Remote Desktop Services
Как сгенерировать TLS сертификат (Windows)
Вступление
Безопасность транспортного уровня (TLS) — это криптографический протокол, который обеспечивает безопасность связи по компьютерной сети, а также является преемником SSL.
Протокол TLS нацелен прежде всего на обеспечение конфиденциальности и целостности данных между двумя взаимодействующими компьютерными приложениями. Если протокол TLS защищен, соединения между клиентом и сервером имеют одно или несколько из следующих свойств:
Соединение является частным (или защищенным), поскольку для шифрования передаваемых данных используется симметричная криптография. Ключи для этого симметричного шифрования генерируются уникально для каждого соединения и основаны на общем секрете, согласованном в начале сеанса. Сервер и клиент согласовывают детали того, какой алгоритм шифрования и криптографические ключи использовать перед передачей первого байта данных. Согласование общего секретного ключа является как безопасным (согласованный секрет недоступен для подслушивающих и не может быть получен даже злоумышленником, который помещает себя в центр соединения), так и надежным (ни один злоумышленник не может изменить связь во время согласования без обнаружен).
Личность сообщающихся сторон может быть аутентифицирована с использованием криптографии с открытым ключом. Эта аутентификация может быть сделана необязательной, но обычно требуется по крайней мере для одной из сторон (обычно для сервера).
Соединение обеспечивает целостность, поскольку каждое передаваемое сообщение включает проверку целостности сообщения с использованием кода аутентификации сообщения для предотвращения необнаруженной потери или изменения данных во время передачи.
В этой статье содержится руководство по созданию собственных сертификатов TLS и ключей для подключения OpenVPN, использующего проверку подлинности TLS. Это руководство предназначено для пользователей Windows.
Шаг 1: установка программного обеспечения OpenVPN
Первое, что нам нужно сделать, это установить необходимое программное обеспечение OpenVPN. Вы можете скачать файл установщика OpenVPN здесь.
Просто запустите загруженный файл и следуйте инструкциям руководства по установке.
Важное примечание: в какой-то момент перед началом установки вам будет предложено выбрать, какие компоненты должны быть включены в установку. Убедитесь, что вы выбрали EasyRSA, так как это потребуется позже для генерации ключей и сертификатов. Остальные можно оставить по умолчанию:
Шаг 2: подготовка EasyRSA
Теперь мы можем начать подготовку к генерации сертификатов и ключей. Для этого мы будем использовать приложение EasyRSA, которое было установлено вместе с OpenVPN.
Команды EasyRSA должны выполняться через командную строку Windows. Его можно открыть, набрав cmd в строке поиска Windows (кнопка Windows + S). Когда вы запускаете его, убедитесь, что вы запускаете его от имени администратора:
Измените текущий каталог на папку EasyRSA. Для этого выполните эту команду:
Инициализируйте конфигурацию OpenVPN с помощью следующей команды:
Откройте файл vars.bat с помощью текстового редактора Notepad:
Это файл шаблона для генерации сертификатов, т.е. информация, хранящаяся здесь, будет предлагаться в качестве значений по умолчанию во время генерации сертификата. Найдите и отредактируйте следующие строки в соответствии с вашими потребностями:
Вы также можете установить размер ключа для параметров Диффи-Хеллмана:
Как только вы закончите, сохраните файл и закройте редактор
Запустите следующие команды:
Шаг 3: генерация сертификатов и ключей
Теперь мы можем начать генерировать сертификаты и ключи. Начните с центра сертификации (CA) — файла корневого сертификата, который будет использоваться для подписи других сертификатов и ключей:
ПРИМЕЧАНИЕ: вы можете нажать клавишу «Ввод» при появлении запроса на ввод значений, установленных ранее в файле vars.bat. Это установит значения по умолчанию, указанные в vars.bat. Тем не менее, вы должны ввести осмысленное общее имя.
Затем создайте сертификат сервера и ключ:
ПРИМЕЧАНИЕ: еще раз, не забудьте указать другое общее имя (используйте имя «сервер» для упрощения управления). Когда будет предложено подписать и подтвердить сертификат, введите y и нажмите «Enter».
Далее создайте сертификаты и ключи для клиентов:
СОВЕТ: используйте то же общее имя, что и имя сертификата (в данном примере Client1). Это поможет вам легче различать клиентов. Выберите значимые имена, такие как «toms_PC», «company_maintenance» и т. Д. Повторите этот шаг столько раз, сколько вам нужно, в зависимости от количества клиентов.
Наконец, сгенерируйте параметры Диффи-Хеллмана:
Как создать сертификаты SSL (TLS)
Создание корневого приватного ключа
Внимание: этот ключ используется для подписи запросов сертификатов, любой, кто получил этот ключ, может подписывать сертификаты от вашего имени, поэтому храните его в безопасном месте:
Генерация приватного ключа RSA используя параметры по умолчанию (ключ будет сохранён в файл с именем rootCA.key):
Опция -out указывает на имя файла для сохранения, без этой опции файл будет выведен в стандартный вывод (на экран). Имя выходного файла не должно совпадать с именем входного файла.
Для безопасности ключа его следует защитить паролем. Генерация приватного ключа RSA используя 128-битное AES шифрование (-aes-128-cbc) и парольную фразу «hello» (-pass pass:hello):
Конечно, опцию -pass pass:hello можно не указывать, тогда вам будет предложено ввести пароль во время генерации ключа.
Список поддерживаемых симметричных алгоритмов шифрования приватного ключа можно узнать в документации (раздел SUPPORTED CIPHERS):
Если для генерируемого ключа не указано количество бит, то по умолчанию используется 2048, вы можете указать другое количество бит с помощью команды вида (будет создан 4096-битный ключ):
Создание самоподписанного корневого сертификата
Здесь мы использовали наш корневой ключ для создания корневого сертификата (файл rootCA.crt), который должен распространяться на всех компьютерах, которые нам доверяют. А приватный ключ (файл rootCA.key) должен быть секретным, поскольку он будет использоваться для подписи сертификатов серверов.
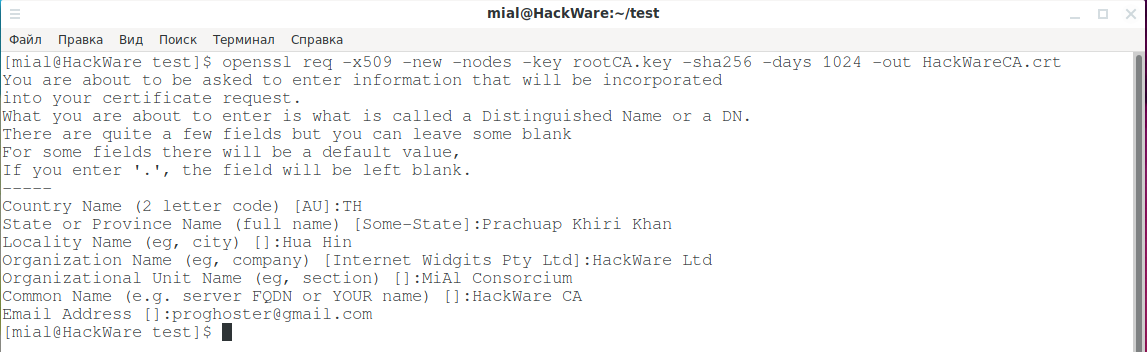
Создание сертификатов (делается для каждого домена) включает в себя несколько этапов. Эту процедуру необходимо выполнить для каждого домена/сервера, которым требуется доверенный сертификат от нашего ЦС.
Создание приватного ключа сертификата
Обратите внимание, что это та же самая команда, которой мы создавали пару приватный-публичный ключ Центра Сертификации (изменено только имя файла с ключами).
Создание файла с запросом на подпись сертификата (csr)
Получив закрытый ключ, вы можете приступить к созданию запроса на подпись сертификата — Certificate Signing Request (CSR). Это официальный запрос к CA о подписании сертификата, который содержит открытый ключ объекта, запрашивающего сертификат, и некоторую информацию об объекте. Все эти данные будут частью сертификата. CSR всегда подписывается закрытым ключом, соответствующим открытому ключу, который он несёт.
Создание CSR обычно представляет собой интерактивный процесс, в ходе которого вы будете предоставлять элементы отличительного имени сертификата (вводить информацию о стране, городе, организации, email и т.д.). Внимательно прочитайте инструкции, предоставленные инструментом openssl; если вы хотите, чтобы поле было пустым, вы должны ввести одну точку (.) в строке, а не просто нажать «Enter». Если вы сделаете последнее, OpenSSL заполнит соответствующее поле CSR значением по умолчанию. (Такое поведение не имеет никакого смысла при использовании с конфигурацией OpenSSL по умолчанию, что и делают практически все. Это имеет смысл, когда вы осознаете, что можете изменить значения по умолчанию, либо изменив конфигурацию OpenSSL, либо предоставив свои собственные конфигурации в файлах).
В запросе на подпись сертификата вы указываете информацию для сертификата, который хотите сгенерировать. Этот запрос будет обработан владельцем корневого ключа (в данном случае вы его создали ранее) для генерации сертификата.
Важно: имейте в виду, что при создании запроса на подпись важно указать Common Name, предоставляющее IP-адрес или доменное имя для службы, в противном случае сертификат не может быть проверен.
Я опишу здесь два способа:
Если вы создадите CSR таким способом, openssl задаст вам вопросы о сертификате, который необходимо сгенерировать, например, сведения об организации и Common Name (CN), которое является веб-адресом, для которого вы создаёте сертификат, например, mydomain.com.
Метод Б (в одну команду без запросов)
Этот метод генерирует тот же результат, что и метод A, но он подходит для использования в вашей автоматизации.
Если вам нужно передать дополнительную конфигурацию, вы можете использовать параметр -config, например, здесь я хочу добавить альтернативные имена в мой сертификат.
Проверка содержимого CSR
После создания CSR используйте его, чтобы подписать собственный сертификат и/или отправить его в общедоступный центр сертификации и попросить его подписать сертификат. Оба подхода описаны в следующих разделах. Но прежде чем сделать это, неплохо бы ещё раз проверить правильность CSR. Это делается так:
Создание сертификата
Создайте сертификат, используя csr для mydomain.com, корневые ключ и сертификат CA.
Если вы устанавливаете сервер TLS для своего собственного использования, вы, вероятно, не хотите идти в ЦС для покупки публично доверенного сертификата. Намного проще использовать сертификат, подписанный вашим собственным CA. Если вы являетесь пользователем Firefox, при первом посещении веб-сайта вы можете создать исключение для сертификата, после которого сайт будет защищён так, как если бы он был защищён общедоступным сертификатом.
Если у вас уже есть CSR, создайте сертификат, используя следующую команду:
В результате выполнения этих команд были созданы следующие файлы:
- rootCA.key — приватный ключ Центра Сертификации, должен храниться в секрете в CA
- rootCA.crt — публичный корневой сертификат Центра Сертификации — должен быть установлен на всех пользовательских устройствах
- mydomain.com.key — приватный ключ веб-сайта, должен храниться в секрете на сервере. Указывает в конфигурации виртуального хоста при настройке веб-сервера
- mydomain.com.csr — запрос на подпись сертификата, после создания сертификата этот файл не нужен, его можно удалить
- mydomain.com.crt — сертификат сайта. Указывает в конфигурации виртуального хоста при настройке веб-сервера, не является секретным.
Для глубокого понимания OpenSSL смотрите также полное руководство: «OpenSSL: принципы работы, создание сертификатов, аудит».
Создание сертификата «Let’s Encrypt» на Windows
Криптографические сертификаты служат цифровым аналогом удостоверения сайта, что позволяет шифровать подключения с использованием протокола TLS и тем самым обеспечивать безопасное соединение между сервером и клиентом.
Существуют как платные, так и бесплатные центры сертификации. Одним из бесплатных центров является Let’s Encrypt, который выдаёт сертификаты сроком на 90 дней с возможностью продления в автоматическом режиме.
Шаг 1: Подготовка
Для создания TLS сертификата на Windows скачайте программу ACME Simple (WACS). Далее следуйте инструкции:
- Распакуйте скачанный архив в папку C:\wacs\ .
- В этой же папке создайте каталог crt.
- В брандмауэре Windows откройте Дополнительные параметры → Правила для входящих подключений → Создать правило → Для порта, в поле Определённые локальные порты впишите через запятую порты 80 и 443 и нажмите Далее. Затем выберите пункт Разрешить подключение, снова нажмите Далее, укажите для каких профилей будет применяться правило (по умолчанию для всех) и после нажатия кнопки Далее сохраните правило под любым именем.
Шаг 2: Создание сертификата
Откройте командную строку (cmd) от имени администратора и поочерёдно введите следующие команды:
- Выполните C:\wacs\wacs.exe .
- Далее выберите:
- Create new certificate (full options) (введите m );
- Manual input (введите 1 ).
- Укажите ваше доменное имя и два раза нажмите Enter для подтверждения.
- Затем последовательно выберите:
- [http-01] Serve verification files from memory (введите 2 );
- RSA key (введите 2 );
- PEM encoded files (Apache, nginx, etc.) (введите 2 ).
- Укажите папку для сохранения сертификатов C:\wacs\crt .
- После этого выберите:
- No (additional) store steps (введите 3 );
- No (additional) installation steps (введите 4 ).
- Укажите адрес электронной почты для уведомлений об ошибках.
- На дополнительные вопросы отвечайте следующим образом:
- на вопрос Open in default application? введите no ;
- на вопрос Do you agree with terms? введите yes .
После этого при удачном создании сертификата вы увидите надпись Authorization result: valid . На вопрос Do you want to specify the user the task will run as? введите no .
В папке C:\wacs\crt сгенерируются 3 файла:
- имя_домена-crt.pem — сам сертификат;
- имя_домена-key.key — файл ключа;
- имя_домена-chain.pem — цепочка доверия, включает корневой и промежуточный сертификаты Let’s Encrypt.
Теперь вы можете использовать их в TrueConf Server, как показано в нашей статье.
Установка бесплатного TLS/SSL сертификата Let’s Encrypt в IIS/RDS в Windows Server 2016/2012 R2
В этом обзоре мы расскажем об особенностях установки и привязки бесплатного TLS/SSL сертификата от Let’s Encrypt для сайта на веб сервере IIS, запущенного на Windows Server 2019/2016/2012 R2.
Let’s Encrypt и ACME клиенты для Windows
Наличие TLS/SSL сертификата у сайта позволяет защитить данные пользователей, передаваемые по сети от атак человек-посередине (man-in-the-middle) и гарантировать целостность переданных данных. Некоммерческий центр сертификации Let’s Encrypt позволяет в автоматическом режиме через API выпускать бесплатные криптографические TLS сертификаты X.509 для шифрования (HTTPS) . Выдаются только сертификаты для валидации доменов (domain validation), со сроком действия 90 дней (есть ограничение – 50 сертификатов для одного домена в неделю). Но вы можете автоматически перевыпускать SSL сертификат для своего сайта по расписанию.
API интерфейс, позволяющий автоматически выпускать сертификаты называется Automated Certificate Management Environment (ACME) API. Для Windows систем на данный момент имеется 3 самых популярных реализации клиента ACME API:
- Утилита WindowsACMESimple(WACS) – утилита командной строки для интерактивного выпуска сертификата и привязки его к определенному сайту на вашем веб сервере IIS;
- Модуль PowershellACMESharp – библиотека Powershell с множеством команд для взаимодействия через ACME API с серверами Let’s Encrypt;
- Certify – графический менеджер SSL сертификатов для Windows, позволяет интерактивно управления сертификатами через ACME API.
Клиент WACS для установки TLS сертификата Let’s Encrypt в IIS на Windows Server
Самый простой способ получить SSL сертификат от Let’s Encrypt — воспользоваться консольной утилитой Windows ACME Simple (WACS) (ранее проект назывался LetsEncrypt-Win-Simple). Она представляет собой простой мастер, который позволяет выбрать один из сайтов, запущенных на IIS, и автоматически выпустить и привязать к нему SSL сертификат.
Итак, предположим у нас имеется веб сайт на IIS, развёрнутый под управлением Windows Server 2016. Наша задача, переключить его в HTTPS режим, установив SSL сертификат от Let’s Encrypt.
Скачайте последний релиз клиента WACS со страницы проекта на GitHub https://github.com/PKISharp/win-acme/releases (в моем случае это версия v2.0.10 – файл win-acme.v2.0.10.444.zip).
Распакуйте архив в каталог на сервере с IIS: c:\inetpub\letsencrypt
Откройте командную строку с правами администратора, перейдите в каталог c:\inetpub\ letsencrypt и запустите wacs.exe.
Запустится интерактивный мастер генерации сертификата Let’s Encrypt и привязки его к сайту IIS. Чтобы быстро создать новый сертификат выберите N: — Create new certificates (simple for IIS).
Затем нужно выбрать тип сертификата. В нашем примере нет необходимости использовать сертификат с псевдонимами (несколькими SAN — Subject Alternative Name), поэтому достаточно выбрать пункт 1. Single binding of an IIS site. Если вам нужен Wildcard-сертификат, выберите опцию 3.
Далее утилита выведет список сайтов, запущенных на сервере IIS и предложит выбрать сайт, для которого нужно создать и привязать новый SSL сертификат.
Укажите ваш email, на который будут отправляться уведомления о проблемах с обновлением сертификата сайта и другие о повешения (можно указать несколько email через запятую). Осталось согласится с условиями использования и Windows ACME Simple подключится к серверам Let’s Encrypt и попытается автоматически сгенерировать новый SSL сертификат для вашего сайта.
Процесс генерации и установки SSL сертификата Let’s Encrypt для IIS полностью автоматизирован.
По умолчанию выполняется валидация домена в режиме http-01 validation (SelfHosting). Для этого нужно, чтобы в DNS домена имелась запись, указывающая на ваш веб сервера. При запуске WACS в ручном режиме можно выбрать валидацию типа — 4 [http-01] Create temporary application in IIS (recommended). В этом случае на веб-сервере IIS будет создано небольшое приложение, через которое сервера Let’s Encrypt смогут провести валидацию.
Утилита WACS сохраняет закрытый ключ сертификата (*.pem), сам сертфикат и ряд других файлов в каталог C:\Users\%username%\AppData\Roaming\letsencrypt-win-simple. Затем она в фоновом режиме установит сгенерированный SSL сертификат Let’s Encrypt и привяжет его к вашему сайту IIS. Если на сайте уже установлен SSL сертификат (например, самоподписанный), он будет заменен новым.
В IIS Manager откройте меню Site Binding для вашего сайта и убедитесь, что для него используется сертификат, выданный Let’s Encrypt Authority X3.
В хранилище сертификатов компьютера сертификат Let’s Encrypt для IIS вы можете найти в разделе Web Hosting -> Certificates.
Windows ACME Simple создает новое правило в планировщике заданий Windows (win-acme-renew (acme-v02.api.letsencrypt.org)) для автоматического продления сертификата. Задание запускается каждый день, продление сертификата выполняется через 60 дней. Планировщик запускает команду:
C:\inetpub\letsencrypt\wacs.exe —renew —baseuri «https://acme-v02.api.letsencrypt.org»
Эту же команду вы можете использовать для ручного обновления сертфиката.
Перенаправление трафика IIS сайта с HTTP на HTTPS адрес
Чтобы перенаправить весь входящий HTTP трафик на HTTPS сайт, нужно установить модуль Microsoft URL Rewrite Module (https://www.iis.net/downloads/microsoft/url-rewrite), и убедиться, что в настройках сайта не включена опция обязательного использования SSL (Require SSL). Осталось настроить редирект в файле web.config:
Также вы можете настроить перенаправление трафика через URL Rewrite через графический интерфейс IIS Manager. Выберите Sites -> yoursitename -> URL Rewrite.
Создайте новое правило Add Rule -> Blank rule.
Укажите имя правила и измените значения параметров:
- Requested URL -> Matches the Pattern
- Using -> Regular Expressions
- Pattern -> (.*)
В блоке Conditions измените Logical Grouping -> Match All и нажмите Add. Укажите
- Condition input ->
- Check if input string -> Matches the Pattern
- Pattern -> ^OFF$
Теперь в блоке Action выберите:
- Action Type -> Redirect
- Redirect URL -> https://
/ - Redirect type -> Permanent (301)
Откройте браузер и попробуйте открыть ваш сайт по HTTP адресу, вас должно автоматически перенаправить на HTTPS URL.
Использование сертификата Let’s Encrypt для Remote Desktop Services
Если вы используете для подключения внешних пользователей в корпоративную сеть шлюз Remote Desktop Gateway/ RD Web Access, вы можете использовать нормальный SSL сертификат Let’s Encrypt вместо обычного самоподписанного сертификата. Рассмотрим, как корректно установить сертификат Let’s Encrypt для зажиты служб Remote Desktop Services в Windows Server.
Затем на сервере RDP GW, запускаете wacs.exe, как описано выше, и вы выбираете нужный сайт IIS (обычно, Default Web Site). Let’s Encrypt выдает вам новый сертификат, который устанавливается для веб-сайта и в планировщике появляется задание на автоматические обновление сертификата.
Вы можете вручную экспортировать данный сертификат и привязать его к нужным службам RDS через SSL binding. Но вам придется выполнять эти действия вручную каждые 60 дней при перевыпуске сертификата Let’s Encrypt.
Нам нужен скрипт, который бы сразу после получения (продления) сертификата Let’s Encrypt применял бы его для RD Gateway.
В проекте win-acme есть готовый PowerShell скрипт ImportRDGateway.ps1 (https://github.com/PKISharp/win-acme/tree/master/dist/Scripts), который позволяет установить выбранный SSL сертификат для служб Remote Desktop. Главный недостаток скрипта – приходится вручную указывать отпечаток нового сертификата:
ImportRDGateway.ps1
Для автоматического получения отпечатка сертификата с указанного сайта IIS используйте доработанный скрипт ImportRDGateway_Cert_From_IIS.ps1 (основан на стандартном ImportRDGateway.ps1).
Вы можете запустить это скрипт вручную:
powershell -File ImportRDGateway_Cert_From_IIS.ps1
Если у вас RDS Gateway живет на стандартном IIS сайте «Default Web Site» с индексом 0, можете использовать скрипт без изменений.
Import-Module WebAdministration
Get-ChildItem IIS:Sites
Получите список вида:
В колонке ID указан индекс вашего сайта, отнимите от него единицу. Полученный индекс вашего сайта нужно указать вместо 0 в 27 строке скрипта PowerShell:
Теперь откройте задание планировщика win-acme-renew (acme-v02.api.letsencrypt.org) и на вкладке Action добавьте новое задание, которое запускает скрипт ImportRDGateway_Cert_From_IIS.ps1 после обновления сертификата.
Чтобы не менять разрешения на выполнение скриптов PowerShell, вы можете вызывать скрипт командой:
PowerShell.exe -ExecutionPolicy Bypass -File c:\inetpub\letsencrypt\ImportRDGateway_Cert_From_IIS.ps1
Теперь скрипт привязки SSL сертификата к службам RDS будет выполнятся сразу после продления сертификата Let’s Encrypt. При этом автоматически перезапускается служба RD Gateway командой:
При перезапуске службы TSGateway все текущие сессии пользователей разрываются, поэтому желательно изменить периодичность запуска задания обновления сертфиката на 1 раз в 60 дней.
Отметим, что сертификаты Let’s Encrypt в настоящий момент широко используются на сайтах многих крупных компаний и им доверяют все браузеры. Надеюсь, что судьба бесплатного центра сертификации Let’s Encrypt не постигнет участь WoSign и StartCom.



















