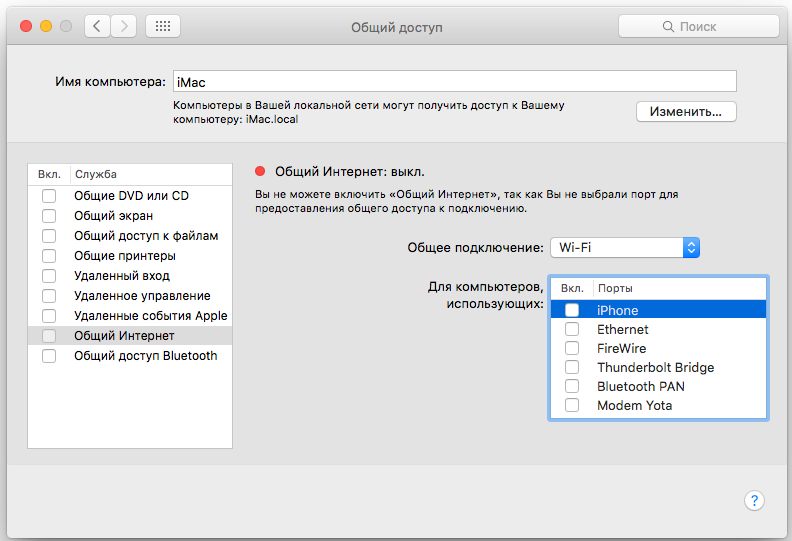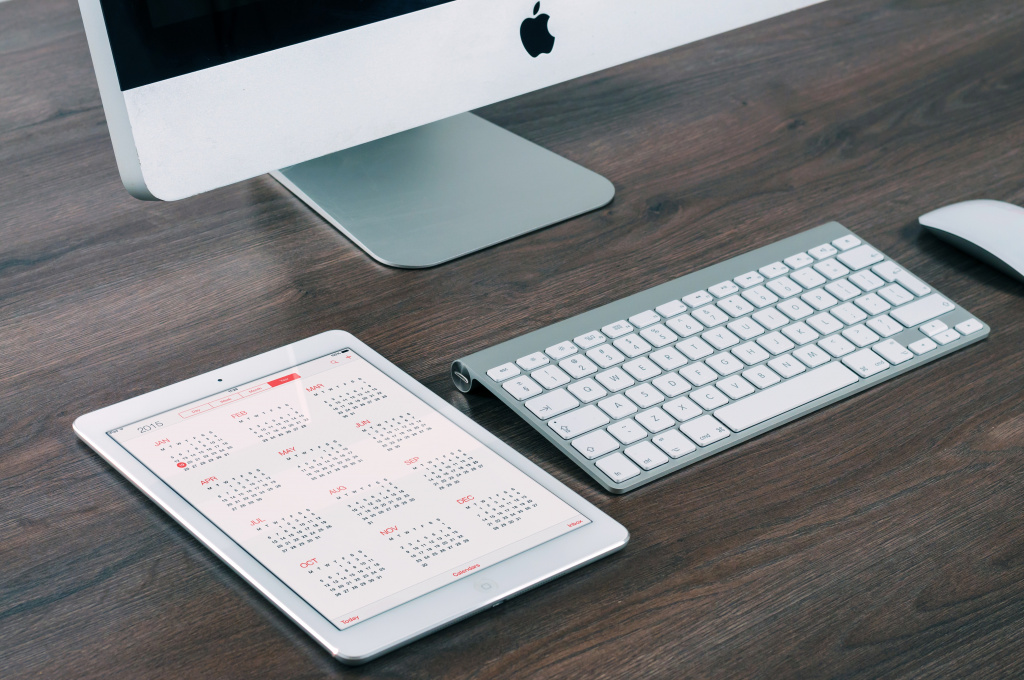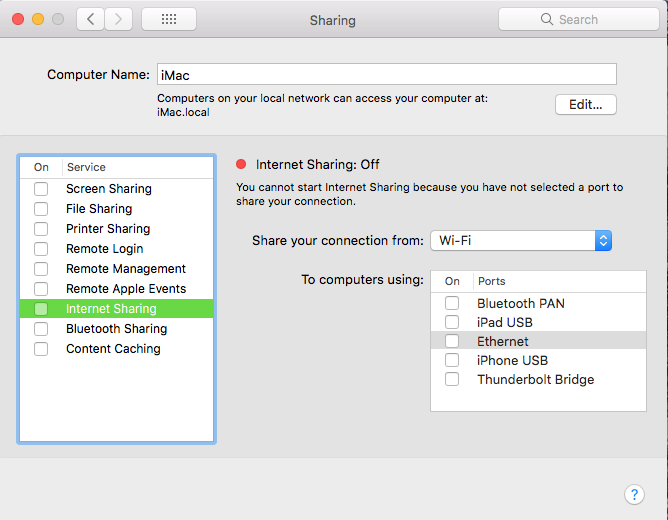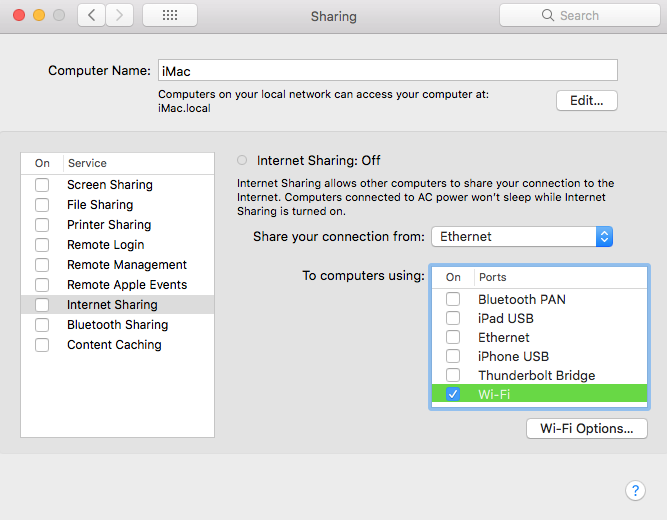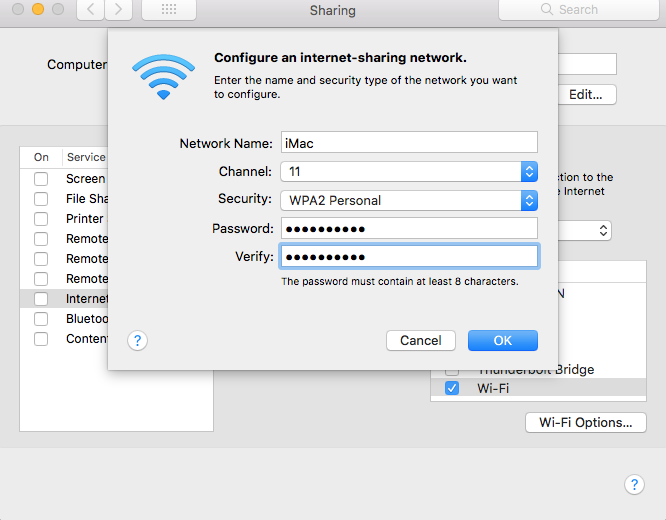- [Mac OS X] Mac в качестве Wi-Fi точки доступа
- Создание сети «компьютер-компьютер» на Mac
- Создание новой сети
- Подключение к сети
- Включение устаревших сетей
- Превращение Mac в точку доступа Wi-Fi
- Как настроить точку доступа Wi-Fi в OS X El Capitan
- Как раздать интернет с Mac на смартфон, планшет и другие устройства
- Зачем это нужно
- Как настроить точку доступа Wi-Fi в macOS X
- Как превратить Mac в точку доступа Wi-Fi
- Как превратить Mac в точку доступа Wi-Fi
[Mac OS X] Mac в качестве Wi-Fi точки доступа
Этот функционал в OS X присутствует уже давно, но просто не все и особенно начинающие знают об этом. Именно для них и предназначена эта заметка.
Если ваш Mac использует Интернет-подключение не через Wi-Fi-соединение, а например, через 3G-модем или Ethernet-подключение, то вы можете очень легко организовать Wi-Fi-точку доступа.
Сначала нужно активировать службу (метка 1 на картинке) и включить Wi-Fi (метка 2), если они были отключены до этого. Для чего переходим в Системные настройки — Сеть:
После этого идем в Системные настройки — Общий доступ. В списке служб (в левой части окна) выбираем Общий Интернет, но сначала не включаем галку на этой службе, а в правой части в пункте Общее подключение: выбираем тот вариант, которым ваш Mac подключен к Интернет. На моем iMac это Ethernet. В пункте Для компьютеров, использующих: ставим галку на Wi-Fi:
Затем нажимаем кнопку Параметры Wi-Fi… и настраиваем имя сети, канал и шифрование:
Примечание. У меня под Lion 10.7.2, почему-то, при выборе 128-битного шифрования, доступ в Интернет не заработал, пришлось выбрать 40-битное.
После этого в левой части включаем (установив галку) службу Общий Интернет:
Подтверждаем, нажав кнопку Включить:
Все готово. В строке меню в значке Wi-Fi появляется стрелочка. Это говорит, о том, что служба Общий Интернет работает:
Подключаем ваши устройства к точке доступа, найдя новую Wi-Fi-сеть. Вот так это выглядит на моём iPhone:
Источник
Создание сети «компьютер-компьютер» на Mac
Чтобы настроить временное соединение Wi-Fi между Вашим Mac и другим устройством, можно создать собственную сеть, используя меню «Wi-Fi».
Создание новой сети
Нажмите значок состояния Wi-Fi 
Введите имя и выберите канал для сети.
Если создана сеть «компьютер-компьютер», значок меню Wi-Fi меняется на изображение компьютера 
Подключение к сети
После того как сеть создана, Вы можете подключиться к ней с другого компьютера Mac.
Нажмите значок состояния Wi-Fi 
Включение устаревших сетей
На Mac выберите меню Apple
> «Системные настройки», затем нажмите «Сеть».
В списке служб слева выберите Wi‑Fi, затем нажмите «Дополнительно».
Установите флажок «Показать устаревшие сети и параметры».
Источник
Превращение Mac в точку доступа Wi-Fi
Кроме OS X El Capitan, существуют и другие ОС Apple, способные сделать каждое компьютерное устройство, имеющее чип Wi-Fi и интернет-выход Wi-Fi точкой доступа, при этом действия для выполнения этого «превращения» могут в каждой операционной системе различаться.
Как настроить точку доступа Wi-Fi в OS X El Capitan
Проще всего потребуется зайти в настройки Общего доступа – так вы сможете получить Wi-Fi точку доступа, приложив минимум усилий. Существует и другой способ, с использованием команд Терминала, однако вряд ли он будет интересен большинству «маководов».
Итак, для превращения Mac в Wi-Fi точку доступа, следует выполнить последовательно следующие действия:
Действие первое – войти в раздел системных настроек «Общий доступ».
Действие второе – отметьте там пункт «Общий Интернет» в левой части окна, а в выпавшем перечне параметров для подключения отметьте «Ethernet». У владельцев последних моделей макбуков данный пункт иногда обозначен как «Thunderbolt Ethernet».
Действие третье – в окне «Для компьютеров, использующих» установите отметку напротив строки «Wi-Fi».
Действие четвертое – кликните на клавишу «Параметры Wi-Fi» внизу справа в открытом окне.
Действие пятое – в появившемся окошке настроек укажите имя сети, а в строке «безопасность» выберите параметр «Личный WPA2». Осталось ввести свой пароль и подтвердить все введенные данные нажатием кнопки OK.
Действие шестое – В левой части окна установите галочку рядом с пунктом «Общий Интернет». После этого на экране появится предупреждение, уточняющее серьезность наших намерений по включению общего доступа в Интернет вместе с фразой о том, что данное действие может оказать влияние на работу всей компьютерной сети и настройки других устройств и рекомендацией обратиться в администрацию сети. Смело подтверждаем свои намерения нажатием кнопки «Включить».
Отметим, что для того, чтобы настроить на Mac Wi-Fi точки доступа, возможно использование различных источников интернета, включая и iPhone, и модемы Blueooth, а также USB-донглы. Настраивая «Общий доступ», следует выбрать в соответствующих разделах отвечающие им опции.
Источник
Как раздать интернет с Mac на смартфон, планшет и другие устройства
Многие пользователи компьютеров Mac не знают о полезной функции «Общий интернет», которая позволяет раздавать интернет на другие устройства. Такая возможность присутствует во всех версиях macOS X и может быть активирована, если Mac оснащен Wi-Fi-модулем и подключен к сети через 4G-модем, USB- или Ethernet-подключение.
Зачем это нужно
Возможность в создании Wi-Fi точки может пригодится сразу в нескольких случаях:
- в номере отеля есть только Ethernet-подключение к сети;
- в офисе или дома сломался роутер;
- компьютер подключен через кабель, а покупать роутер только для смартфона или планшета не хочется;
- в комнате, где стоит Mac, мобильные устройства не ловят сигнал Wi-Fi.
Как настроить точку доступа Wi-Fi в macOS X
Готово! В строке меню в значке Wi-Fi появляется стрелочка. Это значит, что служба «Общий интернет» работает. Теперь в настройках вашего мобильного устройства находим созданную точку доступа и подключаемся к ней.
Источник
Как превратить Mac в точку доступа Wi-Fi
OS X El Capitan – не первая операционная система Apple, позволяющая превратить любой компьютер с Wi-Fi чипом и доступом в Интернет в точку доступа Wi-Fi. Однако необходимые шаги в каждой ОС незначительно меняются, и вот как этот процесс выглядит в OS X El Capitan.
Если вы хотите сделать точку доступа Wi-Fi с минимальными усилиями, просто зайдите в раздел настроек Общий доступ. Альтернативный вариант в виде команд Терминала, вероятно, заинтересует не многих «маководов».
Как превратить Mac в точку доступа Wi-Fi
Шаг 1: Откройте «Системные настройки» и перейдите в раздел «Общий доступ».
Шаг 2: Выделите пункт «Общий Интернет» в панели слева, а затем в выпадающем списке «Общее подключение» укажите Ethernet. Если у вас новый MacBook, пункт может называться «Thunderbolt Ethernet».
Шаг 3: Перейдите в окно «Для компьютеров использующих:» и поставьте галочку рядом с Wi-Fi.
Шаг 4: Нажмите кнопку «Параметры Wi-Fi».
Шаг 5: Укажите название беспроводной сети и выберите из выпадающего меню «Безопасность» пункт «Личный WPA2». Введите пароль для вашей беспроводной сети и нажмите ОК.
Шаг 6: Поставьте галочку напротив пункта «Общий Интернет» слева.
Появится предупреждение: «Вы уверены, что действительно хотите включить общий доступ в Интернет. Если ваш компьютер подключен к сети, включение Общего Интернета может повлиять не сетевые настройках других компьютеров и нарушить работу сети. Обратитесь к администратору системы перед включением Общего Интернета».
В действительности, в настройке точки доступа в OS X нет ничего сложного, соглашаемся, нажав на кнопку «Включить».
Для настройки точки доступа Wi-Fi на Mac можно использовать любой источник Интернета, в том числе USB-донглы, Blueooth-модемы или iPhone. Во время настройки Общего доступа нужно лишь выбрать соответствующие опции в разделах «Общее подключение» и «Для компьютеров, использующих».
Источник