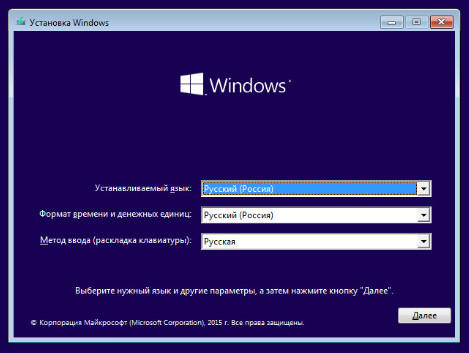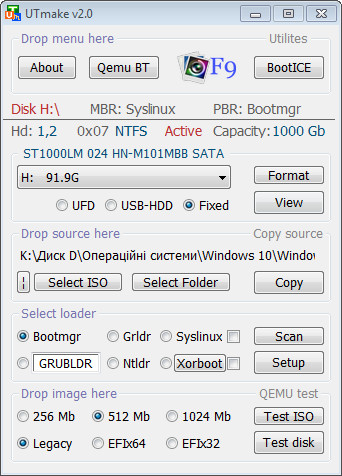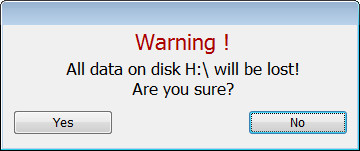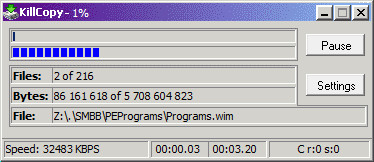- Создание установочного носителя для Windows
- Правила создания загрузочного раздела на жестком диске
- Создание загрузочного раздела
- Создание загрузочного раздела на диске для установки ОС
- Как создать MBR-загрузчик с помощью программы EasyBCD
- 1. Создание активного раздела для загрузчика
- 2. Создание MBR-загрузчика
- 3. Удаление буквы загрузочного раздела
Создание установочного носителя для Windows
Вы можете использовать установочный носитель (USB-устройство флэш-памяти или DVD-диск) для установки новой копии Windows, выполнения чистой установки или переустановки Windows 10.
Чтобы создать установочный носитель, перейдите на веб-сайт скачивания ПО, где вы найдете пошаговые инструкции. На этом веб-сайте вы можете выбрать версию Windows и создать собственный установочный носитель с помощью USB-устройства флэш-памяти или DVD-диска. Чтобы перейти непосредственно к одной из версий, выберите одну из следующих ссылок:
Windows 10 (Затем выберите Скачать средство сейчас.)
Важно: Создайте резервную копию файлов перед установкой и переустановкой Windows на компьютере. Узнайте, как это сделать для Windows 10 или для Windows 7 и Windows 8.1.
Чтобы создать установочный носитель, необходимо следующее:
Компьютер с надежным подключением к Интернету. Время скачивания зависит от скорости подключения к Интернету.
USB-устройство флэш-памяти или DVD-диск. Необходимо пустое USB-устройство флэш-памяти с 8 ГБ свободного места или пустой DVD-диск (и устройство записи DVD). Рекомендуем использовать чистый носитель, поскольку все его содержимое будет удалено. Если при записи DVD-диска из ISO-файла отображается сообщение о том, что файл образа диска слишком большой, необходимо использовать DVD-носитель с двумя слоями (DL).
Ключ продукта. 25-значный ключ продукта (не требуется для цифровых лицензий). Если вам требуется помощь, см. раздел Как найти ключ продукта Windows.
После создания установочного носителя вы можете сбросить или переустановить Windows. Дополнительные сведения см. в разделе Параметры восстановления в Windows 10.
Правила создания загрузочного раздела на жестком диске
Загрузочный раздел диска – это раздел, на котором расположены файлы Windows. Если на компьютер нужно установить еще одну операционную систему (такая конфигурация называется двухвариантной или многовариантной), следует создать еще один раздел на жестком диске, а затем установить на него дополнительную операционную систему.
Тогда на жестком диске будет один системный раздел и два загрузочных раздела. (Системный раздел – это раздел, содержащий файлы, связанные с оборудованием. Эти файлы указывают компьютеру на расположение, из которого нужно запускать Windows.)
Для выполнения этих шагов необходимо войти в систему с правами администратора.
Чтобы создать раздел на базовом диске, там должно быть свободное дисковое пространство. Воспользовавшись службой управления дисками, на жестком диске можно создать до трех основных разделов. Если необходимо больше разделов на диске, можно создать расширенные разделы, содержащие логические диски.
Создание загрузочного раздела
Внимание! Если на компьютер устанавливаются различные версии Windows, сначала необходимо установить старую версию операционной системы. Несоблюдение этого требования может вывести компьютер из строя.
- Откройте диалоговое окно «Управление компьютером».
- На левой панели в разделе Запоминающие устройства выберите Управление дисками.
- Щелкните правой кнопкой мыши пустую область на жестком диске и выберите Создать простой том.
- В Мастере создания простых томов нажмите кнопку Создать .
- Задайте размер создаваемого тома в мегабайтах (МБ) или воспользуйтесь максимальным размером, предложенным по умолчанию, и нажмите кнопку Далее .
- Выберите для идентификации тома букву диска по умолчанию или задайте другую букву, а затем нажмите кнопку Далее .
- В диалоговом окне Форматирование раздела выполните одно из следующих действий:
- Если не нужно сейчас форматировать том, переключите в положение Не форматировать этот том и нажмите кнопку Далее .
- Чтобы отформатировать том с настройками по умолчанию, нажмите кнопку Далее .
- Просмотрите выбранные параметры и нажмите кнопку Готово .
Создание загрузочного раздела на диске для установки ОС
Именно так, раздела, а не загрузочного диска или флешки. Создать загрузочный диск или флешку достаточно просто одним из способов , что не раз описывался на сайте. А вот когда меня знакомый попросил создать отдельный раздел на диске для установки из него операционной, которая должна находиться на другом разделе данного диска, то я немного задумался. Он купил SDD, флешки не было, поэтому и возникло такое задание. Большинство программ этого выполнить не позволяют. Но есть такая, которая может помочь.
Называется она UTmake. С ее помощью мы создадим загрузочный раздел с операционной системой, с которого можно будет загрузиться и установить ОС на незанятое дисковое пространство. Данный раздел после успешной установки можно будет удалить и добавить к общему дисковому пространству.
Шаг 1. Делаем раздел на диске. Используем одну из программ для создания раздела. Его размер должен быть немного больше размера ISO файла в котором содержится ОС. В основном 5-6 гигабайт будет достаточно.
Шаг 2. Запускаем программу UTmake. Выбираем раздел нашего диска. Если диск подключен не через USB, то для отображения разделов нужно отметить «Fixed». Если диск уже имеет файлы, то нужно его форматировать (кнопка «Format» и тип файловой системы. Для большинства случаев – это FAT32. Но у меня программа отказалась форматировать в FAT32, вынужден был выбрать NTFS). На предупреждение нужно согласиться.
Шаг 3. Выбираем образ с операционной системой «Select ISO» или папку «Select Folder» и нажимаем «Copy» для копирования файлов на диск. Совет. Выключите на время работы антивирус, так вы сможете предотвратить возможное появление ошибок.
Шаг 4. Последняя секция меню программы называется «Select Loader». Это самая важная часть, поскольку предыдущие действия можно выполнить и без данной программы. Выбираем загрузчик (я выбрал Bootmgr). Тогда«Setup».
Шаг 5. Перезагружаем компьютер, в меню загрузки (Boot Menu) или зайдя в BIOS материнской платы – выбираем наш диск и проверяем все ли работает. Теперь загрузившись можно установить ОС на незанятое дисковое пространство.
После установки операционной системы, наш загрузочный диск, скорее всего перестанет быть таковым. Для исправления этой проблемы повторите шаг 4 или перераспределите дисковое пространство между разделами, добавив его в раздел с ОС. Дело ваше.
Будьте внимательными и осторожными, поскольку работа с разделами может привести к невозможности загрузки вашей текущей ОС, потери данных и к другим проблемам. Если у вас недостаточно знаний, и вы сомневаетесь в правильности своих решений, то лучше отстранить себя от подобных действий.
Такой способ создания загрузочных дисков будет незаменимым при восстановлении системы, в случае если ваша ОС не запускается. Выделили место на небольшой раздел, сделали его загрузочным и в случае краха ОС потребуется просто загрузиться с него, вызвав Boot меню своей материнской платы.
Еще одним вариантом будет установка операционной с программами – Windows PE , Linux и тому подобное. Вариантов множество…
Как создать MBR-загрузчик с помощью программы EasyBCD
Как создать MBR-загрузчик Windows с нуля? Не восстановить его, не пересоздать, а именно создать с нуля – выделить дисковое пространство под загрузочный раздел, сформировать таковой со всеми необходимыми атрибутами, внедрить файлы загрузчика, сделать запись о загрузке Windows. Необходимость в этом возникает, как правило, когда Windows установлена на одном жёстком диске, а её загрузочный раздел находится на другом диске. И этот другой диск с загрузчиком необходимо либо извлечь, либо переразметить. В этой статье будем воссоединять Windows и её загрузчик – разместим их обоих на одном жёстком диске, с которого и будет загружаться компьютер. А поможет нам в этом деле программа EasyBCD.
Но программа EasyBCD – не единственный инструмент, который будет участвовать в нашей операции. Нам также потребуются возможности системного управления дисками. Его можно запустить в меню Win+X (в Win8.1 и Win10) или через поиск в меню «Пуск», введя название утилиты – diskmgmt.msc.
Итак, имеем обозначенную выше ситуацию – Windows установлена на одном диске, значащемся как диск 0, а её загрузочный MBR-раздел «Зарезервировано системой» размещается на другом диске, диске 1.

Как их объединить на одном диске – диске 0? У задачи есть несколько путей решения. Один – это клонирование загрузочного раздела на диск 0 и внесение записи о загрузке Windows в клонированный загрузчик. Для этой операции потребуется программа, умеющая клонировать разделы. При этом если не работать с командной строкой, то всё равно потребуется участие программ типа EasyBCD для внесения записи о загрузке системы в новый загрузчик. Другой путь – создание раздела загрузчика с нуля с использованием системного управления дисками и возможностей той же программы EasyBCD. Этим путём мы и пойдём.
1. Создание активного раздела для загрузчика
В управлении дисками создадим загрузочный раздел за счёт небольшого пространства, отобранного у раздела Windows. Кликаем раздел С, выбираем в контекстном меню «Сжать том».

В графе указания размера сжимаемого пространства указываем 350 Мб. Кликаем «Сжать».

На образовавшемся пустом месте в контекстном меню выбираем «Создать простой том».

В приветственном окне мастера и на этапе указания размера создаваемого раздела просто жмём «Далее».

На этапе назначения буквы диска тоже просто жмём «Далее». Загрузочному разделу обычно не назначается буква, но при его создании вручную она нам будет нужна. Потом мы её уберём. В качестве метки тома можем указать стандартное название раздела MBR-загрузчика – «Зарезервировано системой».


Раздел на 350 Мб создан. Теперь нам нужно сделать его активным. В контекстном меню на нём выбираем «Сделать раздел активным».

Важно: на MBR-диске может быть только один активный раздел. Если на диске есть уже другой активный раздел, его нужно сделать неактивным. И только потом в управлении дисками станет доступной возможность сделать активным новосозданный раздел.
И вот итог: у нас после раздела С появился активный раздел «Зарезервировано системой».

Теперь нужно на этом разделе создать файлы загрузчика.
2. Создание MBR-загрузчика
Создавать файлы MBR-загрузчика Windows будем с помощью упомянутой программы EasyBCD. Она бесплатная, скачать её можно на официальном сайте: https://neosmart.net/EasyBCD/
Устанавливаем и запускаем программу. Идём в раздел «Установка BCD». В графе «Создание загрузочного внешнего носителя» из выпадающего списка выбираем наш созданный раздел на 350 Мб. В нашем случае это раздел с буквой D.

Затем жмём «Установить BCD». На запрос программы, хотим ли мы загрузить новый файл BCD можем нажать «Да».

Но может быть и так, что EasyBCD не сможет автоматически загрузить для редактирования новый файл BCD. И в её интерфейсе останется файл BCD текущего системного загрузчика. Лучше перестраховаться и вручную загрузить файл BCD нового загрузчика. В меню программы «Файл» выбираем «Выбрать BCD». Жмём «Ок» в окошке предупреждения, что мы загружаем внешний файл BCD.

В окне открывшегося проводника вручную прописываем в адресной строке путь к файлу BCD по типу:
D:\Boot
Где вместо буквы D вам нужно подставить свою букву нового загрузочного раздела. Жмём Enter в адресной строке, в открывшемся пути выбираем файл BCD и открываем его.

Как видим в разделе EasyBCD «Текущее меню», в нашем новом загрузчике нет ни единой записи о загрузке Windows.

Исправим это. Идём в раздел «Добавить запись». И добавляем нашу Windows: в графе «Имя» указываем имя системы, в графе «Диск» указываем раздел, где стоит система. И жмём кнопку-плюсик. По этому же принципу добавляем другие Windows, если их на диске имеется несколько.

Далее можем зайти в раздел «Редактировать меню загрузки» и выбрать для меню загрузчика русский язык. Это нужно, чтобы среда восстановления была на русском. Если в загрузчик добавлялись несколько Windows, в этом разделе можем настроить меню загрузки – установить таймаут автовыбора системы, установить порядок систем в списке и т.п. По итогу настроек жмём «Сохранить».

Вот, собственно, и всё.
3. Удаление буквы загрузочного раздела
Буква нового загрузочного раздела сыграла свою роль, будучи указателем при создании файлов MBR-загрузчика в программе EasyBCD. И теперь она не нужна. Идём снова в управление дисками, на новом загрузочном разделе в контекстном меню выбираем изменение буквы.

И удаляем букву.

На этом всё: можем перезагружаться, выставлять в BIOS загрузку с диска с новым загрузчиком и тестировать запуск Windows.